Приложение выполняющее эту операцию указанному файлу не сопоставлено windows xp
Обратился на один из форумов где мне предложили два твики реестра, которые меня спасли и с экономили мне кучу времени.
Метод для Windows XP Эти два твики нужно запустить по очереди и после каждого успешного внесения пере загрузить компьютер
И так, нужно открыть блокнот и скопировать ниже код после чего сохранить файл с расширением .reg
(пример 1.reg)
Windows Registry Editor Version 5.00
[HKEY_CLASSES_ROOT\Directory\shell]
@="none"
[-HKEY_CLASSES_ROOT\Directory\shell\open]
[-HKEY_CLASSES_ROOT\Directory\shell\открыть]
[-HKEY_CLASSES_ROOT\Directory\shell\explore]
[-HKEY_CLASSES_ROOT\Drive\shell\explore]
[-HKEY_CLASSES_ROOT\Drive\shell\open]
[HKEY_CLASSES_ROOT\Drive\shell]
@="none"
[HKEY_CLASSES_ROOT\Folder\shell]
@=-
перед перезагрузкой выполняем данную команду
Вот и второй твик. С ним нужно сделать то же, что и с первым
Windows Registry Editor Version 5.00
[HKEY_CLASSES_ROOT\Folder\shell\explore]
"BrowserFlags"=dword:00000022
"ExplorerFlags"=dword:00000021
[HKEY_CLASSES_ROOT\Folder\shell\explore\command]
@=hex(2):25,00,53,00,79,00,73,00,74,00,65,00,6d,00,52,00,6f,00,6f,00,74,00,25,\
00,5c,00,45,00,78,00,70,00,6c,00,6f,00,72,00,65,00,72,00,2e,00,65,00,78,00,\
65,00,20,00,2f,00,65,00,2c,00,2f,00,69,00,64,00,6c,00,69,00,73,00,74,00,2c,\
00,25,00,49,00,2c,00,25,00,4c,00,00,00
[HKEY_CLASSES_ROOT\Folder\shell\explore\ddeexec]
@="[ExploreFolder(\"%l\", %I, %S)]"
"NoActivateHandler"=""
[HKEY_CLASSES_ROOT\Folder\shell\explore\ddeexec\application]
@="Folders"
[HKEY_CLASSES_ROOT\Folder\shell\explore\ddeexec\ifexec]
@="[]"
[HKEY_CLASSES_ROOT\Folder\shell\explore\ddeexec\topic]
@="AppProperties"
[HKEY_CLASSES_ROOT\Folder\shell\open]
"BrowserFlags"=dword:00000010
"ExplorerFlags"=dword:00000012
[HKEY_CLASSES_ROOT\Folder\shell\open\command]
@=hex(2):25,00,53,00,79,00,73,00,74,00,65,00,6d,00,52,00,6f,00,6f,00,74,00,25,\
00,5c,00,45,00,78,00,70,00,6c,00,6f,00,72,00,65,00,72,00,2e,00,65,00,78,00,\
65,00,20,00,2f,00,69,00,64,00,6c,00,69,00,73,00,74,00,2c,00,25,00,49,00,2c,\
00,25,00,4c,00,00,00
[HKEY_CLASSES_ROOT\Folder\shell\open\ddeexec]
@="[ViewFolder(\"%l\", %I, %S)]"
"NoActivateHandler"=""
[HKEY_CLASSES_ROOT\Folder\shell\open\ddeexec\application]
@="Folders"
[HKEY_CLASSES_ROOT\Folder\shell\open\ddeexec\ifexec]
@="[]"
[HKEY_CLASSES_ROOT\Folder\shell\open\ddeexec\topic]
@="AppProperties"
В данной статье мы разберемся в причинах появления данной ошибки, а также расскажем как ее можно устранить без переустановки операционной системы.
Почему появляется эта ошибка?
Основной причиной появления данной ошибки во время открытия любого файла является повреждение работы механизма файловых ассоциаций.
Все дело в том, что в операционной системе каждому типу файлов соответствует определенная программа и именно благодаря ассоциациям Windows знает какой программой открыть тот или иной файл.
Повреждение файловых ассоциаций может произойти по разным причинам. Начиная от некорректной установки обновлений и заканчивая действиями вредоносных программ или вирусов.
Прежде чем прибегать к восстановлению системы и ее переустановке, стоит проделать одну простую процедуру.

Создаем новый текстовый документ
- Далее копируем в этот документ следующий текст, сохраняем его и закрываем:

Копируем в новый файл код из статьи
- После этого меняем расширение нашему текстовому файлу с .txt на .reg

Изменение расширения файла на .reg


Соглашаемся с предупреждением
Лучший способ отблагодарить автора статьи- сделать репост к себе на страничку
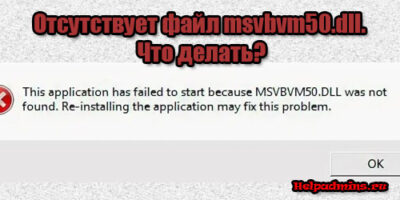
Что за файл msvbvm50.dll и где его скачать?

Устанавливать Windows нужно в раздел, отформатированный как NTFS
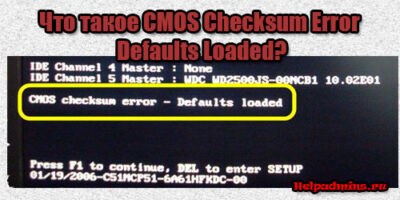
CMOS Checksum Error Defaults Loaded что это значит?
7 комментариев
Евгений
Нет приложения, сопоставленного с этим файлом для выполнения этого действия
Чтобы создать такой REG-файл вам понадобится стандартная программа Блокнот (также известная как Notepad). Чтобы открыть Блокнот откройте меню «Пуск» и воспользуйтесь поиском.

Также Блокнот можно открыть, нажав комбинацию Windows-R и выполнив команду « notepad ».

После открытия Блокнота в него нужно вставить вот этот код:
И сохранить файл с помощью меню « Файл – Сохранить как ».

При сохранении файла нужно учесть один важный момент. Получившийся файл должен иметь расширение REG , а не TXT . Чтобы этого добиться нужно выбрать « Тип файла – Все файлы » и вручную указать расширение файла, дописав в конце названия « .reg».

После того как REG-файл создан, его нужно запустить двойным кликом и подтвердить внесение изменений в реестр. После завершения этой процедуры компьютер нужно перезагрузить. Если проблема была в нарушенной ассоциации, то после перезагрузки компьютера она должна уйти.
Этому файлу не сопоставлена программа для выполнения этого действия
Иногда при попытке открыть «Параметры» Windows 10 пользователь получает ошибку «Этому файлу не сопоставлена программа для выполнения этого действия». Найти и устранить причину появления такой ошибки бывает достаточно сложно, так как в разных ситуациях причины могут сильно отличаться. Например, к возникновению данной проблемы может приводить повреждение реестра Windows, повреждение системных файлов в папке «Windows\ImmersiveControlPanel» или повреждение DLL-библиотек из папки «Windows\System32».
Первое, что нужно попробовать для решения проблемы, это переустановка приложения «Параметры». Данное приложение доступно в магазине приложений и при необходимости его можно переустановить при помощи PowerShell.
Для этого сначала запустите PowerShell с правами администратора. Это можно сделать кликнув правой кнопкой мышки по меню « Пуск » и выбрав пункт « Windows PowerShell (администратор) ».

Также PowerShell можно открыть при помощи поиска в меню «Пуск». Для этого откройте меню « Пуск », введите в поиск « PowerShell », кликните правой кнопкой мышки по найденной программе и выберите « Запуск от имени администратора ».

После запуска PowerShell просто выполните следующую команду:
Get-AppxPackage *immersivecontrolpanel* | Foreach
После выполнения команды перезагрузите компьютер и проверьте исправилась ли ошибка. Если ошибка «Этому файлу не сопоставлена программа для выполнения этого действия» продолжает появляться, то можно попробовать создать в системе нового пользователя и в дальнейшем использовать именно его.
Для того чтобы создать нового пользователя проще всего воспользоваться командной строкой с правами администратора. Откройте меню « Пуск », вводите в поиск « cmd » и запустите командною строку от имени администратора.

После этого в командной строке нужно выполнить следующие команды:
- net user Пользователь Пароль /add
- net localgroup Администраторы Пользователь /add
При этом вместо строки « Пользователь » нужно указать имя нового пользователя, а вместо строки « Пароль » указать пароль для этого пользователя.
После этого нажмите комбинацию клавиш Windows-L (сменить пользователя) и войдите в систему с под новым пользователем. После быстрой настройки параметров нового пользователя перед вами появится рабочий стол. Проверьте наблюдается ли ошибка с сопоставлением файлов и программ. Если проблем нет, то вы можете перенести личные данные в эту учетную запись и использовать ее для работы.
Беря во внимание описание ошибки, большинство пользователей приходят к заключению, что её причиной является сбой ассоциаций файлов, и такое действительно возможно, но причина также может заключаться и в другом, на что указывает возможность запуска этих приложений из окошка «Выполнить» или непосредственно кликом по их исполняемым файлам в Проводнике.


И уведомление «системе не удаётся найти указанный путь» в командной строке при выполнении команды перехода в папку Windows cd %windir%.

Причина описанной здесь ошибки — изменение или удаление важной системной переменной окружения Windir .
Если её значение будет изменено или сама она будет изменена или удалена, использующие её компоненты не смогут корректно работать. К счастью, эту переменную довольно просто восстановить. Нажатием Win + R вызовите окошко Run и выполните в нём команду sysdm.cpl .

Переключитесь в открывшемся окне свойств системы на вкладку «Дополнительно» и нажмите кнопку «Переменные среды».

В новом окне под блоком «Системные переменные» нажмите «Создать».

И введите в поле «Имя переменной» windir , а в поле «Значение переменной» укажите %SystemRoot% или C:\Windows .

Сохраните результат и проверьте, исчезла ли ошибка при запуске приложений из меню Win + X . Изменения обычно вступают в силу немедленно, но в некоторых случаях может понадобиться перезагрузка компьютера.
Читайте также:


