Приложение samsung notes не работает после обновления windows
Так удобно, чтобы все было у вас на ладони. Когда вам нужно что-то записать, вы можете просто открыть приложение Samsung Notes. Вы всегда можете сохранить больше информации в приложении и быстро и быстро получить ее.
Но неутешительно обнаруживать, что ваш Приложение Samsung Notes не работает или не открывается, когда вам это нужно. Приложение для создания заметок Android продолжает аварийно завершаться, зависает и останавливается, поэтому вы не можете получить доступ ко всем своим заметкам. Бывают случаи, когда он загружается нормально, но не показывает никакого текста.
К счастью, есть способы найти и устранить проблему на вашем Телефон Samsung Galaxy или планшет и другие устройства Android. Это может быть ошибка приложения или другие факторы, которые еще не проявились. Но хорошая новость заключается в том, что вы можете вернуть его в нормальное состояние с помощью нескольких настроек и обходных путей.
Вот решения, которые помогут устранить и устранить проблему в приложении Samsung Notes. Вы можете выполнять эти методы по одному и проверять, решает ли он проблему на вашем смартфоне или планшете.
Ваше приложение Samsung Notes может останавливаться. Но иногда, обновив его несколько раз, он вернется в нормальное состояние. Вы можете попробовать перезагрузить приложение дважды. Если это не сработает, вы можете попробовать следующий метод ниже.
Если перезапуск приложения Samsung Notes не работает, возможно, потребуется быстрая перезагрузка телефона или планшета Samsung Galaxy. Закройте все запущенные приложения на вашем устройстве Samsung. Выключите устройство и подождите несколько минут. Затем перезапустите его и перезапустите приложение Samsung Notes.
Решение № 3. Обновите приложение Samsung Notes.
Возможно, вы пропустили важные обновления приложения Samsung Notes. Зайдите в Google Play Store или Galaxy Store и найдите Samsung Notes. Проверьте наличие доступных обновлений, затем загрузите и установите их.
- Запустите меню настроек.
- Зайдите в Приложения.
- Выберите Samsung Notes.
- Перейдите в Хранилище.
- Коснитесь Очистить кеш.
- Откройте меню настроек вашего устройства Samsung.
- Перейдите в Учетные записи и резервное копирование.
- Выберите Samsung Cloud.
- Коснитесь Синхронизированные приложения.
- Перейдите в раздел Samsung Notes.
- Рядом с Sync On установите переключатель в положение Off.
Какой из вышеперечисленных методов исправил сбой или зависание Samsung Note? Мы хотели бы знать, что работает. Вы можете оставить нам комментарий ниже.
Представьте себе: вы хотите найти номер своего водительского удостоверения, который вы сохранили в приложении Samsung Notes. Однако, когда вы его открываете, приложение внезапно вылетает или кажется пустым. Вы не одиноки. Другие пользователи приложения Samsung Notes сталкиваются с той же проблемой, и приложение Samsung Notes иногда не работает для них. Здесь вы найдете 8 решений для устранения проблемы, связанной с тем, что приложение Samsung Notes не работает должным образом.

Надеюсь, следующие исправления должны вам помочь. Приступим.
1. Перезагрузите телефон
Как и при любой другой проблеме, первым шагом к предотвращению сбоя приложения Samsung Notes является перезагрузка телефона. Во многих случаях это могло решить проблему без использования любого из методов, упомянутых ниже.
2. Обновление приложения Samsung Notes
Вы можете использовать один из трех способов обновить приложение.
Метод 1. Обновление из игры Магазин
Откройте Play Store на своем телефоне Samsung и найдите Samsung Notes. Нажмите на приложение и нажмите кнопку «Обновить». Вы также можете обновить его прямо по ссылке Play Store, опубликованной ниже.
Обновить Samsung Notes
Метод 2: Обновление из Galaxy Store
Если вы не нашли приложение Samsung Notes в Play Store, не волнуйтесь. Вы также можете обновить его в магазине Galaxy. Откройте приложение Galaxy Store на своем телефоне и коснитесь трехточечного значка вверху. Выберите Моя страница.


Выберите «Обновить». Найдите Samsung Notes и нажмите значок «Обновить» рядом с ним.

Совет. Ознакомьтесь с 9 советами и рекомендациями по использованию тем Samsung.
Метод 3: Из Samsung Notes
Шаг 1. Откройте приложение Samsung Notes и нажмите на значок с тремя полосами вверху. Затем нажмите на значок настроек.


Шаг 2 : нажмите «О программе Samsung Notes». Нажмите «Обновить» на следующем экране, если доступно обновление.

Также в Guiding Tech
3. Очистить кеш
Вам также следует очистить кеш для приложения Samsung Notes. Это не приведет к удалению ваших заметок или других личных файлов.
Шаг 1: Откройте Настройки на своем телефоне и перейдите в Приложения.


Шаг 3: Нажмите Очистить кеш на следующем экране.

4. Отметьте проблемное примечание
5. Проверка даты и времени
Для правильной работы приложений на вашем телефоне должны быть указаны правильная дата и время. Выберите «Настройки»> «Общее управление»> «Дата и время». Включите переключатель рядом с автоматическими датой и временем.

Также в Guiding Tech
6. Отключить синхронизацию
Вы также можете попробовать на время отключить синхронизацию для приложения Samsung Notes. Для этого выполните следующие действия:
Шаг 1: Откройте Настройки и перейдите в Учетные записи и резервное копирование.
Шаг 2: Нажмите на Samsung Cloud, а затем на «Синхронизированные приложения».



Совет : если ваши заметки не синхронизируются с мобильными данными, нажмите «Синхронизировать» на шаге 3 и перейдите к Wi-Fi или мобильным данным.
7. Удаление приложения
Совет. Узнайте, как просматривать заметки Samsung в Windows 10.
Чтобы удалить приложение, выполните следующие действия:
Шаг 1: Откройте Настройки и перейдите в Приложения.

8 . Сбросить все настройки
Чтобы сбросить все настройки, выберите «Настройки»> «Общее управление»> «Сброс». Нажмите на Сбросить все настройки. Подтвердите на следующем экране.

Также в Guiding Tech
Используйте Samsung Notes как босс
Один раз приложение Samsung Notes начинает бесперебойно работать на вашем телефоне, вам следует ознакомиться с советами и рекомендациями, чтобы использовать приложение Samsung Notes на профессиональном уровне. Если вы решите использовать другое приложение для заметок, сравните его с Google Keep и OneNote.
В приведенной выше статье могут содержаться партнерские ссылки, которые помогают поддерживать Guiding Tech. Однако это не влияет на нашу редакционную честность. Содержание остается непредвзятым и аутентичным.

Что делать, если заметки Samsung пропали? Можно ли проверить местоположение файла заметок Samsung, чтобы проверить? Ну, вероятно, вам не разрешено это делать. Файлы Samsung Notes хранятся в корневой папке с шифрованием. На самом деле, вы не можете найти, где хранятся заметки Samsung, если вы не рутовали свой телефон.
Если у вас есть резервное копирование Samsung примечаний ранее, вы можете обратиться к последней резервной копии Samsung.
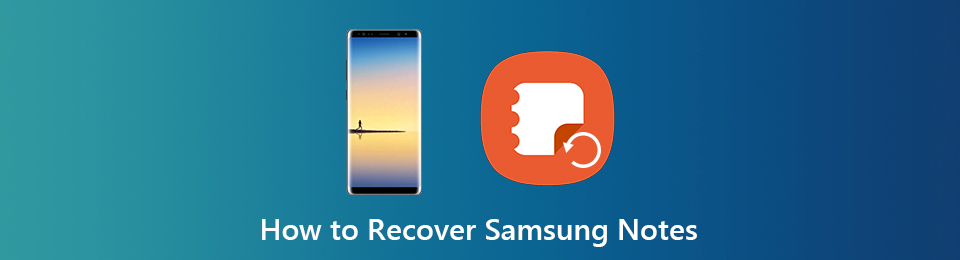
1. Как восстановить Samsung Notes с учетной записью Samsung Cloud
Если вы ранее синхронизировали заметки с облаком Samsung, вы можете успешно восстановить удаленные файлы S Note. Требуется доступная учетная запись Samsung и пароль. Теперь давайте восстановим здесь удаленные или утерянные заметки Samsung.
Шаг 1 Откройте приложение «Настройки». Прокрутите вниз и выберите Учетные записи и резервное копирование.
Шаг 2 Нажмите Восстановить данные под Учетная запись Samsung.
Шаг 3 Выберите Необходимые документы чтобы увидеть все ваши резервные копии заметок Samsung.
Шаг 4 Нажмите Восстановить восстановить заметки с вашей учетной записью Samsung.
Шаг 5 Установите последнее приложение Samsung Notes, чтобы сохранить восстановление Samsung Notes.
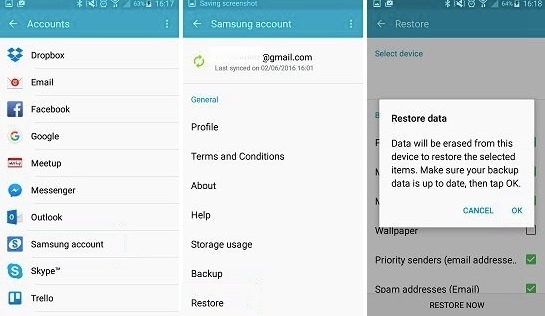
Примечание: Использование Samsung Cloud это единственный способ резервное копирование заметок Samsung, Для доступа к облачному пространству требуется учетная запись Samsung. Вы можете настроить свою учетную запись Samsung с учетной записью Google. Однако не поддерживается резервное копирование и восстановление заметок Samsung с помощью Google Cloud.
Ну, вы можете заметить важность создания резервной копии вашего телефона Samsung. Традиционный способ резервного копирования Samsung - выбор Параметры > Облако и аккаунты > Резервное копирование и восстановление > Резервные данные > выберите типы данных> Восстановление, Для гибкого и выборочного резервного копирования и восстановления данных Samsung вы можете взглянуть на FoneLab для Android, Настоятельно рекомендуется ПО для резервного копирования и восстановления данных Android для всех устройств Samsung.
Таким же образом вы можете использовать другую облачную службу для резервного копирования заметок Android, тогда это может быть одним из эффективных способов избавиться от поиска способов восстановления удаленных заметок с вашего телефона Android.
Однако эта записка - не единственные данные, которые люди хотят получать в повседневной жизни. В следующей части мы покажем вам высокоэффективный метод восстановления данных Android.
2. Как восстановить данные Samsung
В тот момент, когда вы удаляете файл, он все еще существует в исходном месте как невидимый штат. Вы не можете искать или видеть это напрямую. Самый возможный способ восстановить другие данные Samsung - использовать FoneLab Android Восстановление данных, Программа может помочь вам восстановить данные телефона Android или SD-карты без резервного копирования.
Таким образом, вы можете вернуть данные Samsung в течение нескольких минут из-за вирусной атаки, ошибочного удаления, ошибки рутирования, зависания устройства, поврежденных частей и многого другого.
С FoneLab для Android вы восстановите утерянные / удаленные данные iPhone, включая фотографии, контакты, видео, файлы, журнал вызовов и другие данные с вашей SD-карты или устройства.
- С легкостью восстанавливайте фотографии, видео, контакты, WhatsApp и другие данные.
- Предварительный просмотр данных перед восстановлением.
- Доступны данные телефона Android и SD-карты.

Шаг 2 Включите режим отладки USB с помощью экранной инструкции. Это зависит от текущей версии Android, которую вы используете. Позже, нажмите Следующая продолжить восстановление без резервного копирования Samsung Notes.
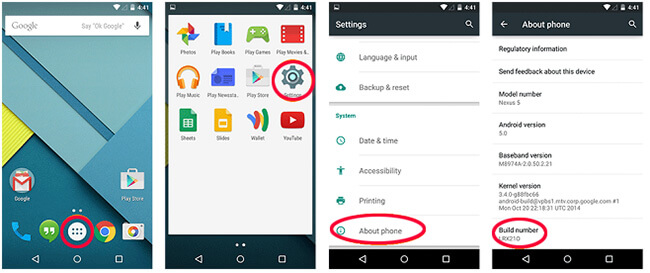
Шаг 3 Программное обеспечение должно получить привилегию на чтение данных вашего устройства Samsung. Таким образом, вам потребуется root на Samsung. Вы можете следовать руководству по Android root или установить приложение root для решения проблемы.

Шаг 4 Выберите и просмотрите все восстанавливаемые данные Samsung. Вы можете запускать Отображать только удаленные элементы чтобы получить только удаленные данные. Отметьте перед файлами, которые хотите восстановить. Наконец, нажмите Recover и установите папку назначения для восстановления удаленных данных на Samsung Galaxy и других устройствах.


3. Где хранятся файлы заметок Samsung?
По умолчанию заметки Samsung создают файлы во внутренней памяти телефона, поэтому вы можете найти расположение файлов заметок Samsung во внутренней памяти. И вы не можете писать на заметках, хранящихся на внутренней SD-карте.
В общем, вы можете восстановить данные Samsung двумя вышеуказанными способами. Если у вас нет последних файлов резервных копий, наиболее вероятный способ - запустить стороннее программное обеспечение для восстановления данных Android. Прекратите пользоваться телефоном Samsung в случае перезаписи данных. Теперь скачать бесплатно FoneLab Android Восстановление данных и подключите Samsung к ПК. Вы можете легко и быстро обрабатывать разные данные без резервного копирования.

Смартфоны Samsung — одни из самых популярных и не удивительно, что многие пользуются заметками Samsung Notes. В магазине Microsoft Store присутствует Windows-версия этого приложения, однако, если у вас не ноутбук Samsung, при попытке скачать его вам сообщат, что у вас нет совместимых устройств. Тем не менее, существует способ обойти это ограничение.
В этой инструкции о том, как скачать приложение Samsung Notes для Windows 10 и Windows 11 для работы с заметками вашего телефона Samsung Galaxy на компьютере.
Как скачать заметки Samsung на компьютер
Для того, чтобы загрузить Samsung Notes на компьютер или ноутбук, на нём должна быть установлена Windows 10 или Windows 11 и использоваться учетная запись Майкрософт в магазине Microsoft Store. Если это так, то загрузку можно осуществить следующим способом:
Всё то же самое (вход на страницу и нажатие кнопки «Получить») можно выполнить и с мобильного телефона с последующим выбором компьютера, на которое будут установлены заметки Samsung — в этом случае включение режима эмуляции не потребуется.
В моем сегодняшнем тесте всё описанное работает исправно, но не исключено, что в будущем такой способ установки «неподдерживаемых» приложений будет прикрыт со стороны Майкрософт.
Учитывайте, что для работы над заметками с телефона на компьютере требуется, чтобы как в приложении Samsung Notes для Windows, так и в оригинальном приложении на смартфоне использовалась одна и та же учетная запись Samsung — выполнить вход вам будет предложено при первом входе в приложение.
После входа все заметки будут синхронизированы и доступны для просмотра или редактирования:

В контексте использования смартфонов Samsung с компьютером, вас может заинтересовать инструкция Связь с Windows на Samsung Galaxy.
Читайте также:


