При загрузке mac os появляется утилиты
Если Mac завис во время работы и не отвечает на запросы, должна помочь принудительная перезагрузка. Чтобы выполнить ее нажмите и удерживайте кнопку питания пока экран Mac не погаснет, а затем включите компьютер как обычно.
Внимание! При таком выключении несохраненные данные в приложения скорее всего будут утеряны.
2. Извлечение съемных носителей
Во время сбоя Mac с оптическим приводом и диском внутри система может неуспешно пытаться загрузиться с него и зависать. Для извлечения носителя нажмите кнопку ⏏ (Eject) или F12 на клавиатуре, либо нажмите и удерживайте кнопку мыши или трекпада.
3. Выбор загрузочного диска
Если в Mac установлено несколько дисков и загрузить систему с диска по умолчанию не удается, можно вызвать диалог выбора загрузочных дисков и выбрать нужный носитель вручную. Для этого нажмите и удерживайте клавишу ⌥ (Option) сразу после включения компьютера.
4. Загрузка с CD или DVD
Подобным образом можно дать Mac команду загружаться с диска из встроенного или внешнего оптического привода. В этом случае следует нажать и удерживать на клавиатуре клавишу C.
5. Загрузка с сервера
Когда в локальной есть NetBoot-сервер, на котором находится загрузочный образ системы, можно попытаться запустить Mac, используя его. Чтобы сделать это нажимайте и удерживайте сочетание клавиш ⌥N (Option + N).
На компьютерах с процессором Apple T2 этот способ загрузки не работает.
6. Запуск в режиме внешнего диска
Если Mac никак не хочется запускаться, то можно перевести его режим внешнего диска и скопировать важные файлы, подключив у другому компьютеру по кабелем FireWire, Thunderbolt или USB-C. Для запуска в таком режиме нажмите и удерживайте при включении клавишу T.
7. Запуск в режиме подробного протоколирования
По умолчанию macOS не отображает подробный протокол запуска, показывая лишь полосу загрузки. При возникновении проблем можно включить подробный протокол, что поможет понять на каком этапе загрузки возникает ошибка. Для этого при включении нажмите сочетание ⌘V (Command + V).
8. Запуск в безопасном режиме
Когда Mac не загружается в обычном режиме, стоит попробовать запустить безопасный режим. В нем производится проверка диска и включаются лишь базовые компоненты системы, что позволяет определить какие именного программы или службы вызывают ошибки. Для загрузки в безопасном режиме нажмите и удерживайте клавишу ⇧ (Shift).
9. Однопользовательский режим
Этот режим работает только macOS High Sierra и более ранних версиях.
10. Запуск диагностики
macOS имеет встроенное ПО для диагностики оборудования, которое поможет выявить аппаратные неполадки. Для запуска диагностики нажмите и удерживайте клавишу D.
11. Запуск сетевой диагностики
Если загрузочный диск поврежден, то запустить диагностический тест не выйдет. В таких случаях поможет сетевая диагностика, позволяющая запустить тест через Интернет. Для этого нажмите сочетание ⌥D (Option + D)
12. Режим восстановления
При загрузке в режиме восстановления можно получить доступ к дисковой утилите, переустановить macOS, а также восстановить данные из созданной резервной копии. Чтобы попасть в режим восстановления нажмите и удерживайте сочетание ⌘R (Command + R).
Если на Mac установлен пароль прошивки, потребуется ввести его.
13. Сетевой режим восстановления
Аналогичный предыдущему режим, который при наличии интернета позволяет переустановить macOS, загрузив дистрибутив системы напрямую с серверов Apple. Для его использования нажмите ⌥⌘R (Option + Command + R).
14. Сброс памяти NVRAM или PRAM
При возникновении проблем с дисплеем, динамиками, вентиляторами охлаждения и другими компонентами Mac можно попытаться решить их с помощью сброса памяти NVRAM или PRAM. Для этого при запуске нажмите и удерживайте клавиши ⌥⌘PR (Option + Command + P + R).
Если на Mac установлен пароль прошивки, этот способ не сработает.
15. Сброс SMC
Более радикальный способ сброса — возврат к стандартным параметрам контроллера управления системой (SMC). Он применяется если предыдущий метод не помог. В зависимости от модели Mac сброс SMC выполняется по-разному.
На стационарных компьютерах нужно выключить Mac, отсоединить кабель питания и подождать 15 секунд. После чего снова подключить кабель, подождать пять секунд и нажать кнопку питания для включения.
На ноутбуках со съемным аккумулятором необходимо выключить Mac, извлечь батарею, а затем нажать и удерживать кнопку питания в течение пяти секунд. После этого надо установить аккумулятор и нажать кнопку для включения.
На ноутбуках с несъемным аккумулятором нужно выключить Mac и одновременно с кнопкой питания нажать и удерживать в течение десяти секунд кнопки Shift + Command + Option. После этого следует отпустить все клавиши и нажать кнопку питания для включения.
Узнайте о функциях и инструментах компьютера Mac, которые можно вызвать, удерживания нажатой одну или несколько клавиш во время запуска.
На компьютере Mac с процессором Apple
Включите компьютер Mac с процессором Apple и продолжайте удерживать кнопку питания, пока не увидите окно параметров запуска. Здесь вы можете выбрать запуск с другого диска либо запуск в безопасном режиме, воспользоваться разделом восстановления macOS и выполнить другие действия. Узнайте больше об этих параметрах, включая использование раздела восстановления macOS.
На компьютере Mac с процессором Intel
Чтобы использовать любое из указанных сочетаний клавиш, нажмите и удерживайте клавиши сразу после нажатия кнопки питания для включения компьютера Mac или сразу после начала перезапуска компьютера Mac. Удерживайте клавиши нажатыми, пока не произойдет нужное событие.
- Command (⌘)-R: запуск с использованием раздела восстановления macOS. Для запуска из раздела восстановления macOS через интернет используется сочетание клавиш Option-Command-R или Shift-Option-Command-R. Из раздела восстановления macOS можно устанавливать различные версии macOS в зависимости от используемого вами сочетания клавиш. Если на компьютере Mac установлен пароль прошивки, сначала запрашивается ввод пароля.
- Option (⌥) или Alt: запуск менеджера загрузки, который позволяет выбрать другие доступные загрузочные диски или тома. Если на компьютере Mac установлен пароль прошивки, сначала запрашивается ввод пароля.
- Option-Command-P-R:сброс параметров памяти NVRAM или PRAM. Если на компьютере Mac установлен пароль прошивки, это сочетание клавиш игнорируется или вызывает запуск из раздела восстановления macOS.
- Shift (⇧): запуск в безопасном режиме. Отключено, если установлен пароль прошивки.
- D: запуск утилиты «Диагностика Apple». Для запуска этой утилиты через интернет воспользуйтесь сочетанием клавиш Option-D. Отключено, если установлен пароль прошивки.
- N: запуск с сервера NetBoot, если компьютер Mac поддерживает сетевые загрузочные тома. Чтобы использовать загрузочный образ по умолчанию на сервере, нажмите и удерживайте клавиши Option-N. Отключено, если установлен пароль прошивки.
- Command-S: запуск в однопользовательском режиме. Отключено в macOS Mojave и более поздних версий, а также если установлен пароль прошивки.
- T: запуск в режиме внешнего диска. Отключено, если установлен пароль прошивки.
- Command-V: запуск в режиме подробного протоколирования. Отключено, если установлен пароль прошивки.
- Eject (⏏) или F12 или кнопка мыши либо кнопка трекпада: извлечение любых съемных носителей (например, оптического диска). Отключено, если установлен пароль прошивки.
Если сочетание клавиш не работает при запуске, может помочь одно из следующих решений:
У вас не получается загрузить MacBook в режим восстановления? Если да, то вам повезло, что вы нашли эту страницу. Здесь вы узнаете, что делать, если режим восстановления MacOS работает некорректно.

Sue Wayne
2021-03-30 10:12:03 • Обновлено: Решение проблем Mac • Проверенные решения
«Мой режим восстановления Mac не работает, я поискал в Интернете подходящие решения. Может ли кто-нибудь помочь мне безопасно перейти в режим восстановления? Заранее спасибо!»Как и любое другое устройство, MacBook также уязвим для рабочих проблем. Обычно, когда в MacBook возникает неисправность или ошибка, пользователи выбирают режим восстановления, чтобы решить эту проблему. Но худшая ситуация - когда режим восстановления macOS зависает.
К счастью, вам не нужно беспокоиться об этой проблеме, поскольку мы можем помочь вам решить ее и даже восстановить потерянные файлы.
Часть 1. Что такое режим восстановления?
Вы можете использовать режим восстановления Mac, чтобы:
- Сканировать, проверять, стирать и восстанавливать подключенные диски с помощью Дисковой утилиты.
- Восстановить Mac из резервной копии Time Machine
- Удалить, установить или переустановить заводскую версию OS X
- Проверить подключение к Интернету или получить помощь онлайн.
- Переустановить систему macOS
После этого вам нужно знать, как войти и выйти из режима восстановления.
Как войти в режим восстановления?
- Начните с нажатия на меню Apple и выберите параметр «Перезагрузить» или «Включить Mac».
- Когда Mac перезагрузится, удерживайте клавиши Command + R вместе, пока не появится логотип Apple. Через несколько минут на экране появится окно утилиты macOS.

Таким образом можно войти в режим восстановления. Если окно входа в систему не появляется на экране, возможно, вам придется перезагрузить Mac и повторить попытку.
Как выйти из режима восстановления?
Часто бывает, что после входа в режим восстановления, вы не знаете как выйти из него. Не переживайте, это не так сложно как кажется.
- Вам нужно выбрать опцию «Перезагрузить» в меню Apple, чтобы выйти из режима.
- Вы также можете использовать опцию «Загрузочный диск» в меню, если Mac продолжает возвращаться в режим восстановления. С вашим Mac все будет в порядке, вам нужно выбрать обычный загрузочный диск и нажать кнопку «Перезагрузить».
Часть 2. «Mac не загружается в режиме восстановления» | 4 Решения
В некоторых случаях, пользователи Mac во время попытки устранить некоторые распространенные ошибки диска или другие проблемы обнаруживают, что режим восстановления Mac завис. Если Mac не загружается в режиме восстановления, это означает, что вам нужно использовать подключение к Интернету и сервер Apple, чтобы найти возможное решение.
Вот четыре распространенных метода восстановления macOS, которые могут решить практически любую проблему на вашем Mac.
Способ 1. Используйте резервное копирование Time Machine:
Пользователи Mac поступают правильно, сохраняя внешний диск резервного копирования подключенным к Time Machine. Если какой-либо файл потерян или поврежден, пользователи могут восстановить файлы с помощью резервной копии. Это часто бывает полезно, когда вы не можете загрузиться в режиме восстановления на Mac.
- Перезагрузите Mac и во время запуска щелкните вкладку «Параметры». Подключите Time Machine, и через некоторое время она загрузится.
- Выберите диск восстановления для загрузки Mac и нажмите «Использовать диск», чтобы обновить системное хранилище.

Способ 2. Создайте загрузочный установщик:
Вы можете использовать данный способ, если режим восстановления Mac не работает, для создания загрузочного установщика с помощью функции Дисковой утилиты. Рекомендуется использовать для этого выделенный USB-накопитель. Шаги, которые вам необходимо выполнить, приведены ниже:
- Чтобы открыть окно служебных программ, перезагрузите Mac и откройте вкладку «Параметры» во время запуска.
- Выберите режим Disk Utility и подключите загрузочный установочный диск к Mac.
- Вам нужно выбрать диск из всплывающего списка и Mac перезагрузится. Теперь вы можете легко отремонтировать Mac и использовать его, как раньше.

Способ 3. Используйте Mac Internet Recovery:
Если вы не знаете, что делать, чтобы решить проблему восстановления macOS, вы можете положиться на функцию восстановления через Интернет! Когда вы подключите свой Mac к сети, он автоматически подберет подходящее решение для ремонта Mac.
- Чтобы получить прямой доступ к режиму восстановления в Интернете, нажмите и удерживайте Option + Command + R во время перезапуска. Иконка земного шара появится на экране со строкой состояния.
- Подключитесь к сети и следуйте инструкциям утилиты. Когда вы закончите процесс, ремонт Mac будет выполнен, и вы получите к нему доступ.

Способ 4. Переустановите Mac OS X:
Если ни один из методов не помог восстановить Mac OS X, то последним оставшимся вариантом будет повторная установка. Это окончательное логическое решение. Будет лучше, если у вас уже есть резервная копия файлов данных, хранящихся на Mac; иначе они могут быть потеряны.
Выберите вариант «Переустановить Mac OS X» в окне служебных программ и подождите, пока новая копия Lion будет настроена и установлена на вашем устройстве.

Часть 3. Как запустить Mac в режиме восстановления?
Когда система Mac или том повреждены, лучше использовать режим восстановления через Интернет вместо стандартного восстановления. Восстановление через Интернет запускает Mac напрямую с серверов Apple. Он может запустить быструю проверку памяти и жесткого диска на наличие проблем.
Mac перейдет в режим восстановления через Интернет, если загрузочный сектор отсутствует или раздел восстановления поврежден. Чтобы запустить Mac в режиме восстановления, выполните следующие действия:
- Перезагрузите или включите Mac и удерживайте клавиши Command + Option + R после звукового сигнала запуска. Отпустите клавиши, когда увидите на экране анимированный глобус.
- В зависимости от вашего подключения к Интернету это может занять некоторое время, поэтому держите Mac подключенным к источнику питания.
- Как только соединение будет установлено, вы увидите на экране окно утилиты macOS. Вам нужно только нажать на опцию, чтобы выбрать одну из них.
Видеоурок о том, как загрузить Mac в режим восстановления
Последние видео из Recoverit
Часть 4. Как восстановить потерянные файлы после загрузки Mac
Если у вас нет резервной копии файлов данных и вы потеряли их из-за режима восстановления, вам понадобится Recoverit Data Recovery Mac.
Это полноценный инструмент для восстановления данных, который может восстановить потерянный файл из режима восстановления Mac, а также при других причинах потери данных. Этот инструмент умеет возвращать важные файлы на ваше устройство из любого места для хранения.
Вы можете скачать программное обеспечение с их официального сайта. Программное обеспечение доступно как для Mac, так и для Windows. Таким образом, вы можете легко загрузить его на Mac OS X. После установки выполните следующие действия, чтобы восстановить потерянные файлы:
Шаг 1: Выберите раздел.
Запустите программное обеспечение и выберите диск, на котором потеряны файлы данных. Если вы не знаете, на каком диске искать, нажмите «Я не могу найти свой раздел» и нажмите кнопку «Пуск».

Шаг 2: Просканируйте раздел.
Как правило, программное обеспечение выполняет всестороннее сканирование и поиск потерянных и удаленных файлов на всем диске.

Шаг 3. Предварительный просмотр и восстановление раздела
Когда сканирование завершится, файлы будут перечислены на экране. Программа отсортирует файлы по формату, чтобы упростить поиск. Вы можете выбрать несколько файлов одновременно и предварительно просмотреть их.

Наконец, нажмите на опцию «Восстановить», и файлы будут восстановлены на вашем диске. Во время восстановления убедитесь, что вы не сохраняете файлы в том же месте, потому что это может снова привести к потере данных.
Надеюсь, вы собрали более чем достаточно информации, если ваш Mac не загружается в режиме восстановления. Вы можете восстановить свое устройство с помощью Mac Utility. Но если утилита не может вам помочь, вы можете положиться на Recoverit Data Recovery. Таким образом вы сможете восстановить потерянные данные с вашего Mac.

Попался в руки вот такой ранний эппловский комп. По ТТХ и общим ощущениям напомнил мне спектрум, который был у меня в детстве. Хотя яблочный компьютер воспринимается посерьезнее, что и неудивительно, так как стоил он раз в пять дороже

Купил я его совершенно случайно, за 20 долларов, причем вместе с фигармонией, домкратом и пятью огнетушителями. Приехал по обьявлению за фисгармонией(это такой мини орган в форме пианины) - оказалось что по адресу магазин, типа комиссионки, распродает все подряд, в связи с продажей помещения. Вот я и прибарахлился.

К сожалению, в комплекте не было блока питания, но зато прилагалась вся документация и софт на пятидюймовых дискетах
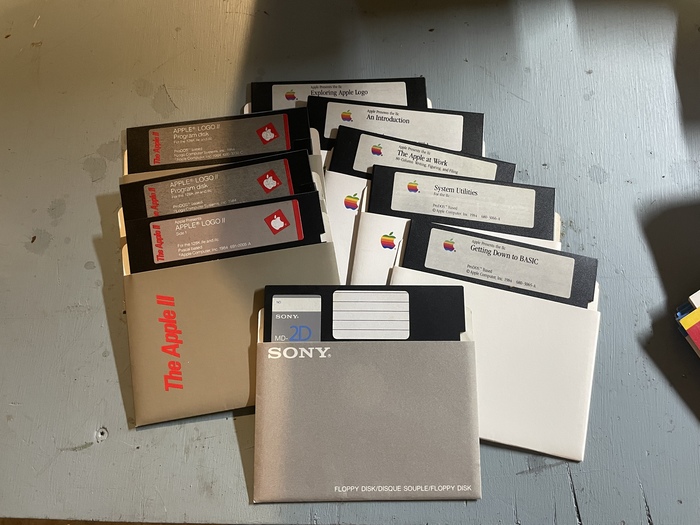
Правда руки долго не доходили его раздобыть,. А зря - при покупке блока питания на сайте ebay, выяснилось, что в рабочем состоянии такой компьютер можно довольно выгодно там же толкнуть. И ведь заработал:

Кстати монитор цветной. Из софта, в комплекте шли: черепаха лого, бейсик, всякие утилиты(типа форматирования дискет) и текстовый процессор. Все программы со встроенными обучалками.

Игр, к сожалению, не было. Хотя я даже и по спектрумовским играм не испытываю ностальгии. Зато удалось его продать на ebay за 400 баксов.
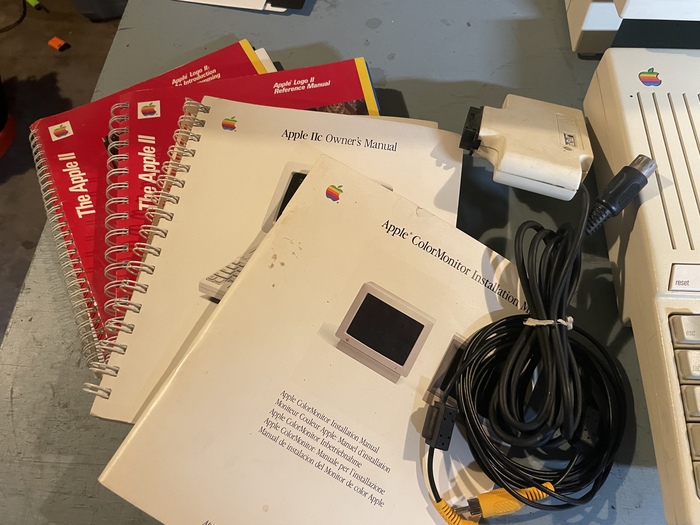
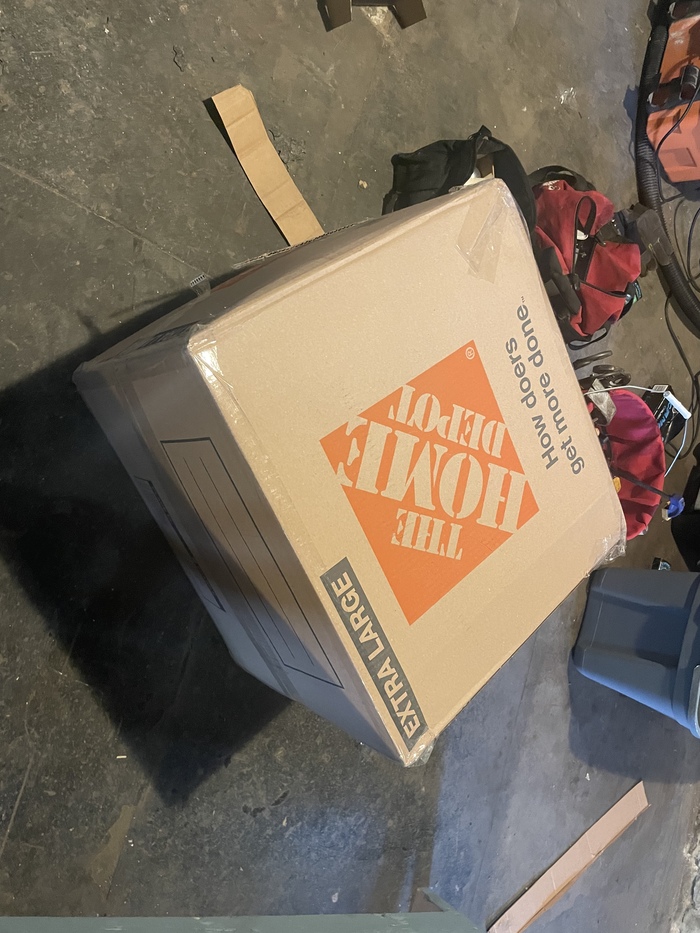
Уехал к новому владельцу куда то на Флоридские болота.

К сорокалетнему юбилею IBM PC. Предыстория. Продолжение

Для более серьезных задач предназначались Международные Бизнес Машины моделей 5100 и 5110.
Помимо грандов, на рынок вышли буквально десятки производителей компьютеров, и каждый из них пытался занять свое место под солнцем. И ничего, что половина из них была самоделками, слепленными на коленке в гараже. Той же Apple это не помешало выйти в лидеры рынка.
Таким образом, к 1980 году сложился полноценный рынок персональных компьютеров, каждый из которых занял свою нишу.
Более того, сложилась полноценная экосистема для этих машин.
В качестве языка программирования для большинства выступал BASIC. Многие машины имели Бейсик, уже встроенный в память. Дело в том, что в те далекие годы вы не могли просто пойти и [скачать хаха!] купить нужную вам программу. Их было слишком мало, и вам скорее всего понадобилось бы её _написать_. Относительно простой бейсик подходил для этого как нельзя лучше.

Гэри смотрит на тебя как-то недовольно, свирепо и в то же время грустно и с недоумением.
CP/M была настолько хороша, что в 1979 году впервые в истории ПК появилась версия с поддержкой многозадачности - MP/M. Эта ОС позволяла не только запускать несколько программ на одном компьютере, но и работать на одном компе нескольким пользователям. Вопрос был только в железе. MP/M требовала Intel 8080 и как минимум 32 килобайта памяти, но лучше 48, а ещё лучше – 64 кб, так как 32 занималось ей почти полностью.
Кстати о железе.
CP/M неспроста требовала Intel. Гэри Килдалл именно в Intel прокачал свой навык программиста, разработав собственный язык программирования PL/M, Programming Language for Microcomputers. Именно на нем он написал свою ОС Control Programs for Microcomputers – CP/M.
Дело в том, что ещё в 1973 году, за два года до Альтаира, Intel самостоятельно разработала свой микрокомпьютер - Intel Intellec.

Intel Intellec 4/40. Выглядит, как Альтаир, но не Альтаир.
Цифры означают, что данная версия работает на четырехбитном процессоре Intel 4040. Были ещё варианты как на более простом Intel 4004, так и на новинке — Intel 8008, а затем на Intel 8080.
Именно Килдалл, увидев возможности нового процессора 8008, предложил включить в состав Intel Intellec не только монитор, клавиатуру и считыватель перфолент, но и дисковод гибких магнитных дисков от Shugart, ныне известный всем как Seagate.
Да-да именно ему нужно сказать спасибо, за то, что вы не перематываете кассету для вашего нового Core i-9))) По некоторым слухам, именно он ввёл в обиход выражение флоппи-дисковод для обозначения накопителя на гибких магнитных дисках)

Восьмидюймовый дисковод с дискетой и 3,5 дискета для сравнения.
Не всем нравилась такая ситуация. Тем более, что уже в середине 70-х индустрия разработала и внедрила системные шины, позволявшие расширять и изменять состав компьютера.
Первыми, разумеется, были Altair с их невероятно популярной S-100 Bus, но и другие не отставали. Для процессоров Motorola 6800 была разработана SS-50 bus. А благодаря Стиву Возняку у Эппл появилась Apple II Bus. Вы знали, к примеру, что в те годы Microsoft было основным производителем плат расширения! для Apple! ?

Microsoft SoftCard, она же Z-80 SoftCard. Практически полноценный компьютер с процессором Z-80 внутри.
Такая плата расширения была нужна для того, чтобы запускать на Эппл ту самую CP/M, для которой требовался процессор Motorola 6800. Дело в том, что Apple II работал на процессоре MOS Technology 6502. Данный проц был переработанной версией Motorola 6800, но конструктивно они были несовместимы.
А создал MOS Technology 6502 Чак Педдл.

И именно ему всё человечество должно сказать спасибо за то, что он сделал возможным появление по-настоящему домашних компьютеров.
Чак работал в Мотороле и разрабатывал её первый восьмибитный процессор – тот самый Motorola 6800. Однако он выдвинул предложение, что рынку требуется микропроцессор с гораздо более низкой стоимостью. В это время цена Моторолы предполагалась в районе 300$ (ещё раз напомню, что вышедший через три года Tandy стоил всего 399$).
Руководство Моторолы с Чаком было категорически несогласно, и он ушел оттуда в MOS Technology. В 1975 году на рынке появился MOS Technology 6502 всего за 25$ - в 12 раз дешевле!

Это был натуральный демпинг! Процессорные гиганты, не только Моторола, но и Intel, были вынуждены значительно снизить цены на свою продукцию, а также подыскивать иные способы борьбы, в том числе выпуск упрощенных версий своих процессоров. Это ещё аукнется IBM PC, вот увидите.
MOS Technology 6502, естественно, стал популярен, став не только процессором для компов и консолей, но и для всяких встраиваемых вещей. Удивительно, что буквально сейчас, в августе 2021 года, вы можете пойти и купить немного переработанные версии — 65C02S и 65C816S, а также микроконтроллеры на их основе. А прошло 46 лет! Это – абсолютный рекорд продолжительности выпуска процессоров.
С ним может конкурировать только один процессор - Zilog Z80, появившийся в марте 1976 года.
Его концепция очень похожа на концепцию Педдла: берём хороший современный процессор и уменьшаем его себестоимость. В данном случае исходником выступил Intel 8080, а застрельщиком идеи — Федерико Фаджин. Он, а также Ральф Уингерманн и Масатоси Сима (разработчик того самого, первого в истории микропроцессора Intel 4004) – все были выходцами из Intel, но хотели разработать что-то своё.

Федерико Фаджин и Ральф Уингерманн
Итоговый результат был прекрасен — Z80 имел ряд улучшений по сравнению с 8080, но при этом полностью бинарно совместим с ним. Это позволяло запускать операционку CP/M без каких-либо ухищрений.

В итоге Zilog Z80 был быстрее, производительней и… дешевле Intel 8080! Потрясающий успех.
Зилог стоил всего 200 долларов. Не так дешево, как MOS (и им тоже пришлось опустить цену), но почти в два раза дешевле, чем Intel 8080 за 360 долларов. Удивительно, но есть даже конспирологическая версия, что Интеловцы поспособствовали созданию Зилога для того, чтобы прямо не конкурировать с MOS Technology 6502.
Но, откровенно говоря, Интел отнюдь не стояли на месте, и вслед за мегауспешным Intel 8080 начали разрабатывать процессор уже следующего уровня — шестнадцатибитный Intel 8086.
Читайте также:


