При переустановке windows черный экран
Во время установки Windows 10, когда компьютер перезагружается после завершения установки, на экране все стало черным. Решения читайте здесь.

David Darlington
2021-05-14 18:26:07 • Обновлено: Компьютерные решения Windows • Проверенные решения
При установке Windows 10, когда компьютер перезагружается после завершения установки, все на экране становится черным. На черном экране установки Windows 10 не видны ни курсор, ни что-либо еще. Ваш компьютер отображает то же самое? Многие пользователи сталкиваются с такой проблемой.
Обновление Вашей системы до Windows 10 не всегда проходит гладко. После успешного обновления пользователи сообщают о черном экране. Обычно это происходит при перезагрузке компьютера. Некоторые пользователи могут видеть курсор, а в некоторых случаях его вообще нет.
Иногда просто кажется, что Вы потеряли все значки на рабочем столе. Прочтите эту статью, чтобы узнать о причинах появления черного экрана при установке Windows, решениях по его устранению и о том, как восстановить данные с помощью Recoverit.
Часть 1. В чем причина возникновения черного экрана на компьютере?
- Это может быть связано с подключением какого-либо неисправного внешнего устройства - мыши, клавиатуры, джойстика, принтера, жесткого диска и т.д.
- Если видеодрайвер устарел, это также может вызвать черный экран во время установки Windows 10 или, возможно, даже после нее.
- Иногда установка прерывается, и из-за неполной установки появляется черный экран.
- Если вентилятор в системе не работает должным образом, перегрев также может вызвать черный экран смерти.
- Передача больших файлов данных во время установки может занять несколько часов. Во время этого процесса компьютер может зависнуть и отобразить черный экран.
Решение 1. Проверьте проблемы с оборудованием
Если есть какие-то проблемы с оборудованием, это может вызвать появление черного экрана. Проверьте наличие данных проблем, выполнив следующие шаги:
Шаг 1: Войдите в безопасный режим и нажмите «Пуск».
Шаг 2: Найдите «Диспетчер устройств», и откройте приложение.
Шаг 3: Разверните параметры, которые нужно проверить.
Шаг 4: Щелкните правой кнопкой мыши на конкретное устройство и выберите параметр «Свойства».

Шаг 5: Нажмите на вкладку «Общие» и подтвердите статус компонента в «статусе устройства».

Если отображается статус «Это устройство работает нормально», это означает, что с оборудованием нет проблем.
Решение 2. Нажмите Ctrl+Alt+Del, чтобы перезагрузить компьютер.
Даже после нескольких минут ожидания, если черный экран не исчезает, войдите в экран безопасности Windows, чтобы перезагрузить компьютер.
Шаг 1: Нажмите одновременно три клавиши - Alt+Ctrl+Del и перейдите к опции «выключить».
Шаг 2: Выберите раскрывающееся меню с помощью клавиши «tab» и с помощью клавиш со стрелками выберите «перезапуск».

Это перезапустит систему, и, вероятно, проблема с черным экраном исчезнет. При перезапуске системы, если Windows предлагает Вам сохранить любой открытый файл, используйте клавиши со стрелками, чтобы сохранить его, или не сохраняйте в соответствии с Вашими предпочтениями.
Вы можете восстановить проблему черного экрана установки Windows 10, восстановив его в безопасном режиме, выполнив следующие действия:
Шаг 1: Перейдите на экран «Установить сейчас» и нажмите «Восстановить».

Шаг 2: Откройте дополнительные параметры и нажмите «безопасный режим».
Проверьте, сможете ли Вы теперь нормально загружать свою систему? Если установка Windows завершена и Вы сможете нормально загрузить систему, обновите драйверы дисплея и перезагрузите компьютер. Проблема будет решена.
Решение 4. Отключите ненужное USB-оборудование
Шаг 1: Отключите все подключенные внешние устройства
Шаг 2: Перезагрузите компьютер
Шаг 3: Если проблема решена, снова подключите все устройства к системе. Но делайте это по очереди, чтобы определить неисправное устройство. Сначала попробуйте обновить драйверы устройства, на котором возникает ошибка. Если это не помогло, попробуйте заменить его
Решение 5. Удалите недавно установленное программное обеспечение.
Если черный экран возник после недавней установки любого программного обеспечения, программ или обновления Windows, то это может быть главной причиной проблем с установкой Windows 10. Есть вероятность, что установленные программы несовместимы с Вашей системой или Windows. Удалите недавно установленное обновление, выполнив следующие действия:
Шаг 1: Откройте панель управления и перейдите к программам и функциям.
Шаг 2: Найдите последние установленные программы. Щелкните правой кнопкой мыши на соответствующую программу и выберите «удалить».

Шаг 3: Теперь перезагрузите систему и посмотрите, исчез ли черный экран или нет.
Если все вернется в нормальное состояние, это означает, что была произведена установка несовместимого программного обеспечения. Но если все еще есть тот же черный экран, перейдите к следующему решению.
Решение 6. Обновите драйвер видеокарты
Устаревший драйвер видеокарты также может вызвать черный экран. Обновите его, выполнив следующие действия:
Шаг 1: Войдите в безопасный режим и нажмите «Пуск», затем перейдите в панель управления.
Шаг 2: Нажмите на опцию «система и безопасность» и выполните поиск обновлений.
Шаг 3: Установите обновления, если Вы видите их при проверке обновлений.
Решение 7. Удалите все установленное программное обеспечение для оформления Windows от сторонних производителей
Шаг 1: Запустите компьютер в безопасном режиме.
Шаг 2: Нажмите правой кнопкой мыши на панели задач и выберите диспетчер задач

Шаг 3: Нажмите «файл», а затем «Запустить новую задачу».

Шаг 4: Теперь введите services.msc и нажмите OK после того, как установите флажок.

Шаг 5: Выберите «Готовность приложений» во всплывающих сервисах.

Шаг 6: Тип запуска должен значиться как «отключен», нажмите на «Применить», а затем «ОК».

Шаг 7: Перезагрузите компьютер, чтобы проверить, устранена ли проблема.
Решение 8. Войдите в систему, используя другую учетную запись
Любой поврежденный профиль Windows также может вызвать появление черного экрана. Войдите в свою систему с помощью профиля другого пользователя в безопасном режиме, чтобы проверить это. Если Вы сможете войти в систему без черного экрана, это означает, что с Вашей предыдущей учетной записью возникли проблемы. Замените папку проблемной учетной записи пользователя рабочей учетной записью. Выполните следующие действия:
Шаг 1: Перезагрузите систему в безопасном режиме.
Шаг 2: Войдите в систему под рабочей учетной записью.
Шаг 3: Перейдите в C:\Users\<***>\AppData\Local\Microsoft затем в Windows -> Caches. Замените *** рабочим именем учетной записи пользователя.
Шаг 4: Скопируйте папку Caches.
Шаг 5: Войдите в свою поврежденную учетную запись пользователя.
Шаг 6: Перейдите в C:\Users\<***>\AppData\Local\Microsoft, затем в Windows -> Caches. Замените *** на имя битой учетной записи пользователя.
Шаг 7: Замените битую папку рабочей папкой учетной записи пользователя.
Но если у Вас нет рабочей учетной записи, создайте новую, выполнив следующие действия:
Шаг 1: Ваша учетная запись Windows должна являться записью администратором. Если это не так, активируйте ее, выполнив следующие действия:
- Откройте cmd, нажмите правой кнопкой мыши и выберите «Запуск от имени администратора».
- Введите команду в cmd - net user administrator / active: yes
- Нажмите Ввод
- Перезагрузите компьютер, Вы сможете войти в систему с учетной записью администратора
Шаг 2: Нажмите «Пуск», а затем «Настройки».

Шаг 3: Нажмите на учетные записи

Шаг 4: Нажмите «Другие люди», а затем нажмите «Добавить на компьютер». Теперь следуйте инструкциям на экране.

Шаг 5: Войдите в учетную запись и посмотрите, исчез ли черный экран.
Решение 9. Восстановите настройки компьютера.
Шаг 1: Перезагрузите компьютер в безопасном режиме и нажмите «Пуск»->«Настройки».

Шаг 2: Нажмите «Обновление и безопасность».
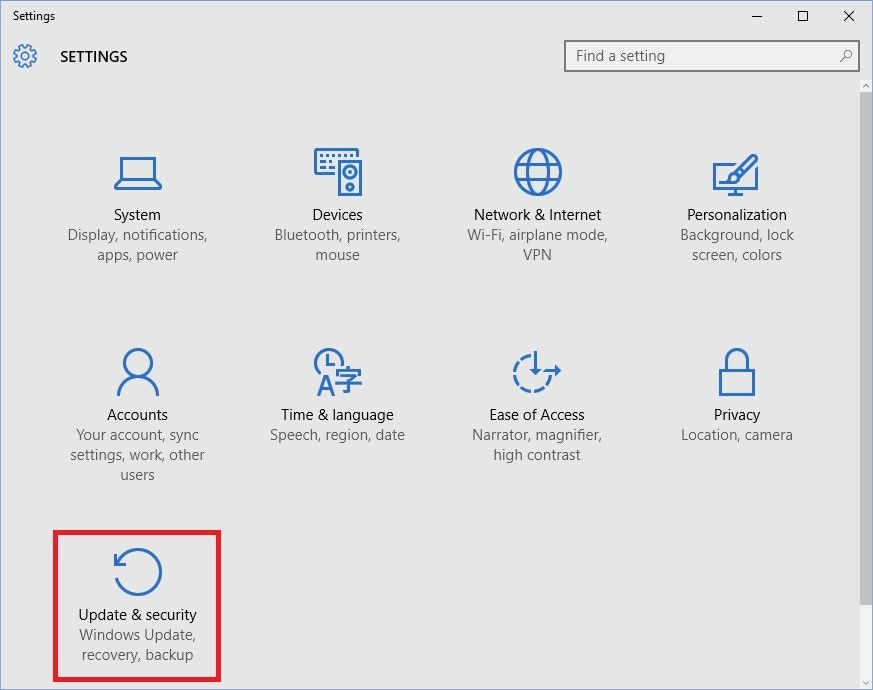
Шаг 3: Нажмите на восстановление

Шаг 4: Теперь нажмите на «Начать», чтобы сбросить настройки компьютера. Следуйте инструкциям на экране, чтобы перезагрузить компьютер.

Часть 2: что делать, если Windows 10 все еще показывает черный экран и не загружается?
Если после всех вышеперечисленных решений экран все еще остается черным или при перезагрузке ПК Вы теряете свои данные, не беспокойтесь. Вы сможете восстановить их с помощью лучшего программного обеспечения для восстановления данных.
Recoverit Data Recovery - отличная программа с высочайшей скоростью восстановления. Она может восстанавливать данные любого размера, которые были потеряны при различных сценариях. Выполните следующие шаги, чтобы восстановить данные с компьютера.
Скачайте и установите программу восстановления Recoverit на другой компьютер, который работает нормально. Теперь создайте загрузочный носитель на компьютере.
Шаг 1: Создайте загрузочный USB-носитель
Запустите Recoverit на другом компьютере, который работает нормально, и выберите вариант «восстановить после сбоя компьютера». Сделав это, нажмите «Пуск».

Подключите USB к компьютеру и создайте загрузочный носитель. Когда система распознает диск, нажмите «Пуск». Теперь выберите подключенный USB-накопитель и нажмите «Создать».


После загрузки прошивки начинается форматирование подключенного USB. Затем начинается создание загрузочного носителя. Не извлекайте USB-накопитель до завершения процесса создания загрузочного носителя.

Шаг 2: загрузка с USB
Подключите загрузочный носитель - USB-накопитель к компьютеру, на котором отображается черный экран. Запустите и нажмите клавишу BIOS, чтобы выбрать загрузочный носитель и загрузить Вашу систему.
Шаг 3: Восстановление данных
Когда компьютер загрузится с созданного загрузочного носителя, нажмите на восстановление данных или копию жесткого диска.
Доступен предварительный просмотр данных после завершения процесса восстановления и сохранение их в предпочтительном месте.
Заключение
Черный экран установки Windows - это ошибка, с которой пользователи сталкиваются при установке или после установки Windows 10. Причины этого черного экрана могут быть любыми. Мы обсудили возможные причины появления черного экрана и их решение.
Если Ваши данные будут потеряны, мы рекомендуем восстановить их с помощью Recoverit Data Recovery. Это лучшее программное обеспечение с самой высокой скоростью восстановления. Вы можете создать загрузочный носитель, чтобы выполнить процесс восстановления.
Мы надеемся, что наше руководство поможет Вам решить проблему с черным экраном!

Содержание:
Причины возникновения
Черный экран при загрузке Windows является явным признаком сбоя в загрузке или работе ОС. Такое явление может возникать в процессе использования компьютера, сразу после переустановки операционной системы, после установки драйверов или с различной периодичностью.
Самыми частыми причинами возникновения черного экрана являются:
- Неправильно установленные драйвера видеокарт
- Повреждение системы вредоносными вирусными программами
- Использование пиратских сборок Windows
- Конфликт комплектующих компьютера.
Помимо этого, черный экран может возникать и по другим причинам к примеру, обновление новой версии Windows. В данном случае пользователь увидит надпись, сообщающую про обновление, перед выключением или перезагрузкой ПК. Чтобы избавиться от черного экрана достаточно подождать.
Отметим, что установка обновлений на слабых компьютерах может занимать вплоть до сорока минут.
Также возможен конфликт при подключении второго монитора. В этом случае может помочь отключение второго монитора.
Перезагрузка и отключение быстрого запуска
Одним из простейших способов решения проблемы черного экрана является перезагрузка ОС и отключение режима быстрого запуска.
К сожалению, при черном экране не будет отображаться информация для перезагрузки, поэтому процесс ввода данных для входа придется выполнять «наощупь».
Для этого необходимо:
1. Нажать несколько раз Backspace.
2. Ввести пароль для входа в учетную запись (если есть).
3. Нажать Enter.
1. Нажимаем комбинацию клавиш Windows+R, вызывая тем самым меню «Выполнить»
2. Вводим команду shutdown /r и подтверждаем кнопкой Enter.
3. Ждем несколько секунд и нажимаем еще раз Enter.
Компьютер перезагрузиться через одну минуту.
Если данный способ не помогает, можно перезагрузить систему принудительно, удерживая кнопку запуска на системном блоке.
Важно: данный способ рекомендуется использовать в крайнем случае, поскольку принудительная перезагрузка может навредить файлам ОС и комплектующим.
Если черный экран исчез после такой перезагрузки, то это явный симптом конфликта драйверов видеокарты и системы быстрого запуска операционной системы, которая включена по умолчанию.
Чтобы отключить быстрый запуск, необходимо проследовать следующим шагам:
Шаг 1. Кликаем ПКМ по значку пуск, и выбираем пункт «Панель управления».
Шаг 2. Включаем режим отображения мелких значков и находим параметр «Электропитание».
Шаг 3. Выбираем пункт «Действия кнопок питания».
Шаг 4. Кликаем по разделу «Изменение параметров, которые сейчас недоступны».
Шаг 5. Убираем галочку рядом с параметром «Включить быстрый запуск» и подтверждаем действием нажатием кнопки «Сохранить изменения».
Решение конфликта драйверов при помощи видеоядра процессора
Владельцы процессоров со встроенным видеоядром (большинство современных бюджетных моделей от Intel и AMD) могут решить проблему конфликта драйверов основной видеокарты, путем запуска ОС с интегрированной видеокартой.
Чтобы выполнить такое подключение, достаточно отключить шнур монитора от основной видеокарты и подключить его к порту в материнской плате. Если интегрированное видео не было отключено, система запустится в нормальном режиме и можно будет проводить манипуляции с конфликтным драйвером.
Как быстро решить конфликт видеодрайверов. Удаление и переустановка.
Если предыдущий способ не сработал можно попробовать удалить видеодрайвера. Данный процесс будет выполнятся вслепую, поэтому следует в точности следовать нижеописанным инструкциям.
- После завершения загрузки, в окне ввода данных для входа в учетную запись, нажимаем 3-4 раза клавишу Backspace.
- Нажимаем клавишу Tab ровно пять раз для перехода по меню к нужному пункту. Подтверждаем клавишей Enter.
- Нажимаем один раз стрелочку вверх.
- Зажимаем клавишу Shift и нажимаем Enter.
После этого начнется загрузка меню диагностики. Длительность загрузки может варьироваться вплоть до двух минут, поэтому рекомендуем подождать какое-то время и только после этого приступать к следующим действиям:
На данном этапе, пути для разных моделей ПК могут немного различаться. Владельцам ПК с UEFI необходимо нажать два раза стрелку вниз и Enter.
В то же время для компьютеров с BIOS достаточно один раз нажать стрелку вниз и Enter.
Если Вы не знаете о том, какие технологии используются в конкретно Вашем устройстве, следует испробовать оба метода.
Подтверждаем вход в меню режимов загрузки нажатием клавиши Enter. На открывшемся экране следует выбрать один из режимов загрузки под номерами 5 или 3. Для выбора необходимо нажать клавиши F5 или F3 соответственно.
После этого система загрузится в безопасном режиме и черный экран исчезнет. В этом режиме можно удалить или переустановить проблемный видеодрайвер, вызывающий черный экран. Также можно воспользоваться откатом ОС при помощи точек доступа.
Многие обновляют свои ОС до Windows 10 Однако это не всегда гладко, потому что, как сообщается, пользователи сталкивались с различными ошибками, включая черный экран после успешного обновления.
Одной из распространенных проблем при установке Windows 10 является появление черного экрана после установки. Это обычно происходит, когда пользователь перезагружает компьютер. Первоначально на мониторе будет отображаться только черный экран. Есть также случаи, когда присутствует курсор мыши, в то время как в некоторых случаях курсор вообще отсутствует.
Мало того, казалось, что вы потеряли все ваши значки на рабочем столе когда испытываю эту ошибку.
Решения
![Изображение коробки ресторо]()
Причины ошибок
Как и другие ошибки, с которыми сталкиваются пользователи Windows 10, у загрузки черного экрана есть свои причины. Прежде чем пытаться найти решение, сначала необходимо определить причину ошибки, в этом случае ошибка будет иметь черный экран при загрузке.
- Ошибка на внешних устройствах, таких как принтер или мышь.
- Устаревшие драйверы дисплея / видео, которые обычно приводят к черному экрану при обновлении ОС.
Дополнительная информация и ручной ремонт
Прежде чем вы даже подумаете об обновлении своей ОС до Windows 10, вам необходимо знать, что существуют определенные системные требования и спецификации, чтобы можно было успешно обновить вашу операционную систему.
- Минимум 1 гигагерц (ГГц) Процессор
- 1 (ГБ) (32-разрядная) или 2 ГБ (64-разрядная) оперативная память
- Вам нужно как минимум 16 ГБ свободное место на жестком диске
- Графическое устройство Microsoft DirectX 9 или новее с графической картой с драйвером WDDM 1.0
- 800 x 600 дисплей
- Учетная запись Microsoft и доступ в Интернет.
Для использования некоторых других функций Windows 10 предъявляются дополнительные системные требования, но в этой статье мы сосредоточимся на решении проблемы с черным экраном.
ВАЖНАЯ ЗАМЕТКА: Хотя возможно, что вы сможете найти решение для своего черного экрана во время обновления Windows 10, рекомендуется обратиться в службу технической поддержки или использовать автоматизированный инструмент, если вы не уверены в том, как выполнить обсуждаемые методы.
Способ 1: загрузка Windows 10 DVD
- Нажмите «Восстановить компьютер» на экране «Установить сейчас».
- Нажмите Дополнительные параметры
- Когда вы в расширенных опциях, найдите «Устранение неполадок» и щелкните по нему.
- Нажмите здесь, чтобы войти в Startup Repair
- Просто следуйте инструкциям на экране и проверьте, помогает ли это решить проблему черного экрана.
Способ 2. Безопасный режим из загрузки Windows 10 DVD
Этот процесс обычно позволяет завершить установку Windows 10, в этом случае вы можете просто обновить драйверы адаптера дисплея с веб-сайта производителя. Перезагрузите компьютер и посмотрите, решит ли это проблему.
Метод 3: Откат водителя
- Нажмите Windows Key + X, затем нажмите Диспетчер устройств
- Разверните параметр «Адаптеры дисплея»
- Щелкните правой кнопкой мыши по указанному адаптеру дисплея и нажмите на свойства
- Найдите вкладку «Драйвер» и нажмите на нее, затем нажмите «Откатить драйвер»
Однако обратите внимание, что опция «Откатить драйвер» недоступна, если не была установлена предыдущая версия.
Метод 4: Проверьте внешние устройства
Поскольку одной из распространенных причин появления черного экрана во время обновления Windows 10 являются внешние устройства, которые вы используете на своем компьютере, вы можете также рассмотреть эти шаги.
- Просто отключите все внешние устройства, которые вы используете в настоящее время
- Перезагрузите компьютер
- Если в случае, если это решило проблему с черным экраном, аккуратно подключайте устройства по одному, чтобы определить, какое из устройств является виновником.
- Обновите драйверы для устаревшего оборудования, используя надежный сторонний инструмент.
Способ 5: быстрый запуск отключен
Некоторым пользователям Windows 10 удалось решить проблему с черным экраном, отключив быстрый запуск.
- Перейдите на панель управления, найдите параметры электропитания и нажмите «Выбрать, что делает кнопка питания», которая находится в левой панели панели.
- Нажмите «Изменить настройки, которые в данный момент недоступны».
- Обязательно снимите флажок с кнопки «Включить быстрый запуск».
Краткое руководство по исправлению кода ошибки Ntdll.dll
Ремонт Ntdll.dll Код ошибки Ошибка Ntdll.dll - Что это такое? Ntdll.dll - это разновидность DLL (библиотеки динамической компоновки) .
Удаление загруженных, сбойных и ожидающих обновлений Windows в Windows 10
Удаление загруженных, неудачных и ожидающих обновлений Windows в Windows 10 Бывают случаи, когда вместо устранения проблем .
Как разместить панель управления в проводнике
Как разместить панель управления в проводнике в Windows 10 Последние обновления Windows медленно, но верно .
Восстановление или перестройка репозитория WMI
Восстановление или перестройка репозитория WMI в Windows 10 Бывают случаи, когда репозиторий WMI повреждается, что .
Если не не устанавливается Windows 10 на ноутбук с DVD диска или флешки
Так как мы упомянули ноутбуки, надо на них ненадолго остановиться. Ноутбук (или как англосаксы любят говорить lap-top) это переносной компьютер для деловых (и не только) людей. Многие их любят, и почему- то хотят именно их.
А никогда Вы не сравнивали цены, почему к примеру хороший ноутбук стоит в два раза дороже стационарного компьютера с такими же характеристиками?



Симптомы сначала такие.Ваш ноутбук начинает долго загружаться. Проходит время и он загружается минут по пятнадцать. Вы начинаете по привычке переустанавливать систему. Начинается установка, но потом черный экран и все.
Не спешите пока переустанавливать Windows! Прочитайте статью до конца. И возможно переустанавливать ее вообще не придется. Ваши данные и фотографии не пропадут, а система станет загрузаться!
Когда не устанавливается Windows 10 при выборе диска

При установке система заново разметит основной раздел. В тяжелых случаях (если пойдете этим путем)приходится удалять и логические разделы (то есть все разделы) и создавать их заново. Но, это повторяю, если Вам не жалко данных.
Я пользуюсь иногда Acronis Recovery Expert, входящую в состав Acronis Disc Director 12.

Мастер предлагает восстановить удаленные разделы. Можно вручную, можно попытаться в автоматическом режиме:

Автоматически иногда не получается найти.

Процесс поиска и восстановления занимает какое то время:

Можно попытаться восстановить разделы как в примере, затем проверить диск на ошибки и попробовать перезагрузиться. Вообще, тема по восстановлению жестких дисков и их разделов достойна отдельной статьи.
Итак, у нас проблема, надо ее решать. Что нам понадобится для решения ? Вот как я поступил . Нам нужно будет проделать в следующем порядке следующие несложные действия:
Видео как клонировать диск если Windows 10 не устанавливается и зависает
Под видео на ютубе есть ссылка на скачивание программы подробно все же все распишу:

Бывает, что и нижнюю часть корпуса приходиться откручивать . Но без этого не обойтись..
Мы вынимаем его для того, чтобы увидеть его емкость, фирму и номер. И его можно взять с собой в компьютерный магазин. Эта информация нам пригодится. Стандартная емкость сейчас 500 гб.
А номера на диске выглядит так:

Купить новый жесткий диск сейчас не составляет труда в компьютерном магазине. Он значительно дешевле, чем ноутбук. На момент написания статьи диск 500 гб я покупал по цене около 3000 рублей. SSD стоят 5-6000 руб (те которые понадежней).






нажимаем, и только после нажатия ее Acronis начнет свою работу:











Еще бывает так, что например фотография на рабочем столе не открывается, выдает ошибку. Тут уж ничего не поделаешь, что то пропало. Но, почти всегда на выходе я получал работоспособную систему, ее не надо было восстанавливать. Любую программу можно ведь снова переустановить. Файлы тоже можно попытаться восстановить. Как это сделать написано в этой статье.

Читайте также:



