При отключении зарядки экран тускнеет windows 10
Иногда возникает ситуация, когда яркость экрана ноутбука начинает меняться автоматически. Экран становится то тёмным, то снова ярким. И это вызывает дискомфорт и раздражение.
Данная проблема может возникнуть после установки обновлений Windows 10, либо после неверных настроек параметров электропитания.
Рассмотрим два способа, как решить данный сбой:
Способ 1. Отключение адаптивной регулировки
1. Нажимаем правой кнопкой мыши на значок "Windows" и в появившемся меню выбираем пункт "Управление электропитанием"
2. В появившемся окне выбираем пункт "Дополнительные параметры питания" , находящийся под заголовком "Сопутствующие параметры"
3. Далее, в окне настроек электропитания, выбираем пункт "Настройка схемы электропитания"
4. В следующем окне, в параметрах схемы питания, нажимаем "Изменить дополнительные параметры питания"
5. В появившемся окне проверяем, что у нас установлена активная схема электропитания (справа имеется подпись [Активен] )
6. Теперь находим пункт "Экран" и в раскрывающемся списке нажимаем "Включить адаптивную регулировку яркости"
7 . Затем, для пунктов "От батареи" и "От сети" устанавливаем состояние "Выкл"
Если данный способ не помог, либо раздел "Включить адаптивную регулировку яркости" отсутствует, то воспользуемся вторым способом
Способ 2. Замена видеодрайвера
1. Нажимаем правой кнопкой мыши на значок "Windows" и в появившемся меню выбираем пункт "Диспетчер устройств"
2. Находим пункт "Видеоадаптер" и раскроем его. Появится пункт с названием Вашего видеоадаптера (в моём примере Intel(R) HD Graphics, но у Вас он может быть другим)
3. Нажимаем по нему правой кнопкой мыши и выбираем пункт " Обновить драйвер"
4. В появившемся диалоговом окне необходимо выбрать пункт "Найти драйверы на этом компьютере"
5. В следующем экране выбираем пункт "Выбрать драйвер из списка доступных драйверов на компьютере"
6. Теперь выбираем из списка предложенных драйверов, тот который у Вас уже установлен ( в моём случае "Intel(R) HD Graphics" ) и нажимаем "Далее" для его переустановки. В процессе установки экран может несколько раз моргнуть.
После вышеперечисленных действий яркость экрана должна перестать автоматически изменяться.
Случается, что на ноутбуках с Windows 10 самопроизвольно меняется яркость экрана. Может быть штука и полезная для кого то, но меня жутко раздражает. Тем более, что логика сего действа весьма странная: при преобладании белого цвета яркость повышается, а если много чёрного – понижается, бред какой-то.
Выключаем адаптивную яркость в Windows 10
Нужно открыть настройки электропитания, для этого кликаем правой кнопкой по меню «Пуск» и выбираем «Управление электропитанием»

Напротив текущей схемы нажимаем «Настройка схемы электропитания»

И дальше заходим в «Изменить дополнительные параметры питания»

Далее раскрываем подраздел «Экран» и в пункте «Включить адаптивную регулировку яркости» ставим переключатели в положение «Выкл» для питания от сети и от батареи:

Проблема с видеокартами Intel
Если в вашем ноутбуке встроенный видеоадаптер Intel 4000/530 или другой, а первый способ не помог, тогда делаем следующее. Кликаем правой кнопкой по рабочему столу и выбираем «Графические характеристики»

Откроется панель управления драйвером Intel HD Graphics. Если такого нет, то в строке поиска меню «Пуск» пишем «intel» и в результатах выбираем «Графика и медиа Intel(R)».
В панели драйвера выбираем «Электропитание»:

Далее выключаем технологию энергосбережения дисплеев, ставим на максимальное качество:

Второй вариант – отключаем «Расширенное время работы батареи для игровых приложений». Удивительно, но это может влиять на плавающую яркость на рабочем столе.

Если ничего не помогло
Если не играете в 3D-игры, то можно пойти на крайнюю меру – сменить драйвер видеокарты на встроенный в Windows. Способ подходит НЕ только для Intel.
Открываем Диспетчер устройств (правой кнопкой по меню Пуск), пункт «Видеоадаптеры». Здесь у вас будет Intel, AMD или не важно что. Нажимаем по адаптеру правой кнопкой и «Обновить драйверы…»

В появившемся окошке кликаем «Выполнить поиск драйверов на этом компьютере», затем «Выбрать драйвер из списка уже установленных драйверов»

В списке нужно выбрать «Базовый видеоадаптер (Майкрософт)»

В процессе изменения драйвера экран может моргнуть. Автоматически ноутбук не перезагрузиться, но лучше сделать это вручную. Таким нехитрым способом мы отключили все «фишки» от производителя, но и потеряли технологические преимущества. Фактически, теперь видеокарта умеет только рисовать рабочий стол и видео.
Чтобы вернуть всё назад, нужно проделать всё то же самое, но выбрать на последнем шаге старый драйвер. Или восстановиться до точки восстановления системы.

Автоматическое затемнение экрана на вашем ноутбуке может иногда раздражать. В этой статье мы покажем вам, как отключить функцию адаптивной яркости, которая приводит к затемнению экрана вашего ноутбука. Решение очень простое и требует всего пару настроек в вашем плане питания.
Многие современные ноутбуки на платформе Windows оснащены адаптивными датчиками освещения, которые регулируют яркость экрана в зависимости от освещения. Но, к сожалению, эта функция не работает так, как она должна работать в Windows, и это может вызвать некоторые проблемы с вашим опытом.
Как остановить мой экран от затемнения в Windows 10?
Способ 1: отключить адаптивную яркость
- Перейдите в Панель управления,Оборудование и звук,Параметры питания .
- Нажмите Изменить настройки плана рядом с вашим активным планом питания.
- Нажмите Изменить дополнительные параметры питания .
- Прокрутите вниз до Дисплей , затем в разделе Включить адаптивную яркость выключите его как для батареи, так и для подключенных режимов.
Адаптивные датчики света доступны для ноутбуков с Windows 7 и Windows 8. Эта функция также доступна в ноутбуках с операционной системой Windows 10. Так было с самого первого дня выпуска операционной системы для производителей.
Говоря о новых версиях Windows 10, если вы установили последнюю версию ОС, имейте в виду, что последующие шаги могут немного отличаться.
Вот как вы отключаете адаптивную яркость на своем ноутбуке под управлением новейшей версии Windows 10:
- Тип Панель управления в Поиск/Кортана
- Перейдите на вкладку «Оборудование и звук»> «Электропитание».
- На левой панели нажмите «Выбрать», чтобы отключить отображение
- Нажмите на Дополнительные параметры питания
- Нажмите на Дисплей и разверните Включить адаптивную яркость
- Установите оба параметра на Off и затем Apply.
Способ 2: блок дисплея затемнения навсегда

Способ 3: обновить драйвер дисплея

Если у вас все еще есть проблема с затемнением экрана, проверьте, обновлен ли ваш драйвер дисплея. Вы можете зайти в диспетчер устройств, выбрать драйвер дисплея, щелкнуть по нему правой кнопкой мыши и выбрать «Обновить драйвер».
Способ 4: отключить энергосбережение дисплея на ПК Intel
Кроме того, если вы используете видеокарту Intel, отключите функцию «Технология энергосбережения дисплея». Многие пользователи подтвердили, что быстрые решения работали для них. Попробуйте также, так как это может быть ответом на проблемы затемнения экрана вашего ноутбука.
Если у вас есть другие проблемы с экраном вашего компьютера, вы можете проверить нашу статью о решении проблемы пиксельного экрана ПК или ноутбука.
Вот и все, дисплей вашего ноутбука больше не должен тускнеть после выполнения этих действий.
Если у вас есть какие-либо комментарии, предложения или, возможно, некоторые другие решения этой проблемы, не стесняйтесь писать нам в разделе комментариев ниже. Мы хотели бы услышать ваше мнение.
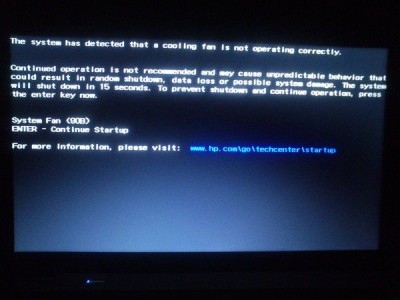
Ответы (75)

Просадки в питании

Сохраняем изменения. Тухнет монитор ноута при подключении зарядки, но рабочий стол слабо видно. Такая беда связана с настройками BIOSa. Чтоб её решить стоит выполнить следующее: При активации ноута жмём несколько раз «F2», чтоб попасть в Bios. После переходим во вкладку «Main» и ищем строку «Graphic mode» или «Graphic device». Кликаем «Enter».

В ноуте есть возможность настраивать планы электропитания. При отключении от сети, монитор темнеет, потому что ваших планах электропитания проставлено, что при отключении от сети ноутбук переходит на экономный план, т. е. режим экономии энергии. Он подразумевает собой уменьшение яркости экрана, больше короткое время полного отключения монитора при отсутствии действий на ноуте. Эти планы легко настроить. Чтоб далеко не лезть, всего лишь в трее жмите на картинка батарейки. Высветится всплывающее окно. Внизу увидите "дополнительные параметры электропитания". Нажимаете, Вас отправляет в панель управления. Выбираете тот план, который хотите настроить и жмете сбоку от названия "настройка плана электропитания". Настраиваете так, как Вам станет удобно. Следует заметить, что чем выше яркость и дольше экран горит, но ноутбук бездействует, тем быстрее сядет аккумулятор.

На самом деле тут волноваться не стоит, ничего страшного нет, что при отключении ноута от электричества, начинает темнеть монитор. В большинстве ноутбуках в надстройках установлено так, что при отключении электричества, ноут переходит в экономный режим и монитор становится темнее чем был раньше. Если вам не нравится, что монитор потемнел, тогда станет допустимо изменить в надстройках и отключить эту функцию, но учтите, ноут станет функционировать намного меньше и быстрее разрядится.

Это говорит о том, что стоит режим экономии электроэнергии. Чаще всего он запускается тогда, когда заряд батареи мал. Но происходит и так, что он включен постоянно, когда ноут не включен в сеть. Для того, чтоб узнать, какой режим выбран, нужно нажать на иконка батареи в нижнем правом углу монитора Так отобразится и заряд, и режим. И при необходимости последний допустимо заменить. А допустимо всего лишь оставить режим, но попробовать поднять яркость. Тогда допустимо добиться того вида, который наиболее удобен пользователю. В любом случае, подобное не говорит о какой-то попломки и необходимости в ремонте нет.

Чаще всего, по умолчанию в надстройках ноутбуков выставляются параметры, которые позволяют снижать расход потребления энергии при работе устройства без подключения аккумулятора к сети. Одной из функций и является режим экономии энергопотребления, когда вы отключаете девайс от розетки, то яркость монитора притупляется, становится тусклее. Если вас это не устраивает, допустимо изменить выставленные конфиги, чтоб яркость не менялась.

У Вас подключен на гаджете режим экономии энергии, позволяющий использовать возможность функционировать в таком режиме зарядки, когда монитор переходит на экономный план, темнеет при отключении от сети. Весьма полезная функция.

Может у Вас в надстройках энергосбережения стоит, что при работе от батареи яркость должна уменьшиться. Отрегулировать это допустимо в пуск > панель управления > электропитание > изменение плана электропитания, и вот там допустимо выбрать параметры работы и для зарядки от сети, так и от батареи. В самом последнем пункте выберите нужную яркость в зависимости от условий зарядки, также допустимо отключить затемнение дисплея.

Режим экономии энергии включен у вас, поскольку возможность настраивать режим электропитания есть в ноуте. Монитор переходит на экономный план, темнеет при отключении от сети. Это полезная функция. При желании эту настройку вы всегда можете изменить, но тогда срок жизни вашей батареи быстро снизится.

Потому что так указано в надстройках монитора, когда ноут функционирует от сети, то функционирует на всю мощь. А когда отключаешь от сети, запускается режим экономии энергии. Я так же заметила, что разница колоссальная, затем зашла в конфиги монитора и убрала этот режим, люблю когда светло!

Все потому что именно вы, или кто то иной, кто вам настраивал ваш ноут, активировали в нем ту функцию, что бы когда он отключался от сети, его работа при этом, переходила в экономный режим работы, а при ней, полностью светлый монитор, всего лишь невозможен.

Быстрей всего так настроили режим экономии энергии. Как лишь ноут начинает функционировать от батареи, так моментально переходит в этот режим и монитор становится чёрным. Режим настраиваемый, допустимо его совсем отключить, кстати для ноута так лучше.

Всего лишь ноутбук переходит на питание от батареи, а это экономный (по умолчанию) режим. В принципе вы можете изменить его так, чт обы монитор не темнел, но при этом время работы от батареи станет снижено. А как это сделать? Намного снижается время работы от батареи? — 3 г назад В Панели управления найдите ссылку "Монитор". Для ноутов там должна быть соответствующая опци. У меня сейчас нет под рукой ноутбука, точнее сказать не могу. Там же есть и комментарии по скорости разряда батареи. — 3 г назад
Читайте также:


