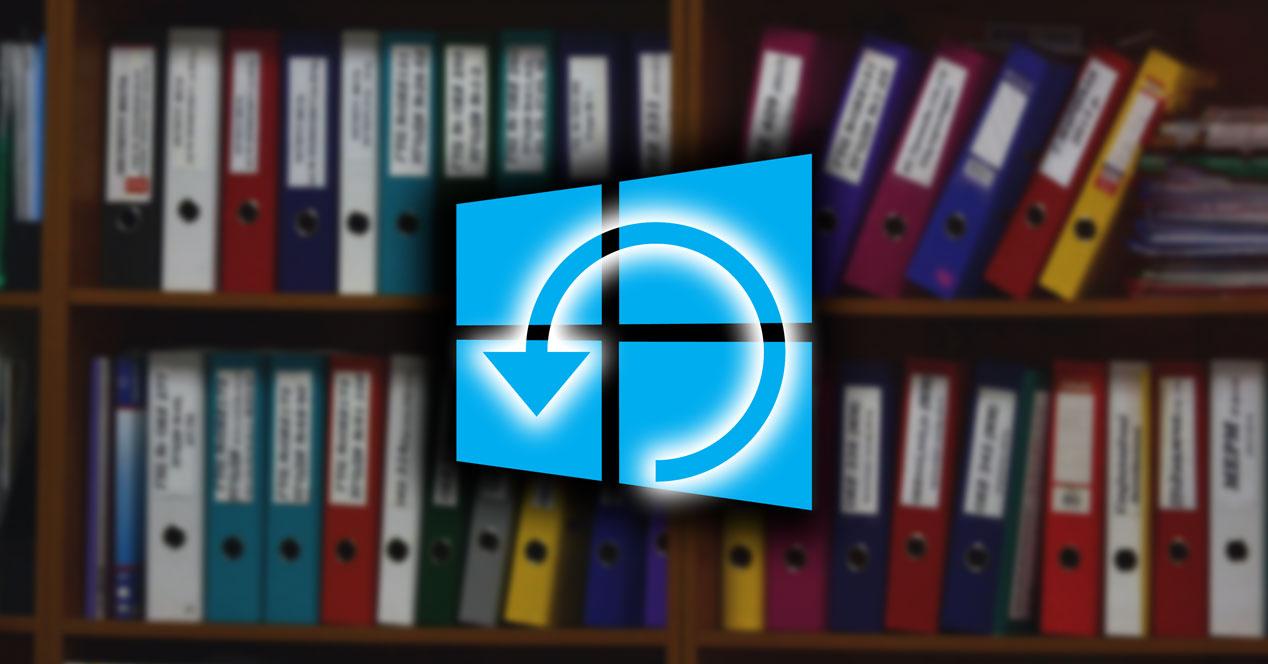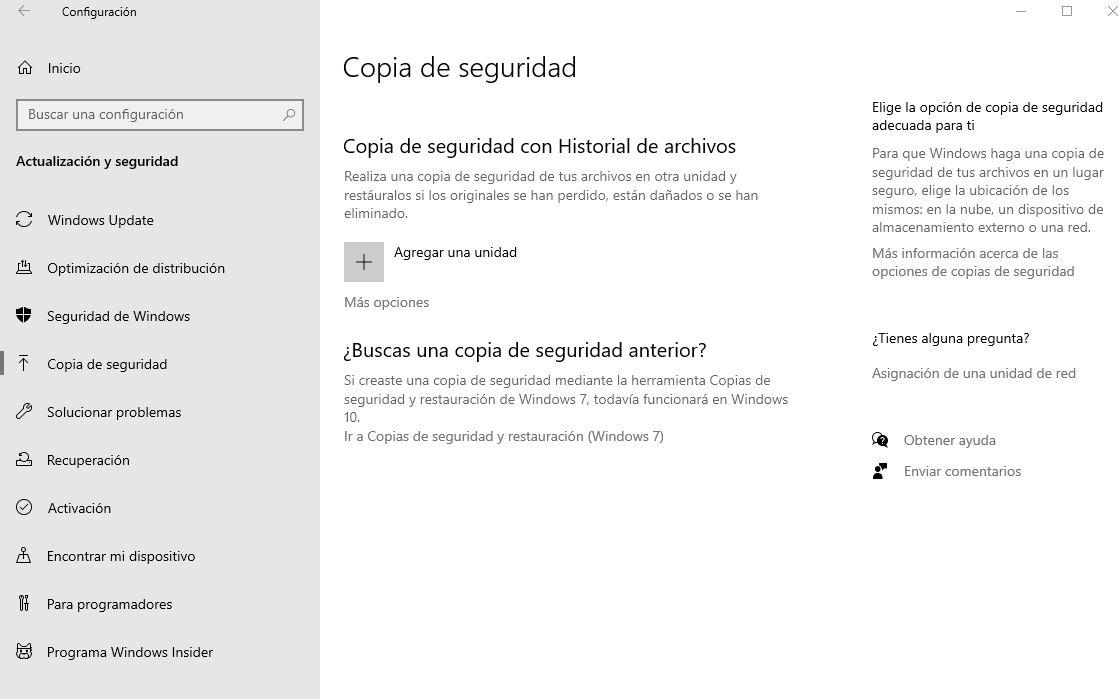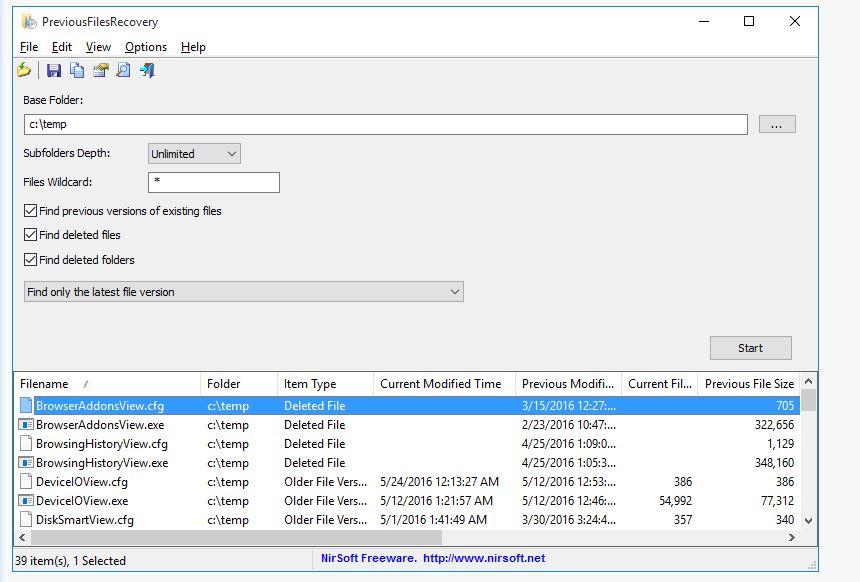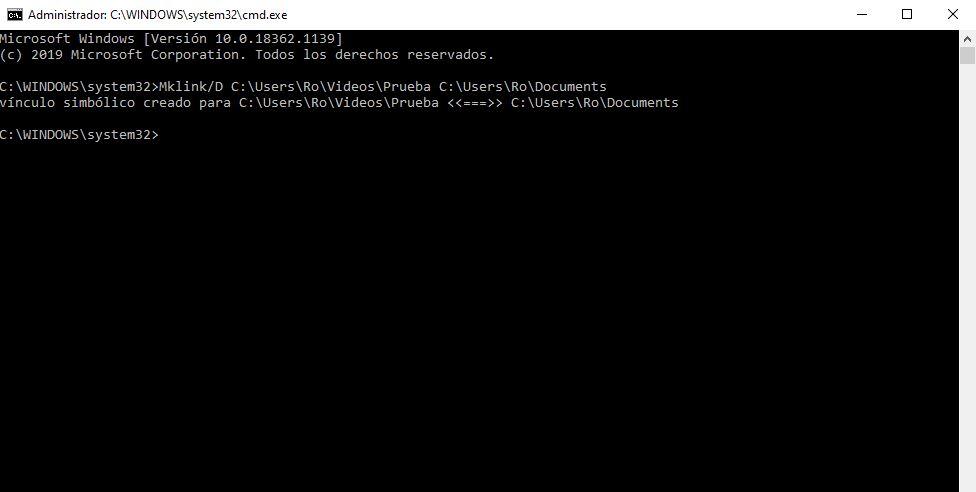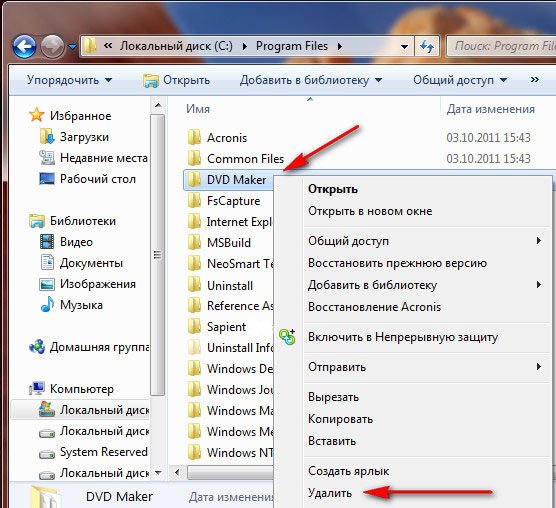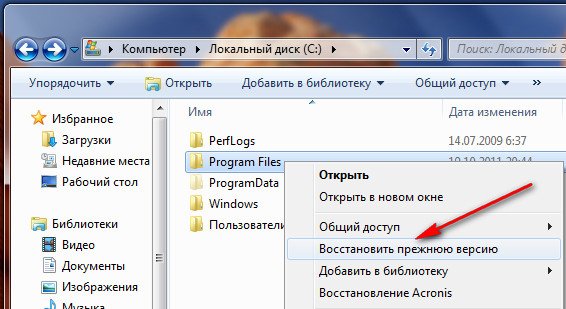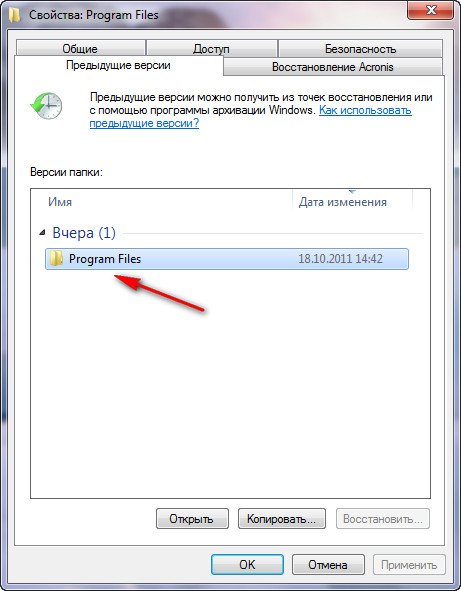Предыдущие версии не обнаружены windows 10
По умолчанию (если включить ее), история файлов в Windows 10 делает резервные копии для всех файлов в пользовательских папках (Рабочий стол, Документы, Изображения, Музыка, Видео) и хранит их предыдущие состояния в течение неограниченного времени. О том, как настроить и пользоваться историей файлов Windows 10 для восстановления своих данных и пойдет речь в текущей инструкции. В конце статьи вы также найдете видео, в котором показано как включить историю файлов и пользоваться ею.
Примечание: для работы функции Истории файлов на компьютере требуется наличие отдельного физического накопителя: это может быть отдельный жесткий диск, USB флешка или сетевой накопитель. Кстати: если у вас нет ничего из перечисленного, вы можете создать виртуальный жесткий диск, смонтировать его в системе и использовать для истории файлов.
Настройка истории файлов Windows 10
Историю файлов в последних версиях Windows 10 можно настроить в двух расположениях — панели управления и в новом интерфейсе «Параметры». Сначала опишу второй вариант.
Для того, чтобы включить и настроить историю файлов в параметрах, выполните следующие действия:
После выполненных действий, история выбранных файлов будет сохраняться автоматически в соответствии с заданными настройками.
Для того, чтобы включить историю файлов с помощью панели управления, откройте её (например, через поиск на панели задач), убедитесь, что в панели управления в поле «Просмотр» установлено «Значки», а не «Категории», выберите пункт «История файлов». Хотя можно и проще — введите в поиск в панели задач «История файлов» и запустите оттуда.

В окне «Хранение истории файлов» вы увидите текущее состояние функции, наличие накопителей, пригодных для хранения истории файлов и, если в текущий момент функция отключена, кнопку «Включить» для ее включения.
Сразу после нажатия кнопки «Включить», история файлов будет активирована и начнется первоначальное сохранение резервных копий ваших файлов и документов из пользовательских папок.

В дальнейшем, копии изменившихся файлов будут сохраняться раз в час (по умолчанию). Однако, при желании, можно изменить этот временной интервал: зайдите в «Дополнительные параметры» (слева) и задайте желаемый интервал сохранения копий файлов и время их хранения.

Также, с помощью пункта «Исключение папок» в Истории файлов, вы можете убрать отдельные папки из резервного копирования: это может пригодиться, если вы хотите сохранить место на диске, используемом для истории файлов, не включая туда маловажны, но занимающие много места данные, например, содержимое папок «Музыка» или «Видео».
Восстановление файла или папки с помощью истории файлов
А теперь об использовании истории файлов для восстановления удаленного файла или папки, а также для того, чтобы вернуть их предыдущую версию. Рассмотрим первый вариант.
- В папке «Документы» был создан текстовый документ, после чего я немного подождал, пока история файлов будет в очередной раз сохранять резервные копии (предварительно поставил интервал 10 минут).
- Этот документ был удален мимо корзины.
- В окне проводника нажимаем «Главная» и кликаем по иконке истории файлов (с подписью Журнал, которая может не отображаться).
- Открывается окно с сохраненными копиями. В нем виден и удаленный файл (если листать вправо-влево, то можно видеть несколько версий файлов) — выбираем его и нажимаем по кнопке восстановления (если файлов несколько, то можно выбрать их все или те, которые нужно восстановить).
- Сразу после этого открывается окно с уже восстановленными файлами и папками в прежнем расположении.
Как видите, очень просто. Аналогичным образом история файлов Windows 10 позволяет восстановить и предыдущие версии документов, если они были изменены, но эти изменения требуется откатить. Попробуем.

- В документ внесены важные данные, в течение ближайшего времени эта версия документа будет сохранена историей файлов.
- Важные данные из документа были случайно удалены или изменены.
- Аналогично, через кнопку истории файлов на вкладке «Главная» проводника (открытого в нужной нам папке), смотрим историю: с помощью кнопок «влево» — «вправо» можно смотреть разные версии файлов, а дважды кликнув по нему — его содержимое в каждой из версии.
- С помощью кнопки «Восстановить» восстанавливаем выбранный вариант важного файла (при этом, если такой файл уже есть в папке, то вам будет предложено заменить файл в папке назначения).
Как включить и использовать историю файлов Windows 10 — видео
В завершение — небольшое видео руководство, в котором демонстрируется то, что было описано выше.
Как видите, история файлов Windows 10 — достаточно простой в использовании инструмент, который смогут использовать даже начинающие пользователи. К сожалению, не всегда эта функция включена, да и сохраняет данные не для всех папок. Если случилось так, что вам нужно восстановить данные, к которым история файлов неприменима, попробуйте Лучшие программы для восстановления данных.
А вдруг и это будет интересно:
26.01.2016 в 01:07
Дмитрий Вы Бог!
Как говорится век живи век учись век читай сайт Ремонтка! Статья о истории файлов просто чудо! Я так понимаю этой статьёй Вы помогли многим из нас!
И знаете эта функция насколько я успел её проверить не записывает файлы, документы, файлы и тд каждый раз когда включается а записывает только изменившиеся файлы. Это просто отлично. Я создал на втором диске раздел и назвал его Истории файлов и файлы служба сохраняет там. Так же я создал раздел для автоматической резервной копии с помощью Windows image backup и туда сохраняется раз в день теневая полная копия. Вместе с историей файлов это очень мощная и надёжная защита!
Спасибо Вам огромное!26.01.2016 в 08:29
Спасибо за отзыв!
26.01.2016 в 12:14
Дмитрий, великое спасибо! Интересно, поучительно, доходчиво. С уважением и благодарностью.
13.11.2016 в 22:32
14.11.2016 в 10:02
08.05.2020 в 16:53
14.06.2017 в 13:38
Привет! У меня эта папка раздулась до 575 Гб. Там даже содержатся данные о диске, которого уже нет (он был под буквой D, но после замены HDD на новый, дисков с такой буквой у меня нет). Каким образом можно уменьшить размер папки FilHistory? Можно ли удалить всю папку диска D? Спасибо!
15.06.2017 в 10:09
21.06.2017 в 10:04
Спасибо за статью
Возможно ли получить доступ к уже имеющемуся File History после переустановки windows?21.06.2017 в 10:41
Здравствуйте. Сам не пробовал, но пишут, что достаточно указать диск с уже сохраненной историей файлов при её настройке, а затем использовать восстановление файлов из истории.
23.02.2018 в 13:43
23.02.2018 в 14:03
23.02.2018 в 14:06
24.02.2018 в 08:26
24.02.2018 в 08:22
31.10.2019 в 14:24
Здравствуйте! Сейчас нет возможности протестировать, поэтому и задаю вопрос. Насколько известно, рассматриваемая функция сохраняет данные на отдельном диске в несжатом виде с исходной структурой каталогов (в специальной директории).
Благодарю Вас за труд!
23.02.2018 в 14:27
И ещё важный вопрос!
Например срок хранения установлен в 1 месяц. Какой-либо из резервируемых файлов не менялся больше месяца. Из истории спустя месяц будет удалена и его самая последняя копия? То есть, если произойдёт сбой ОС и потом после восстановления ОС захочешь вернуть данный файл, то его в истории не окажется?Не требуется хранить все версии файла (например. достаточно истории изменений в течение месяца), но требуется, чтоб самая последняя копия файла оставалась в истории независимо от срока хранения. Система сообразит, что самую последнюю сохранённую версию удалять не надо или тупо через месяц удалит и её?
02.06.2018 в 14:18
21.09.2019 в 20:02
Здравствуйте
А можно запускать команду архивации через командную строку?22.09.2019 в 10:37
Именно с использованием истории файлов? Вроде вот так:
Может заодно пригодиться очистка копий старше N дней:
23.09.2019 в 05:37
13.10.2020 в 20:50
Добрый день.
Помогите не совсем по теме
Есть такое понятие как посл файлы
когда редактируешь документы потом
имена появляются в проводнике и других программах отключено на одном пк а вот как сделать чтобы опять последние файлы появились не могу найти никак
Спасибо за помощь14.10.2020 в 12:22
26.03.2021 в 11:44
26.03.2021 в 12:19
P.S. То, что писал о копиях текущих-не то, что мне надо, только сейчас сообразил. Мне бы сохранить копию всего, что имеется на момент отката, дабы после него вернуть на место, не трудясь восст-ть по крохам. Для этого, понятно, нужна флешка, и она у меня есть, 16 ГБ, я купил ее в попытке сделать образ системы, сделал по инстр-ции из инета в прошлом году, а получилось ли, не знаю,лежит себе в ящике стола. Значит цель ясна-скопировать то что есть на данный момент, и пусть дожидается копия своего применения. Если я верно мыслю, пожалуйста, дайте ссылку на описание алгоритма действий, я постараюсь выполнить. Исаак.
26.03.2021 в 15:29
28.03.2021 в 15:37
Спасибо, Дмитрий, за ссылку, изучу и приготовлюсь применить, если будут вопросы, обращусь к Вам, Исаак.
Если вы проводите много времени за компьютером, вы будете знать, что есть ошибка, которую мы делаем чаще, чем хотелось бы: мы случайно заменить файл или папку и перезапишите его. Затем мы хотим восстановить исходные данные, и у нас не всегда есть резервная копия, которая могла бы нас спасти. В этом случае сегодня мы увидим, как восстановить предыдущие версии перезаписанные или удаленные файлы в Windows и какие шаги мы должны сделать.
Очевидно, что самый полезный и самый быстрый способ - это прибегнуть к резервным копиям, которые мы сделали, но у нас их не всегда есть или мы не всегда забываем сохранять важные документы в двух экземплярах.
![Восстановить предыдущие версии файлов в Windows 10]()
Мы рекомендуем вам использовать все виды облачных сервисов хранения для резервного копирования важных файлов. Или что вы используете символические ссылки Windows, которые позволяют нам автоматическое резервное копирование не беспокоясь о них. Но если будет слишком поздно, вы можете вернуть их, и мы объясним, как это сделать.
Предыдущие версии
Мы можем обратитесь к предыдущим версиям файла или документа из его свойств, но они не всегда будут нам доступны.
- Нажмите на любой документ или папку на рабочем столе
- Щелкните правой кнопкой мыши компьютерной мышью
- Откройте Свойства раздел
- В верхнем меню выберите «Предыдущие версии»
Если есть предыдущие версии, вы будем посмотреть имена и дату модификации. ЕСЛИ вы хотите вернуться к любому из них, просто выберите его мышью и коснитесь кнопки «Восстановить» в любом из них, и он заменит текущую версию на предыдущую. Лучше всего перед восстановлением до нужной версии щелкнуть правой кнопкой мыши и нажать «Открыть», чтобы увидеть, что находится в этой версии файла или в содержимом папки. Таким образом мы убедимся, что то, что мы собираемся заменить, является правильным. Другой вариант - сделать копию файла перед восстановлением предыдущей версии, чтобы не удалить важный контент.
Эта кнопка всегда появляется? Нет. Может случиться так, что во многих папках на вашем компьютере ничего не появится, когда вы выполните предыдущие шаги, потому что вам нужно будет предварительно выполнить резервное копирование или восстановление.
Резервная копия
Если эта версия не появилась, мы должны сделать резервные копии Windows, если мы хотим, чтобы они появились в следующий раз, когда это произойдет. В этом случае мы должны выполнить следующие шаги:
- Зайдите в настройки в Windows
- Нажмите на Обновление и безопасность в экранном меню.
- В левом меню выберите Резервное копирование.
- Нажмите на «Добавить объект»
- Выберите диск для резервного копирования
- Следуйте инструкциям Windows, чтобы создать его
![резервное копирование]()
Мы не всегда найдем здесь решение, поэтому нам придется прибегать к специализированным программам, которые нам помогут.
Восстановление предыдущего файла
Вы можете использовать ПредыдущийFileRecovery запрограммировать скачивая его по ссылке на его сайте. Он совместим с любой текущей версией Windows из Windows Vista, поэтому у вас не будет проблем с совместимостью на вашем компьютере.
После того, как вы его загрузили, вы можете запустить исполняемый файл, который находится внутри ZIP-файла, который был загружен на ваш компьютер, и выполнить ряд простых шагов:
Установите базовую папку
Нам надо настроить базовую папку это тот, который приложение будет сканировать на предмет предыдущих версий файлов, папок и подпапок.
Эта папка будет сканироваться в течение нескольких минут, хотя время, необходимое для ее завершения, будет зависеть от количества файлов в этом месте. Вы также можете выбрать из настроек, какая «глубина вложенных папок» будет анализироваться. Вы можете выбрать от 1 до 19, насколько глубоко программа должна искать файлы для восстановления. Вы также можете выбрать один из фильтров, чтобы решить, хотите ли вы предыдущие версии файлов , которые были перезаписаны либо удаленные, либо просто предыдущие версии каждого файла, например.
Результаты
После завершения анализа или сканирования результаты появятся в списке внизу программы. Здесь вы увидите имя файла, путь, тип файла, текущую дату, предыдущую дату, когда он был изменен, а также текущий размер и предыдущий размер, как вы можете видеть на снимке экрана.
![Предыдущий файл]()
Вы можете фильтровать или сортировать результаты в соответствии с желаемыми данными: сортировать их по предыдущим датам, по размеру, по имени файла или по типу файла. Когда он у вас есть, вам просто нужно нажать на любую из предыдущих версий для восстановления. Или коснитесь нескольких из них, если вы хотите массово восстановить предыдущие утерянные версии. Это быстро и очень просто.
Символические ссылки для резервных копий
Если мы хотим предотвратить это с нами, мы можем использовать или создавать символические ссылки. Это опция Windows, которая позволяет нам автоматически делать резервные копии папки. Например, вы можете создать символическую ссылку из папки текстовых документов и перенести ее в свой Dropbox или Google Drive папка. Таким образом, когда мы сохраняем новый документ, он автоматически обновляется в папке синхронизации в облаке. Если мы потеряем его, мы всегда сохраним копию доступной без необходимости выполнять предыдущие шаги для восстановления.
- Нажмите Win-R на клавиатуре компьютера
- Тип SYSTEM32 в окне и нажмите на клавишу ввода
- Папка System32 откроется
- Посмотрите здесь cmd и щелкните файл правой кнопкой мыши
- Запуск от имени администратора
Когда мы находимся в командной строке, нам нужно будет написать:
Mklink / D «путь, по которому мы хотим создать ссылку» «путь к исходному файлу»
То есть мы отправляем нашу папку с документами в резервную папку. Следовательно, окончательный путь будет таким:
Mklink / DD: резервная копия C: UsersUsuarioDocuments
![Enlace simbolico creado]()
Эта папка будет создана автоматически, и вы всегда будете синхронизировать ее. В дополнение к этому с ваша файловая папка в облаке, он также совместим с внешним жестким диском, который вы подключили, если вы хотите сделать здесь резервные копии.
Если вы включаете для какого-либо Локального диска Защиту системы, то автоматически начинают создаваться Предыдущие версии файлов, как только вы отключите Защиту системы для данного диска, то создание предыдущих версий файлов на нём сразу прекратится. То есть можно сказать, что Предыдущие версии файлов имеют непосредственное отношение к точкам восстановления, можно сказать больше, являются их частью. Как включить Защиту системы для создания точек восстановления для какого-либо Локального диска Пуск->Панель управления->Система и безопасность->Система->Защита системы или можете почитать у нас Точки восстановления Windows 7. Так же Вам будут интересны статьи по данной теме Восстановление Windows 7 и Как восстановить систему Windows 7 .
Предыдущие версии файлов
Защита системы автоматически включена для диска, на котором установлена Windows 7, если вы хотите воспользоваться средством Предыдущие версии файлов на других дисках, то для них соответственно тоже нужно включить Защиту системы.
- Примечание: Данный инструмент, лучше всего использовать для восстановления случайно удалённых Ваших файлов или неудачно отредактированных. Для довольно серьёзной архивации данных компьютера средство Предыдущие версии файлов скорее всего не подойдёт, здесь лучше воспользоваться Архивированием данных компьютера или Созданием образа системы.
Как я уже заметил Предыдущие версии файлов тесно связаны с точками восстановления. Если после создания точки восстановления Вы изменяли какие-нибудь файлы, например удалили из любой папки документ то он естественно будет доступен в предыдущих версиях данной папки, давайте к примеру удалим из папки Program Files папку DVD Maker.
![]()
Что бы вернуть нам нашу удалённую папку с помощью средства Предыдущие версии файлов щёлкаем на папке Program Files правой кнопкой мыши и выбираем в выпадающем меню Восстановить прежнюю версию.
![]()
Появляется окно Свойства Program Files, вкладка Предыдущие версии файлов, в котором находится вчерашняя версия папки Program Files,
![]()
заходим в неё двойным щелчком левой мыши и видим Предыдущую версию удалённой папки DVD Maker, копируем её и вставляем на место в папку Program Files, вот и всё, как буд-то мы ничего и не удаляли.
![]()
Предыдущие версии файлов можно открыть и значит просмотреть, можно скопировать, а так же можно восстановить. Будьте осторожны с кнопкой Восстановить с помощью неё можно перезаписать файл.Тем не менее, почти всё написанное применимо и к в Windows 8, поскольку в ней сохранились функции предыдущей системы (различия оговорены отдельно). Вы можете найти эти функции поиском в панели управления.
На этой странице:
Восстановление файлов из архива
В Windows 7 вы можете восстанавливать файлы из архива с помощью элемента панели управления Архивация и восстановление.
![Архивация и восстановление]()
В главном окне элемента панели управления Архивация и восстановление имеется три варианта восстановления файлов:
![Архивация и восстановление]()
![Архивация и восстановление]()
Поиск файлов. Это очень удобное средство, позволяющее моментально найти нужные файлы в архиве.
![Архивация и восстановление]()
Обратите внимание, что в окне используется интерфейс проводника, т. е. в результатах поиска вы можете выбрать нужные столбцы свойств файла и сортировать по ним (группировки, впрочем, нет).
Список восстанавливаемых файлов. Отображаются имена добавленных папок и отдельных файлов.
Удаление файлов и папок из списка. Файлы и папки удаляются только из списка восстанавливаемых, но не из архива.
Переход к выбору места назначения для восстанавливаемых файлов. Вы можете восстановить файлы:
- в исходное место. В этом случае, если файл с таким же именем существует, система выведет стандартный диалог, предлагающий перезаписать файл, сохранить обе копии в папке или отказаться от копирования.
- в указанное вами место. В этом случае имеется возможность восстановления файлов с сохранением структуры папок, начиная от корня архива (выделено на рисунке).
![Архивация и восстановление]()
Определившись с конечным расположением восстанавливаемых файлов, нажмите кнопку Восстановить.
Восстановление предыдущих версий файлов и папок
Представьте, что вы, работая с документом, удалили его часть, сохранили файл и закрыли приложение. А потом вдруг вспомнили, что удалили нечто очень важное. Или представьте, что вы удалили файл мимо корзины, а спустя месяц он вам очень понадобился. В обоих случаях у вас есть хороший шанс восстановить предыдущие версии файлов.
Восстановление предыдущих версий файлов и папок из теневых копий
Для того чтобы имелась возможность восстановления файлов и папок из теневых копий, должна работать защита системы, которая включается для каждого диска отдельно. Возможно, это не слишком очевидно, но именно параметры защиты системы контролируют работу и объем дискового пространства для службы теневого копирования тома, которая обеспечивает хранение точек восстановления системы и теневых копий файлов и папок.
Теневые копии не хранятся бесконечно долго. Им выделяется определенный процент дискового пространства, и по достижении заданного предела старые копии заменяются новыми. Поскольку о защите и восстановлении системы рассказывает отдельная статья, здесь я рассмотрю только восстановление предыдущих версий.
Из теневых копий вы можете восстановить предыдущие версии:
Восстановление отдельного файла из теневой копии почти не отличается от восстановления файла из архива. В свойствах файла на вкладке Предыдущие версии вы увидите список версий, а в качестве расположения будет указано Точка восстановления.
![Архивация и восстановление]()
В отличие от файла, сохраненного в архиве, в этом случае вам будут доступны варианты открытия и копирования файла в выбранную вами папку.
Помимо отдельных файлов, из теневых копий можно восстанавливать папки. Список версий можно увидеть в свойствах папки на вкладке Предыдущие версии.
![Архивация и восстановление]()
Вы можете открыть папку, копировать ее в другое место или восстановить на старом месте. При восстановлении система предупредит вас, если в папке окажется файл с таким же именем.
Восстановление предыдущих версий файлов из архивов (только в Windows 7)
Если файл включен в архив средствами резервного копирования Windows, в его свойствах на вкладке Предыдущие версии вы увидите список версий, а в качестве расположения будет указано Архивация.
![Архивация и восстановление]()
Если при восстановлении файла система обнаружит, что файл с таким именем уже существует, вам будет предложено перезаписать существующий файл, сохранить его с другим именем или отказаться от восстановления.
Безусловно, этот же файл можно восстановить из панели управления, но делать это из свойств файла может оказаться удобнее и быстрее.
Восстановление удаленных файлов из теневых копий
Если вам требуется восстановить предыдущую копию существующего файла, достаточно перейти в свойствах файла на вкладку Предыдущие версии. А что делать в том случае, если файл удален? У вас есть два пути:
- восстановление папки
- поиск файла (только в Windows 7)
Из теневой копии вы можете восстановить папку, в которой находился файл, как описано выше. Если вы не помните точного расположения файла, но примерно представляете, где в дереве папок он находился, можно восстановить родительскую папку.
Однако прежде чем восстанавливать папку, можно попробовать найти удаленный файл с помощью поиска Windows. Давайте рассмотрим последовательность действий на примере. Я удалил файл support_center01.jpg, а теперь он мне понадобился. Я знаю, в какой папке он находился, и ищу файл в ней (а если бы не знал точное расположение, искал бы в ближайшей родительской).
![Архивация и восстановление]()
Теневые копии не индексируются, а удаленный файл мгновенно исключается из индекса, следовательно поиск его не находит. Поэтому нужно искать в неиндексируемых местах, щелкнув Компьютер. Поиск неиндексируемых файлов выполняется дольше, но ваше терпение будет вознаграждено.
![Архивация и восстановление]()
В теневых копиях нашелся не только нужный мне PNG-файл, но и давным давно удаленный BMP-файл с тем же именем, о котором я и думать забыл.
Почему предыдущие версии файлов могут отсутствовать
Прочитав о предыдущих версиях файлов, вы, возможно, захотите проверить, создаются ли они в вашей системе. Если вы не обнаружили предыдущих версий, это может означать, что:
Подводя итог рассказу о восстановлении файлов, я хочу подчеркнуть, что технологии Windows связаны между собой. Наилучшие шансы на восстановление файлов у вас будут в том случае, если вы используете архивацию Windows наряду с защитой системы. Вы можете повысить эти шансы, создавая резервные образы системы, о восстановлении которых и пойдет речь ниже.
Восстановление системы из заранее созданного образа
Ввиду разнообразия средств восстановления Windows, я подготовил сравнительную таблицу. В ней вы найдете краткое описание способов восстановления и механизмов их работы, а также ссылки на подробные статьи о каждом из средств.
Теперь непосредственно о процессе. Выполнив загрузку в среду восстановления, вы сможете восстановить систему из заранее созданного образа.
Подробный рассказ о создании диска восстановления системы, среде восстановления и вариантах загрузки в нее вы найдете в статье Использование среды восстановления Windows RE в Windows. Ниже рассматривается только загрузка в Windows RE с жесткого диска.
Загрузка в среду восстановления Windows 7 с жесткого диска
Для того чтобы войти в меню Дополнительные варианты загрузки, нажмите F8 после включения компьютера, но до загрузки операционной системы.
![Архивация и восстановление]()
![Архивация и восстановление]()
Выберите язык, на котором у вас задан пароль административной учетной записи, поскольку на следующем этапе его потребуется ввести.
![Архивация и восстановление]()
После ввода пароля вы увидите меню с вариантами восстановления, одним из которых является Восстановление образа системы.
Восстановление образа системы из среды Windows RE
В среде Windows RE имеются различные средства восстановления системы.
![Архивация и восстановление]()
Щелкните ссылку Восстановление образа системы, и Windows 7 автоматически найдет последний созданный образ и предложит восстановить систему из него.
![Архивация и восстановление]()
Вы также можете выбрать другой образ для восстановления. Выбрав образ, нажмите кнопку Далее, чтобы начать процесс восстановления.
![Архивация и восстановление]()
Вы можете отформатировать диски и создать разделы, при этом у вас имеется возможность исключить диски из операции форматирования (диск, содержащий архивный образ автоматически исключается). Также, вы можете просто восстановить образ на имеющемся системном разделе. За кнопкой Дополнительно скрывается еще две опции.
![Архивация и восстановление]()
Определившись с параметрами восстановления, нажмите кнопку Далее, а затем, в последнем окне мастера, нажмите кнопку Готово. Windows предупредит вас о том, что все данные будут удалены с раздела, и запустит процесс восстановления.
![Архивация и восстановление]()
Рекомендация по восстановлению системы из образа
Если у вас нет установочного диска Windows, обязательно создайте диск восстановления системы. Этот диск позволит вам восстановить резервный образ системы даже в том случае, если на жестком диске окажется поврежденным служебный раздел Windows RE.
Метки: архивация, восстановление Информация в статье применима к Windows 7
Вадим - владелец этого блога, и почти все записи здесь вышли из-под его пера. Подробности о блоге и авторе здесь. Поддержать автора вы можете тут.
Вас также может заинтересовать:
Подпишитесь на канал и читайте интересные записи чаще! Есть вопросы? Задайте их в чате.
комментариев 12
Главное, System Restore не выключать. Я, собственно, ради теневых копий и держу её включенной.
Ваша оценка: +1Угу, совсем недавно с коллегой был разговор о файле hosts, в котором прописано было много нужных параметров.
Ваша оценка: +3 Ваша оценка: +1
Он: Я удалил файл hosts, что мне делать?
Я: Восстановить из корзины.
Он: Нет, я удалил с SHIFT+DELETE, как всегда.
Я: Тогда так [объясняю про теневые копии]
Он: Чудо.
:)Здравствуйте, Vadim Sterkin . Простите, что поднял такую старую тему, но теневое копирование с восстановлением системы стало приятным открытием после Ваших статей.
Ваша оценка: 0Celsus, науке сие неизвестно :) Я еще на момент написания статьи задавался этим вопросом, но ответа не нашел.
Справка вообще признает только точки восстановления и пользовательские архивы, а о других причинах даже не заикается.
Ваша оценка: +2 Ваша оценка: 0Юрий, в RE отключите автоматическую перезагрузку -> BSOD -> Форум критических ошибок на OSZone
Ваша оценка: 0у меня такая ситуация вообщем отец не специально сделал исходное востановление без резервной копии и ранее копия не была создана возможно ли востановить всё без резервной копии?
Ваша оценка: 0 Ваша оценка: +1Добрый день .Ребят дело такое вчера админ пришел и удалил свою учетку . Я как новый админ зашел .Но ни виртуальной машины вернеее настроек ни ip телефонии ничерта нет вся конфигурация у него была .Прошу помощи как востановить .Резервное копирование отключено арконикса нет.
Ваша оценка: 0Здравствуйте! Я пытался установить net.framework 3.5, а вместо этого после перезапуска обнаружил, что исчезли все закладки из браузера Firefox. Искал их, чтобы восстановить, но не нашел. Не подскажете куда они могли исчезнуть и нельзя ли их восстановить? (Windows 8.1)
Ваша оценка: 0Виталий, я не знаю, где вы искали. Надо смотреть в теневой копии по адресу Users\ \AppData\Local\Mozilla
Читайте также: