Powershell запустить обновление windows 10
Обновление операционной системы, например Windows 10, очень важно. Благодаря патчам мы сможем обновлять наш компьютер, исправлять всевозможные ошибки и сбои, которые могут вызывать повседневные проблемы, и даже закрывать возможные бреши в безопасности, которые могут представлять опасность при подключении к Интернету. . Способ обновления Windows 10 по умолчанию - это сделать из Центр обновления Windows . Однако есть и другие приемы, которые позволяют нам загружать и устанавливать эти обновления. И одно из самых интересных - обновить ПК с CMD or PowerShell.
Несмотря на то, что Windows предназначена для использования в графическом режиме и для лучшего выполнения меньшего количества команд, бывают случаи, когда графическая среда не работает достаточно хорошо. Кроме того, есть пользователи, которым нравится автоматизировать определенные задачи и выполнять определенные действия с помощью сценариев, для которых графические интерфейсы не подходят. В таких случаях мы должны искать альтернативу, которая позволяет нам выполнять эти задачи. И чаще всего прибегают к CMD и PowerShell.
CMD - это Консоль Windows унаследован от MS-DOS. Из него вы можете запускать базовые программы и типичные команды из эпохи до Windows для управления системой и некоторыми функциями операционной системы. С другой стороны, PowerShell - это Microsoftрасширенная консоль это позволяет нам легко управлять практически любым аспектом операционной системы, гораздо более продвинутая консоль, с помощью которой можно делать практически все.
Конечно, оба инструмента можно использовать для простой загрузки и установки последних исправлений Windows. Здесь мы объясняем, как это сделать.
Обновите Windows 10 из CMD
CMD - это самая простая консоль в Windows 10. И хотя некоторые расширенные задачи не могут быть выполнены с ее помощью, у Microsoft есть специальная команда для анализа системы, проверки наличия обновлений и их очень быстрой загрузки.
Чтобы использовать эти команды, первое, что мы должны сделать, это запустить CMD с правами администратора , из браузера Windows 10. Важно запускать его от имени администратора, иначе мы не сможем использовать этот инструмент.
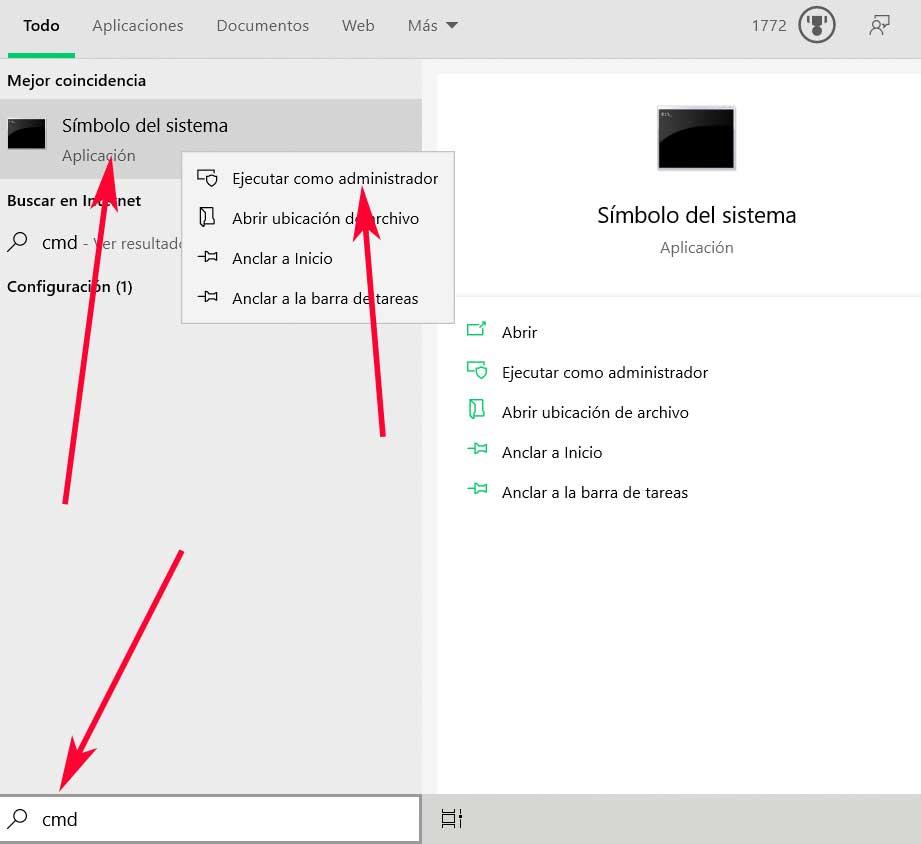
Команды, которые мы должны выполнить в окне CMD Windows 10 для обновления системы:
- Использование клиента StartScan (для запуска сканирования системы)
- UsoClient StartDownload (чтобы начать загрузку патчей)
- UsoClient StartInstall (для начала установки загруженных патчей)
- UsoClient RefreshSettings (обновляется, если доступны изменения)
- UsoClient RestartDevice (перезагрузите компьютер, чтобы завершить установку)
- Использовать клиентское сканирование Установить Подождать
Каждую из этих команд необходимо выполнить по порядку и дождаться завершения своего процесса перед выполнением следующей. Эти команды разработаны специально для опытных пользователей, но они также используются самой Windows для автоматизации обновлений как запланированных задач, поэтому при их использовании проблем не возникнет.
Обновить предыдущие версии
Команды, которые мы только что видели, работают только в Windows 10. Поэтому, если у нас более старая операционная система, например Windows 7 или 8.1, мы не сможем их использовать. Для этих систем нам придется прибегнуть к другим альтернативным командам, которые позволят нам делать то же самое.
Для предыдущих версий операционной системы команды, которые мы должны выполнить, следующие:
- wuauclt / detectnow
- wuauclt / updatenow
- wuauclt / detectnow / updatenow
Конечно, нам придется выполнять эти команды в последовательном порядке, от первого до последнего. Таким образом, система будет искать обновления, скачивать их и, наконец, устанавливать. Когда он будет завершен, нам, возможно, придется перезагрузить компьютер вручную, чтобы завершить настройку, поскольку, если мы этого не сделаем, у нас могут возникнуть проблемы.
Обновите Windows с помощью PowerShell
Если мы хотим иметь больший контроль над процессом, легко создавать сценарии или просто быть «опытным пользователем», то мы можем сделать то же самое, используя консоль PowerShell напрямую. Как и в случае с CMD, первое, что нам нужно сделать, это запустить PowerShell с разрешениями администратора, чтобы мы могли без проблем использовать весь его потенциал.
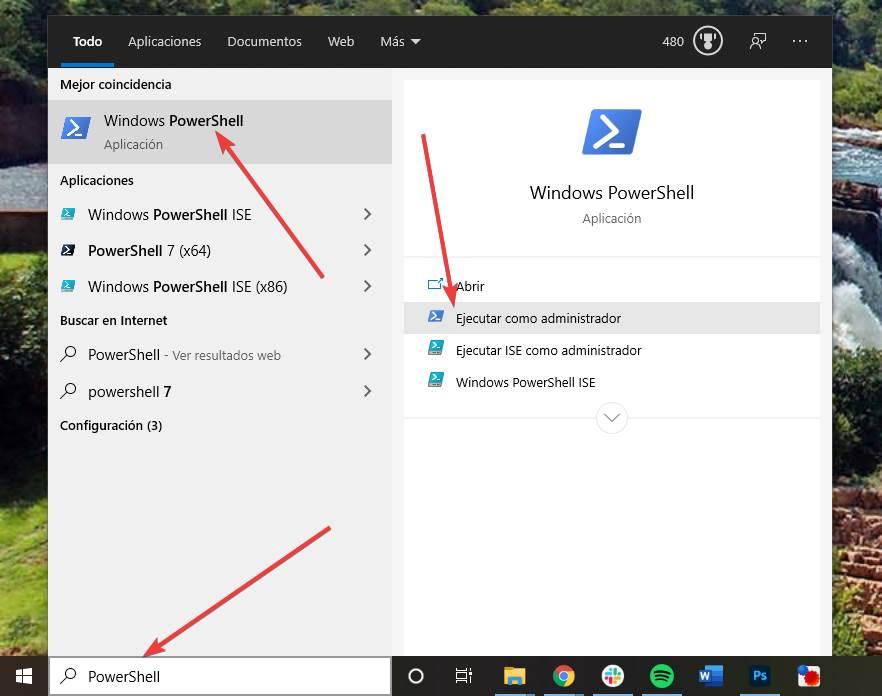
Как только мы его откроем, первое, что нам нужно сделать, это установить соответствующий модуль. Для этого мы выполним в консоли следующую команду: " Установить модуль PSWindowsUpdate «. Чтобы установить модуль, нам может потребоваться подтвердить пару вопросов, чтобы загрузить необходимые зависимости. Мы должны ответить «Да» на все вопросы, чтобы все необходимое можно было скачать и установить.
После завершения установки все, что нам нужно сделать для обновления Windows, будет запущено » Get-WindowsUpdate «. Эта команда отвечает только за поиск обновлений и отображение списка всех доступных.
В случае наличия обновлений мы можем установить их все с помощью параметра «-Install» или выполнить следующую команду, указав КБ обновлений, которые мы хотим установить:
Get-WindowsUpdate -KBArticleID KB2267602, KB4533002 -Install
Когда процесс будет завершен, мы обновим нашу Windows. Конечно, нам может потребоваться перезагрузить компьютер в конце, чтобы все изменения вступили в силу.
Из PowerShell мы также можем выполнять команды CMD «UsoClient», поскольку они совместимы.
Включить выполнение скрипта
Чтобы иметь возможность без проблем выполнять эти команды, нам нужно изменить политику безопасности Windows 10 с «с ограничениями» на «без ограничений». И мы можем легко сделать это, просто выполнив " Set-ExecutionPolicy Неограниченный Команда.
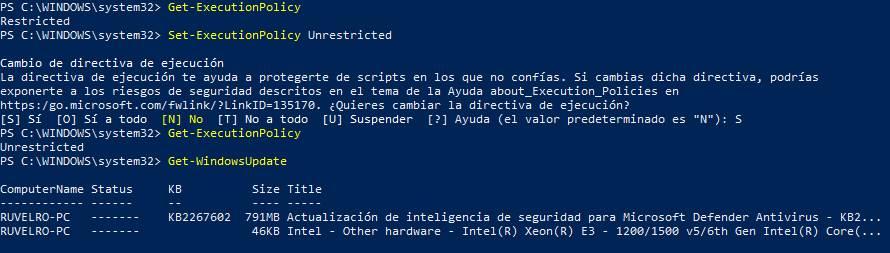
После этого эта команда должна работать без проблем. И все остальные, которые мы собираемся запустить из расширенной консоли Windows. Конечно, мы должны помнить, что это изменение резко снижает безопасность нашей Windows 10. Мы должны быть осторожны с тем, что мы загружаем и выполняем, поскольку Microsoft не будет блокировать сценарии, которые могут поставить под угрозу наш компьютер.



Для управления обновлениями Windows из командной строки очень удобно использовать специальный PowerShell модуль – PSWindowsUpdate. Модуль PSWindowsUpdate не встроен в Windows и является сторонним модулем, доступным в галерее скриптов Technet. PSWindowsUpdate позволяет администраторам удаленно проверять, устанавливать, удалять и скрывать определенные обновления на компьютерах и рабочих станциях. Модуль PSWindowsUpdate особо ценен при использовании для управления обновлениями в Core редакциях Windows Server, в которых отсутствуют графический интерфейс, а также при настройке образа Windows в режиме аудита.
Установка модуля управления обновлениями PSWindowsUpdate
Если вы используете Windows 10, вы можете установить модуль PSWindowsUpdate из онлайн репозитория через менеджер пакетов PackageManagement всего одной командой:
Install-Module -Name PSWindowsUpdate
В моем случае появилось предупреждение, что версия PSWindowsUpdate 1.5.2.6 уже установлена. Чтобы установить более новую версию, нужно запустить команду:
Install-Module -Name PSWindowsUpdate –Force
После окончания установки нужно проверить наличие пакета:
Get-Package -Name PSWindowsUpdate

Если у вас установлена более старая версия Windows (Windows 7/8.1/ Windows Server 2008 R2/ 2012 R2) или отсутствует прямой доступ в Интернет, вы можете установить модуль PSWindowsUpdate вручную.
Модуль PSWindowsUpdate можно установить на любые поддерживаемые версии Windows, начиная с Vista / Windows Server 2008 с установленным PowerShell 2.0 (но рекомендуется PowerShell версии 3.0 и выше).
Обратите внимание, что в галерее скриптов TechNet доступна только старая версия модуля – v 1.5.6. В то время как менеджер пакетов NuGet устаналивает из PowershellGallery версию PSWindowsUpdate 2.1.1.2. В разных версиях модуля доступные командлеты и параметры могут отличаться. Примечание. В Windows 7 / Server 2008 R2 при импорте модуля PSWindowsUpdate вы можете столкнутся с ошибкой вида: Имя «Unblock-File» не распознано как имя командлета. Дело в том, что в модуле используются некоторые функции, которые появились только в PowerShell 3.0. Для использования этих функций вам придется обновить PowerShell, либо вручную удалить строку | Unblock-File из файла PSWindowsUpdate.psm1После установки модуля PSWindowsUpdate на своем компьютере вы можете удаленно установить его на другие компьютеры или сервера с помощью командлета Update-WUModule . Например, чтобы скопировать PSWindowsUpdate модуль с вашего компьютера на два удаленных сервера, выполните команды (нужен доступ к удаленным серверам по протоколу SMB, порт TCP 445):
$Targets = "Server1", "Server2"
Update-WUModule -ComputerName $Targets –Local
Чтобы сохранить модуль в сетевой каталог для дальнейшего импорта модуля на других компьютерах, выполните:
Save-Module -Name PSWindowsUpdate –Path \\fs01\ps\
Обзор команд модуля PSWindowsUpdate
Список доступных командлетов модуля можно вывести так:
get-command -module PSWindowsUpdate
Вкратце опишем назначение команд модуля:

Управление обновлениями Windows на удаленных компьютерах через PowerShell
Практически все командлеты модуля PSWindowsUpdate позволяют управлять установкой обновлений на удаленных компьютерах. Для этого используется атрибут -Computername Host1, Host2, Host3.
Чтобы управлять обновлениями на удаленных компьютерах, нужно добавить их имена в список доверенных хостов winrm:
Установите модуль PSWindowsUpdate на удаленных компьютерах и разрешите в файерволе доступ по динамическим RPC портам к процессу dllhost.exe.
Получаем список доступных обновлений Windows из PowerShell
Вывести список обновлений, доступных для данного компьютера на сервере обновлений можно с помощью команд Get-WindowsUpdate или Get-WUList.

Чтобы проверить список доступных обновлений на удаленном компьютере, выполните:
Get-WUList –ComputerName server2
Вы можете проверить, откуда должна получать обновления ваша ОС Windows. Выполните команду:

Как вы видите, компьютер настроен на получение обновлений с локального сервера WSUS (Windows Server Update Service = True). В этом случае вы должны увидесть список обновлений, одобренных для вашего компьютера на WSUS.
Если вы хотите просканировать ваш компьютер на серверах Microsoft Update (кроме обновлений Windows на этих серверах содержатся обновления Office и других продуктов) в Интернете, выполните команду:
Вы получаете предупреждение:
Чтобы разрешить сканирование на Microsoft Update, выполните команду:
Теперь можете выполнить сканирование на Microsoft Update. Как вы видите, в данном случае были найдены дополнительные обновления для Microsoft Visual C++ 2008 и Microsoft Silverlight.
Чтобы проверить версию агента Windows Update на компьютере, выполните команду:

Чтобы убрать определенные продукты или конкретные пакеты из списка обновлений, которые получает ваш компьютер, вы их можете исключить по:
- Категории (-NotCategory);
- Названию (-NotTitle);
- Номеру обновления (-NotKBArticleID).
Например, исключим из списка обновления драйверов, OneDrive и одну конкретную KB:
Get-WUlist -NotCategory "Drivers" -NotTitle OneDrive -NotKBArticleID KB4533002
Install-WindowsUpdate: установка обновлений с помощью PSWindowsUpdate
Чтобы автоматически загрузить и установить все доступные обновления для вашей Windows, выполните:
Install-WindowsUpdate -MicrosoftUpdate -AcceptAll -AutoReboot
Ключ AcceptAll включает одобрение установки для всех пакетов, а AutoReboot разрешает автоматическую перезагрузку Windows после установки обновлений.
Можете сохранить историю установи обновлений в лог файл (можно использовать вместо WindowsUpdate.log).
Install-WindowsUpdate -AcceptAll -Install -AutoReboot | Out-File "c:\$(get-date -f yyyy-MM-dd)-WindowsUpdate.log" -force
Можно установить только конкретные обновления по номерам KB:
Get-WindowsUpdate -KBArticleID KB2267602, KB4533002 -Install

В данном случае нужно подтверждать установку каждого обновления вручную.
Если вы хотите исключить некоторые обновления из списка на установку, выполните:
Install-WindowsUpdate -NotCategory "Drivers" -NotTitle OneDrive -NotKBArticleID KB4011670 -AcceptAll -IgnoreReboot
Модуль позволяет удаленно запустить установку обновлений сразу на нескольких компьютерах или серверах (на компьютерах должен присутствовать модуль PSWindowsUpdate). Это особенно удобно, так как позволяет администратору не заходить вручную на все сервера во время плановой установки обновлений. Следующая команда установит все доступные обновление на трех удаленных серверах:
В модуле PSWindowsUpdate 2.1 вместо командлета Invoke-WUInstall нужно использовать Invoke-WUJob. Этот командлет создает на удаленном компьютере задание планировщика, запускаемое от SYSTEM.
Поэтому в новых версиях модуля для удаленной установки обновлений используйте такую команду:
Install-WindowsUpdate -ComputerName server1 -MicrosoftUpdate -AcceptAll - IgnoreReboot -SendReport –PSWUSettings @ -Verbose
Get-WUHistory: просмотр истории установленных обновлений Windows
С помощью команды Get-WUHistory вы можете получить список обновлений, установленных на компьютере ранее автоматически или вручную.

Можно получить информацию о дате установки конкретного обновления:
Get-WUHistory| Where-Object | Select-Object *|ft

Чтобы получить информацию об наличии установленного обновления на нескольких удаленных компьютерах, можно воспользоваться таким кодом:
"server1","server2" | Get-WUHistory| Where-Object | Select-Object *|ft
Remove-WindowsUpdate: Удаление обновлений
Для корректного удаления обновлений используется командлет Remove-WindowsUpdate. Вам достаточно указать номер KB в качестве аргумента параметра KBArticleID. Чтобы отложить автоматическую перезагрузку компьютера можно добавить ключ –NoRestart :
Remove-WindowsUpdate -KBArticleID KB4011634 -NoRestart
Hide-WindowsUpdate: как скрыть ненужные обновления с помощью PowerShell
Вы можете скрыть определенные обновления, чтобы они никогда не устанавливались службой обновлений Windows Update на вашем компьютер (чаще всего скрывают обновления драйверов). Например, чтобы скрыть обновления KB2538243 и KB4524570, выполните такие команды:
$HideList = "KB2538243", "KB4524570"
Get-WindowsUpdate -KBArticleID $HideList -Hide
или используйте alias:
Hide-WindowsUpdate -KBArticleID $HideList -Verbose

Теперь при следующем сканировании обновлений с помощью команды Get-WUlist скрытые обновления не будут отображаться в списке доступных для установки патчей.
Вывести список обновлений, которые скрыты на данном компьютере можно так:
Обратите внимание, что в колонке Status у скрытых обновлений появился атрибут H (Hidden).

Отменить скрытие некоторых обновлений можно так:
Get-WindowsUpdate -KBArticleID $HideList -WithHidden -Hide:$false
Show-WindowsUpdate -KBArticleID $HideList
Для тех, кто себя некомфортно чувствует в консоли PowerShell, для управления обновлениями Windows 10 могу порекомендовать графическую утилиту Windows Update MiniTool.

В этом руководстве вы узнаете, как проверить и установить обновления для Windows 10. с помощью PowerShell.
Как обновить Windows 10 с помощью PowerShell
Чтобы проверить и установить обновления с помощью PowerShell, выполните следующие действия.
- Откройте Пуск.
- Найдите PowerShell, щелкните правой кнопкой мыши верхний результат и выберите параметр «Запуск от имени администратора».
- Введите следующую команду, чтобы установить модуль для запуска Центра обновления Windows, и нажмите Enter:

Краткое примечание: после установки модуля вам больше не нужно повторять шаг № 3, чтобы использовать модуль и управлять обновлениями.
После того, как вы выполните эти шаги, последние накопительные обновления будут загружены и установлены на ваш компьютер.
Управление обновлениями с помощью PowerShell
Модуль PSWindowsUpdate включает в себя множество опций, которые вы можете использовать для управления обновлениями. Вы всегда можете использовать команду Get-Command –Module PSWindowsUpdate для запроса списка доступных команд.
Например, следующие шаги загрузите, установите, а затем перезагрузите компьютер, чтобы завершить процесс обновления:
- Откройте Пуск.
- Найдите PowerShell, щелкните правой кнопкой мыши верхний результат и выберите параметр « Запуск от имени администратора».
- Введите следующую команду, чтобы загрузить и установить все доступные обновления, перезагрузить систему и нажать Enter:
После выполнения этих действий Windows 10 загрузит и установит все доступные обновления и перезагрузит компьютер, чтобы применить изменения автоматически.
Также есть возможность загрузить и установить указанное обновление:
- Откройте Пуск.
- Найдите PowerShell, щелкните правой кнопкой мыши верхний результат и выберите параметр « Запуск от имени администратора».
- Введите следующую команду, чтобы вывести список доступных обновлений вместе с их номерами КБ в PowerShell, и нажмите Enter:
- Введите следующую команду для загрузки и установки конкретного и перезагрузите систему и нажмите Enter:
После выполнения этих действий в этом случае Windows 10 загрузит и установит обновление KB4560960 на ваше устройство.
Windows 10 поставляется с поставщиком обновлений Windows , но имеет ограниченные возможности по сравнению с модулем PSWindowsUpdate, и его использование сложнее.
Начиная с версии Windows 10 1709, PowerShell обзавелся несколькими командлетами позволяющими выполнить установку обновлений.
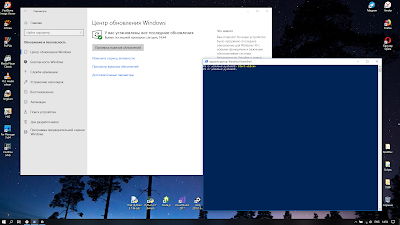
Содержание
Проверка Наличия Обновлений
Прежде чем выполнить обновление, нужно убедиться в их наличии. Дальнейшие действия предполагают, что командная оболочка PowerShell была запущена от имени администратора ( Win+X , выбрать в открывшемся меню пункт Windows PowerShell (администратор)).
Выполняем проверку наличия новых обновлений.
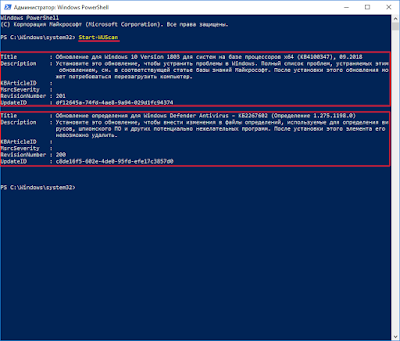
Если выполнение команды завершилось выводом списка обновлений, то значит данные обновления в системе отсутствуют. В противном случае обновлений необходимых для установки нет.
Установка Доступных Обновлений
Установка ранне найденных обновлений выполняется командлетом Install-WUUpdates. Но простой запуск данного командлета ничего не даст. Так же как и подстановка UpdateID в качестве аргумента.
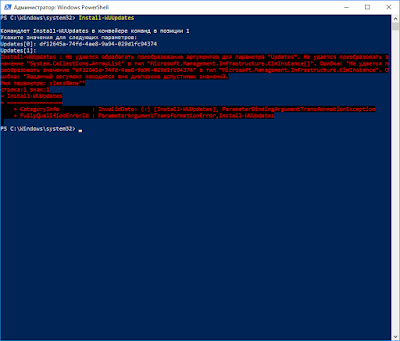
В качестве аргумента командлет Install-WUUpdates ожидает массив объектов типа Microsoft.Management.Infrastructure.CimInstance[], или же любой другой объект который можно привести к данному типу.
Получить подходящий объект можно из вывода командлета Start-WUScan.
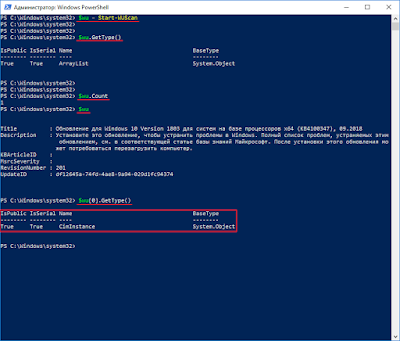
Переменная $wu в данном случае будет содержать массив объектов CimInstance. Как раз то, что необходимо командлету Install-WUUpdates.
Учитывая все вышесказанное составим итоговую команду выполнения установки обновлений.


Данная команда запускает процесс получения списка обновлений в переменную $wu, и если список не пуст, то запускается командлет Install-WUUpdates с переданным списком ей списком $wu в качестве аргумента.

Выполнение процедуры по отдельности будет выглядеть следующим образом.
Дополнительные Командлеты
Get-WUIsPendingReboot - проверяет, необходимо ли выполнять перезагрузку операционной системы после выполнения процедуры обновления. Возможные варианты вывода True (перезагрузка необходима) или False (перезагружать не нужно).
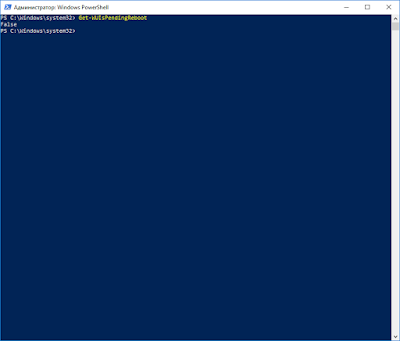
Get-WULastScanSuccessDate - выводит дату последнего сканирования обновлений выполненного через Центр обновления Windows.
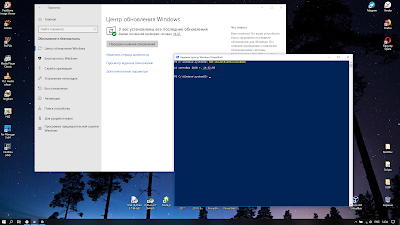
Get-WULastInstallationDate - выводит дату последней установки обновлений выполненных через Центр обновления Windows.

Install-WUUpdates -DownloadOnly . - выполняет загрузку указанного списка обновлений без установки.
В некоторых случаях обновления Windows 10 не получается запустить из Параметров. Однако, как раз обновление может и починить эти проблемы системы. Итак, сегодня мы поговорим о другом способе запуска этих обновлений.
Запуск обновления Windows Update с помощью Windows PowerShell
Запуск обновлений Windows Updates в Windows PowerShell потребует от вас вручную установить модуль Windows Update, загрузить обновления и установить их.
Для этого откройте Windows PowerShell с правами администратора.
чтобы установить модуль Windows Update для Windows PowerShell.
для подключения к серверам Windows Update и загрузки обновлений, если они найдены.
для установки обновлений Windows, загруженных на компьютер.
Запуск обновления Windows Update с помощью командной строки
Откройте Командную строку с правами Администратора. Затем набирайте команды:
Запустите загрузку обновлений:
Запустите установку обновлений:
Перезапустите устройство после установки обновлений:
Проверьте, загрузите и установите обновления:
Стоит отметить, что упомянутые выше команды командной строки предназначены только для Windows 10. Для более старых версий Windows необходимо использовать следующие команды:

Заранее спасибо! Все собранные средства будут пущены на развитие сайта. Поддержка проекта является подарком владельцу сайта.
Последние
Коллектив NAVI стали победителями чемпионата Европы по PUBG Mobile Windows System Control Center — сборник системных утилит для Windows Как установить несколько загрузочных операционных систем на USB-накопитель Как добавить время на панель задач второго монитора в Windows 11 10 интересных гаджетов с AliExpress. Часть 96. Инструменты для мужика 8 лучших бесплатных онлайн-конструкторов для создания логотипов Гранд-финал TI10 между Spirit и PSG.LGD стал самым популярным матчем в истории Dota 2Реклама
telegram
Рубрики
СЧЕТЧИКИ
РЕКЛАМА И ДОНАТЫ
Социальные сети
©2016-2021 Блог Евгения Левашова. Самое интересное и полезное из мира ИТ. Windows 10, Linux, Android и iOS. Обзоры программ и веб-сервисов. Статьи о мотивации и продуктивности.
Данный блог является личным дневником, содержащим частные мнения автора. В соответствии со статьей 29 Конституции РФ, каждый человек может иметь собственную точку зрения относительно его текстового, графического, аудио и видео наполнения, равно как и высказывать ее в любом формате. Блог не имеет лицензии Министерства культуры и массовых коммуникаций РФ и не является СМИ, а, следовательно, автор не гарантирует предоставления достоверной, не предвзятой и осмысленной информации. Сведения, содержащиеся в этом блоге не имеют никакого юридического смысла и не могут быть использованы в процессе судебного разбирательства. Автор блога не несёт ответственности за содержание комментариев к его записям.
Читайте также:


