Powershell windows 10 настройка
Консоль Windows PowerShell предоставляет удобную среду для управления командами PowerShell, а также для создания файлов сценариев, с которыми можно работать в дальнейшем. При этом вы можете настроить консоль в соответствии с собственными требованиями, отвечающими вашему индивидуальному стилю
. Например, вам захочется увеличить размер буфера или поменять шрифт и цвет фона. Для такой настройки в PowerShell предусмотрено несколько довольно простых методов. Вы можете установить свойства консоли непосредственно из командного окна, выполнять команды PowerShell для изменения этих установок или добавить сценарии к своему профилю PowerShell, чтобы установки автоматически применялись при запуске.
Еще можно внести изменения в реестр в процессе настройки консоли PowerShell, однако подробное описание этого подхода выходит за рамки данной статьи. Помните, что вносить изменения в реестр – это не самый гибкий и легкий способ настройки консоли PowerShell. К тому же такой подход потребует от вас большой осторожности.
Настройка свойств консоли PowerShell
При первом запуске PowerShell внешний вид консоли определяется настройками свойств по умолчанию или параметрами, которые установлены «горячей клавишей» и проходят как аргументы к исполняемому файлу PowerShell. Например, когда вы запускаете PowerShell, дважды щелкая на файле powershell.exe, он открывается с установками свойств по умолчанию. То же касается и запуска PowerShell «горячей клавишей», которую вы создали для исполняемого файла или запуска PowerShell из командной строки Windows. Вы увидите маленькое окно командного процессора с черным фоном и серым шрифтом, как показано на экране 1.
.jpg) |
| Экран 1. Окно PowerShell при запуске файла powershell.exe |
Если вы запускаете PowerShell из меню «Пуск», то увидите иную картину. В этом случае окно консоли больше, с голубым фоном и серым шрифтом, как показано на экране 2. Отличие обусловлено тем, что процесс установки PowerShell создает пункты меню «Пуск» с параметрами, необходимыми для изменения окружения консоли.
.jpg) |
| Экран 2. Окно PowerShell при запуске из меню |
Независимо от того, как вы запускаете PowerShell, вы можете изменить внешний вид консоли через настройки свойств. Для доступа к ним щелкните на значке PowerShell в верхнем левом углу окна консоли, а затем на Properties, чтобы открыть диалоговое окно «Свойства».
Диалоговое окно Properties («Свойства») включает четыре вкладки: Options («Параметры»), Font («Шрифт»), Layout («Расположение») и Colors («Цвета»). Каждая из них содержит настройки, которые в случае необходимости можно изменить. На экране 3 показана вкладка Options. Здесь вы можете настроить размер курсора и процедуру запоминания команд. Также предусмотрено два режима редактирования: QuickEdit Mode и Insert Mode. Режим QuickEdit Mode позволяет копировать и выполнять вставку команд в консоли PowerShell с помощью мыши. Режим Insert Mode позволяет вставить новый текст в строку вместо его перезаписи.
.jpg) |
| Экран 3. Окно свойств PowerShell, вкладка Options |
На экране 4 вы видите вкладку Font, содержащую параметры, которые можно применить к шрифту в консоли PowerShell. Хотя их немного, у вас все же есть несколько вариантов, чтобы выбрать размер и стиль.
.jpg) |
| Экран 4. Окно свойств PowerShell, вкладка Font |
Вкладка Layout позволяет выбрать размер буфера, размер окна и его расположение, как показано на экране 5. Размер буфера устанавливает ширину (количество символов) и высоту (количество строк) вашего буфера. Размер буфера может быть такой же, как размер окна, и больше него, но он не может быть меньше. Многие администраторы считают, что увеличивать размер буфера, особенно высоту – это удобно. Размер окна определяет ширину и высоту актуального окна консоли. Опять же, оно не может быть больше размера буфера. Область расположения окна указывает, где будет располагаться окно консоли на вашем «рабочем столе», нужно только задать позицию левого верхнего угла окна или позволить сделать это системе.
.jpg) |
| Экран 5. Вкладка Layout |
На экране 6 показана вкладка Colors, где вы можете выбрать цвета текста и фона. Для этого можно прибегнуть к самому простому способу – выбрать элемент (например, текст на экране, Screen Text), а затем щелкнуть на цвете в панели цветов. Если вам известно заданное значение в схеме Red, Green, Blue (RGB) для определенного цвета, вы можете ввести его, но помните, что это повлияет и на другие элементы того же цвета, в результате чего могут получиться довольно неожиданные эффекты. Вы можете заранее просмотреть сделанные изменения в окне предварительного просмотра, и увидеть, как то или иное изменение повлияло на вид консоли.
.jpg) |
| Экран 6. Вкладка Colors |
После того, как вы задали разные свойства, щелкните OK, чтобы закрыть диалоговое окно Properties. Все изменения применяются немедленно. На экране 7 показано, как выглядит консоль PowerShell после того, как вы ее расширили, поменяли цвет фона на белый, а текст сделали черным.
.jpg) |
| Экран 7. Измененное окно PowerShell |
Ваши изменения сохранятся, пока вы перезапускаете PowerShell из места первоначального запуска. К примеру, если вы запускаете PowerShell из меню «Пуск», измените настройки свойств и перезапустите PowerShell из меню «Пуск», и ваши изменения сохранятся. Однако при запуске PowerShell «горячей клавишей», созданной для исполняемого файла, ваши изменения никак не воспроизведутся. Чтобы ваши изменения сохранялись независимо от способа запуска PowerShell, следует предпринять другие шаги, и в первую очередь изучить, как написать сценарий настройки параметров.
Сценарии настройки консоли
Для работы со сценариями в PowerShell необходимо базовое понимание того, как обрабатываются объекты в PowerShell. Объекты формируют основу для большей части сценариев, которые вы создаете в PowerShell, даже если это незаметно на первый взгляд. Объекты обеспечивают структуру для представления данных в PowerShell. Структура состоит из свойств, методов и других элементов, к которым у вас есть доступ во время сессии PowerShell.
Например, когда выполняется команда Get-Host, PowerShell возвращает объект, содержащий подробную информацию об окружении PowerShell, в частности имя, версию и информацию, касающуюся настроек оболочки. Один из элементов объекта Get-Host – это свойство графического интерфейса UI, особый тип свойства, связанный с собственным объектом, производным от класса Microsoft. NET Framework. Объект графического интерфейса в свою очередь включает свойство RawUI, обеспечивающее доступ к специфическим свойствам консоли.
Работая с объектами PowerShell, лучше всего назначать их переменной, чтобы можно было легко получить доступ к элементам объекта. PowerShell предоставляет встроенную переменную —$host—для доступа Get-Host. Это означает, что вы используете переменную $host для доступа к свойствам UI и RawUI.
Свойство RawUI – это особый тип свойств, связанных с собственным объектом, как и со свойством UI. Свойства консоли доступны через объект RawUI. Давайте на примере рассмотрим, как это работает. Следующая команда создает переменную под именем $console и назначает экземпляр объекта RawUI переменной:
Отметим, что объект RawUI доступен с указанием переменной $host, затем с указанием свойства UI и с последующим указанием свойства RawUI. Если присвоить команду $host.UI.RawUI переменной $console, переменная создается как тип объекта RawUI, предоставляющий доступ к свойствам консоли, чтобы вы могли их конфигурировать.
Например, следующие команды устанавливают свойство ForegroundColor (то есть текст) и свойство BackgroundColor объекта RawUI:
Как мы видим, необходимо только задать переменную $console с последующим именем свойства. Следом идет знак равенства (=) и новый цвет, заключенный в двойные кавычки. В данном случае задается черный цвет для текста и белый – для фона.
Когда вы выполняли эти команды, то наверняка заметили, что изменения сразу же были применены к консоли, так что окно стало выглядеть довольно странно, поскольку только самые последние строки отражают изменения в цвете текста и фона. Самый простой способ оформить ваш экран по своему вкусу, это выполнить следующую команду, чтобы очистить экран и начать с чистой строки:
Теперь давайте взглянем на другое свойство RawUI — BufferSize. Как следует из названия, оно позволяет установить ширину и высоту буфера. Однако это одно из особых свойств, связанных с его собственным объектом, а значит, лучший подход – задать переменную для хранения объекта. Теперь у вас есть доступ к свойствам из этой переменной, как видно из примера:
Сначала вы создаете переменную the $buffer для хранения объекта BufferSize. Затем вы используете эту переменную для установки свойств Width («ширина») и Height («высота»), аналогично тому, как до этого были установлены цвета текста и фона. Тем не менее, вы должны выполнить еще один шаг, а именно присвоить значения переменной $buffer фактическому свойству BufferSize объекта RawUI.
То же справедливо и для установки размера самого окна, как видно из сценария:
Чтобы упростить вызов этих свойств, вы можете присвоить свойство PrivateData переменной, а затем вызвать переменную, как показано в сценарии:
Сначала вы создаете переменную под именем $colors для хранения объекта PrivateData. Затем вы используете переменную для доступа к нескольким свойствам объекта, чтобы определить их цвета. В основном такой подход используется для установки свойств ForegroundColor и BackgroundColor объекта RawUI. Вы просто определяете значения вместо присваивания переменной $colors свойству PrivateData, как делали в случае с BufferSize и WindowSize.
Определив все свойства, снова выполните команду Clear-Host:
Добавление сценария настройки консоли в файл настроек
Возможность создания сценариев настроек консоли упрощает применение настроек в любое время, когда вам нужно. Вы можете сохранить их в файле сценария и вызвать файл, когда это необходимо. Или же можно вырезать и вставить сценарий в консоли и запускать команды этим способом. В любом случае вам необходимо иметь доступ к своему файлу сценария в любое время, чтобы применить настройки к консоли. Удобнее всего сохранить сценарий в одном из файлов настроек PowerShell.
PowerShell поддерживает четыре типа файлов настроек и выполняет их при запуске в определенном порядке. Однако подробное рассмотрение файлов настроек PowerShell выходит за рамки данной статьи. Итак, давайте создадим файл, относящий к текущему пользователю.
Чтобы узнать, где должен располагаться файл, вы можете применить встроенную переменную $profile для возвращения пути и имени, используемого для файла. Для этого просто запустите команду:
Переменная возвращает полное имя файла, например C:UsersAdministratorDocumentsWindowsPowerShellMicrosoft.PowerShell_profile.ps1. Тем не менее, основываясь лишь на том, что переменная $profile указывает на файл, нельзя сделать вывод о существовании файла. Поэтому следующим шагом будет запуск команды:
Команда Test-Path проверяет наличие файла. Если он существует, команда возвращает True; если нет, возвращается False. В последнем случае вам нужно выполнить следующую команду, прежде чем вы предпримите какие-либо другие действия:
Команда New-Item создает файл на основе аргумента, переданного в параметре -path, в данном случае это переменная $profile. Параметр -type указывает, что создаваемый элемент — не что иное, как файл (как и определено ключевым словом «файл»). Параметр -force предписывает команде создать файл.
После того, как файл создан, вы можете повторить команду Test-Path и убедиться, что o она возвращает True. Готовый файл можно редактировать с помощью команды:
Данная команда открывает пустой файл в Notepad. Затем вы можете добавить любой сценарий конфигурации. Добавив код для настройки, рассмотренный нами ранее, вы получите файл, который будет выглядеть, как на экране 9.
.jpg) |
| Экран 9. Файл с настройками окна консоли |
Однако учтите, что сценарий включает в себя команду:
Эта команда всего лишь предписывает PowerShell установить корневую папку в C:. Вы можете указать свою папку. Можно также задать «горячую клавишу» для быстрого перехода к корневой папке или определить корневую папку во время сессии PowerShell. Однако ее добавление к вашему файлу настроек помогает сохранить все настройки в одном месте. Кроме того, можно включить дополнительные команды в файл, например определить переменные, которые вы захотите использовать в каждой сессии.
Когда вы убедитесь, что ваш файл содержит все необходимое, просто сохраните все установки и закройте Notepad. Затем вы должны перезапустить PowerShell для применения настроек. Вы можете перезапустить PowerShell из любого местоположения. Тот же самый файл настроек будет применяться в каждом случае. Фактически вы даже можете сохранить свой файл в другой папке, так что сможете применить настройки к другим экземплярам PowerShell, и при этом не имеет значения, на каком компьютере вы работаете. Этот подход также позволяет разделять общий файл с другими пользователями. Не забудьте проверить документацию PowerShell, которая содержит более подробную информацию о работе с файлами настроек.
.jpg) |
| Экран 10. Ошибка при запуске файла с настройками |
Для запуска сценария выполните команду:
Эта команда позволяет запускать локальные или удаленные сценарии, имеющие цифровую подпись надежного издателя. Помните, однако, что политика этапа исполнения регулирует возможность или невозможность исполнения сценариев на вашей системе. Неправильные настройки поставят под угрозу безопасность системы. Убедитесь, что вы внимательно прочитали информацию о политиках этапа исполнения в документации PowerShell, прежде чем вносить какие-либо изменения в систему.
Консоль для пользователя
PowerShell обеспечивает достаточную гибкость при настройке консоли. Вы можете установить свойства консоли, запускать сценарии для настройки параметров или изменять свой файл настроек, чтобы они применялись всякий раз при запуске PowerShell. Добавление соответствующего сценария в файл настроек даст вам наибольшую гибкость при наименьших затратах на техническое обслуживание в течение долгого времени. Файл настроек сохранит ваш сценарий, а значит, вам не придется повторно применять настройки всякий раз при запуске PowerShell. Такой подход обеспечивает больше возможностей, чем свойства консоли, и для вас не будет играть никакой роли, запускаете вы PowerShell из меню «Пуск» или откуда-то еще. Благодаря продуманной среде для написания сценариев, которую предусматривает PowerShell, вам ничто не мешает сделать консоль настолько удобной в работе, насколько это возможно.
Этичный хакинг и тестирование на проникновение, информационная безопасность
PowerShell — это платформа, инструмент автоматизации и настройки, который работает в различных операционных системах. PowerShell это больше чем просто скриптовый язык программирования, PowerShell содержит функции для управления локальным и удалённым компьютером. В зависимости от установленного ПО (в первую очередь административного и серверного программного обеспечения) количество функций (командлетов) PowerShell может быть различным.
Знание PowerShell необходимы системным администраторам Windows, а также аудиторам безопасности, поскольку имеется достаточно много отличных и уникальных инструментов, написанных на PowerShell (в первую очередь направленных на пентест Windows). Для продвинутых пользователей Windows знание PowerShell не будет лишним, т. к. с его помощью можно автоматизировать рутинные задачи и более тонко (или просто быстрее чем через графический интерфейс) настроить свою систему Windows.
PowerShell имеет богатые возможности, активно развивается, портирован на Linux, имеет огромную справку, которая также активно поддерживается и развивается. Эта статья посвящена не языку PowerShell, а настройке рабочего окружения для поддержки PowerShell и запуску скриптов — хотя PowerShell предустановлен в каждую Windows, свои особенности (трудности) есть даже там. Проще говоря, эта статья посвящена не тому, как написать свою первую программу «Hello, World!» на PowerShell, а тому, как запустить готовую программу «Hello, World!» в PowerShell.
Отличия PowerShell и CMD в Windows
В Windows PowerShell уже давно устанавливается по умолчанию.
Чтобы открыть PowerShell, нажмите Win+x и выберите Windows PowerShell (администратор):

В приглашении командной строки вы увидите PS и текущую рабочую директорию:

Чтобы открыть CMD нужно нажать Win+r, напечатать cmd и нажать ENTER:

Приглашение командной строки CMD выглядит так:

В CMD можно запустить:
- утилиты командной строки Windows
- встроенные функции CMD
- файлы .bat
В PowerShell можно запустить всё то же самое, что и в CMD, а также дополнительно:
- команды языка PowerShell
- скрипты PowerShell
В PowerShell сработает такая простая команда как dir:
Но если выполнить эту команду в PowerShell и в CMD, то можно увидеть, что вывод этих команд различается.

А если попытаться выполнить эту команду с опцией, например:
То в CMD она сработает, а в PowerShell завершится ошибкой.

Дело в том, что вместо реализации таких же утилит как в CMD, в PowerShell используются собственные командлеты, работа которых различается, например, выводом или поддержкой опций. В PowerShell сработают команды cd, ls, dir, cat, man, kill, mount, move, sort, pwd, wget, curl и другие, знакомые по Linux, но это НЕ ОЗНАЧАЕТ что эти команды поддерживают те же самые опции, что и опции в Linux. Это просто аналоги, причём довольно грубые. Точнее говоря, это псевдонимы команд PowerShell. Полный список псевдонимов вы можете просмотреть командой:

Как установить PowerShell в Linux
PowerShell работает также и в Linux, но некоторые команды PowerShell отсутствуют в Linux. При запуске скриптов PowerShell в Linux возникнут проблемы в следующих случаях:
- в скрипте используются команды, которые отсутствуют в Linux версии PowerShell (например, из-за того, что связаны с настройками Windows или неприменимы для Linux по другим причинам)
- скрипт обращается к переменным окружения Windows
- в скрипте используются утилиты Windows, отсутствующие в Linux
Могут быть и другие причины проблем, но много всё равно работает.
Многие дистрибутивы Linux поддерживаются официально и простые инструкции по установке PowerShell в свой дистрибутив, а также установочные файлы вы найдёте здесь: Как установить PowerShell в Linux.
Установка PowerShell в Kali Linux
PowerShell добавлен в стандартные репозитории Kali Linux, поэтому установка очень простая:
Установка PowerShell в Arch Linux, BlackArch
Чтобы узнать версию PowerShell выполните команду:
Как запустить скрипт PowerShell в Windows
Для запуска скрипта с расширением .ps1 нужно открыть консоль PowerShell и затем указать полный путь до файла. Вы также можете перейти в папку со скриптом либо с помощью команды cd, либо, если вы хотите полностью окунуться в стиль PowerShell, то можете использовать Set-Location.
Например, мне нужно перейти в папку C:\Users\Администратор\Downloads\WinPwn-master\:
Если вы просто попытаетесь запустить скрипт, то почти наверняка столкнётесь с ошибкой, что запуск скриптов запрещён. Для исправления ошибки выполните команду:
Запуск скрипта с помощью Import-Module
При запуске некоторых скриптов может ничего не происходить. Дело в том, что скрипт может содержать в себе функцию, которую нужно импортировать, а затем запустить. Поищите в документации по интересующей вас программе примеры со строкой Import-Module.
Например для запуска WinPwn нужно вначале импортировать файл с функциями:
А после этого можно вызывать содержащиеся в файле функции:

Как запустить скрипт PowerShell в Linux
В Linux для вызова консоли PowerShell нужно набрать:
Затем в консоли PowerShell либо просто запустите желаемый скрипт:
Либо запустите функцию после импорта файла с помощью Import-Module. Пример запуска через импорт одной из функции Invoke-TheHash:
Как получить справку по командам в PowerShell
Если вы хотите получить справку по опциям функции, команды или программы в PowerShell, то используйте команду Get-Help, после которой укажите другую команду, по которой вы хотите получить справку:
Для получения справки по Set-Location:
Для получения справки по Invoke-SMBEnum (после импорта функции из файла):
Как обновить PowerShell до последней версии
По умолчани в Windows 10 предустановлена версия PowerShell 5, но в настоящее время последней версией является PowerShell 7. Чтобы обновиться до последней версии смотрите статью «Как установить PowerShell 7 в Windows 10». Обратите внимание, что PowerShell 7 не заменит PowerShell 5. То есть в системе будут доступны обе версии PowerShell.
Адаптация скриптов PowerShell для Linux
Я сам только начинаю знакомство с PowerShell, но хочу привести интересный пример, как можно самостоятельно решить проблему и запустить скрипт PowerShell в Linux не смотря на то, что он выдавал ошибку.
В Invoke-TheHash есть функция Invoke-SMBEnum, которая выполняет перечисление пользователей, групп, сетевых сессий и совместных ресурсов. В Windows эта функция работает отлично. Попробую использовать её в Linux.
Запускаю консоль PowerShell:
Перехожу в папку с уже скаченными скриптами:
Импортирую файл с нужной функцией:

Если попытаться выполнить отдельно команду из этой строки:
то она вызовет эту же самую ошибку:
Можно предположить (лучше посмотреть в справке, но мне лень туда лезть), что env имеет отношение к переменным окружения, а computername — это имя переменной, которая содержит (как следует из названия) имя компьютера. Судя по всему, в Linux эта переменная окружения не существует.
Самое простое решение — прописать это имя вручную. Для этого открываю файл Invoke-SMBEnum.ps1 текстовым редактором, нахожу там строку
И меняю её на такую строку:
То есть я просто прописал имя компьютера вместо получения его с помощью функции.
Важно помнить, что после импорта функция будет считываться не из файла, который я изменил, а из памяти. Поэтому чтобы PowerShell увидел сохранённые в файле изменения, нужно заново выполнить импорт файла — для этого пришлось закрыть (CTRL+d) и открыть заново PowerShell:
И после этого вновь запускаю команду:

В этот раз команда сработала.
- после внесения изменений в файл нужно заново его импортировать (возможно, даже перезайти в PowerShell)
- некоторые проблемы с запуском скриптов PowerShell в Linux достаточно просто решить самостоятельно
Задать вопрос по PowerShell
На этой странице я планирую добавлять ответы на часто возникающие вопросы и решения для частых проблем у новичков с PowerShell, поэтому если вам что-то ещё не понятно, то спрашивайте здесь в комментариях.
В этой статье про PowerShell для начинающих мы посмотрим, как писать скрипты, которые помогают оптимизировать управление Windows-окружением.
PowerShell — это объектно-ориентированный программный движок и скриптовый язык с интерфейсом командной строки, предоставляющий широкие возможности для конфигурирования операционных систем семейства MS Windows. Он предлагает как чисто консольный интерфейс, так и полноценную среду разработки PowerShell ISE (Integrated Scripting Environment, встроенное скриптовое окружение) для скриптов.
Для запуска интерфейса командной строки введите powershell в меню «Выполнить» (WinKey + R). PowerShell ISE запускается с помощью команды «PowerShell ISE» в том же меню. ISE более предпочтительно, так как предоставляет более широкие возможности разработчику благодаря подсветке синтаксиса, функции автозаполнения кода и другим особенностям, присущим многим «большим» IDE.
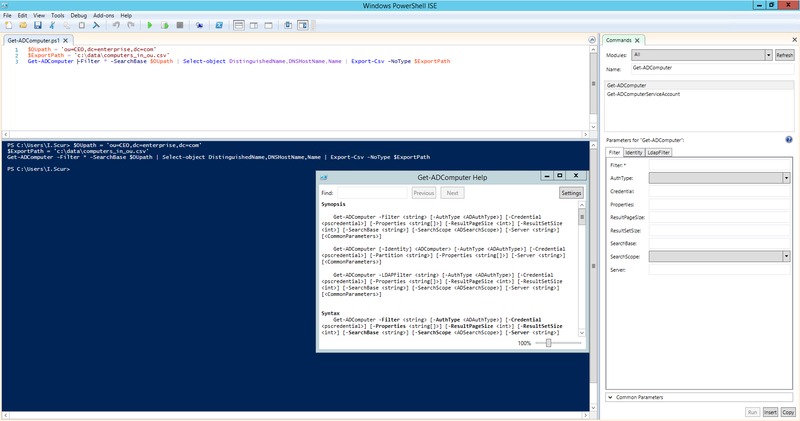
Среда разработки Windows PowerShell ISE
Написание и запуск скриптов
Скрипты сохраняются в виде файлов с расширением .ps1 . Несмотря на то, что PowerShell уже давно является нативной частью ОС Windows, вы не сможете запустить его скрипты простым двойным щелчком. Для этого надо кликнуть правой кнопкой по скрипту и выбрать «Запустить в PowerShell».
Также существуют системные политики, ограничивающие выполнение скриптов. Можно проверить текущие параметры политики, введя команду Get-ExecutionPolicy . Результатом будет одно из следующих значений:
- Restricted — выполнение скриптов запрещено. Стандартная конфигурация;
- AllSigned — можно запускать скрипты, подписанные доверенным разработчиком; перед запуском скрипта PowerShell запросит у вас подтверждение;
- RemoteSigned — можно запускать собственные скрипты или те, что подписаны доверенным разработчиком;
- Unrestricted — можно запускать любые скрипты.
Для начала работы необходимо изменить настройку политики запуска на RemoteSigned, используя команду Set-ExecutionPolicy :

После выполнения команды можно будет запускать свои скрипты
Командлеты
Командлеты — это команды с предопределённой функцией, подобные условным операторам в языках программирования. У них есть несколько ключевых особенностей:
- существуют системные, пользовательские и опциональные командлеты;
- результатом выполнения командлета будет объект или массив объектов;
- командлеты могут обрабатывать данные и передавать их другим командлетам с помощью конвейеров;
- командлеты нечувствительны к регистру, так что нет никакой разницы между Get-ADUser , get-aduser и gEt-AdUsEr ;
- в качестве разделителя используется символ ; .
Каждый командлет содержит в себе глагол и существительное, разделяемые дефисом. Например:
- Get-Process — отобразить текущие процессы, запущенные на компьютере;
- Get-Service — отобразить список служб и их статус;
- Get-Content — отобразить содержимое указанного файла, например Get-Content C:\Windows\System32\drivers\etc\hosts .
При необходимости список всех доступных командлетов можно вывести с помощью Get-Help-Category. Запомните эту команду — она крайне важна для тех, кто изучает PowerShell с нуля, так как помогает быстрее начать ориентироваться в его возможностях.

Результат выполнения команды Get-Help-Category
Также можно создавать свои командлеты, но эта тема выходит за рамки нашего руководства по PowerShell для начинающих.
Параметры
У каждого командлета есть несколько параметров, определяющих его работу. PowerShell ISE автоматически предлагает все доступные параметры с отображением их типа. Например, Get-Service-NameW* выводит список служб, у которых имя начинается с W . Если вы забыли, какие параметры у введённого командлета, воспользуйтесь Get-Member .
Windows 10 Setup Script представляет собой скрипт PowerShell, который следует запускать сразу после установки свежей копии Windows 10. Основная цель скрипта — предоставить администраторам широкие возможности для настройки операционной системы. Например, скрипт позволяет переопределить параметры конфиденциальности, удалить встроенные приложения и изменить системные настройки.
Примечание
Windows 10 Setup Script предназначен для опытных пользователей и задуман для запуска сразу после установки Windows 10. Так как скрипт вносит изменения в настройки и компоненты системы, настоятельно рекомендуется создать резервную копию перед запуском скрипта.

Как использовать Windows 10 Setup Script
Перед запуском скрипта нужно подготовиться. Во-первых нужно скачать скрипт (файл с расширением .ps1) для целевой версии Windows 10. Разработчик предлагает скрипты для Windows 10 версий 1903, 1909, 2004, 20H2 и Windows 10 LTSC 1809. Тестовая версия для Windows 10, версия 21H1 находится в разработке.
Windows 10 Setup Script — это продвинутый инструмент для опытных пользователей и системных администраторов, которые хотят изменить настройки новой установки Windows 10. Перед запуском сценария требуется некоторая подготовка, чтобы убедиться, что все настроено в соответствии с потребностями.
После того, как вы скачали и распаковали нужную версию, для настройки перед запуском необходимо открыть скрипт в текстовом редакторе или Visual Studio Code с расширением PowerShell. Хотя теоретически вы можете сразу запустить скрипт и использовать все значения по умолчанию, лучше предварительно посмотреть, какие изменения он будет вносить в систему.
Если вам сложно читать сам код скрипта, то можете ознакомиться с подробными комментариями. Скрипт для Windows 10 версии 2004 содержит в общей сложности 3488 строк, и их изучение займет некоторое время, даже если вы являетесь опытным пользователем.
С полным списком модификаций вы можете ознакомиться на странице проекта в GitHub. Приведем некоторые из них:
| Название | Что делает |
|---|---|
| Set up Privacy & Telemetry | Настройка параметров конфиденциальности и телеметрии |
| Turn off diagnostics tracking scheduled tasks | Отключение запланированных заданий диагностического отслеживания |
| Set up UI & Personalization | Настройка интерфейса и персонализация |
| Uninstall OneDrive "correctly" | «Корректное» удаление OneDrive |
| Change %TEMP% environment variable path to %SystemDrive%\Temp | Изменение пути переменной среды %TEMP% на %SystemDrive%\Temp |
| Change location of the user folders programmatically (without moving user files) within interactive menu using up/down arrows and Enter key to make a selection | Изменение расположения пользовательских папок программно (без перемещения файлов пользователя) в интерактивном меню с помощью стрелок вверх/вниз и клавиши Enter |
| Uninstall UWP apps from all accounts with exception apps list with pop-up form written in WPF | Удаление приложений UWP из всех учетных записей с учетом исключений с помощью всплывающей формы, написанной на WPF |
| Turn off Windows features | Отключение функций Windows |
| Remove Windows capabilities with pop-up form written in WPF | Удаление возможностей Windows с помощью всплывающей формы, написанной на WPF |
| Create a Windows cleaning up task in the Task Scheduler | Создание задачи очистки Windows в Планировщике заданий |
| Unpin all Start menu tiles | Открепление всех плиток меню Пуск |
| Pin shortcuts to Start menu using syspin.exe | Закрепить ярлыки в меню «Пуск» с помощью syspin.exe |
| Three shortcuts are preconfigured to be pinned: Control Panel, "old style" Devices and Printers, and Command Prompt | Предварительно настроены для закрепления три ярлыка: Панель управления, "Устройства и принтеры" и Командная строка |
| Turn on Controlled folder access and add protected folders using dialog menu | Включение контролируемого доступа к папкам и добавление защищаемых папок с помощью диалогового меню |
| Add exclusion folder from Microsoft Defender Antivirus scanning using dialog menu | Добавление папки исключения для сканера антивируса Microsoft Defender с помощью диалогового меню |
| Add exclusion file from Microsoft Defender Antivirus scanning using dialog menu | Добавление файла исключения для сканера антивируса Microsoft Defender с помощью диалогового меню |
| Refresh desktop icons, environment variables and taskbar without restarting File Explorer | Обновление значков рабочего стола, переменных сред и панели задач без перезапуска проводника |
Затем запустите скрипт в системе. Для этого необходимо настроить политику исключения, поскольку в противном случае Windows 10 откажется запускать скрипт.
- Откройте командную строку PowerShell с повышенными привилегиями, например путем отображения меню администратора с помощью комбинации Windows + X и выбора опции Windows PowerShell (администратор).
- Выполните команду:
- После этого запустите сценарий PowerShell или Start.cmd от имени администратора.
- Программа может предлагать некоторые варианты выбора, например список приложений, которые нужно удалить, в зависимости от вашей конфигурации скрипта.
А вы используете инструменты для управления параметрами конфиденциальности?
Читайте также:


