Поврежденный реестр windows 8
Как мы уже упоминали ранее, в некоторых случаях, когда выявляются несоответствия в реестре, например, были записаны не точные данные, система во время процесса загрузки будет пытаться самовосстановиться.
Хотя плохо написанное программное обеспечение или драйвер фактически реестр не загрязняют, они, своими хаотичными областями, которые при своей доступности создают системные проблемы, приводят реестр к нестабильному состоянию. Для приведения реестра в надёжное состояние ОС Windows предоставляет несколько полезных инструментов, в том числе проверка системных файлов, Chkdsk, восстановления системы и откат драйверов. А также, для ремонта, очистки и дефрагментации реестра, вы можете использовать утилиты сторонних производителей.
System File Checker
Средство проверки системных файлов (System File Checker(SFC)) довольно старый инструмент, до сих пор применяемый на современных операционных системах, для своей работы использует административную командную строку. SCF проверяет целостность каждого существующего в пределах установки Windows системного файла, включая Internet Explorer.
Повреждённый системный файл Windows, приводит к нестабильной работе и уязвимости безопасности системы, а также к не оптимальной производительности во время обычной работы.
Для вызова SFC, выполните следующие действия:
- Вставьте DVD с установкой Windows (но не запускайте).
- Откройте административную командную строку.
- Введите sfc/scannow и нажмите Enter.
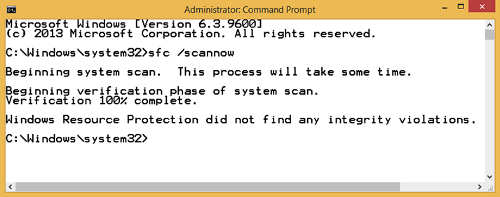
SFC комплектуются все версии Windows, но если вы пытаетесь запустить SFC в системе, обновлённой одним или несколькими пакетами обновлений, вам придётся приготовить DVD (или образ ISO) с установочными файлами Windows, которые включают в себя служебные патчи. Это нужно для того, чтобы SFC проверяло и использовало для замены повреждённых, SP версии системных файлов.
Внимание. Проверка SFC занимает много времени. SFC, для обеспечения целостности и восстановления найденного повреждённого системного файла, проверяет каждый файл системы.
SFC не предназначен для регулярного использования в устранении неполадок, рассматривайте его только тогда, когда сталкиваетесь с проблемами неустойчивости системы.
ChkDsk
Другой известный инструмент - Check Disk (ChkDsk и Chkntfs), сканирует жёсткие диски компьютера на наличие ошибок и исправляет их. Инструменту для запуска требуются учётные данные администратора, так как он работает на низком уровне аппаратных средств и при проблемах с установкой должен иметь особый доступ к диску.
Для запуска ChkDsk, откройте административную командную строку, введите следующую команду и нажмите клавишу Enter.
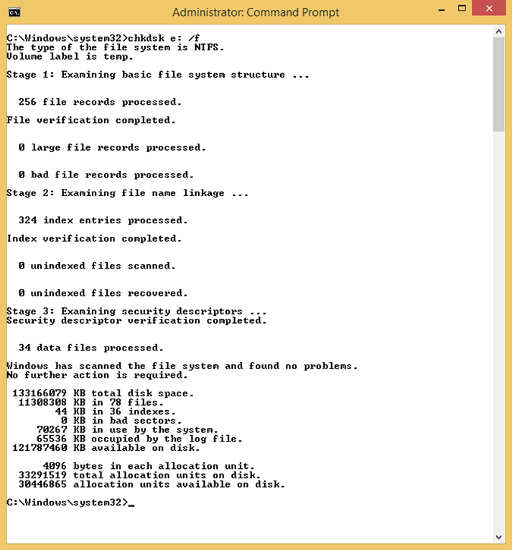
Запуск программы ChkDsk на системном диске приведёт к планированию задачи при следующей перезагрузке системы.
Любой жёсткий диск, который перестаёт правильно считывать или записывать данные, скорее всего, приведёт к порче файлов в системе. Обычно, если система обнаруживает повреждённые файлы данных, это приводит к некоторой их потере и в конечном итоге к требованию от пользователя восстановить свои файлы из резервной копии или истории файлов. Вы должны быть заинтересованы в аккуратном сохранении файлов реестра, так как это приводит к зависанию системы или, что хуже, аварии.
Программные инструменты, такие как ScanDisk и CHKDSK предлагаются пользователю для попытки восстановления данных. Как правило, один раз идентифицированный битый сектор, система отмечает плохим и исключает его использование для записи данных.
В ОС Windows 8.1 инструмент Chkdsk работает автоматически в фоновом режиме и активно следит за здоровьем NTFS томов.
Если система обнаружила повреждённый файл, NTFS под управлением ОС Windows самостоятельно решает большинство проблем, не требуя для этого дополнительных специальных инструментов, например, диска восстановления.
Внимание. В нормальных условиях эксплуатации, если вы используете Windows, 8.1, вам не понадобится запускать Chkdsk, так как операционная система сама отслеживает файловую систему на повреждение, а жёсткий диск на повреждённые сектора и устраняет проблемы в фоне.
CCleaner
Хотя мы уже раньше о популярном инструменте CCleaner от Piriform уже говорили, в этой статье стоит опять о нём вспомнить и в отношении решения общих вопросов разрушения реестра.
Как уже ранее говорилось, если на компьютере устанавливается или удаляется какое-либо программное приложение или драйвер устройства, неизбежны проблемы с оставшимися фрагментами неполных или устаревших записей.
Ccleaner будет выполнять некоторые или все из следующих видов деятельности:
- Сканировать реестр на нежелательные/вредоносные записи
- Удалять нежелательные/вредоносные записи для борьбы с раздутием реестра
- Удалять или заменять устаревшие файлы
- Создавать резервные копии реестра
- Удалять неправильные ассоциации файлов и программ
- Восстанавливать реестр, если какая-либо задача по обслуживанию закончилась неудачей
- Дефрагментировать реестр, чтобы удалить любые свободные пространства
- Ремонтировать или удалять системные файлы, такие как неиспользуемые или совместно используемые файлы DLL, находить больше не нужные драйверы устройств и старые файлы ActiveX
- Создаст расписание сканирования, чтобы убедиться, что реестр сканируется, а ошибки автоматически восстанавливаются.
Многие утилиты для очистки реестра от сторонних производителей удаляют излишние раздутие и больше не относящиеся к текущей системе ключи, а затем дефрагментируют файлы реестра.
В статье поднимается тема как восстановить реестр Windows можно с помощью трёх основных способов, суть которых состоит в замене повреждённых (изменённых) участков на резервные. Таким образом, основным условием восстановления системы является наличие резервной копии реестра. Windows 7, кстати, делала это автоматически. Однако я, думаю, немного расширю ваш инструментарий по работе с реестром по его восстановлению.
В чём суть методик?
которые могут быть сохранены и восстановлены их подменой в папке config в разделе
Таким образом, подходов к исправлению реестра несколько. Можно попробовать восстановить реестр с помощью:
Восстановить реестр с помощью системной резервной копии
А если система уже не загружается?
Обратите внимание. Содержимое папки RegBack не должно быть пустым или заполнено нулевыми файлами.

Закрываем окно консоли и перезагружаем компьютер с выходом на Windows. Если всё загрузилось нормально, папку 123456 можете удалить.
Как восстановить реестр с помощью точки восстановления?
В нашем случае мы воспользуемся сохранённым слепком системы как донором. В этом слепке, среди прочих, лежат и наши файлы реестра. Так что загружаемся в Windows PE с загрузочной флешки и повторно выходим на командную консоль минуя Windows через Shift + F10. Оттуда, по необходимости определившись с дисками и разделами повторно через Diskpart, переходим в системный диск:
Переходим в системную директорию погибшей Windows:
Проверим список имеющихся точек восстановления:
Создадим к ней символьную ссылку при помощи mklink:
Если консоль возвращает ошибку типа
Не найден файл DEFAULT. Скопировано файлов 0
- Синтаксис команды (внимательно смотрим за пробелами и направлением слешей)
- Пути к папкам в команде xcopy , начиная с буквы диска, обрамите кавычками. Команда, соответственно, примет вид:
- Повторите команду mklink с добавлением слеша к параметру GLOBALROOT слева. Команда, соответственно, примет вид:
Можете перезагрузиться прямо отсюда:
Таким образом, не зная конкретных причин повреждения Windows, мы сможем восстановить реестр системы полностью или частично. При этом без каких либо специальных средств и устройств.
Многие пользователи задаются вопросом, что такое реестр Windows 10, для чего он нужен в системе. Некоторые о нем что-то слышали, другие вообще не представляют, какие функции он выполняет. Рядовым пользователям ПК реестром вообще интересоваться не приходится, пока не происходят неприятные ситуации, требующие обращения к структуре и внесения изменений в нее.
Что такое реестр
Системный реестр – информационная база, представленная в структурированном виде, которая преимущественно используется для сбора и последующего хранения данных и сведений о процессах, происходящих на ПК. В реестре собраны все настройки системы, данные о предустановленных приложениях, об инструментах и различных сервисов. В реестре список настроек компьютера гораздо шире, чем в стандартном интерфейсе операционной системы.
Создание реестра позволило спрятать от рядовых пользователей продвинутые тонкие настройки системы, неправильное изменение которых может спровоцировать серьезные сбои в работе ПК.
Структурированный вид реестр имеет только в различных версиях ОС Windows. В Linux реестр также присутствует, но представлен он в виде одного файла.
Причины повреждения системного реестра
Чаще всего записи в системном реестре повреждаются из-за следующих причин:
Подключение дефектного оборудования.
Остановка компьютера произошла до завершения процесса внесения записей в реестр.
Поврежденные элементы реестра высвечиваются следующими ошибками:
Проблемы с запуском из-за испорченного или отсутствующего файла (\WINNT\SYSTEM32\CONFIG\SYSTEM.ced, \WINNT\SYSTEM32\CONFIG\SYSTEM, \WINNT\SYSTEM32\CONFIG\SOFTWARE);
Ошибка считывания системного куска;
Сбой в файле реестра (Stop: 0xc0000218);
Системная неизвестная ошибка (Stop 0xc0000218 (0xe11a30e8, 0x00000000, 0x000000000, 0x00000000));
Чаще всего из-за проблем с реестром пользователь сталкивается с постоянно выскакивающими системными ошибками, которые мешают нормальной работе. Также проблема может проявляться неправильной работой подключенного оборудования. В серьезных случаях после повреждения реестра система попросту не запускается после перезагрузки.
Восстановление реестра
Откат системы через точку восстановления
В каждой версии ОС пользователям доступен инструмент восстановления ПК до последнего рабочего состоянии. При работе система автоматически создает точки восстановления, к которым можно вернуться без потери личной информации в случае возникновения сбоев. Восстановление системы будет доступно только в том случае, если пользователь активировал режим создания резервных точек восстановления в настройках.
Восстановление реестра XP:
Для запуска инструмента восстановления переходим по пути Пуск -> Программы -> Стандартные -> Служебные -> Восстановление системы.
Выбираем пункт «Восстановление более раннего состояния».
Система покажет календарь, на котором жирным будут выделены даты, в которые происходило создание контрольных точек восстановления. Выбираем ближайшую к сбою дату, после чего щелкаем на кнопку «Далее».
Процесс восстановления проходит автоматически, после перезагрузки ПК вернется к тому состоянию, которое было на выбранную дату.
Восстановление Vista/Windows 7:
Выключите ПК, при включении нажмите клавишу F8.
Из предложенного списка выберите «Безопасный режим с поддержкой командной строки».
После загрузки системы введите в командную строку rstrui и нажмите Enter для запуска утилиты.
Система предложит последнюю созданную точку восстановления. Для ознакомления с предыдущими точками нужно поставить галочку напротив пункта «Показать другие точки».
Выберите нужную точку, подтвердите выбор и ознакомьтесь с предупреждением о том, что процесс восстановления нельзя будет прервать.
После завершения процесса ПК перезагрузится автоматически.
Перейдите в меню «Параметры» с помощью кнопки «Пуск».
Выберите пункт «Обновление и безопасность».
С помощью бокового меню перейдите в раздел «Восстановление».
Возле пункта «Откат к более ранней версии» щелкните на кнопку «Начать».
Следуйте дальнейшим инструкциям на экране.
Восстановление с помощью сохраненной резервной копии
Чтобы иметь возможность восстанавливать предыдущее состояние реестра до внесенных изменений, необходимо изначально создать резервную копию базы. Для этого выполняем следующие шаги (процесс схож вне зависимости от версии ОС на вашем ПК):
Запускаем на ПК командную строку, ее можно вызвать через меню «Пуск» в разделе «Служебные средства Windows», через поиск либо путем сочетания клавиш ⊞ Win + R.
Введите в строке команду regedit.exe и щелкните на Enter.
Реестр откроется автоматически.
В верхнем меню щелкаем на пункт «Файл» и выбираем «Экспорт».
Вводим имя файла и путь, куда его предпочтительнее будет сохранить.
Резервная копия для восстановления успешно создана.
Чтобы вернуть предыдущее состояние реестра до внесенных изменений, которые привели к сбоям, необходимо просто выгрузить ранее сохраненную резервную копию. Как восстановить реестр:
Переходим в реестр (способ описан в предыдущем списке).
В меню выбираем «Файл» и далее «Импорт».
Выбираем файл сохраненной резервной копии.
Если все манипуляции были выполнены правильно, после перезагрузки система вернется в предыдущее состояние, ошибки реестра больше не будут высвечиваться.
Исправление реестра утилитой TweakNow RegCleaner
Разработчик: TweakNow
Лицензия: freeware
Краткое описание: программа для обслуживания Реестра Windows

чистильщика Reg Organizer) и проста в освоении (Jv16 PowerTools будет посложнее).
В редакторе реестра найдите и нажмите раздел или подраздел реестра, резервную копию которого необходимо создать.
Нажмите меню Файл > Экспорт.
В диалоговом окне Экспорт файла реестра выберите расположение для сохранения резервной копии, затем введите имя для резервной копии в поле Имя файла.
В меню Пуск введите создать точку восстановления.
Выберите Создание точки восстановления в результатах поиска.
Выберите Создать и выполните действия по созданию точки восстановления.
После резервного копирования информации восстановите ее с учетом примененного способа.
В меню Пуск введите regedit.exe и нажмите клавишу ВВОД. Если система предложит ввести пароль администратора или подтверждение, введите пароль или предоставьте подтверждение.
В редакторе реестра нажмите меню Файл> Импорт.
В диалоговом окне Импорт файла реестра выберите расположение, куда была сохранена резервная копия, выберите файл резервной копии, а затем нажмите кнопку Открыть.
В меню Пуск введите создать точку восстановления.
Выберите Создание точки восстановления в результатах поиска.
Выберите Восстановление системы.
Выполните резервное копирование реестра вручную или создайте точку восстановления.
В редакторе реестра найдите и нажмите раздел или подраздел реестра, резервную копию которого необходимо создать.
Нажмите меню Файл > Экспорт.
В диалоговом окне "Экспорт файла реестра" выберите расположение для сохранения резервной копии, затем введите имя для резервной копии в поле Имя файла.
Щелкните кнопку Пуск правой кнопкой мыши и выберите Панель управления > Система и ее обслуживание > Система.
В левой области выберите Защита системы.
Откройте вкладку Защита системы и нажмите кнопку Создать.
В диалоговом окне Защита системы введите описание и нажмите кнопку Создать.
Восстановите информацию с учетом примененного способа резервного копирования.
Щелкните кнопку Пуск правой кнопкой мыши и выберите Панель управления > Система и ее обслуживание > Архивация и восстановление.
Выберите Восстановить мои файлы или Восстановить файлы всех пользователей.
В окне Импорт файла реестра выберите расположение, куда была сохранена резервная копия, выберите файл резервной копии, а затем нажмите кнопку Открыть.
Способ 1. Восстановление системы. Очень надежное средство, которое не раз меня выручало в проблемных ситуациях различной степени сложности.

Способ 2. Обновление системы. Вставьте установочный диск в привод и запустите программу установки Windows 7. Запускать нужно из работающей системы.

При таком способе перезапишется системная папка Windows (в которой расположен реестр), пользовательские же настройки, личные данные и программы останутся невредимыми.

Примените твик реестра, соответствующий вашему выпуску и разрядности Windows 7, а затем перезагрузите ПК. Нормальная работа Windows 7 должна быть восстановлена.
Для того, чтобы попасть в среду восстановления, нужно загрузиться с установочного диска Windows 7, предварительно настроив БИОС таким образом, чтобы привод CD/DVD диском был первым загрузочным устройством. После сохранения настроек в БИОС и перезагрузки появится появится экран. Нажмите Enter:

Дождитесь загрузки файлов:
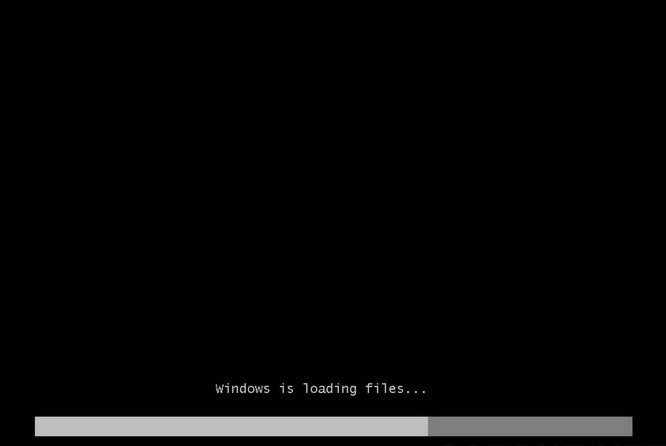

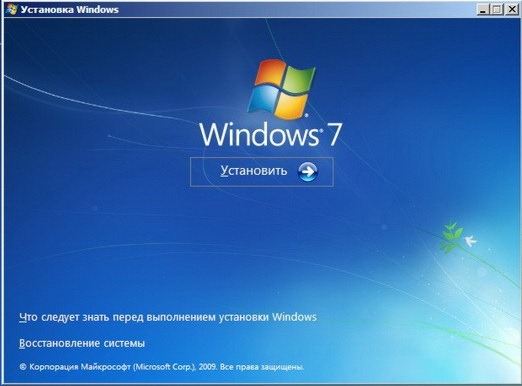
В меню параметров восстановления системы выберите Восстановление запуска:

5. Восстановление реестра из командной строки.
Повторяем все действия согласно пункту 4, только вместо функций восстановления выбираем Командную строку. Далее действуем пошагово и очень внимательно:
В командной строке вводим команды и после каждой нажимаем Enter:

Затем введите MD Temp и нажмите Enter.
Создаем резервную копию файлов, поочередно выполняя команды с нажатием Enter после каждой:
copy BCD-Template Temp
copy COMPONENTS Temp
copy DEFAULT Temp
copy SAM Temp
copy SECURITY Temp
copy SOFTWARE Temp
copy SYSTEM Temp
Выполняем следующие команды, нажимая Enter после каждой:
copy C:WindowsSystem32ConfigRegbackBCD-Template C:WindowsSystem32ConfigBCD-Template
copy C:WindowsSystem32ConfigRegbackCOMPONENTS C:WindowsSystem32ConfigCOMPONENTS
copy C:WindowsSystem32ConfigRegbackDEFAULT C:WindowsSystem32ConfigDEFAULT
copy C:WindowsSystem32ConfigRegbackSAM C:WindowsSystem32ConfigSAM
copy C:WindowsSystem32ConfigRegbackSECURITY C:WindowsSystem32ConfigSECURITY
copy C:WindowsSystem32ConfigRegbackSOFTWARE C:WindowsSystem32ConfigSOFTWARE
copy C:WindowsSystem32ConfigRegbackSYSTEM C:WindowsSystem32ConfigSYSTEM
Теперь введите Exit, потом Enter и перезагрузитесь. Если вы все до этого сделали правильно, вас должен порадовать примерно такой экран:

Тем, кто пользуется Windows XP, в деле восстановления системного реестра поможет статья базы знаний Microsoft: Восстановление реестра в Windows XP.
В заключение хочу пожелать, чтобы вам никогда не пришлось прибегать к использованию перечисленных способов на практике. 🙂
Читайте также:


