Потеря пакетов в кс го windows 10
Если у вас вдруг начало лагать или подвисать Cs:Go, чтобы проверить с чем это связано, прописываем в консоль игры команду - "net_graph 1". После чего мы можем увидеть 4 важных для нас параметра: счётчик fps, var, процентное соотношения параметров loss choke. С этого места поподробнее:
FPS - буквально переводится как "Кадры в секунду". Это значение показывает нам какое количество кадров отображается на мониторе компьютера или ноутбука в течение одной секунды при компьютерной игре.
Var - разница изображений на мониторе у пользователя и того, что происходит на сервере игры в настоящее время, очень схожа с параметром пинга.
Loss - потеря пакетов, которые приходят с сервера, выражается в процентном соотношении. Loss должен всегда равняться 0%.
Choke - процентное соотношение пакетов, пришедших с сервера к пользователю, которые не были обработаны.
Возможные пути решения данной проблемы с Var и Loss:
Описание и расшифровки проблемы
Если у вас вдруг начало лагать или подвисать Cs:Go, чтобы проверить с чем это связано, прописываем в консоль игры команду - "net_graph 1". После чего мы можем увидеть 4 важных для нас параметра: счётчик fps, var, процентное соотношения параметров loss choke. С этого места поподробнее:
FPS - буквально переводится как "Кадры в секунду". Это значение показывает нам какое количество кадров отображается на мониторе компьютера или ноутбука в течение одной секунды при компьютерной игре.
Var - разница изображений на мониторе у пользователя и того, что происходит на сервере игры в настоящее время, очень схожа с параметром пинга.
Loss - потеря пакетов, которые приходят с сервера, выражается в процентном соотношении. Loss должен всегда равняться 0%.
Choke - процентное соотношение пакетов, пришедших с сервера к пользователю, которые не были обработаны.
Возможные пути решения данной проблемы с Var и Loss:
Решение проблемы
1) Проверить компьютер на вирусы и программы, которые загружают память, процессор, жёсткий диск и видеокарту. Если таковы имеются, нужно их закрыть через диспетчер задач "ctrl+alt+delete", все вирусы с компьютера нужно удалить, вирусы майнеры очень сильно нагружают систему и не дают нормально работать компьютеру.
2) Также стоит обновить все драйвера на компьютер, особенно драйвер видео адаптера. Обновить систему windows и всё прочее связанное с ней. Никогда не забывайте скачивать новые версии драйверов для вашего железа, это может серьёзно повлиять на производительность компьютера.
3)Попробовать понизить настройки в самой игре, так как ваше железо может быть не готово к такой сильной нагрузке. Возможно поиграться с разрешением, сглаживание, фильтрацией текстур и прочими настройками в самой игре, возможно стоит поставить в параметре скорости интернета - неограниченно.
4)Попробовать ограничить частоту кадров в самой игре через консольную команду "fps_max N", где N - количество герц вашего монитора 60гц, 75гц, 120гц или 144гц, это ощутимо понизит нагрузку на ваш компьютер, частота кадров больше чем герцовка монитора будет заметна, но если у вас слабое или среднее железо, не стоит пренебрегать этим параметром.
5)Прописать в параметры запуска клиента игры команду "+mat_queue_mode 2", лично мне помогло на время после чего проблема начала повторяться, возможно для кого-то будет решением на долго. Неуверен, что это особо повлияет на скорость интернета, мне кажется эта команда, выставляет порог пакетов, которые отдаёт сервер и принимает клиент.
6)Чистка и де фрагментация диска на котором установлен клиент steam, также скачайте специальную утилиту для проверки здоровья, ошибок и состояния жёсткого диска, если с ним, что-то не так, или вы не уверены в его исправности, меняйте диск, или просто переносите клиент steam и игры на другой.
7) Почистить компьютер от лишней пыли, поменяйте термопасту и термопрокладки, заменить неработающие келлеры системы охлаждения на новые, также визуально проверьте состояние материнской платы и жёсткого диска - по-моему самый действенный способ понизить Var, всегда заботьтесь о своём компьютере.
8)Понизить частоту видеокарты "можно сделать только через специальную утилиту", процессора или северного моста материнской платы "данные параметры вы можете изменить в биосе материнской платы", также возможно придётся поставить дополнительный вентилятор на обдув фаз питания на материнской плате, так как перегрев одного из этих компонентов может приводить к так называемому тротлингу и повышению значения Var в игре, увы, но на ноутбуках проблема с перегревом не решается, кроме понижения тактовой частоты через биос.
9)Самый крайние способы решения проблемы с Var - переустановка самой Cs:Go и клиента steam, когда вы с нуля устанавливаете клиент и игру вероятность ошибки при установке сводится к минимуму, что исключает, повреждение файлов, которое может произойти при длительном использовании клиента steam.
Решение проблем
1) Проверить компьютер на вирусы и программы, которые загружают память, процессор, жёсткий диск и видеокарту. Если таковы имеются, нужно их закрыть через диспетчер задач "ctrl+alt+delete", все вирусы с компьютера нужно удалить, вирусы майнеры очень сильно нагружают систему и не дают нормально работать компьютеру.
2) Также стоит обновить все драйвера на компьютер, особенно драйвер видео адаптера. Обновить систему windows и всё прочее связанное с ней. Никогда не забывайте скачивать новые версии драйверов для вашего железа, это может серьёзно повлиять на производительность компьютера.
3)Попробовать понизить настройки в самой игре, так как ваше железо может быть не готово к такой сильной нагрузке. Возможно поиграться с разрешением, сглаживание, фильтрацией текстур и прочими настройками в самой игре, возможно стоит поставить в параметре скорости интернета - неограниченно.
4)Попробовать ограничить частоту кадров в самой игре через консольную команду "fps_max N", где N - количество герц вашего монитора 60гц, 75гц, 120гц или 144гц, это ощутимо понизит нагрузку на ваш компьютер, частота кадров больше чем герцовка монитора будет заметна, но если у вас слабое или среднее железо, не стоит пренебрегать этим параметром.
5)Прописать в параметры запуска клиента игры команду "+mat_queue_mode 2", лично мне помогло на время после чего проблема начала повторяться, возможно для кого-то будет решением на долго. Неуверен, что это особо повлияет на скорость интернета, мне кажется эта команда, выставляет порог пакетов, которые отдаёт сервер и принимает клиент.
6)Чистка и де фрагментация диска на котором установлен клиент steam, также скачайте специальную утилиту для проверки здоровья, ошибок и состояния жёсткого диска, если с ним, что-то не так, или вы не уверены в его исправности, меняйте диск, или просто переносите клиент steam и игры на другой.
7)Перезагрузка роутера, компьютера, помогает или частично или одноразово, но всё равно помогает!
8) Почистить компьютер от лишней пыли, поменяйте термопасту и термопрокладки, заменить неработающие келлеры системы охлаждения на новые, также визуально проверьте состояние материнской платы и жёсткого диска - по-моему самый действенный способ понизить Var, всегда заботьтесь о своём компьютере.
9)Понизить частоту видеокарты "можно сделать только через специальную утилиту", процессора или северного моста материнской платы "данные параметры вы можете изменить в биосе материнской платы", также возможно придётся поставить дополнительный вентилятор на обдув фаз питания на материнской плате, так как перегрев одного из этих компонентов может приводить к так называемому тротлингу и повышению значения Var в игре, увы, но на ноутбуках проблема с перегревом не решается, кроме понижения тактовой частоты через биос.
10)Самый крайние способы решения проблемы с Var - переустановка самой Cs:Go и клиента steam, когда вы с нуля устанавливаете клиент и игру вероятность ошибки при установке сводится к минимуму, что исключает, повреждение файлов, которое может произойти при длительном использовании клиента steam.

У каждого игрока в CS:GO показатель Loss бывает разным, фактически это не больше 5%. Но что-же делать когда Loss перепрыгивает отметку 5, 10, 20 а то и 50%?
В данной статье мы рассмотрим все варианты проблем и решим каждую из них. Я испытал эту проблему на себе и в эту статью вылью все знания о решении данной проблемы.
Loss в игре - это потеря пакетов, лаг вне вашего компьютера и игрового сервера. То есть пока ваши команды идущие на сервер теряются на просторах сети. Высокий показатель очень часто возникает при использовании беспроводного соединения. Как правило эта проблема не с сервером, а вашим соединением.
Начнем с предусловия: Если показатель Loss не больше 1-5%, то это в принципе нормально, главное чтобы показатель Choke оставался с 0%. На официальных серверах почти у всех есть небольшой Loss.
Теперь к причинам и решениям высокого Loss:
1. Потеря пакетов.
Потери, лаг на вашем компьютере и как правило это проблема с вашим соединением. Теперь нам нужно узнать, есть ли у нас потери или нет.
- Решение: Первым делом закрываем все программы, поглощающие интернет и не только. Чтобы узнать о потери пакетов переходим в Пуск -> В поле поиска вводим cmd и нажимаем Enter:
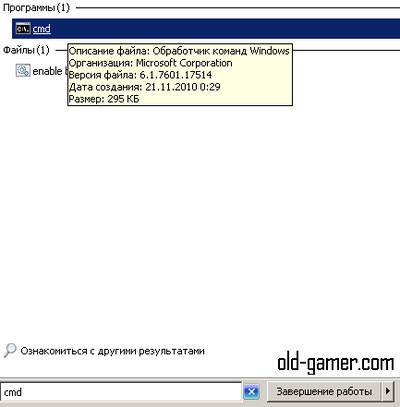
Открываем эту штуку и в появившемся окне вводим ping -t ваш IP
Для того чтобы узнать ваш IP адрес, переходим на сайт 2ip и копируем IP адрес. Для того чтобы вставить в поле ввода окна cmd, нажимаем правой кнопкой мыши и выбираем вставить:
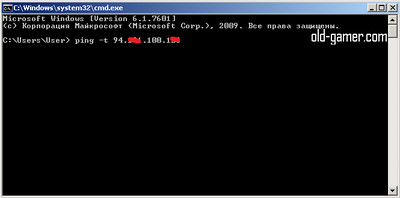
Далее нажимаем Ентер и у нас будет выполняться поиск потери пакетов. Ждем около 40 секунд - 1 минуты и приостанавливаем проверку. Для того чтобы приостановить проверку нажимаем CTRL+C:
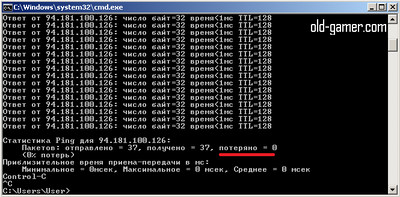
В моем случае потери составляют 0% (а в CS:GO loss показывает 3-5% и это нормально) значит все хорошо. Если у ваш процент больше 0, то это проблема провайдера. Немедленно звоним в тех.поддержку вашего провайдера и решаем проблему с ними. Косяк на их стороне, возможно переполнен хост, или же сеть, в любом случае они будут это дело исправлять.
На своем опыте скажу, что не нужно стесняться делать звонки в тех.поддержку провайдера, ведь они действительно всеми силами будут вам помогать. В моей жизни была проблема с Loss лишь один раз, и тогда тех.поддержка моего провайдера мне сильно помогла.
Если ваш показатель 0%, то проблема зависает в сервере, но иногда ваш провайдер проводит тех.работы, что-то фиксит, меняет и бывает большая загруженность по сети интернета, возможно у вас просто большая загруженность по подъезду или ветке подъездов, а это все влияет на потерю пакетов.
В любом случае я рекомендую позвонить в тех.поддержку провайдера и решать проблему с ними.
2. Иные программы на вашем компьютере, потребляющий интернет.
Возможно перед запуском CS:GO, вы еще и запустили Торрент, загрузку с браузера и прочее. Это тоже может влиять на потерю пакетов.
- Решение: Перед входом в игру, проверьте в диспетчере задач (CTRL+ALT+DEL -> Процессы) и тут завершаем все ненужные игре процессы. Перед запуском игры у вас должны работать только программы от Microsoft, windows но не более. Антивирус рекомендую тоже отключать, ведь во время игры ваш антивирус может начать качать обновления.
3. Соединение локального кабеля или роутера.
Часто бывает так, что соединение бывает очень плохим, тем самым Loss в игре очень высокий.
- Решение: Проверяем соединение локального кабеля или роутера на прочность, проверяем соединение контактов.
Проверяем нашу сетевую карту в том месте где включается штекер, возможно она сломана. Подключите провод на прямую, без роутера. Позвоните своему провайдеру и узнаете, есть ли проблемы с их стороны.
4. Нарушение целостности кэша в игре CS:GO
Бывает и такое, что Loss поднимается из-за недостатка файлов в кэше.
-Решение: Зайдем в Steam -> Библиотека и находим нашу Counter Strike Global Offensive. Кликаем по ней правой кнопкой мыши -> Свойства -> Локальные файлы -> Проверить целостность кэша:
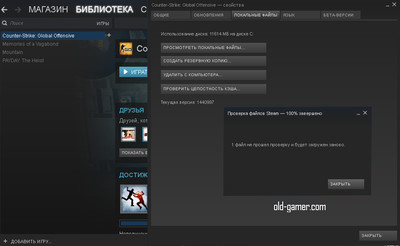
Возможно у вас будет одна, а то и больше проблем. (У моего знакомого было их семь штук, после исправления ping и loss снизились в разы) После проверки кэш станет целен.
5. Допустимый пинг.
Для оптимальной установки максимального пинга в поиске матчей проделываем следующую процедуру:
Заходим в игру CS:GO -> Переходим в Настройки -> Параметры игры.

Здесь в первых строках находим строчку Максимально допустимый пинг в поиске матчей. Если у вас стоит 300-400, то конечно исправляем это на более низкое число.
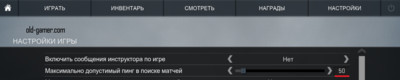
Советую поставить 50, 70 или 100. Не больше!
Если вы играете один, то смело ставьте 50 или 70. Если вы часто играете в лобби с друзьями, то вам лучше поставить 85 или 100.
6. Рейт.
Для оптимальной настройки рейта проделываем следующую процедуру:
Заходим в игру CS:GO -> Настройки -> Параметры игры.

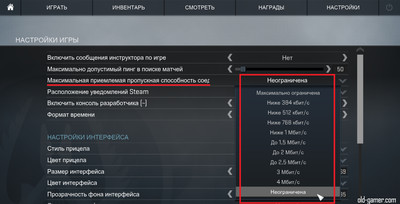
Если ваш Loss высок, а у Choke 0%, то проблема на вашей стороне. Если же Loss и Choke с высоким процентом, то это проблема сервера и лучше вам подключиться на другой сервер или ждать какое-то время.
Если все вышеперечисленные решения вам не помогли и вы не обратились в службу поддержки, то советую все таки позвонить провайдеру и решить проблему с опытными и квалифицированными операторами.
На этом все. Все что я знал и с чем сталкивался - передал в эту статью.
Надеюсь я вам помогло. Всем геймерам GL & HF
Если во время онлайн-игры наблюдаются задержки или рывки, то причина этого, как правило, высокий пинг. Существует несколько факторов, влияющих на пинг. Это может быть ваше интернет-соединение, «железо» компьютера, настройки игры или некоторые другие факторы. Итак, как понизить высокий пинг в онлайн-играх на ОС Windows 10, чтобы избавится от лагов и играть с удовольствием?
Как узнать свой пинг
Практически в каждой онлайн-игре можно узнать свои пинг буквально одним нажатием клавиши. Например, в «CS:GO» это делается кнопкой Tab, рядом с никами отображается пинг всех игроков.

Но если в игре нет способа проверки пинга, то сделать это можно вручную. Для этого:
- Запустите игру и подключитесь к игровой сети.


- Перейдите в раздел «Монитор Ресурсов». В Windows 10 туда можно добраться через параметр «Производительность».
- Откройтевкладку «Сеть».

- Вразделе «Процессы»отметьте галочкой исполняемый файл, соответствующий вашей игре.


- Там будет информация опотере пакетов, задержкев МС (этовашпинг) и удаленном адресе.

Как уменьшить пинг
Обновление драйверов сетевой карты
После установки новой сетевой карты в ПК может потребоваться установить или обновить драйвер. Как правило, компакт-диск с программным обеспечением драйвера обычно поставляется вместе с новым оборудованием.
Но если нет либо компакт-диска, либо дисковода, то провести установку можно через Диспетчер задач. Делается это следующим образом:

- В пункте «Сетевые адаптеры» найдите свое устройство.

- Кликните по нему правой кнопкой мыши и нажмите «Обновить драйвер».

Также драйвер можно скачать с интернета. Для этого зайдите на веб-сайт разработчика сетевой карты и скачайте последнюю версию драйвера. Только будьте внимательны, скачивать нужно в соответствии с разрядностью своей ОС. Например, если у вас Windows 10 64-bit, то, соответственно, понадобится 64-битная версия драйвера.
Изменить способ доставки обновлений в Windows 10

- Если обновление скачивается, то можно остановить загрузку.

- Можно приостановить график обновлений ОС вплоть до месяца.
- Там также можно задать «Период активности». Этот промежуток времени, в который обновления не будут загружаться.

Используйте Диспетчер задач, чтобы определить, какие приложения нагружают сеть
Зачастую именно фоновые приложения, такие как браузер, игровой лаунчер или торрент-программы, создают серьезную нагрузку на сеть. Чтобы узнать, какая именно программа потребляет большой процент пропускной способности и уменьшает скорость:

- Сортируйте активные процессы по параметру «Сеть».

- Вверху списка отобразятся приложения, которые нагружают интернет. Вы можете закрыть их, кликнув по ним правой кнопкой мыши и нажав «Снять задачу».

Не беспокойтесь, важный системный процесс таким образом отключить не получится, поэтому на работу ОС это никак не повлияет.
Изменение настроек адаптера беспроводной сети
Можно понизить пинг в играх, изменив свой DNS. Например, DNS-сервер от Google – один из самых быстрых и доступных DNS-серверов. Используйте DNS Google, введя 8.8.8.8 в качестве предпочтительного DNS-сервера и 8.8.4.4 в качестве альтернативного.
Чтобы изменить DNS:
- Откройте «Центр управления сетями и общим доступом».
- В меню слева кликните «Изменение параметров адаптера».

- Правой кнопкой мыши нажмите по своему подключению и выберите «Свойства».


- Переключите на функцию «Использовать следующие DNS-сервера» и укажите 8.8.8.8 в качестве основного и 8.8.4.4 в качестве альтернативного.

Отключение Wi-Fi Sense
Wi-Fi Sense – это функция в Windows 10, избавляющая от необходимости вручную подключать устройство к точке доступа Wi-Fi, которое связано с вашими контактами из Facebook, Skype и Outlook. Wi-Fi Sense делает это, делясь зашифрованными ключами доступа, которые контакты используют для подключения к беспроводным сетям. Это позволяет вам не вводить пароль от Wi-Fi, если устройство вашего друга уже подключено к точке доступа.
Wi-Fi Sense включен в Windows 10 по умолчанию. Использование этой функции может вызвать проблемы с безопасностью и создать дополнительную нагрузку на сеть. Чтобы отключить Wi-Fi Sense в Windows 10:
- Нажмите на панель с быстрыми настройками и кликните «Все параметры».


- Налевой панели открытого окна выберите категорию «Wi-Fi».

- Воткрывшемся окне, у параметра «Сети Hotspot» передвиньте ползунок в положение «Выкл».

Отключение функции отслеживания местоположения
Отслеживание местоположения включено по умолчанию в Windows 10. Функция, в основном, предназначена для того, чтобы карты и другие приложения, связанные с местоположением, предлагали вам магазины, рестораны и другие рекомендации, основанные на вашем местонахождении.
Данная функция отнимает небольшой процент скорости сети, поэтому ее также стоит отключить. Делается это так:
- Нажмите на кнопку Пуск, а затем на значок настроек.

- На экране настроек выберите опцию «Конфиденциальность».

- Выберите пункт «Расположение» в меню сбоку, а затем нажмите кнопку «Изменить». В появившемся всплывающем окне отключите опцию определения местоположения для этого устройства.

Это полностью отключит службы определения местоположения на вашем компьютере с Windows 10.
Проверка беспроводного сигнала
Многие путают силу сигнала Wi-Fi и скорость. Но на деле это разные параметры.
В то время как скорость Wi-Fi – это пропускная способность, которую дает интернет-провайдер, сила Wi-Fi зависит от оборудования, подключенного к сети, и от других физических атрибутов, например, расстояния устройства от точки доступа. То есть даже если у вас высокоскоростной интернет, если уровень сигнала Wi-Fi низкий, то пинг неизбежно будет высоким.
Несколько факторов могут повлиять на надежность и силу сигнала Wi-Fi. Как уже упоминалось выше, если устройство слишком далеко от точки доступа, то сигнал будет слабее. Также плотные материалы, такие как бетонная стена или металлические шкафы, могут блокировать сигнал.

Итак, как проверяют силу беспроводного сигнала Wi-Fi? Во-первых, есть простой способ. Будь то смартфон, ноутбук или настольный компьютер, каждое устройство с поддержкой беспроводного интернета показывает уровень сигнала подключения Wi-Fi; вы можете посмотреть на него, чтобы увидеть силу покрытия. Например, на компьютере просто посмотрите на нижнюю правую часть экрана. Вы увидите три вертикальных полосы – каждая полоса указывает на уровень сигнала беспроводной сети. Если все три линии видны, значит, сигнал поступает без каких-либо помех, с максимальной мощностью.

Однако, если вы хотите провести точный и глубокий анализ мощности вашего Wi-Fi, вам понадобится приложение для проверки уровня сигнала беспроводной сети. Например, можно воспользоваться приложением NetSpot:
После сканирования программа выводит информацию о каждой доступной сети, скорости передачи, провайдере, типе безопасности, полосе частот и другие полезные данные. Эта информация подскажет, какие именно имеются проблемы с подключением.

Использование команды Netsh
Любой, кто работает с сетевыми конфигурациями Windows, рано или поздно столкнется с сетевой оболочкой (Netsh). Эта программа позволяет администрировать и настраивать параметры локальной и удаленной сети.
Диапазон возможностей включает в себя настройки брандмауэра Windows и управление локальной сетью/WLAN, а также конфигурацией IP-адреса и сервера. Кроме того, сетевая инфраструктура также может быть защищена от внешних атак. С помощью инструмента командной строки можно диагностировать проблемы и исправлять неполадки сети. Большим преимуществом Netsh является то, что связанные с сетью задачи администрирования могут выполняться быстро и удобно, а также могут быть автоматизированы с помощью скриптов.
Служебная программа Netsh предоставляет обширный синтаксис команд. Если вы хотите выполнить определенные задачи, вам необходимо ознакомиться с конкретной структурой сетевой оболочки. Структура сервисной программы основана на контекстах, представляющих различные уровни администрирования. Каждый контекст включает в себя определенную сетевую функциональность (например, конфигурацию IP, локальной сети и брандмауэра). Программа использует файлы библиотеки динамических ссылок (DLL) для контекстно-связанного взаимодействия с другими компонентами Windows. Например, Netsh использует Dhcpmon для изменения и управления настройками DHCP.

Отключение сторонних антивирусных программ и брандмауэра
Если на ПК активно антивирусное программное обеспечение или брандмауэр, лучше всего внести онлайн-игру в белый список, чтобы уменьшить пинг. Если онлайн-игра находится не в белом списке, то передача данных между компьютером и игровым сервером будет контролироваться антивирусом, а также брандмауэром. Это, в свою очередь, увеличивает пинг. Белый список означает, что передача данных обойдет антивирус и брандмауэр.

Изменение реестра
Далее представлен один из методов оптимизации интернет-соединения, который также может понизить пинг в играх. Заключается он в редактировании параметров реестра. Важно отметить, что перед изменением стоит сохранить исходные параметры.
- Откройте Редактор реестра: нажмите сочетание клавиш «Win+R» и пропишите «regedit».

- Перейдите: HKEY_LOCAL_MACHINE\SOFTWARE\Policies\Microsoft\

- Создайте новый подраздел (правой кнопкой мыши) на записи Windows.
- В качестве имени ключа примите «Psched».

- Выделите «Psched» и в правой части окна создайте новую запись со значением «DWORD».


- Дважды щелкните по вновь созданной записи, отметьте, что хотите ввести данные в десятичную систему, и в поле значения введите число «0».
- Закройте Редактор реестра и перезагрузите компьютер.
Понижение пинга на Андроиде
Онлайн-игры есть не только на ПК, но и на смартфонах Android. Геймеры там также испытывают проблему с повышением пинга во время игры. Поэтому вот несколько советов, которые помогут повысить производительность сети для смартфонов Андроид.

Самое главное – вы должны иметь стабильное, высокоскоростное подключение к интернету. Но бывают моменты, когда даже при хорошем интернете все еще сохраняется высокий пинг. В таком случае убедитесь, что:
- Автоматическое обновление отключено на мобильном телефоне.
- Сканируйте устройство на наличие троянских вирусов или любого другого вредоносного ПО. ОС Android также подвержена вирусам, которые снижают эффективность работы устройства. Как правило, это приводит к проблемам с сетью, следовательно, и к высокому пингу.
- Закройте фоновые приложения.
- Принудительно закройте приложения, которые используют высокий процент сетевого ресурса. Это можно сделать из Диспетчера приложений в Меню настроек.
- Убедитесь, что вы подключены к ближайшему серверу в игре, ориентируясь на свое местоположение.
Уменьшить пинг на Android можно с помощью сторонних приложений, таких как Mobile Gaming Ping. Но имейте в виду, что эти приложения делают то же самое, что и упомянутые выше советы. Как правило, они просто закрывают все фоновые приложения, чтобы уменьшить нагрузку на сеть.

Смена интернет-провайдера или тарифа
Если вам не удалось понизить пинг вышеперечисленными способами, значит, проблема возникла из-за скорости интернета. Но не спешите тут же менять провайдера, для начала посмотрите, какие тарифы предлагает текущий оператор. Возможно, за небольшую доплату удастся подключиться к более скоростному интернету, без необходимости разрывать и заключать новые договора со сторонними компаниями.
Также важно проверить, какие тарифы предлагают другие интернет-провайдеры. Возможно, вам удастся найти более выгодный тариф, с лучшим соотношением цены/скорости.

Привет всем, на форуме.
Месяца три назад меня начала беспокоить такая беда, как потеря пакетов в доте и кс( и др играх).
Со своей стороны по фиксу этой проблемы я сделал следующее.
1. Заменил кабель интернета(так как износился и порвался в некоторых местах) это делал мастер моего провайдера.
2. Проверил на наличие вирусов( и тут было глухо)
3. Чтобы не рисковать снес винду и поставил более новую( с 7 до 10).4. Произвел проверку интернет соединения там все тоже прекрасно.
5. Звонил провайдеру сказали проблема с моей стороны( очевидный ответ)6. Подключал напрямую кабель к компьютеру.
И так играя в игры потеря пакетов в районе 10-30 процентов ничего не помогло. Есть кто разбирается в этой теме? Прошу хелп.
Тк сам работаю в связи, могу сказать что тебя просто послали н**уй, скажи провайдеру мол "вызывайте специалиста пусть решает проблему" потому что на 1й линии обычно сидят ретарды которые мало тог что н**уя не понимают так ешё и работать не хотят, а так мб роутер своё отжил или настроен х**во
Алсо скажи какой у тебя интернет АDSL или FTTB


Проблемы могут быть как в подъезде так и в квартире но если ты говоришь что кабель менял, то скорее всего это либо коробка либо роутер, если есть доступ просто визуально осмотри её и если есть косяки то звони провайдеру пусть чинят, если нет то можно с роуером пошаманить вдруг чё и выйдет. Я всё равно советую тебе настоять на вызове монтёра, пускай посмотрит, даже если дома он скорее всего починит.
Своими силами ты ток роутер смогёш перенастроить, всё остальное это провайдер
Я совсем забыл ещё может быть сетевуха х**вая, но тут я ничем помочь не смогу, это на форумы по железу
(если ты через WIFI то скорее всего этот вариант)
бтв, последнее время тоже такое было, раз чёто подлаг какой-то, раз дота пишет о потере исх и вх кадров. даже хз как фиксить, ну можно терпеть, бывает 1 раз за 5 игр
бтв, последнее время тоже такое было, раз чёто подлаг какой-то, раз дота пишет о потере исх и вх кадров. даже хз как фиксить, ну можно терпеть, бывает 1 раз за 5 игр
такая же х**ня недавно началась
вроде и бесит, когда потеря идет, а вроде и слишком редко бывает, чтобы х***осить провайдера (ТТК)
Тк сам работаю в связи, могу сказать что тебя просто послали нахуй, скажи провайдеру мол"вызывайте специалиста пусть решает проблему" потому что на 1й линии обычно сидят ретарды которые мало тог что нихуя не понимают так ешё и работать не хотят, а так мб роутер своё отжил или настроен хуёво
Алсо скажи какой у тебя интернет АDSL или FTTB
Хреново ты работаешь в связи.
Привет всем, на форуме.
Месяца три назад меня начала беспокоить такая беда, как потеря пакетов в доте и кс( и др играх).
Со своей стороны по фиксу этой проблемы я сделал следующее.
1. Заменил кабель интернета(так как износился и порвался в некоторых местах) это делал мастер моего провайдера.
2. Проверил на наличие вирусов( и тут было глухо)
3. Чтобы не рисковать снес винду и поставил более новую( с 7 до 10).
4. Произвел проверку интернет соединения там все тоже прекрасно.
5. Звонил провайдеру сказали проблема с моей стороны( очевидный ответ)
6. Подключал напрямую кабель к компьютеру.
И так играя в игры потеря пакетов в районе 10-30 процентов ничего не помогло. Есть кто разбирается в этой теме? Прошу хелп.
Тебе нужен просто софт или утилиты по диагностике сети с помощью которых ты конкретно выявишь на каком этапе проблемы, например какойнибудь Winmrt. Когда ты запускаешь трассировки и тотже вин МРТ у тебя будет результат по всем промежуточным узлам до цели с инфорацией о потери пакетов, тоесть там конкретно будет
1. Сетевая карта
Ну а дальше если валится на первом то проблемы с системой или сетевой картой и методом тыка ищешь в чем проблема, если на втором то раутер или то что с ним связано, 3-4 конкретно провайдер, после уже никто не виноват и можно лишь просить о "смене маршрута" прилагая полученые резуьтаты хотя у меня вызывает сомнения что такое практикуется.
Читайте также:


