Postbox mac os что это
Вчера в обзоре «десять программ для бизнеса под Mac» попался на глаза неизвестный мне почтовый клиент Postbox, который из всей десятки почему-то заинтриговал больше всего. Скачал, поставил, пробую.
Я и почта
Postbox
Программа представляет собой клиент для почты (IMAP/POP3), RSS и новостных групп (NNTP), последние два пункта мне ни к чему, их я рассматривать не буду.
Сделан Postbox на движке Mozilla, дополнения и словари к нему подходят от Thunderbird, если я правильно понял. Наверно, было бы правильно сравнивать Postbox как раз с Thunderbird, но я последним никогда не пользовался, так что сличать буду с Apple Mail и своим пониманием прекрасного.
При установке Postbox ловко импортировал настройки из Mail, подгрузил по IMAP заголовки с Google Mail, можно работать. Все особенности и достоинства Postbox можно изучить на сайте, а я пройдусь по основным, важным для меня лично. Для начала хорошие вещи.
Немного картинок не повредит, дальше продолжу о минусах и недостатках.

Postbox, главное окно после первого запуска, папка Inbox еще не загрузилась с сервера.
Деготь

Нет проверки правописания на русском языке, то есть Postbox не использует встроенные словари Mac OS, как и другие программы на Мозилле. Можно загрузить с сайта русский словарь от Thunderbird, но проверять можно либо русский, либо английский, никак не оба вместе, увы.
Со словарем появляется возможность включить в Postbox русский интерфейс, но переведен он далеко не весь, отсутствующие в Thunderbird строки интерфейса останутся на английском.

Каша из русского пополам с английским в настройках Postbox.
Вердикт
Я еще какое-то время «погоняю» Postbox параллельно с Mail и попытаюсь понять, стоит ли эта программа $40 и окупится ли её использование за счет экономии времени и/или нервов. Я, честно говоря, не люблю Mozilla на Mac OS, все-таки не родная это семейка для системы. Firefox использую из-за необходимых мне дополнений, а Thunderbird даже нелюбопытно было посмотреть. Так что пока у меня скептически-сдержанное отношение к Postbox, но пусть поживет пока.
Как вы, наверное, уже знаете из новостей последних месяцев, компания Google приобрела почтовый клиент Sparrow, который радовал пользователей своей отличной интеграцией с Gmail. Разработка мультиплатформенного клиента Thunderbird заморожена: видимо, разработчики в Mozilla считают, что составить конкуренцию хорошему веб-интерфейсу становится все сложнее, а содержать для разработки Thunderbird штат сотрудников нецелесообразно.
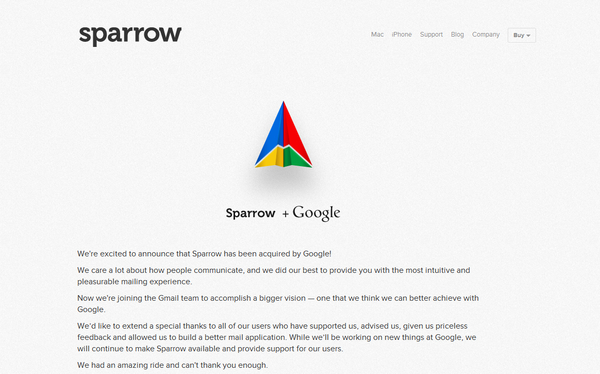
Тем не менее, не все так пессимистично на рынке почтовых клиентов. Сегодня мы познакомимся с продуктом Postbox, начавшим свое развитие в 2008 году как «улучшенный коммерческий вариант Thunderbird». На сегодня Postbox сочетает в себе как достоинства «Буревестника», так и новые функции, которые позволяют идти в ногу со временем.
Распространяется клиент под платформы Windows и Mac. На Linux никаких планов у Postbox, Inc. нет.
Знакомство с Postbox
При первом запуске будет предложено импортировать настройки из Thunderbird/Apple Mail. Если вы редкий пользователь Windows Live Mail или Entourage, советую зайти в раздел поддержки Postbox и поискать неофициальное решение задачи.
Для заведения аккаунта чаще всего достаточно указать email, имя пользователя и пароль, почтовый клиент за вас подберет конфигурацию сервера. Изредка, если настройки аккаунта специфические (или нужно выбрать протокол POP вместо IMAP), указывайте их сразу, в окне настроек либо после добавления аккаунта в программу. Во втором случае в списке Accounts щелкните по названию аккаунта в левой панели и в контекстном меню выберите Settings.
Интерфейс
К сожалению или к счастью, Postbox запускается в русскоязычной локализации, которую пришлось тут же сменить на оригинальную (Файл|Локализации|Английский (США)). Дело в том, что в диалогах и в меню отображаются подсказки для клавиш, что, на мой взгляд, снижает читабельность и отвлекает от функциональности Postbox.
Иконки, цветовая гамма и шрифты подобраны в лучших традициях Mac OS, с той разницей, что в «Маке» Postbox выглядит куда интереснее. Пользователям Windows остается лишь сетовать на то, что Apple в плане дизайна впереди планеты всей.
Еще одна особенность, которая привносит удобство в интерфейс, — это режим Focus Pane. Ближайшая аналогия — ITunes: выбираете жанр, исполнителя, альбом, пока не находите ту композицию, которую искали. В случае с почтой всегда возникает необходимость найти то или иное письмо по атрибутам (вложение, непрочтенное), теме, контактам или дате. Именно для этого предназначена панель Focus Pane.
Инструментарий «почтальона»
Разработчики предусмотрели тот случай, когда при наличии нескольких ящиков подписи к письму должны различаться. Поэтому в разделе Composition|Signatures есть редактор подписей. Также во вкладке Accounts, в группе настроек Identity, позволяется выбрать нужную подпись.
По умолчанию в редакторе активирована англоязычная система проверки правописания. Русский словарь нужно скачивать и, как ни странно, со стороннего ресурса.
Сейчас заглянем в меню инструментов — Tools.
Адресная книга (Tools | Address Book) делится на Personal Address Book и Collected Addresses. В Collected Addresses попадают все адресаты или отправители. К сожалению, при подобном коллекционировании очень сложно навести порядок в адресной книге, поскольку нет инструментов для отслеживания дубликатов. С другой стороны, Postbox не ограничивает в создании новых коллекций и заполнении персональной карты контакта в собственной коллекции.
Аналогичным образом несложно придумать хоть сотню правил. В целом, фильтры — достаточно практичный инструмент, только есть одно но: они исчезнут сразу же после удаления аккаунта (случайного или преднамеренного).
К сожалению, глобальных фильтров для нескольких аккаунтов в Postbox не предусмотрено. К тому же, представьте себе десяток правил, которые почтовый клиент должен обрабатывать регулярно. Страдает производительность.
Есть альтернатива — создать их непосредственно на сервере. В частности, Gmail располагает встроенными фильтрами, которые можно импортировать/экспортировать на другой Gmail-аккаунт.
Индексирование писем (Tools | Indexing | Index All Messages…) нужно проводить регулярно для того, чтобы письма можно было найти через поиск. Разработчик уверяет, что на достаточно мощном компьютере за 1 минуту индексируется 3000 писем. Однако бывает по-разному: если у вас несколько аккаунтов с десятком тысяч писем, а жесткий диск — слабое звено компьютера, — готовьтесь ждать 15-20 минут. Временами индексирование и вовсе подвисает в процессе «Sending login information…».
В довесок ко всему хотелось бы отметить сервисы Anti-Phishing and Malware, указанные в описании программы, которые предотвращают письма соответствующего характера. Помимо того, пользователи Mac могут установить расширение SpamSieve. Под Windows единственным советом будет установка проверенного антивируса и активация модуля, отвечающего за проверку email.
Дополнения
Переходим в раздел Tools | Addons.
Postbox поддерживает расширения (Tools | Add-ons). Галерея расширений, в отличие от Thunderbird, отсутствует, но есть отдельная страничка на сайте разработчиков. Увы, модули от Thunderbird не совместимы с Postbox, причем зачастую это обусловлено мелочами в виде неправильно указанного имени, переменной.
Из особо интересных приложений отмечу MailHops и QuickText.
QuickText — расширение для работы с шаблонами. Поддерживаются переменные (буфер обмена, имя, дата, тема и многое другое). В редакции Pro имеется возможность писать скрипты, но не будем вдаваться в подробности, которые раскрыты здесь.
Для контраста скажу, что есть и малополезные расширения, например Lightning Calendar. Этакая «программа в программе», существует как в виде устаревшего проекта, так и в наиболее актуальном варианте.
Темы оформления для Postbox не предусмотрены.
Интеграция с приложениями и сервисами
Переходим к не менее важным особенностями Postbox, их можно разделить на три категории.
Интеграция с Gmail
Если в вашем списке аккаунтов есть почта на Gmail, вас ждут некоторые дополнительные удобства.
Помимо встроенных горячих клавиш, работают хоткеи, предусмотренные в Gmail.
Интеграция с сервисами
Подключить сторонние сервисы можно, зайдя в раздел Tools | Options | Advanced | Web Services.
Интеграция с операционными системами
Пользователи Mac получают бонусы в виде поддержки мышиных жестов (mouse gestures), плюс интеграция с приложениями Evernote, Growl, iCal.
Интеграция с Windows проявляется сугубо в виде поддержки Панели задач.
Недостатки
Упомянутые достоинства Postbox не говорят о том, что почтовый клиент идеален.
Есть странные особенности, перекочевавшие в Postbox по наследству от Thunderbird (вместе с движком Gecko). Например, в настройках Outgoing server, если у вас несколько почтовых ящиков, при удалении аккаунта информация остается. Задумывалось, что чем больше адресов исходящего сервера, тем больше вариантов для замены при отказе одного из них. По факту все получается с точностью наоборот.
Еще один неприятный момент — подтормаживающая адресная книга. Как только вы начинаете вводить имя адресата в поле назначения «To:», Postbox начинает перебирать всю базу писем, коих может насчитываться несколько тысяч. Приходится ждать.
И последнее из негатива: все же не до конца понятно предназначение интеграции с тем или иным социальным сервисом. Помимо упомянутой загадочной интеграции с Google Calendar, я так и не понял пользы от присутствия подключенного Facebook-аккаунта.
Впрочем, Postbox остается одним из лучших почтовых клиентов на данный момент. При этом — что важно — разработчики занимаются активной разработкой программы, добавляя важные функции и приятные мелочи.
Когда на Mac заканчивается место, то пользователи первым делом проверяют свою личную папку, чтобы удалить оттуда ненужные файлы. Они могут находиться в Документах, Загрузках, на Рабочем столе и других каталогах. Но бывает так, что эти усилия все равно не дают высвободить достаточно места. А ведь в macOS есть и другие папки, которые занимают довольно много места на диске. Мы рассмотрим несколько вариантов каталогов, которые можно удалить на Mac без ущерба для всей системы.

1. Вложения в почтовых папках
Чтобы увидеть, сколько точно места занимает база писем в Почте, откройте Finder и нажмите сочетание клавиш Command (⌘) + Shift (⇧) + G, чтобы открыть окно «Перейти к папке».
и нажмите кнопку Перейти, чтобы напрямую открыть папку приложения Почта.
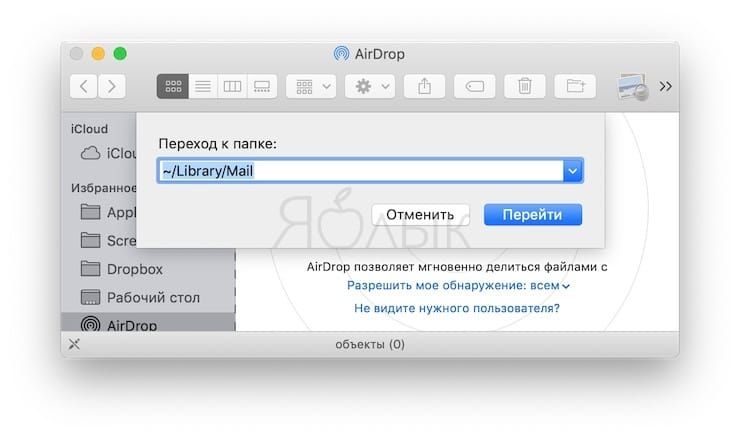
Затем кликните правой кнопкой мыши на эту папку и выбрать пункт «Свойства». Если окажется, что почты скопилось уже несколько гигабайт, то стоит задуматься об удалении старых писем и больших вложений.
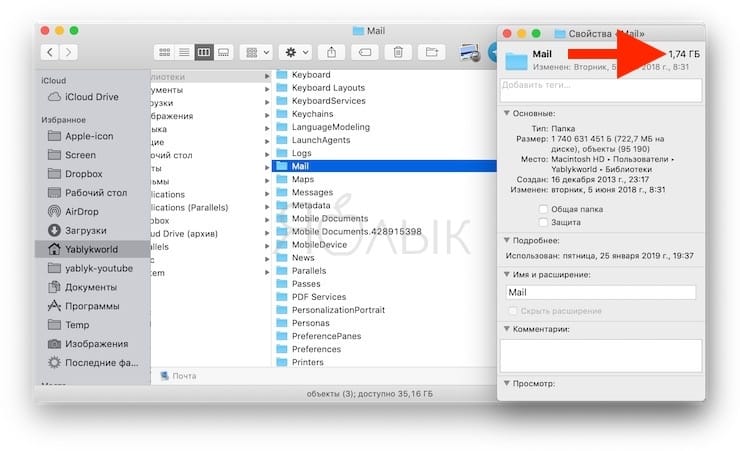
Удаление почтовых вложений
Удаление вложения в письме
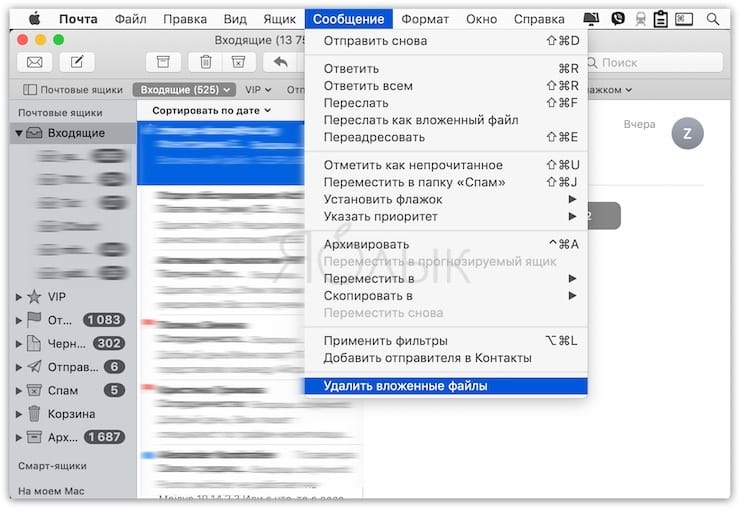
При совершении такого действия вложения будут удалены не только из самого приложения Почта, но и с почтового сервера.
Создание смарт-ящика, содержащего письма с вложениями
Для массового более удобного удаления вложений в Почте можно создать специальную smart-ящик, задействовав ее при фильтрации писем. Для этого:
1. Откройте приложение Почта и перейдите в меню Ящик → Новый смарт-ящик.
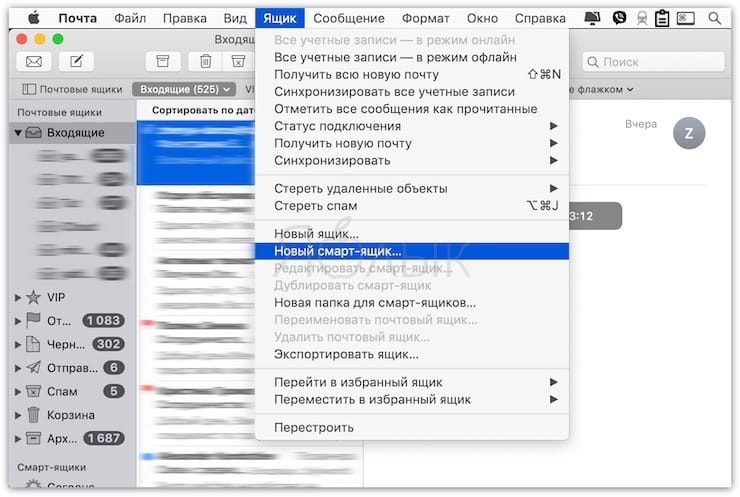
2. Придумайте имя для смарт-ящика, например, «Вложения».
4. В выпадающем списке условий выберите «Содержит вложенные файлы».
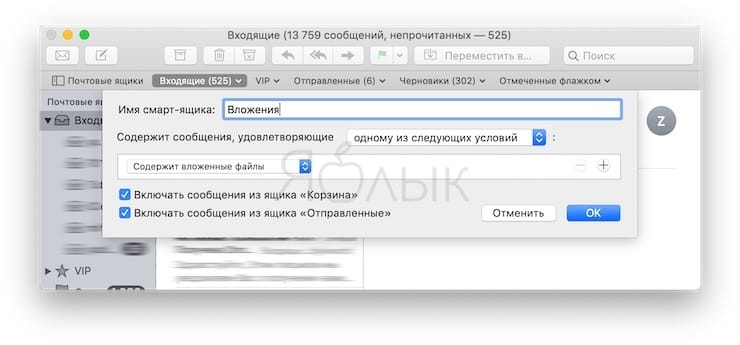
6. На боковой панели в разделе Смарт-ящики появится созданный ящик с фильтром вложенных файлов. Нажмите на него.
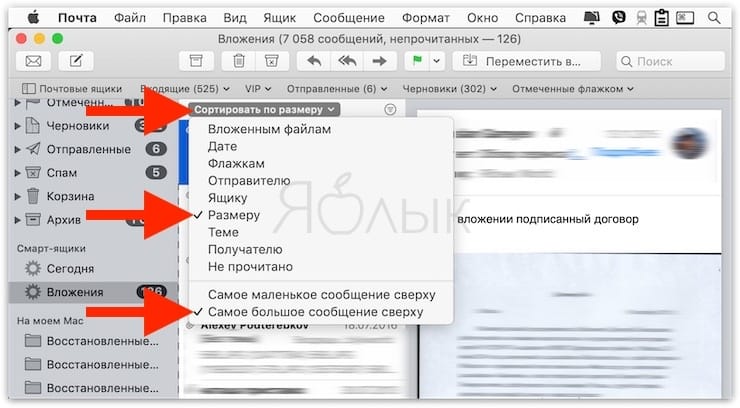
Теперь отыскать ненужные большие файлы с вложениями и удалить их будет намного проще.
Удаление всех вложений из системной папки
Есть возможность удалить вложения непосредственно из места их расположения на диске. Сами файлы останутся на почтовом сервере, зато на Mac освободится дополнительное место. Чтобы сделать это, надо открыть следующую папку:
/Library/Mail/V6 (в macOS High Sierra папка называется V5).
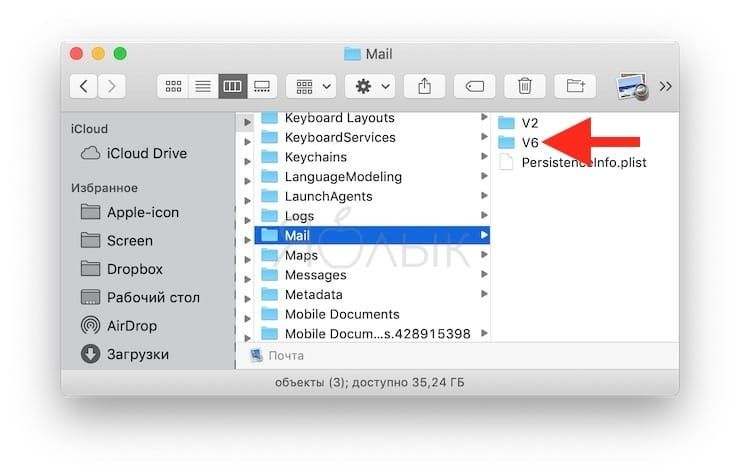
В ней будут видны каталоги с учетными записями электронной почты. Надо выбрать свой аккаунт и открыть папку с набором случайных символов в названии. В ее каталогах содержится папка Attachments.
Понять алгоритм действий можно с помощью приведенного ниже скриншота.
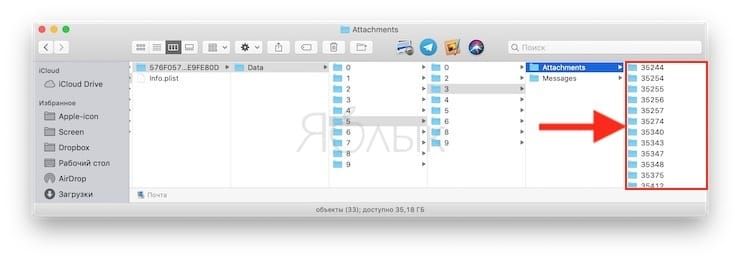
Просмотр и удаление файлов вручную может занять много времени. Ускорить процедуру можно, если ввести в строку поиска Finder слово Attachments. Затем при помощи смарт-поиска добавить фильтр Системные папки. В результатах поиска появятся все папки с почтовыми вложениями (Attachments).
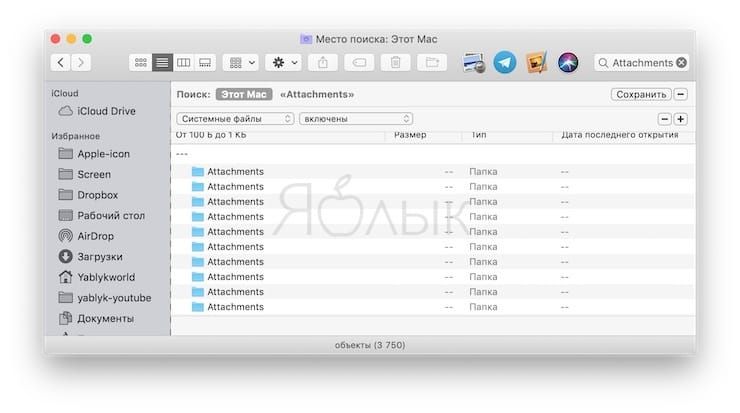
Теперь можно скопировать их на внешний диск в качестве резервной копии, а потом удалить эти файлы.
Как запретить автоматическую загрузку вложений в приложении Почта
Можно дополнительно сэкономить место на диске, попросив приложение Почта не загружать вложения автоматически. Для этого перейдите в Почта → Настройки → Учетные записи.
На левой панели надо выбрать любую из имеющихся учетных записей и нажать «Свойства учетной записи» на правой панели. В раскрывающемся меню «Загрузка вложений» надо выбрать пункт «Нет».
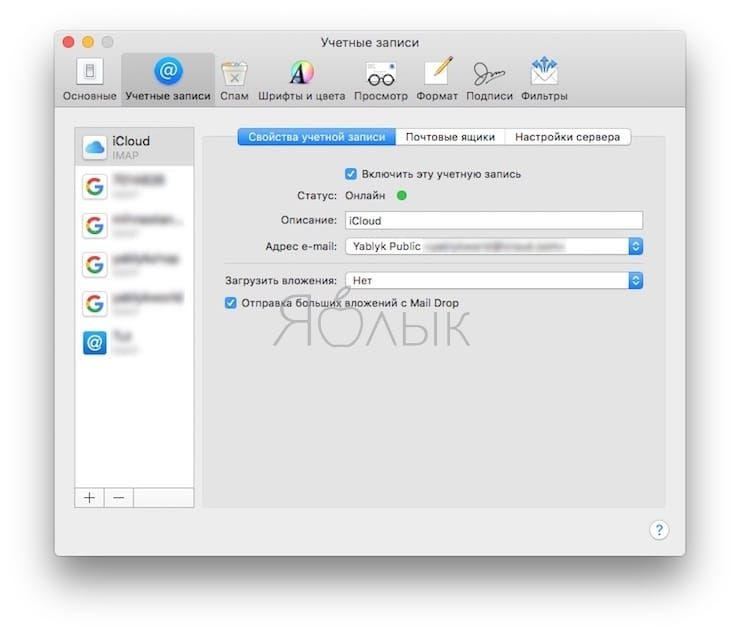
Эта опция не позволит приложению Почта загружать какие-либо медиа-вложения, включая изображения, PDF-файлы, видео- и аудио-файлы. При активации опции «Недавние» почтовое приложение будет загружать вложения, полученные за последние 15 месяцев.
2. Удаление устаревших резервных копий
Как удалить сохраненные резервные копии iPhone и iPad в Finder на Mac
1. Для удаления старых резервных копий, подключите iPhone или iPad к Mac и откройте Finder.
2. Нажмите на определившееся устройство на боковой панели Finder.
3. В появившемся окне, выберите Управлять резервными копиями.

4. Выберите ненужную резервную копию и нажмите Удалить резервную копию.

Как удалить сохраненные резервные копии iPhone и iPad в iTunes на Mac
Для удаления старых резервных копий откройте программу iTunes и перейдите в раздел «Настройки», в котором выберите вкладку «Устройства».
Выделите старые и ненужные резервные файлы и нажмите «Удалить резервную копию».

Где находится папка с резервными копиями iPhone и iPad на Mac?
Нажмите в Finder сочетание клавиш Command (⌘) + Shift (⇧) + G, чтобы открыть меню «Переход к папке».
и нажмите кнопку Перейти.

Удалите в этой папке старые резервные копии.

3. Удаление старой библиотеки iPhoto
Хотя Apple официально отказалась от поддержки приложения iPhoto, заменив его на Фото, переход от одной программы влечет за собой процесс миграции. При первом запуске Фото в папке Изображения будет осуществлен поиск библиотеки iPhoto.
После завершения процесса миграции на Mac окажется две отдельные библиотеки: старая из iPhoto и новая в Фото. Первая из них более не нужна.
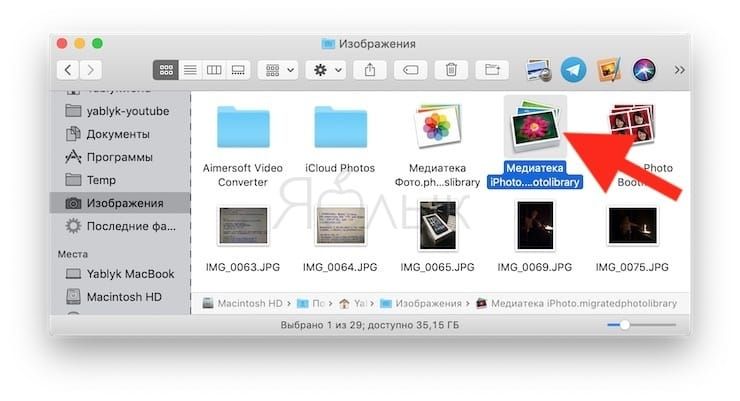
Откройте приложение Фото и проверьте, чтобы вся необходимая информация была в наличии. Теперь можно при необходимости скопировать на внешний жесткий диск библиотеку iPhoto в качестве резервной копии, а потом удалить ее с основного диска. Если библиотека фотографий была большой, то такая мера позволит значительно увеличить объем свободного места на диске.
4. Удаление остатков удаленных приложений
Приложения Mac легко удалять с компьютера, просто помещая их в корзину. Но при этом некоторые файлы на диске все же остаются. Это может быть кэшированный контент, файлы настроек, плагины и прочее. Если приложение уже не используется, то все эти файлы можно безопасно удалить. Но при этом надо знать фактическое местоположение этих приложений. Обычно они находятся в папке «Библиотека».
Большинство настроек находится в одном из следующих мест:
/Library/Preferences или /Library/Preferences
/Library/Application Support/[название приложения или разработчика] или /Library/Application Support/[название приложения или разработчика]
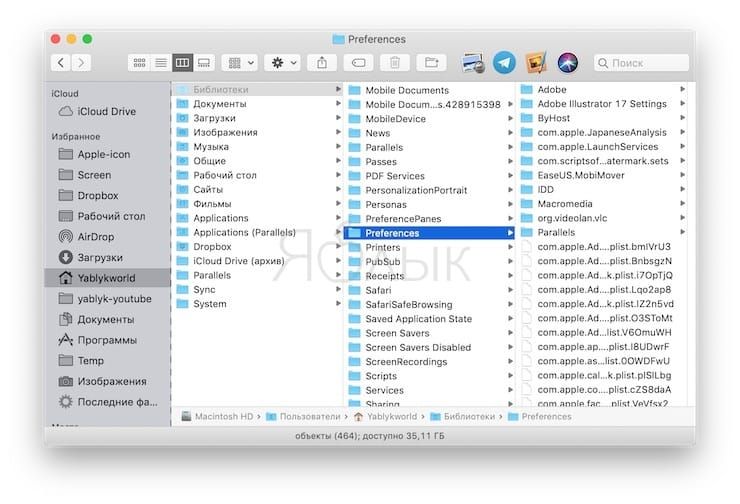
Связанные с кэшем файлы находятся в:
/Library/Caches или /Library/Caches
/Library/Containers/[название приложения]/Data/Library/Caches/[App Name]
/Library/Saved Application State
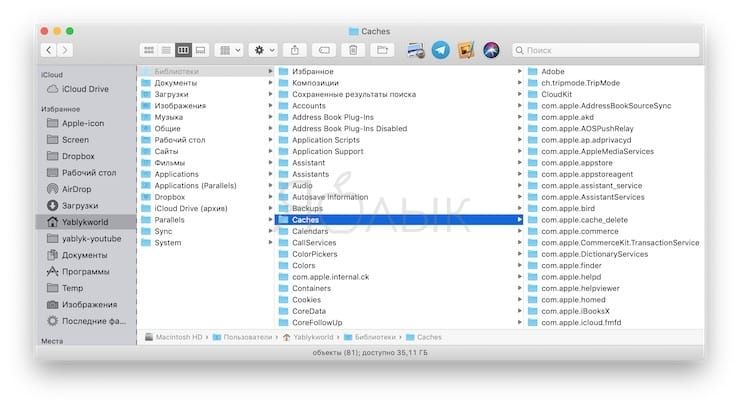
Файлы в этих местах получают имя, согласно обычным стандартам. В него входит название компании, идентификатор приложения и расширение .plist, имеющее отношение к списку свойств.
Иногда разработчик может придерживаться собственных принципов формирования имени файла, но и их не составит труда найти, если сосредоточиться на названии приложения. Все же ручной поиск этих файлов может оказаться утомительным делом. Тогда стоит обратиться к утилите, которая специализируется на поиске «хвостов» удаленных приложений и их очистке.
AppCleaner
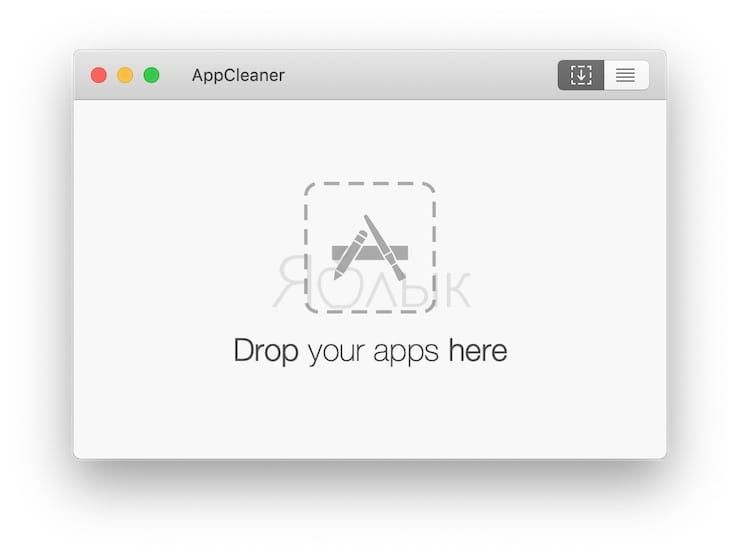
AppCleaner является бесплатной утилитой удаления любого приложения на Mac и связанных с ним данных. Программа удаляет кэшированное содержимое, файлы настроек и любые сопутствующие файлы, устанавливаемые вместе с приложением. Для полного удаления программы на Mac просто перетащите иконку программы в окно AppCleaner.
Кроме того, AppCleaner позволяет открыть полный список установленных приложений или воспользоваться поиском. В этом случае для удаления выбранной программы нажмите кнопку Remove. Обратите внимание, что AppCleaner не будет удалять файлы-хвосты, связанные с удаленными ранее приложениями.
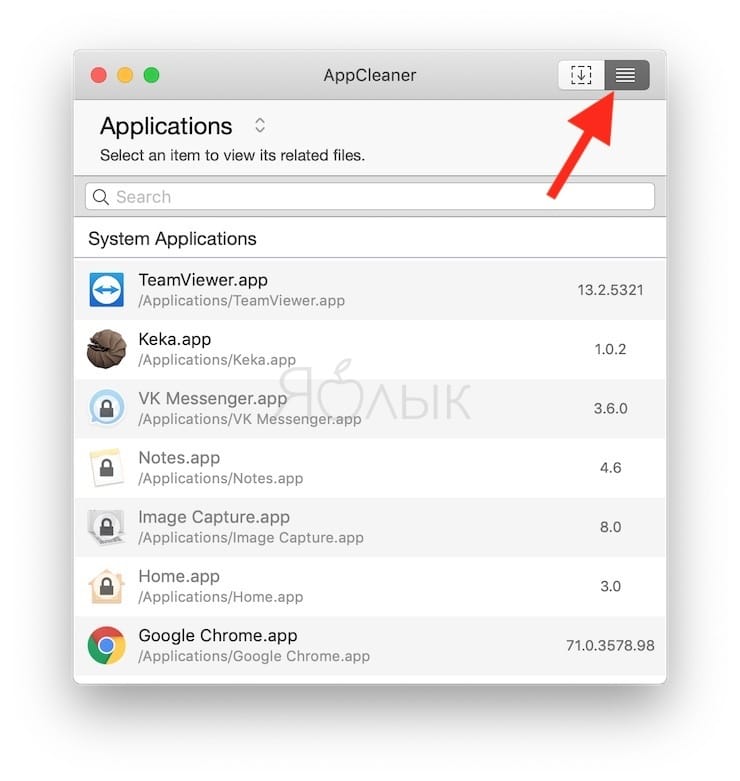
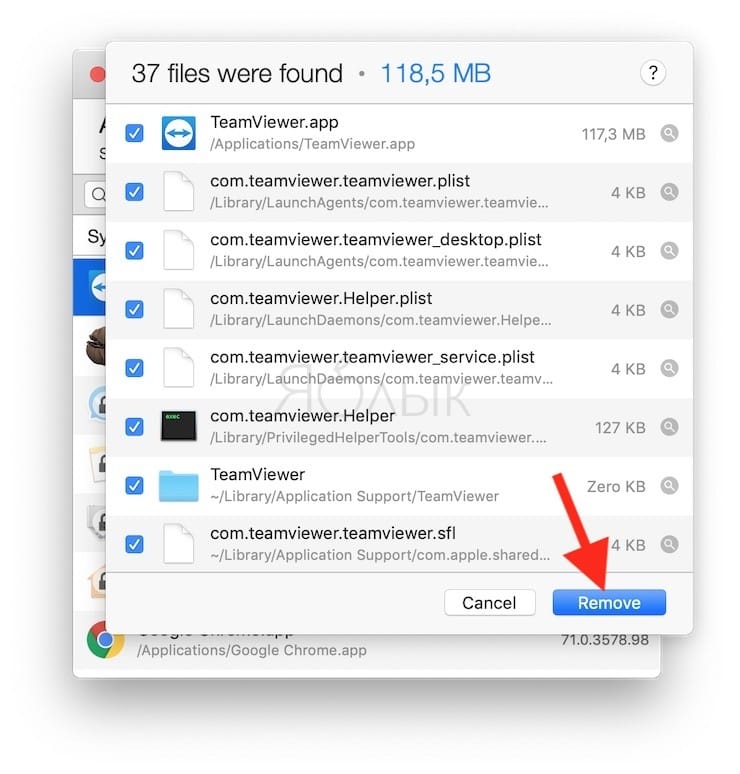
App Cleaner & Uninstaller

Это приложение тоже позволяет полностью удалять приложения из системы. Бесплатная версия App Cleaner & Uninstaller дает возможность не только избавляться от ненужных программ, но и отыскивать файлы от ранее удаленных приложений. Утилита также позволяет узнать общий размер программ и сбрасывать их настройки, возвращая в состояние по умолчанию. В премиум-версии появляется возможность удаления системных расширений, можно отключить LaunchAgents (Агенты Запуска) и удалить остатки системных файлов.

5. Удаление ненужных драйверов принтеров и сканеров
Современные Mac-совместимые принтеры и сканеры не нуждаются в специальных драйверах для выполнения своих базовых функций. Если присутствует старое устройство, не поддерживающее современные технологии, то компьютер автоматически установит нужный драйвер для работы.
Для удаления ненужных драйверов принтера пройдите в Системные настройки → Принтеры и сканеры.

Там в списке выберите устройство для удаления, нажмите «-» и подтвердите удаление нажатием кнопки «Удалить».


Обычно производители принтеров предоставляют утилиту для корректного удаления связанного с устройством приложения.
Перейдите в следующую папку:
В ней можно удалить все оставшиеся файлы принтера или сканера.

Также можно воспользоваться одним из упомянутых выше приложений, чтобы решить эту проблему.
6. Кэш и лог-файлы
Для macOS является обычным делом использование дискового пространства для своих повседневных операций. Браузер постоянно загружает какую-то информацию, приложения кэшируют контент для лучшей своей производительности, а журналы собирают информацию для последующего устранения возможных проблем. В случае острой необходимости очистки места на диске всегда можно удалить кэши приложений и системы без особенных последствий. Однако такая процедура не должна превратиться в обычный еженедельный ритуал обслуживания Mac. Удаление кэшей и логов приведет к замедлению работы компьютера, к тому же отслеживать и анализировать возникающие проблемы будет уже нельзя.
Лог-файлы
Найти журналы событий можно в следующих папках:
/Libarary/Logs и /Library/Logs
Ваш Mac периодически запускает системные скрипты для сжатия старых файлов или замены их на новые. Чтобы проверить время последнего запуска такой программы обслуживания, введите в Терминале следующую команду:
ls -al /var/log/*out
Для анализа дисков и размеров лог-файлов можно использовать и сторонние приложения, такие как OmniDiskSweeper или DiskWave. В случае, если журналы выросли явно чрезмерно, надо изучить их и удалить.
Довольно часто проблемы в работе macOS и приложений связаны с повреждениями кэша. Но эти файлы глубоко спрятаны, что мешает выявить сбой и устранить его. Зато можно полностью удалить файлы кэша и решить проблему. В этом помогут приложения Onyx или CleanMyMac, которые к тому же умеют удалять и лог-файлы.


Папки macOS, которые лучше не трогать
Когда места на диске становится мало, можно поочередно проверить разные папки и оценить их объем. В случае необходимости некоторые можно безопасно удалить. Просто стоит убедиться, что есть в наличии актуальная резервная копия данных для их возврата в случае проблем.
Иногда на диске обнаруживаются незнакомые и непонятные каталоги, занимающие много места. Но лучше ничего не менять в папках macOS из списка, приведенного в статье.
Если встроенная программа Apple Mail внезапно вызывает оторопь, раздражение и нервную дрожь, пора подыскать ей замену. К счастью, на свете существует множество приложений, которые с удовольствием поработают почтальонами. ЦП познакомился с основными кандидатами на эту роль.
Sparrow
Приложение Sparrow взлетело на вершины чартов в App Store в 2011 году. На тот момент оно стало эталонным в своей категории. А уже в 2012 году команда проекта присоединилась к Google. На этом история Sparrow и завершилась. Разработчики приложения лишь устраняют критические баги в свободное время. Тем не менее, Sparrow и сейчас смотрится вполне достойно.
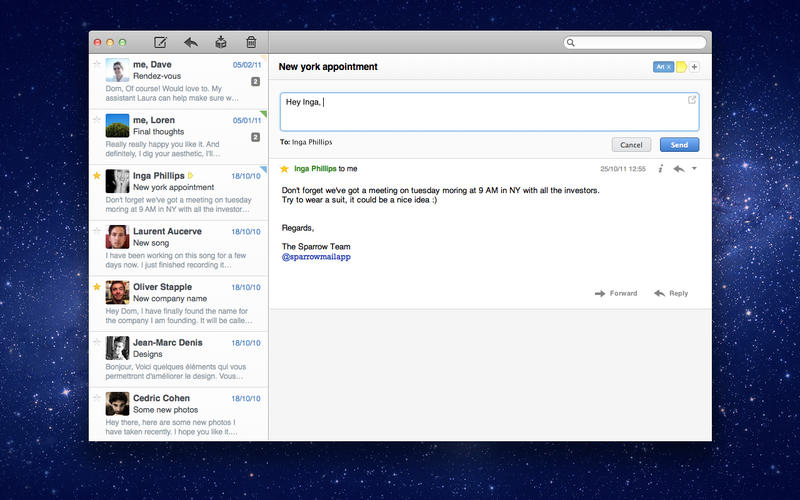
В первую очередь Sparrow подкупает своей лаконичностью. Хотя не исключено, что кому-то «воробей» покажется простоватым и несовременным. У приложения есть две версии — полная (стоит 329 рублей) и lite (бесплатно).
Mailbox
Популярное на iOS и Android приложение хочет завоевать и OS X. Летом оно вышло в статусе полузакрытой бета-версии (надо было «отстоять» очередь, как в советские времена за джинсами), а в октябре бету открыли — теперь каждый может попробовать Mailbox бесплатно.
Для бесплатного приложения Mailbox выглядит многообещающе. Помимо приятного интерфейса, здесь есть несколько фишек, которых нет у других почтовых клиентов. Например, письмо можно отложить до завтра, до выходных, до вечера или посмотреть в любой выбранный день. Радует и управление жестами: не надо ничего ставить и отмечать: чтобы письмо ушло в архив, достаточно просто его «смахнуть».

Mailbox хорошо подойдет тем, кто активно пользуется Dropbox, — оба приложения, по заявлению разработчиков, будут тесно связаны. Это, впрочем, неудивительно: Mailbox принадлежит Dropbox, и даже войти в приложение без аккаунта на Dropbox не получится.
Mail Pilot
Симпатичный, быстрый и дорогой почтовый клиент. Создатели настолько уверены в его совершенстве, что поставили на него самый высокий ценник в своей категории (сегодня 649 рублей, и никаких trial и lite). Разработчики «пилота» явно вдохновились концепцией GTD — здесь сделано все для того, чтобы обработка писем была упорядоченной.
С каждым письмом в Mail Pilot можно проделать одну из пяти операций: поместить в архив, отложить на потом, установить напоминание, перенести в список и удалить. Все по полочкам, но ничего сверх этого (нет, например, интеграции с календарем и управления жестами).
Unibox
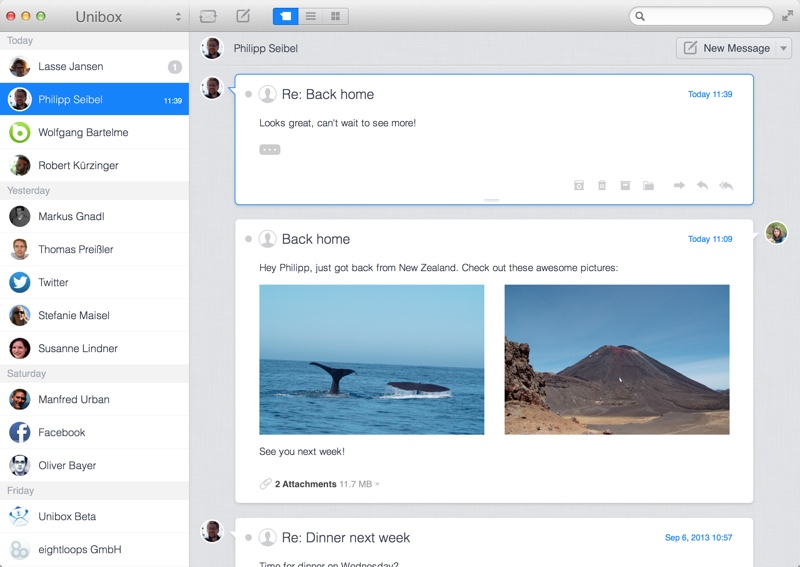
Unibox стоит совсем недешево — 529 рублей, но перед тем, как купить полную версию, можно 15 дней потестировать временную.
AirMail 2.0
Первая версия AirMail стала хитом в прошлом году. Однако с выходом OS X Yosemite разработчики обновили приложение, добавив к нему несколько старомодный довесок 2.0. Старой версии в официальном магазине уже нет, а новая выглядит сырой. Скажем, в отличие от всех остальных почтовых приложений, AirMail 2.0 с ходу не удалось «подружить» с Gmail (а с «Яндекс.Почтой» не получилось вообще).

Если говорить только о работе с письмами, то AirMail 2.0 здесь на высоте: пускай оно выглядит менее визуально чисто, чем Mailbox и MailPilot, но зато здесь нет непонятных возможностей — все будет понятно любому пользователю веб-почты. В чем-то оно будет даже более удобно для любителей (но не фанатов) GTD. Скажем, в сортировке писем помогут метки «сделать», «готово», «почитать» и «отметка».
Приложение неплохо локализовано — в большинстве других почтовых клиентов русского языка нет и в помине. А еще в AirMail 2.0 легко можно расправляться с неинтересной корреспонденцией: смахнул влево — удалил письмо, смахнул вправо — отправил в архив.
Postbox
Приложение интересно уже тем, что управление осуществляется через верхнее меню (к которому все привыкли в вебе). В Postbox, с одной стороны, нет ничего лишнего, а с другой стороны, нет ни одной яркой краски. Стандартные три колонки, окрашенные в серое, — первое, что видит пользователь, открывший приложение.

Postbox интегрирован с Evernote (есть даже такая кнопка) и умеет подгружать фотографии собеседников из профилей в соцсетях. Полная версия стоит 329 рублей, но есть пробный период — он длится месяц.
Резюме
Конечно, можно копать еще глубже и дальше. Например, кто-то до сих пор пользуется Mozilla Thunderbird, хотя человеку, который открыл его после Mailbox или MailPilot, придется давать успокоительное. Многие заслуженно отмечают приятное (и бесплатное) приложение Inky. Однако оно, к сожалению, плохо понимает кириллицу. Наконец, существуют всевозможные приложения, упрощающие работу с Gmail.
Читайте также:


