Поставить линукс на пс4
На конференции GeekPwn в Шанхае специалисты по безопасности показали новую уязвимость PlayStation 4 на прошивке 4.01. В демонстрации использован браузер Webkit, чтобы запустить командную строку и затем загрузить платформу Linux. Следом последовал запуск эмулятора NES и соответственно игры Super Mario Bros:
Если считать, что взлом реален (а показ его на GeekPwn это подразумевает), то речь идёт о первом взломе программного обеспечения PS4 со времени использования старой прошивки 1.76 хакерской группой fail0verflow. Тогда тоже удалось запустить Linux на PS4 — демонстрация была показана в январе текущего года. Взлом прошивки 4.01 весьма вероятно позволяет установить Linux и на грядущую консоль PlayStation 4 Pro. Уязвимость Webkit даёт возможность получить полный доступ к оборудованию для запуска Linux.
Портированная версия Linux для PlayStation 4 доступна публике уже 10 месяцев, но полезность её для владельцев консоли весьма ограничена. Дело в том, что Sony проделала хорошую работу, чтобы закрыть уязвимости, а старых консолей с прошивками, позволяющими установить ОС, почти нет. С одной стороны, это хорошо, учитывая тот факт, что за взломом платформы следует распространение пиратства. Но запуск полноценной настольной ОС на консоли может быть интересен и по другим причинам.

Так, хакерская группа fail0verflow в январе писала, что запуск Linux на PS4 куда продуктивнее, чем на предыдущих консолях: архитектура близка к ПК, так что намного проще заставить на ней работать 3D-ускоритель и ПО, включая даже игры высокого класса. Для Linux выпущены тысячи игр (да и SteamOS в теории можно запустить на PS4, если решить проблемы с драйвером).
Впрочем, не стоит ждать, что в скором времени публике будет доступна инструкция, которая позволит установить Linux на PS4, воспользовавшись уязвимостью прошивки 4.01. Группа, которая провела демонстрацию на GeekPwn, является легальной пекинской компанией, специализирующейся на интернет-безопасности. Это также может объяснить неожиданный выпуск компанией Sony прошивки 4.05 для PS4.
Как и "завещали" fail0verflow - "мы вам для взлома PS4 не понадобимся - это и так слишком просто". Собственно так оно и произошло - сегодня в сети появилась подробная инструкция по запуску ядра Linux со всеми необходимыми для этого файлами.
- Playstation 4 с прошивкой 1.76
- Charles Proxy
- USB флэшка с FAT 32
- Initramfs.cpio.gz и bzImage
- PS4 Playground
Теория:
Поясню в общих чертах что мы будем делать. Если ваша PS4 с прошивкой 1.76 ни разу не выходила в интернет то вы не сможете запустить браузер не войдя в PSN, а в PSN нельзя войти не обновив прошивку. Замкнутый круг. Но есть способ запустить браузер не заходя в PSN - если из меню настроек вызвать справочник, то откроется браузер по определённому адресу. При помощи прокси Charles мы перехватываем этот адрес и подставляем вместо него наш PS4 Playground использующий уязвимость браузера который и запускает ядро Linux-а с USB флэшки
Готовим ПК:
1. Ставим Charles proxy.
2. На предварительно отформатированную в FAT32 USB флэшку копируем из архива 2 файла - Initramfs.cpio.gz и bzImage. Файлы должны быть в корне флэшки.
Готовим PS4:
1. Запускаем Charles на ПК
2. На PS4 идём в настройки сети и выбираем "Использовать proxy сервер"
3. В графе "адрес" прописываем IP адрес вашего компьютера где установлен Charles, в графе "порт" - 8888
Настраиваем PS4 Playground:
1. На PS4 в меню Настройки выбираем самый первый пункт - "Руководство"
2. Консоль откроет страницу по адресу http://manuals.playstation.net/document/ru/ps4/
3. На ПК в Charles ищем этот запрос в окне "Structure", на пункте PS4 нажимаем правой кнопкой и выбираем "Map Local"
4. В открывшемся окне выбираем папку "PS4-playground-gh-pages" распакованную из архива. В папке должны быть файлы index.html, browser.html и другие

Запускаем Linux:
1. Закрываем и снова открываем "Руководство" - вместо него должен открыться наш PS4 Playground:

2. Предварительно вставив в PS4 подготовленную ранее флэшку нажимаем кнопку "Load!" в боксе "Linux Loader" и вуаля:

P.S. Да, это не фэйк. Проверено на моей личной PS4 - всё работает
Update:Запускаем Ubuntu
Что понадобится:
PS4 с прошивкой 1.76.
Usb флешь накопитель или USB Hdd, с достаточным объёмом для установки Ubuntu.
Прежде всего вам нужно установить Ubuntu на ваш USB HDD:
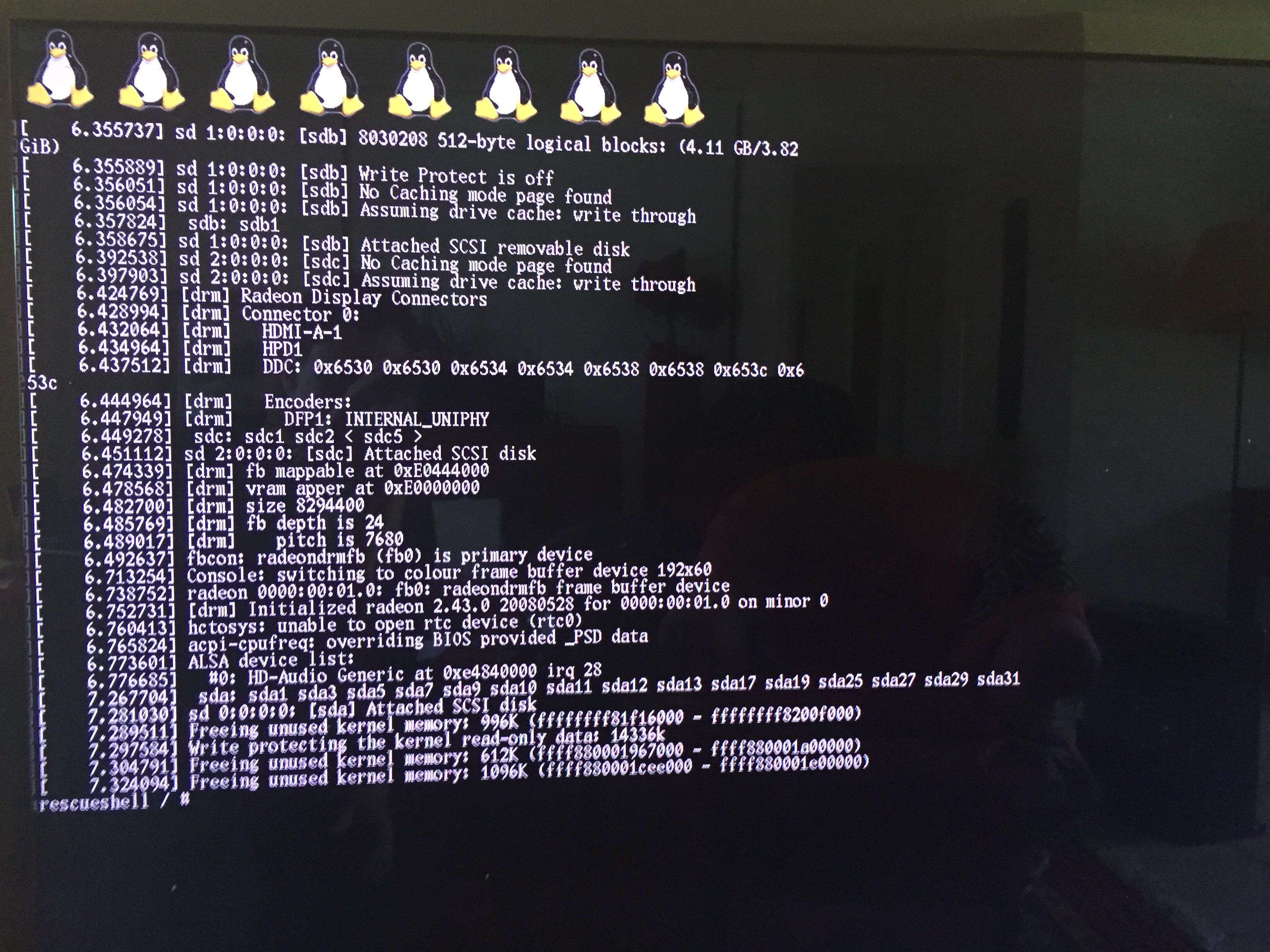
Теперь вам нужно запустить ядро Linux на PS4
После чего выньте флешку с файлами bZimage & initramfs.cpio.gz, она больше не понадобится, все находится в оперативной памяти, подключите свой подготовленный USB Hdd с Ubuntu ( /dev/sdXX).
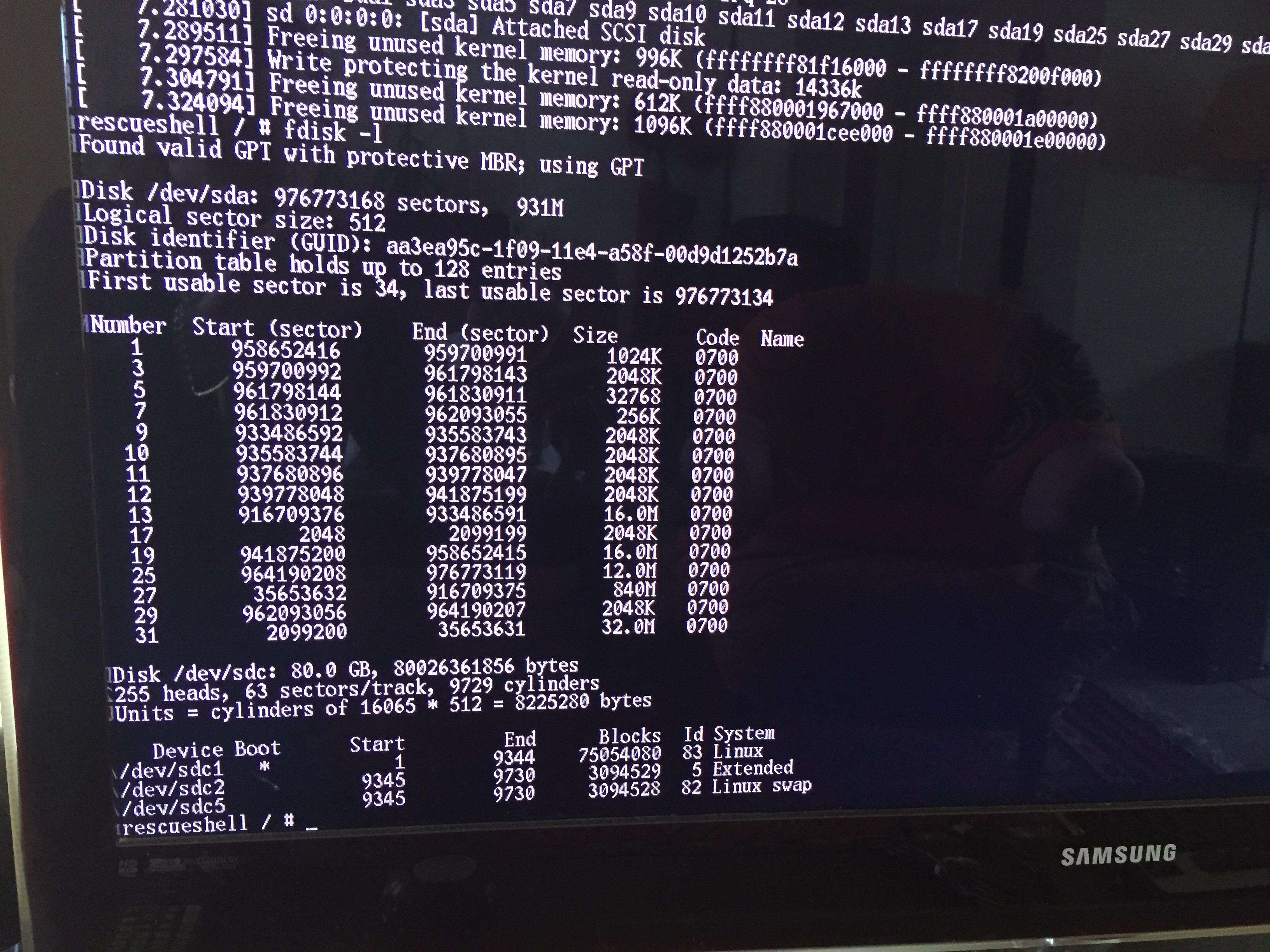
Ваш загрузочный раздел Ubuntu находится в каталоге /dev/sdc1
Монтируйте /dev/sdc1 newroot/
exec switch_root /newroot/ /newroot/sbin/init
Если не получится с первого раза, снова введите команду.
Подождите несколько секунд, и вы должны увидеть ход загрузки Ubuntu, и наконец рабочий стол.


Далеко не все могут позволить себе покупку игровой консоли и персонального компьютера для работы или учебы одновременно. Чаще всего приходится выбирать между приставкой и ПК.
В пользу последнего приводится довод о полноценной операционной системе, на которой можно запустить офисный пакет, графические и видеоредакторы, без проблем скачивать любые данные из сети, просматривать без костылей и конвертации любые форматы видео.
Оказывается, есть способ сделать все это и на игровой консоли, при этом не отказываясь от возможности запускать крутые современные игры.
Можно смело выбирать игровую консоль и при необходимости превратить ее в персональный компьютер.
Что для этого нужно

На данный момент превратить в ПК можно далеко не каждую приставку, потребуются специальные модели.
Будем использовать давно известный способ с установкой дистрибутива Linux на консоль PlayStation 4.
Для этого нужно лишь найти приставку с версией ПО 5.05-5.07. Это довольно старая прошивка, которая была актуальна еще в начале 2018 года.
Сейчас Sony выпускает уже третий релиз седьмой версии прошивки (7.0.2), а даунгрейд, как и в случае с iOS, невозможен. Нужно искать именно консоли, на которых почти два года не обновили программное обеспечение.

Все дело в том, что старые прошивки позволяют осуществить взлом и устанавливать загруженные из сети игры. Консоль при этом не позволяет играть по сети.
Мы, разумеется, не поддерживаем пиратство и выступаем за приобретение лицензионного ПО.
Кроме консоли нам понадобится USB-накопитель (флешка или внешний диск) объемом от 12 ГБ, клавиатура и мышь (подойдут как проводные модели, так и беспроводные с USB-приемником). При подключении трех устройств потребуется любой USB-хаб.
Лучше использовать накопители USB 3.0, чтобы быстрее развернуть систему и получить лучшую скорость работы ОС.
Как установить Linux на PS4

Большой популярностью для запуска на PlayStation пользуются две сборки Linux: Manjaro и PSXItarch.
В первом случае получите готовую для развертывания систему, которая быстро установится на родной накопитель консоли и уже будет иметь необходимый набор ПО для любых задач.
Во втором систему можно будет запустить прямо с подключенного накопителя, при этом большинство дополнительных настроек и установку нужного ПО придется производить вручную.
Второй способ хоть и немного сложнее, но более предпочтительный. С ним мы не будем трогать встроенный диск, что позволит быстро вернуть консоль к прежнему виду. Еще при использовании сборки PSXItarch получится запустить встроенный Wi-Fi модуль, чтобы подключиться к сети. При запуске Manjaro сеть нужно подключать по проводу или при помощи USB-сетевой карты.
Предлагаю заняться установкой PSXItarch:
1. Для начала скачиваем необходимые данные со страницы разработчиков проекта. Потребуется загрузить 3 файла: initramfs.cpio.gz, bzImage и psxitarch.tar.xz.
2. Форматируем флешку или внешний накопитель в файловую систему Fat32.
При использовании macOS придется воспользоваться Терминалом ведь Дисковая утилита не позволяет выбрать такую файловую систему при форматировании диска.

2.1 В Терминале вводим команду:
получаем перечень дисков в системе и выбираем наш съемный по размеру.
2.2 Форматируем накопитель при помощи команды:
sudo diskutil eraseDisk FAT32 DRIVE MBRFormat /dev/disk3
FAT32 — будущая файловая система диска;
DRIVE — метка флешки;
disk3 — номер подключенного накопителя, который будем форматировать.
3. Копируем скаченные с сайта разработчика файлы на отформатированный накопитель.
4. Подключаем диск в правый USB-порт PS4 и отключаем любую другую периферию от консоли.

6. Запускаем загрузчик Linux.
7. Консоль перезагрузится и начнется процедура загрузки со съемного накопителя. В процессе потребуется ввести команду:
8. Процедура установки займет 20-30 минут, на экране увидите журнал копирования файлов.
9. После перезапуска вводим команду:
Для авторизации и получения root-прав или внесения изменений в системные параметры используем учетные данные:
Имя: psxita
Пароль: changeit
Все! Мы получили полноценный ПК под управлением ОС Linux на базе игровой консоли PS4.
Что делать дальше

Далее все зависит от ваших потребностей, но для начала произведём базовые настройки и манипуляции.
Во-первых, подключимся к сети через кабели или по Wi-Fi, сделать это при помощи графического интерфейса не составит труда.
Во-вторых, установим русскую локализацию.
Для этого в приложении Терминал выполним команду:
sudo nano /etc/locale.gen
Для загрузки языка выполняем команду:
Останется изменить локализацию в системных настройках Linux или изменив локализацию в файле /etc/locale.conf. Изменения вступят в силу после перезагрузки.
В-третьих, производим обновление системы и установленного ПО.
В Linux это делается при помощи одной единственной команды:
sudo pacman -Syu
К сожалению, из-за того, что наша сборка не является чистым дистрибутивом, в процессе обновления возникнут конфликты с уже имеющимися файлами.
Нужно выключить соответствующую проверку перед обновлением или вручную удалить файлы, на которые будет ругаться установщик.
Теперь при помощи менеджера пакетов можете установить любое предназначенное для Linux ПО.
Это может быть браузер, мессенджер, офисный пакет, редактор или просмотрщик для любого типа файлов.

Что касается игр, то можно устанавливать портированные под операционную систему игры, эмуляторы старых консолей, игры для Linux из Steam или упакованные Wine-порты игр из Windows.
В любом случае подобные манипуляции значительно расширяют базовые возможности консоли и позволяют использовать ее в качестве компьютера для домашних и офисных задач.
(36 голосов, общий рейтинг: 4.42 из 5)
FAQ :
В: Можно ли понизить прошивку?
О: Нет, в данный момент даунгрейда не существует
В: Могу ли я прошить приставку с прошивкой отличной от 4.05
О: Да, существует метод запуска игр для прошивки 1.76. Так же вы можете поднять версию вашей прошивки, если она у вас ниже, чем 4.05.
В: Можно ли играть онлайн?
О: Нет. Даже не пытайтесь войти в PSN с активированным HEN! Это опасно и почти наверняка приведёт к бану
В: Могу ли я запустить игры, которые требуют прошивку выше, чем 4.05?
О: Нет. И никогда не сможете, если кто-либо не сдампит игру, используя эксплойт на прошивке выше и не модифицирует её для запуска на 4.05
В: Как вернуться на официальную прошивку
О: Формально, вы с неё никуда и не уходили. Подробности здесь
В: Можно ли пропатчитиь игру до актуальной версии?
О: Да, смотрите инструкцию здесь
В: Как купить приставку с нужной прошивкой?
О: Некоторую информацию по этому вопросу можно подчерпнуть здесь (англ.)
В: Приставка скачала обновление и просит обновиться. Как удалить?
О: Подключитесь по FTP к приставке и удалите файл PS4UPDATE.PUP из папки /update в корне вашей приставки
В: Можно ли хостить эксплойт на мобильном телефоне?
О: Да, для Android и iOS есть соответствующее ПО
Под словом Homebrew (хомбрю) обычно подразумевают программное обеспечение не авторизованное Sony. В качестве примера можно привести разные самописные игры, программы для бэкапа и редактирования сохранений и эмуляторы консолей предыдущих поколений (которых на данный момент не так много на PS4).
В большинстве случаев запуск Homebrew на 100% бесплатен и использует интернет браузер PS4.
Что такое Homebrew Enabler?
Homebrew Enabler (“HEN”) позволяет использовать практически все возможности приставки, которые не доступны пользователям обычных userland-эксплойтов. Например, патчи подписи позволяют запускать не подписанный код прямиком из меню приставки.
HEN можно запросто установить на любую приставку с прошивкой 4.05 или ниже.
Что устанавливается в этом руководстве?
Конечная цель этого руководства - это установка PS4HEN на PS4 с официальной прошивкой версии 4.05. Если на вашей приставке прошивка меньшей версии, то мы повысим её до необходимой, а так же заблокируем доступ к серверам обновления SONY для того, чтобы случайно не поднять версию прошивки до самой высокой.



На прошлой неделе в сети появилась инструкция по установке операционной системы GNU/Linux (в частности, Ubuntu) на PlayStation 4. Инструкция действительно рабочая, и установить Linux на PS4 реально. Правда, пока что это имеет смысл разве что для разработчиков или для тех, кто хочет поэкспериментировать.
Это - еще один шажок на пути к реверс-инжинирингу консоли. Достаточно лишь напомнить, что взлом PS3 в далеком 2010 году начался именно с запуска Linux на ней.
Дальнейшая инструкция предназначена только для опытных пользователей. Она разделена на две части: загрузка ядра Linux и собственно установка Ubuntu.
Загрузка ядра
Требования:
- Playstation 4 с прошивкой 1.76
- Charles Proxy (в принципе, подойдет любой другой прокси-сервер)
- USB флэшка с FAT32
- Initramfs.cpio.gz и bzImage
- PS4 Playground
Загрузки:
Теория:
Поясню в общих чертах, что мы будем делать. Если ваша PS4 с прошивкой 1.76 ни разу не выходила в интернет, то вы не сможете запустить браузер, не войдя в PSN, а в PSN нельзя войти, не обновив прошивку. Замкнутый круг. Но есть способ запустить браузер, не заходя в PSN, - если из меню настроек вызвать справочник, то откроется браузер по определённому адресу. При помощи прокси Charles мы перехватываем этот адрес и подставляем вместо него наш PS4 Playground, использующий уязвимость браузера, который и запускает ядро Linux-а с USB флэшки.
Готовим ПК:
- Ставим Charles proxy.
- С помощью команды ipconfig узнаем IPv4-адрес компьютера (к примеру, 192.168.1.8). Он пригодится позже.

Готовим флешку:
- Форматируем флешку в FAT32.
- На нее копируем из архива 2 файла - Initramfs.cpio.gz и bzImage. Файлы должны быть в корне флэшки.
Готовим PS4:
- Запускаем Charles на ПК
- На PS4 идём в настройки сети и выбираем "Использовать proxy сервер"
- В графе "адрес" прописываем IP адрес вашего компьютера, где установлен Charles, в графе "порт" - 8888
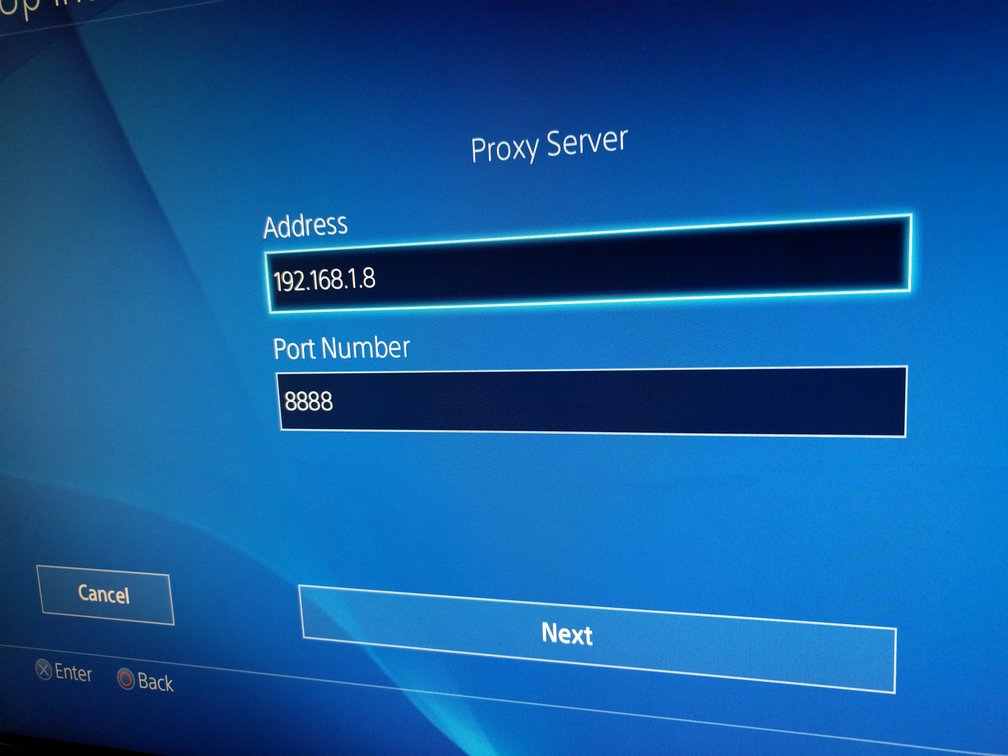
Настраиваем PS4 Playground:
- На PS4 в меню Настройки выбираем самый первый пункт - "Руководство"
- Консоль откроет страницу по адресу http://manuals.playstation.net/document/ru/ps4/
- На ПК в Charles ищем этот запрос в окне "Structure", на пункте PS4 нажимаем правой кнопкой и выбираем "Map Local"
- В открывшемся окне выбираем папку "PS4-playground-gh-pages", распакованную из архива. В папке должны быть файлы index.html, browser.html и другие

Запускаем Linux:
1. Закрываем и снова открываем "Руководство" - вместо него должен открыться наш PS4 Playground:

Предварительно вставив в PS4 подготовленную ранее флэшку нажимаем кнопку "Load!" в боксе "Linux Loader" и вуаля:
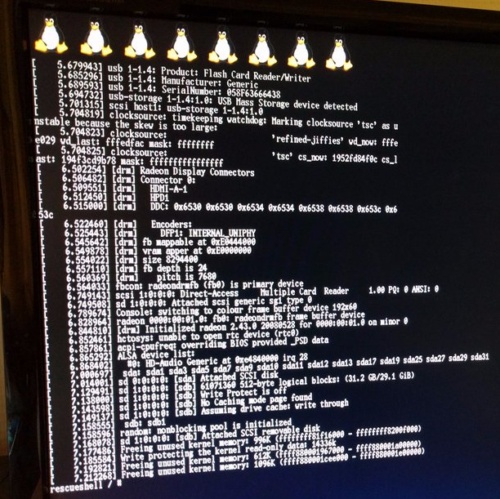
Установка Ubuntu
Ядро Linux загружено, теперь ставим саму Ubuntu.
Что понадобится:
- PS4 с прошивкой 1.76.
- USB флеш-накопитель или USB HDD, с достаточным объёмом для установки Ubuntu.
Прежде всего, вам нужно установить Ubuntu на ваш USB HDD:
Теперь у вас есть флешка с установленной на нее Ubuntu. Далее:
1. Вам нужно запустить ядро Linux на PS4 (по инструкции выше)
2. После чего выньте флешку с файлами bZimage & initramfs.cpio.gz, она больше не понадобится, все находится в оперативной памяти, подключите свой подготовленный USB HDD с Ubuntu ( /dev/sdXX ).
3. Запустите команду fdisk -l, чтобы узнать точку монтирования флешки:
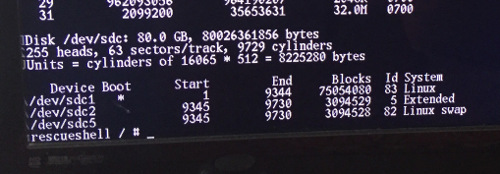
4. К примеру, ваш загрузочный раздел Ubuntu находится в каталоге /dev/sdc1, тогда выполните команды:
mount /dev/sdc1 newroot/
exec switch_root /newroot/ /newroot/sbin/init
Если не получится с первого раза, снова введите команду.
Подождите несколько секунд, вы должны увидеть ход загрузки Ubuntu и, наконец, рабочий стол:
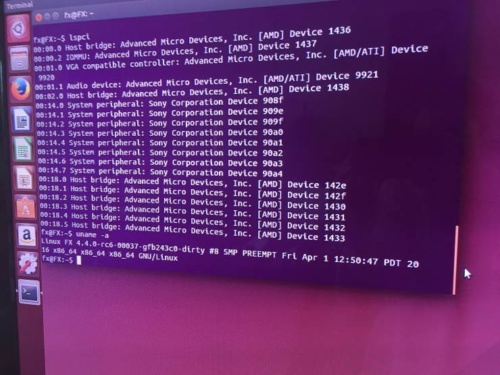
Читайте также:


