Посмотрим готовы ли вы к установке windows 10 долго грузит
Windows 10 давно вышла из строя, но люди со всего Интернета сообщают о таких проблемах, как «Установка Windows 10 застряла на 1%, 20%, 90%», «Установка Windows 10 застряла на логотипе Windows», «Установка Windows 10 застрял на черном экране », а самый популярный -« ЧТО-ТО ПРОИЗОШЛО ». И в этой статье мы попытаемся помочь вам найти решение этой проблемы.
Прежде чем мы перейдем к реальным решениям, мы должны сказать вам, чтобы проверить, совместим ли ваш компьютер с Windows 10. Это особенно актуально для тех, у кого не было установленного Windows 10 Technical Preview хотя бы один раз, но решили обновить его, когда выйдет полная версия. В рамках теста на совместимость вы также должны проверить, обновлен ли ваш BIOS для поддержки Windows 10.
По словам пользователей, иногда Windows 10 может застрять в процессе установки. Это может быть большой проблемой, но могут возникнуть и другие проблемы с установкой. Что касается проблем установки, вот некоторые проблемы, о которых сообщили пользователи:
Решение 1. Установите Windows 10 с внешнего носителя.
Если вы получили бесплатное обновление до Windows 10 через Центр обновления Windows, есть вероятность, что во время загрузки обновлений что-то пошло не так, что влияет на установку системы. К счастью, Microsoft предоставила ISO-файлы как 32-разрядных, так и 64-разрядных версий Windows 10 для всех, кто не получил Windows 10 через обновление. Итак, вы можете попробовать создать внешний USB-накопитель с установкой Windows 10 и установить систему.
Вы можете скачать инструмент для создания образа USB с ISO-файлами Windows 10 здесь. Просто следуйте инструкциям, и я надеюсь, что вы сможете нормально установить Windows 10.
Решение 2. Что-то случилось при установке Windows 10
Вот что вам нужно сделать, чтобы «что-то произошло» с установкой Windows 10:

- Перейдите в Поиск , введите панель управления и откройте Панель управления.
- Перейдите в Регион.
- Перейдите в регион для Соединенных Штатов (или любого другого региона) и нажмите вкладку Административная .
- Измените язык на английский (США).
Мы не знаем, затрагивает ли эта странная проблема пользователей за пределами США, но решение остается тем же для любого другого региона. После изменения языковых настроек вы сможете нормально установить Windows 10.
Некоторые пользователи, получившие Windows 10 в качестве бесплатного обновления через Центр обновления Windows, получили неожиданную ошибку 80240020. Сообщается, что причиной этой ошибки является перегрузка серверов Windows, которая может привести к получению поврежденных файлов загрузки.
Решение 4. Отключите дополнительные мониторы и другие периферийные устройства.

По словам пользователей, ваша установка Windows 10 может зависнуть из-за нескольких мониторов. Несколько пользователей сообщали о различных проблемах при использовании двух мониторов во время установки.
Кажется, что установка Windows 10 не может обрабатывать два монитора, и для решения этой проблемы вам просто нужно использовать один монитор. Отключите все дополнительные мониторы и попробуйте запустить установку только с одним монитором и проверьте, работает ли он.
В дополнение к вашему монитору, иногда другие USB-устройства могут вызывать эту проблему. Тем не менее, вы можете решить эту проблему, просто отключив все другие USB-устройства. Несколько пользователей сообщили, что проблема была в их USB-концентраторе, но после его отключения установка завершилась без проблем.

Многие пользователи сообщили, что их настройки зависли во время процесса расширения файлов Windows . Чтобы устранить проблему, рекомендуется временно удалить установочный носитель и вставить его снова.
Пользователи сообщили, что это работает при использовании DVD для установки Windows 10, но может также работать с USB-накопителем, поэтому вы можете попробовать его.

По словам пользователей, иногда установка Windows 10 может зависнуть из-за конфигурации BIOS. Чтобы решить эту проблему, вам нужно получить доступ к BIOS и сделать несколько настроек. Для этого просто нажимайте кнопку Del или F2 , пока ваша система загружается, чтобы войти в BIOS. Если у вас возникли проблемы с входом в BIOS, обязательно ознакомьтесь с инструкцией к вашей материнской плате и узнайте, как правильно обращаться к BIOS.
По словам пользователей, иногда могут возникать следующие проблемы:
- Поддержка устаревших дисковода гибких дисков
- Intel SpeedStep
Чтобы устранить проблему, просто отключите эти функции и проверьте, решена ли проблема. Немногие пользователи сообщили, что функция HyperTransport может привести к появлению этой проблемы, и для ее устранения необходимо установить для Скорость KN HT значения 1X и Ширина HT от до 8 .
После отключения этих функций проверьте, устранена ли проблема.
Решение 7. Удалите несколько модулей оперативной памяти.

По словам пользователей, ваша установка Windows 10 может иногда зависать из-за объема вашей оперативной памяти. Несколько пользователей сообщали об этой проблеме, пытаясь установить Windows 10 на ПК с большим объемом оперативной памяти.
Чтобы решить эту проблему, пользователи предлагают удалить несколько модулей оперативной памяти с вашего компьютера и проверить, помогает ли это. По словам пользователей, эта проблема возникла при использовании 12 ГБ ОЗУ, но после уменьшения объема ОЗУ до 6 ГБ проблема была полностью решена, и Windows 10 была установлена без проблем.
После установки Windows вы можете вставить оставшуюся оперативную память, и проблема должна быть полностью решена.
Имейте в виду, что это не означает, что ваша ОЗУ сломана, но иногда неисправная ОЗУ может также вызвать эту проблему. Чтобы проверить, работает ли ваша RAM, вам нужно использовать сторонний инструмент, такой как MemTest86 +, и протестировать свою RAM с ним.
Если установка Windows 10 застревает на вашем компьютере, проблема может быть связана с вашими разделами. Чтобы решить эту проблему, некоторые пользователи предлагают удалить все разделы на вашем компьютере, а затем воссоздать их. Это радикальное решение, поскольку оно удалит все ваши файлы с жесткого диска.
Если вы не можете установить Windows 10, обязательно сделайте резервную копию всех важных файлов, прежде чем попробовать это решение. С другой стороны, если ваш компьютер новый и на нем нет важных файлов, вы можете попробовать это решение.
Решение 9. Оставьте настройку на пару часов
Имейте в виду, что вам, возможно, придется подождать пару часов, и лишь немногие пользователи сообщили, что процесс установки занял более пяти часов. Если вы не хотите ждать так долго, мы советуем вам попробовать другие наши решения.
Если у вас есть какие-либо другие проблемы, связанные с Windows 10, вы можете найти решение в разделе исправлений Windows 10.
Примечание редактора . Этот пост был первоначально опубликован в августе 2015 года и с тех пор был полностью переработан и обновлен для обеспечения свежести, точности и полноты.
Вот уже вторые сутки идет установка, а обновление прошло всего на 19%.
Это как вообще? И что делать.
Эта цепочка заблокирована. Вы можете просмотреть вопрос или оставить свой голос, если сведения окажутся полезными, но вы не можете написать ответ в этой цепочке.Зачастую процесс установки зависает на уровне с 0 до 20 процентов из-за конфликта драйверов. Перезагрузите компьютер чтобы загрузиться в предыдущую ОС, выньте из USB портов все устройства кроме клавиатуры и мыши и выполните обновление драйверов всех устройств вашего компьютера (BIOS, чипсет, аудио, видео, вебкамеру (если всттроенная), USB, и др.), загрузив последние доступные версии с сайта производителя ПК.
128 польз. нашли этот ответ полезным
К сожалению, это не помогло.
Благодарим за отзыв, он поможет улучшить наш сайт.
Благодарим за отзыв.
В ответ на запись пользователя Dmitriy Vereshchak от 19 августа, 2015Здравствуйте,
Зачастую процесс установки зависает на уровне с 0 до 20 процентов из-за конфликта драйверов. Перезагрузите компьютер чтобы загрузиться в предыдущую ОС, выньте из USB портов все устройства кроме клавиатуры и мыши и выполните обновление драйверов всех устройств вашего компьютера (BIOS, чипсет, аудио, видео, вебкамеру (если всттроенная), USB, и др.), загрузив последние доступные версии с сайта производителя ПК.
У меня максимум обновление доходит до 26-27%, на это уходит несколько суток, затем выдает ошибку и возвращает Windows 7! Уже раз пять пробовали!
5 польз. нашли этот ответ полезным
К сожалению, это не помогло.
Благодарим за отзыв, он поможет улучшить наш сайт.
Благодарим за отзыв.
В ответ на запись пользователя Dmitriy Charaev от 27 августа, 2015Вопрос еще актуален?
5 польз. нашли этот ответ полезным
К сожалению, это не помогло.
Благодарим за отзыв, он поможет улучшить наш сайт.
Благодарим за отзыв.
В ответ на запись пользователя Dmitriy Vereshchak от 28 августа, 2015Зпустила переустановку винды с помощью инструмента"восстановление исходной версиии " зависло на 47% и пишет :installing features and drivers 74%
3 польз. нашли этот ответ полезным
К сожалению, это не помогло.
Благодарим за отзыв, он поможет улучшить наш сайт.
Благодарим за отзыв.
И меня уже 4 чеса крутятса и черный экран что делать?4 польз. нашли этот ответ полезным
К сожалению, это не помогло.
Благодарим за отзыв, он поможет улучшить наш сайт.
Благодарим за отзыв.
В ответ на запись пользователя Dr.NaderAbbadi от 29 октября, 2017И меня уже 4 чеса крутятса и черный экран что делать?
Можете не ждать, что ОС установится/ нормально установится
Я весной полторы недели потратил, чтобы установить виндоус 10… С флешек, с дисков… Перезаписывал с оф. сайта… Пробовал ставить на разные HDD , SSD … По суткам ждал, черный экран, в час по чайной ложке каждое действие «далее» выдавало. Через трое суток висяка в одну из попыток даже ОС установилась, но нормально не работала, висела, тормозила… проводник не открыть… Разбирался в вопросе, на том ПК оказалась старая материнская плата, которая просто конфликтовала с новой ОС. Я параллельно устанавливал виндоус 10 на ноутбук, так там ОС ровно за 15 за минут стала полностью. Посмотрите свою системную плату и биос… Из-за них может не ставится.
Ну или может сам установочный носитель криво записан, может попробовать перезаписать его.
Но примечательно то, что когда такие висяки и черные экраны, работает так: можно сперва поставить виндоус 7, которую затем обновить до виндоус 10. Виндоус 7 ставит, а чистую установку виндоус 10 делать не хочет.
Сколько идет подготовка Windows 10 после установки?

Переживать по этому поводу не следует. Есть несколько способов решения такой проблемы. Рекомендуется вначале немного подождать, а потом предпринимать какие-то действия.
Способы решения зависания ПК:
- Ожидание. Иногда процесс подготовки Виндовс может занять 30 минут и даже больше часа. Рекомендуется просто подождать некоторое время и оценить результат.
- Отключение устройства. Отключать ПК в процессе подготовки Виндовс нежелательно. Могут повредиться служебные файлы. Если другого выхода нет, нужно нажать на кнопку питания и выключить ноутбук, а спустя время опять включить.
- Восстановление системных файлов. Если после ожидания и перезагрузки ПК все равно висит на подготовительном этапе, значит, повреждены служебные файлы. Именно эта поломка вызвала зависание системы. Для устранения неполадки рекомендуется применить установочный диск Виндовс, а в командной строке написать «sfc/scannow».
- Возвращение ПК в исходное состояние. Если даже установочный disk не помог, нужно нажать на кнопку «Восстановить систему» и, перейдя к разделу «Поиск и устранение неисправностей», выбрать вариант «Вернуть компьютер в исходное состояние». Такая операция вызовет сброс настроек ОС, очистку файлов, удаление установленных приложений. Зато вернет ПК в рабочее состояние.

Почему обновление длится так долго?
- Происходит полная настройка системы, которая занимает много времени.
- Подготовка Виндовс бесконечно (то есть долго висит) вследствие повреждения служебных файлов.
Если в первом случае рекомендуется немного подождать, то во втором ожидание не решит проблему. Когда повреждены важные файлы, рекомендуется использовать установочный диск или вернуть компьютер до заводских настроек.

Что произойдет, если вы перезагрузите компьютер?
Если ПК завис, то придется что-то предпринимать. Обычно в такой ситуации отключают компьютер, то есть на несколько секунд нажимают на кнопку питания (только не на кнопку аварийной перезагрузки). Однако нужно помнить, что резкое прерывание процесса подготовки нередко приводит к повреждению важных файлов. Если выхода нет, можно отключить ПК, а потом опять включить. Возможно, после включения компьютер придет в рабочее состояние.

Устранение неполадок обновления Windows
Привести компьютер в рабочее состояние можно таким способом:
- отключить компьютер (с помощью кнопки питания);
- в момент перезагрузки войти в безопасный режим;


- для отладки выбрать раннюю точку;
- дождаться окончания процесса.
Можно устранить неполадки таким способом:
- вызвать параметры Виндовс, одновременно нажав на «Win + I»;



- выполнить запуск диагностики;
- устранить неполадки;

Скрипт сброса параметров
Первый способ сброса параметров:
- скачать с сайта утилиту Reset Windows Update Tool;
- войти в командную консоль на правах администратора;
- написать: «Reset Windows Update Tool»;

- появится меню действий утилиты;
- выбрать номера: 2,3,6, 11, 12, 13;
- система самостоятельно сделает сброс настроек, восстановит параметры по умолчанию;

Второй способ сброса параметров:
- создать копию системного реестра (нажать на «Win + R», написать команду «regedit», указать файл для экспортирования и хранения копии);

- в строке поиска написать символы «cmd»;
- запустить командную консоль на правах администратора;

- из консоли поочередно запустить четыре команды: 1)net stop bits, 2) net stop wuauserv, 3) net stop appidsvc, 4) net stop cryptsvc;

- написав в консоли символы «Del «%ALLUSERSPROFILE%Application DataMicrosoftNetworkDownloaderqmgr*.dat»», сбросить ранее установленные компоненты обновления, то есть удалить файлы;

- по очереди из консоли запустить такие две команды: 1)Ren %systemroot%SoftwareDistribution SoftwareDistribution.bak и 2)Ren %systemroot%system32catroot2 catrootbak (для переименования каталогов, в которых хранятся все файлы обновлений);

- задать команду «netsh winsock reset» (для быстрого сброса Winsock);

- поочередно запустить еще четыре службы: 1) net start bits, 2) net start wuauserv, 3) net start appidsvc, 4) net start cryptsvc;

- выполнить перезагрузку компьютера и еще раз обновить Виндовс.
- нажать (одновременно) «Win+R»;
- ввести команду «services.msc»;



- перейти в C:WindowsSoftwareDistributionDownload, где в папке собраны все файлы обновления;

- все содержимое папки SoftwareDistributionDownload удалить;

- выполнить перезагрузку ПК и еще раз обновить ОС.
Утилиты DISM и SFC
В Виндовс есть встроенные инструменты, которые помогут без проблем восстановить поврежденные файлы. Правда, придется работать с командной строкой, но исключительно на правах администратора.
Пошаговый процесс устранения неисправностей с использованием утилит:
- используя сочетание кнопок «Win + S» вывести на экран панель для осуществления системного поиска;

- набрать в строке символы «cmd» и запустить командную консоль в администраторских правах;

- из командной консоли поочередно запустить две команды:1) Dism /Online /Cleanup-image /Startcomponentcleanup и 2) Dism.exe /online /Cleanup-Image /StartComponentCleanup /ResetBase;

- запустится процесс замены поврежденных пакетов рабочими;
- перегрузить ПК;
- если есть ошибка, ввести: «Dism /Online /Cleanup-Image /RestoreHealth»;

- после завершения процедуры в командной строке написать «sfc /scannow»;

- sfc самостоятельно выполнит замену пакетов данных;
- после сканирования сделать перезагрузку ПК.
Установка пакета обновлений
Как выполнить установку пакетов из Центра (используя интернет):
- с помощью кнопок «Win + S» вывести на монитор панель для выполнения системного поиска;

- написать «cmd»;
- войти в командную строку на администраторских правах;

- подключить интернет-связь, чтобы принимать пакеты из Центра;
- из командной консоли поочередно запустить две служебные команды: 1)DISM /Online /Cleanup-Image /ScanHealth и 2)DISM /Online /Cleanup-Image /RestoreHealth;

- запустится процедура замены поврежденных файловых пакетов рабочими из Центра;
- после окончания процесса написать в командной строке символы «sfc /scannow»;

Важно! Если причиной компьютерной неполадки стало повреждение данных, рекомендуется выполнить установку рабочего пакета из Центра обновлений Виндовс. Система заменит неисправные элементы и приведет ПК в рабочее состояние.
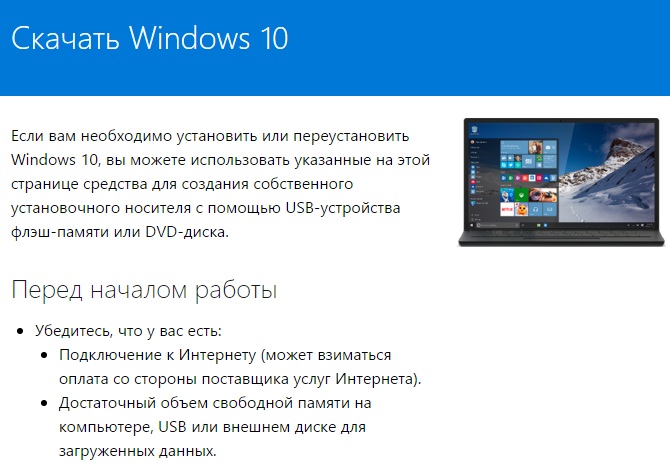
Читаем, что написано и идём чуть ниже, для выбора разряда нашей ОС.
Выбираем windows 10 64bit или 32bit и нажимаем на кнопку рядом с нужной битностью.
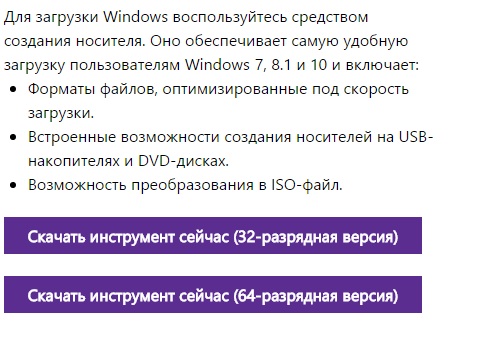
Или можно скачать эту прогу Media Creation Toolx64 ТУТ.
После того, как нажмём у вас начнется скачка программы Media Creation Toolx64 сразу, или появится вопрос сохранять или нет.
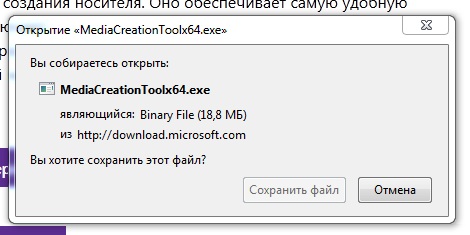
Я выбрал 64 битную версию, если выбрать 32 бит, то скачается файл Media Creation Tool.
После того, как скачается, запускаем эту программу.
После запуска пройдёт примерно 30 секунд и появится такое окно.
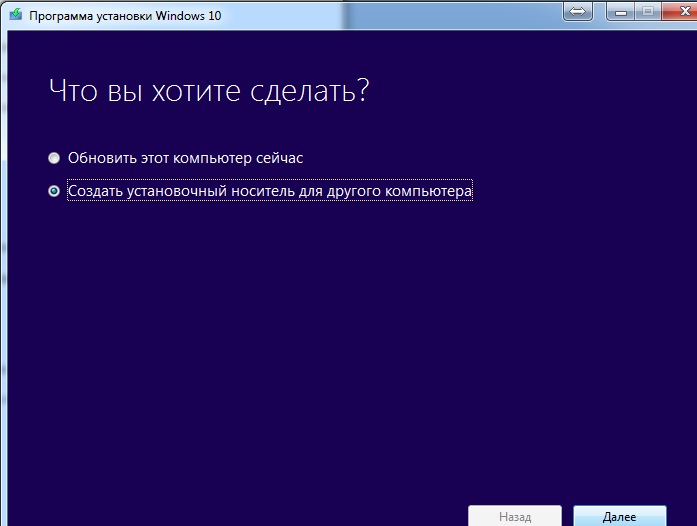
Нам надо обновиться, и сразу жмём далее(выделив первый пункт).
После нажатия кнопки далее, стартует процесс скачки дистрибутива на русском.
Это должно занять 15-60 минут. Всё зависит от скорости вашего интернет соеденения.
После скачивания видим надпись проверка загрузки.
Это винда проверяет целостность дистрибутива.
Это займёт примерно минуту, и дальше мы увидим:
Это происходит создание носителя с Windows 10 на вашем жёстком диске.
Это займёт 7-10 минут и появится надпись подготовка.
Как подготовка достигнет 100%, выйдет такое окно:
Здесь ставим переключатель сверху: Не сейчас.
И внизу убераем галочку про помощь Windows.
Наблюдаем надпись Подготовка, и через минуту появляется лицензионно соглашение.
В правом нижнем углу жмите Принять.
Появляется надпись: Посмотрим готовы ли вы к установки.
И через 2 минуты появляется следующее окно:
Здесь жмём кнопку Установить, и у нас начинается обновление нашей Винды.
Надпись об этом появляется на экране.
Как прогресс Выполнения достигнет 100%(это 15-20 минут), появится надпись, что компьютер перезагрузиться через несколько минут.
У меня перезагрузка произошла через 3 минуты.
После перезагрузки, появляется надпись Обновление Windows.
И снизу идут проценты и пишется, что происходит на данном этапе.
Дальше ни чего не делаем, обновление идёт в авто режиме.
Как проценты дойдут до 99%, мы попадём на страницу первичной настройки системы.
Как это сделать читайте в конце ЭТОЙ статьи.
Всё что не знаете жмите Далее.
И примерно через 10 минут загрузится Windows 10.
Как Активировать Windows 10 читаем в ЭТОЙ статье.
Второй способ.
Это сделать обновление при помощи флешки или диска.
Как их создать читайте ТУТ.
Дальше заходим на нашу флешку или диски и запускаем нужный дистрибутив.
И главное битность должна совпадать с вашей старой системой( на 64 ставим 64, а не 32).
После запуска проходим все те же шаги, что и в первом пункте(исключая скачивание и проверку).
Третий способ.
У меня не получилось сделать обновления через центр обновления Windows.
Я пробовал на четырёх различных ноутбуках ASUS, ACER, HP и Lenovo.
Заходим в панель управления.
Там находим вкладку Центр обновления Windows.
И видим такую картинку.
Здесь жмём кнопку проверка обновлений.
После проверки, выйдет список всех неустановленных обновлений.
Теперь вам надо поставить эти все обновления на Windows.
У меня это заняло несколько часов, но кнопки обновиться до десятки так и не появилось.
Читайте также:


