Посмотреть устройства mac os
Зачем уточнять характеристики своего компьютера Apple? Есть масса причин: во-первых, из чистого любопытства; во-вторых, чтобы оценить его производительность для использования сложных приложений и игр; в третьих, чтобы проверить спецификации при приобретении гаджета на вторичном рынке. Как это сделать?
В тему:

❶ Раздел «Об этом Mac»
Шаг 1. Откройте системное меню Mac.
Шаг 2. Перейдите в раздел «Об этом Mac».
Раздел «Об этом Mac» даёт как можно более лаконичную информацию про технические характеристики вашего компьютера Apple. С помощью него можно узнать год выпуска, оценить процессор, объём оперативной памяти, графический чип, а также получить серийный номер устройства.

❷ Меню «Отчёт о системе»
Шаг 1. Откройте системное меню Mac.
Шаг 2. Перейдите в раздел «Об этом Mac».
Шаг 3. Нажмите на кнопку «Отчёт о системе».
Меню «Отчёт о системе» предоставляет расширенную информацию по поводу спецификаций Mac. Здесь, в том числе, можно оценить число циклов перезарядки мобильного компьютера. Это можно сделать в разделе «Электропитание» — здесь нужно оценить пункт «Количество циклов перезарядки».

❸ Приложение Mactracker
Шаг 1. Откройте приложение Mactracker.
Шаг 2. Перейдите во вкладку This Mac.
Шаг 3. Нажмите на пункт своего Mac дважды.
Mactracker — многофункциональное приложение, которое представляет собой настоящую базу знаний по поводу компьютеров и других устройств Apple. В том числе, оно даст возможность оценить все возможные спецификации своего устройства, включая даты запуска продаж и их окончания.
Загрузить приложение из Mac App Store (бесплатно)
Цены, указанные в статье, актуальны на момент публикации материала и могут меняться с течением времени.

В OS X можно получить полную информацию об операционной системе, аппаратном обеспечении компьютера и установленных приложениях, набрав легко запоминаемую комбинацию слов в терминале. Эта статья научит как меньше чем за минуту узнать всю подноготную компьютера Mac, который у вас в руках и разобраться в полученной информации.
Как получить самое подробное досье о своем маке?
Как сохранить эту информацию в файл?
Читать текст в терминале не слишком удобно. Даже если он состоит всего лишь из 60 тысяч строк. Чтобы сохранить отчет о системе в файл надо выполнить команду следующего вида:

Сохранение в файл выполняется не мгновенно. Надо подождать несколько десятков секунд. В результате получился текстовый файл размером 2,6 МБ.
Теперь можно открыть info_system.txt в текстовом редакторе и строка за строкой разобраться, что полезного из него можно узнать.
Что такое Accessibility Information?
Разделы в файле info_system.txt ранжированы в алфавитном порядке. Первым в списке стоит Accessibility Information. В нем рассказывается включены ли на Mac опции для людей с ограниченными возможностями.
По умолчанию эти опции не работают. Включить их можно в Системные настройки -> Универсальный доступ.
Что можно узнать о приложениях, установленных в системе?

Далее следует раздел Application. В нем дается информация обо всех программах, которые установлены в системе. В моем случае раздел занял 3908 строк. Для каждого приложения указывается версия, источник, место хранения, поддерживает ли она работу с 64-разрядными процессорами.
Что можно узнать об аппаратном обеспечении компьютера?

Начиная с раздела Audio идет описание железной начинки мака. Для каждого девайса дается краткая техническая информация и указывается используется ли он по умолчанию.Команда system_profiler также выдает информацию об аппаратном обеспечении в разделах Bluetooth, Camera и др.
Где узнать об аудио и видеокодеках, установленных в системе?
Информация о них есть в разделе Components.

Где узнать какая версия Xcode установлена на компьютере?
Примерно на 11128 строке начинается раздел Developer. В нем есть подробности об инструментах для разработчика, которые установлены в системе.

Как узнать когда производилась автоматическая самопроверка аппаратного обеспечения?
В разделе Diagnostics можно выяснить когда последний раз включался компьютер и проводилось сопряженное с ним тестирование устройств.

Как узнать какие драйверы и контролеры установлены в OS X?
Установленные в OS X драйверы и контролеры описаны в разделе Extensions.

Где посмотреть информацию о видеокарте?

На макбуках информация о видеокарте доступна в разделе GeForce.
Как узнать самую полную информацию о шрифтах, установленных в системе?
В разделе Fonts. Здесь можно внезапно узнать, что у шрифта Arial Narrow было несколько версий (текущая 2.8), что его придумали два человека и правами на него владеет Monotype Corporation.
![Снимок экрана 2015-10-09 в 18.41.25]()
Как узнать какие фреймворки установлены в OS X?
Упрощенно говоря, OS X состоит из подсистемы с открытым исходным кодом Darwin, которая контролирует низкоуровневые функции системы и многочисленных закрытых фреймворков, отвечающих за ту часть ОС, которая видна пользователям и приложениям. Информация о них есть в разделе Frameworks.

Где посмотреть информацию обо всех установках приложений и обновлений?
В разделе Installation хранится журнал всех установок с момента первого запуска компьютера.

Где посмотреть подробную информацию обо всех автоматических сетевых размещениях?
В Системные настройки -> Сеть видна лишь краткая информация о сетевых подключениях.

Все их технические параметры можно прочитать в разделе Locations, файлы info_system.txt.

Где посмотреть журнал логов системы?
Они есть в отчете о системе в разделе Logs.

Где посмотреть информацию о параметрах питания и батарее?
В разделе Power.

Где посмотреть информацию о модулях системных настроек?

В разделе Preferences Panes. Если поискать здесь строку Visible:None, то можно увидеть скрытые настройки. К примеру, на MacBook Air в графическом интерфейсе скрыты настройки CD/DVD привода.
Где посмотреть информацию о принтерах, установленных в системе?
В разделе Printers. Читая его можно обнаружить, что со многими моделями принтеров Epson и Canon OS X может работать без установки дополнительных драйверов.

Где посмотреть информацию о жестком диске?
В разделе Storage.

Где посмотреть логи сервисов синхронизации?
В разделе Sync Services. Очень интересно, кто такая Грейси?

Где посмотреть информацию о USB-портах и подключенных к ним девайсам?

В разделе USB 🙂 А прямо перед ним располагается информация о порте Thunbderbolt.
Где посмотреть подробную информацию о доступных Wi-fi сетях?
В заключительном разделе Wi-Fi.

Поставьте 5 звезд внизу статьи, если нравится эта тема. Подписывайтесь на нас Telegram , ВКонтакте , Instagram , Facebook , Twitter , YouTube .
Каждый пользователь Windows знает, где находится диспетчер задач. А вот где он находится на Mac?
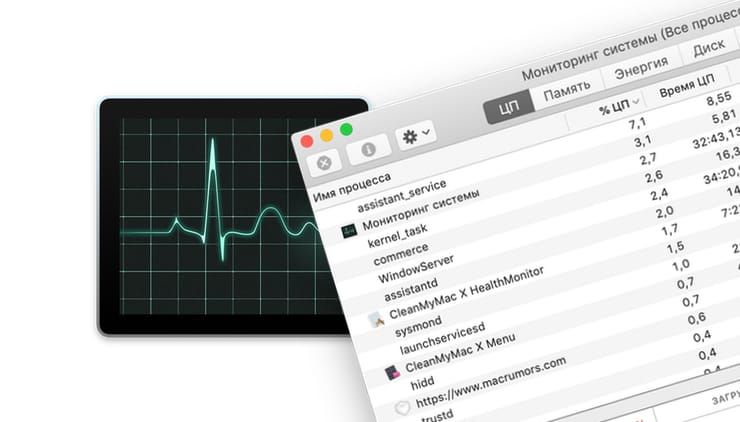
Как говорят ученые, сначала договоримся о терминах. В macOS диспетчер задач имеет название Мониторинг системы. Выполняет он практически те же самые задачи, что и «диспетчер» на Windows.
Обычно Диспетчер задач в Windows используется для закрытия зависших программ, однако в среде Mac функции этого инструмента размещены в разных местах.
В macOS для принудительного закрытия приложения может использоваться утилита «Принудительное завершение программ» (аналог Ctrl+Alt+Del в Windows), так и приложение Мониторинг системы.
Как открыть окно «Принудительное завершение программ» на Mac
Для открытия окна «Принудительное завершение программ» достаточно нажать на клавиатуре сочетание клавиш ⌘Command + ⌥Option (Alt) + Esc.
Для закрытия «зависшей» программы, выделите ее в списке приложений и нажмите кнопку Завершить в правом нижнем углу.

Как открыть Диспетчер задач на Mac
Мониторинг системы на Mac – более сложное приложение, чем Диспетчер задач на «винде». Недоработка разработчиков? Нет, просто нужен он пользователям macOS гораздо реже (потому что у них чаще всего ничего так уж сильно не «виснет»). Вот и спрятали «мониторинг» куда подальше, чтобы не мозолил глаза.
Но раз уж понадобился – давайте открывать.
Способ 1 – через Spotlight
Самый простой способ сделать это – ввести поисковый запрос в Spotlight.
1. Кликните на значок с изображением лупы в правом верхнем углу экрана.
2. Начните вводить слово Мониторинг. Spotlight автоматически выдаст подсказку, что вы ищете Мониторинг системы. Нажмите Enter (в macOS называется Return). Через пару мгновений программа откроется.
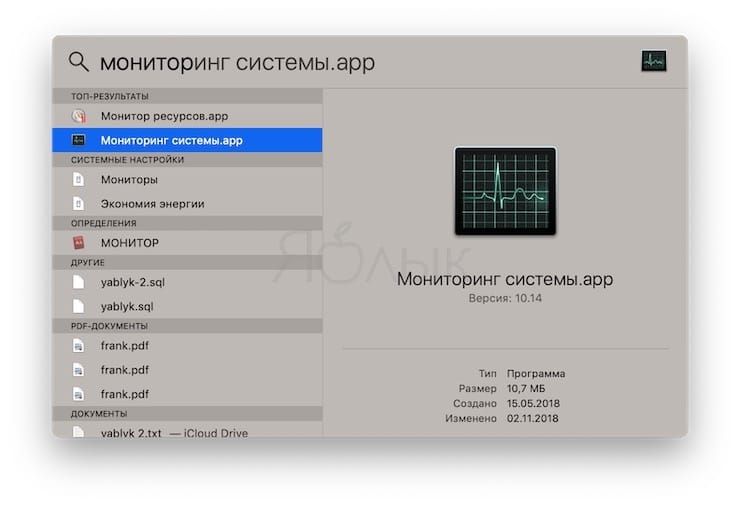
Способ 2 – через Launchpad
Если вы по каким-либо причинам не хотите использовать поиск Spotlight (например, вам просто интересно знать, где конкретно находится Мониторинг системы):
1. Нажмите на иконку Launchpad (на ней изображена ракета).
2. Кликните по папке Другие.
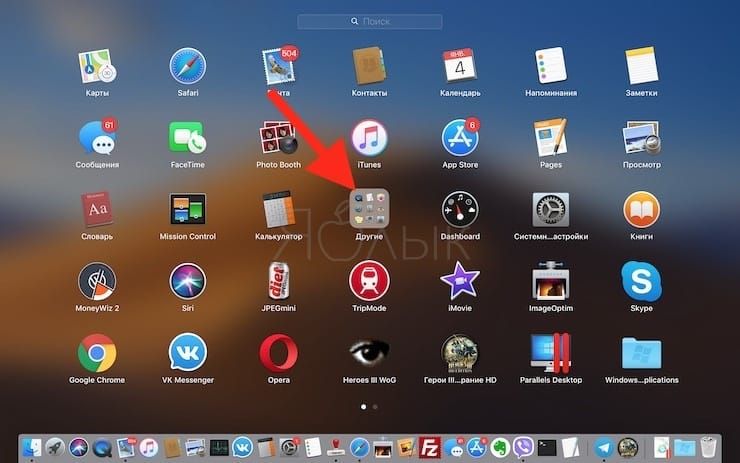
3. Запустите Мониторинг системы нажатием по иконке приложения.
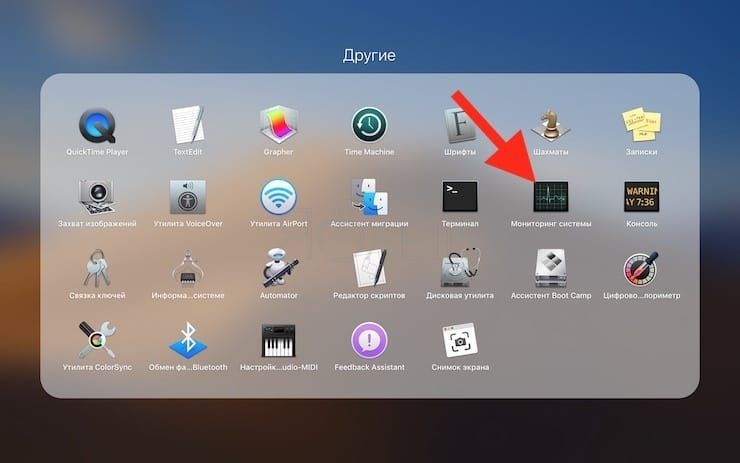
Если вы хотите оставить иконку Мониторинга на панели Dock на постоянной основе, кликните по ней правой кнопкой мыши (или двумя пальцами по трекпаду) и выберите Параметры → Оставить в Dock. После этого иконка останется в Dock даже после того, как вы закроете приложение.
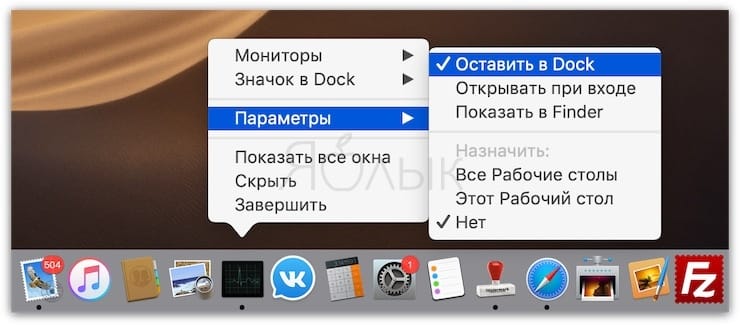
Что умеет Диспетчер задач (Мониторинг системы) для Mac?
Как уже упоминалось, Мониторинг системы предлагает во многом те же данные, что и Диспетчер задач в Windows. Вкладки ЦП, Память, Энергия, Диск, Сеть дают исчерпывающее представление о соответствующих процессах на Mac и их влиянии на работу компьютера.

Зачем вообще открывать эту вкладку среднестатистическому пользователю Mac? Если проблем с вашим компьютером нет (а так чаще всего и бывает) – это и правда не нужно. А вот если что-то пошло не так – Мониторинг системы является отличным средством для диагностики возникшей проблемы. Например, если ваш Mac работает медленно – загляните на вкладку Память. Если Мониторинг показывает, что она чрезмерно загружена – есть смысл закрыть несколько программ или вкладок.
Автору этой статьи Мониторинг системы в свое время помог решить серьезную проблему с замедлением системы – по информации из программы стало понятно, что часть антивирусного ПО Apple под названием JaraScan в результате некоей ошибки бессмысленно «загружает» ресурсы моего Mac работой, и нашел решение (кстати, если у вас та же проблема – необходимо почистить папку Загрузки от «больших» файлов).

Начинающие пользователи Mac OS часто задают вопросы: где диспетчер задач на Mac и какое сочетание клавиш его запускает, как с его помощью закрыть зависшую программу и подобные. Более опытные интересуются: как создать сочетание клавиш для запуска Мониторинга системы и есть ли какие-то альтернативы этому приложению.
В этой инструкции подробно разобраны все эти вопросы: начнем с того, как запускается и где находится диспетчер задач Mac OS, закончим созданием горячих клавиш для его запуска и несколькими программами, которыми его можно заменить.
- Мониторинг системы — диспетчер задач Mac OS
- Сочетание клавиш запуска диспетчера задач (Мониторинга системы)
- Альтернативы мониторингу системы Mac
Запуск средства «Мониторинг системы» на Маке
Аналог «Диспетчера задач» в mac OS называется «Мониторинг системы». Как и представитель конкурентного лагеря, он отображает подробные сведения о потреблении ресурсов и загруженности центрального процессора, оперативной памяти, энергопотреблении, состоянии жесткого и/или твердотельного диска и сети. Выглядит он следующим образом

Однако, в отличие от решения в Windows, он не предоставляет возможности принудительного завершения той или иной программы –делается это уже в другой оснастке. Далее расскажем о том, как открыть «Мониторинг системы» и как прекратить работу зависшего или более неиспользуемого приложения. Начнем с первого.
Способ 1: Spotlight
Spotlight – это разработанное Apple средство поиска, предоставляющее возможность быстрого доступа к файлам, данным и программам в среде операционной системы. Для запуска «Мониторинга системы» с его помощью выполните следующее:
-
Воспользуйтесь клавишами Command+Space (пробел) или нажмите по значку с изображением лупы (правый верхний угол экрана), чтобы вызвать поисковую службы.



Это самый простой, но не единственный из существующих вариант запуска средства «Мониторинг системы».
Способ 2: Launchpad
Как и любая предустановленная в macOS программа, «Мониторинг системы» имеет свое физическое расположение. Это папка, попасть в которую можно через Launchpad – средство запуска приложений.
- Вызовите Launchpad, нажав по его иконке (изображения ракеты) в доке, воспользовавшись специальным жестом (сведение вместе большого и трех соседних пальцев на трекпаде) или наведя указатель курсора мыши в «Активный угол» (по умолчанию это правый верхний) экрана.
- В появившемся окне лаунчера найдите среди всех представленных там элементов директорию «Утилиты» (это также может быть папка с названием «Другие» или «Utilities» в англоязычной версии ОС) и нажмите по ней для открытия.


Оба рассмотренных нами варианта запуска «Мониторинга системы» довольно просты. Какой из них выбрать, решать только вам, мы же расскажем еще о парочке интересных нюансов.

Дополнительно: Закрепление ярлыка в доке
Если вы планируете хотя бы время от времени обращаться к «Мониторингу системы» и не хотите каждый раз искать его через Spotlight или Launchpad, рекомендуем закрепить ярлык этого средства в доке. Таким образом вы обеспечите себе возможность наиболее быстрого и удобного его запуска.
-
Запустите «Мониторинг системы» любым из двух рассмотренных выше способов.


С этого момента вы сможете запускать «Мониторинг системы» буквально в один клик, просто общаясь в доку, как это делается со всеми часто используемыми программами.


Возможные проблемы и возникшие проблемы
Время от времени у некоторых из нас возникают незначительные проблемы, которые могут испортить наш день. Это приемлемо Некоторые пользователи, впервые сталкивающиеся с этими проблемами, могут испытывать небольшую головную боль. В то время как для некоторых это безболезненно, другие все еще испытывают трудности в преодолении этого. Вот несколько примеров возможных проблем и проблем, с которыми мы можем столкнуться:
Многие согласятся, что время от времени, во время нашего опыта с нашим Mac, мы сталкивались с таким опытом. Некоторые испытывают это при установке или загрузке нового приложения на наш Mac. В то время как у других есть это просто, просматривая Интернет. Не беспокойтесь, это распространенная проблема и проблемы, которые можно легко решить, хорошо управляя нашим диспетчером задач Mac.
Еще одна проблема, которая актуальна, независимо от того, используем ли мы Mac или Windows. Это происходит из-за большого количества данных, файлов, приложений и других процессов, которые мы выполняли на нашем Mac.
Обычно это происходит при обновлении или установке нового приложения на вашем устройстве. Это также может быть связано с объемом кеша, файлов cookie и других ненужных файлов, занимающих ваше хранилище. Это можно сделать, посетив наш Диспетчер задач Mac или Activity Monitor и запустив программу Force Quit.
Некоторые из нас также борются с медленной скоростью сети. Это может быть из-за текущих настроек WiFi. Эту проблему можно решить, удалив текущее предпочтение и перезапустив модем или маршрутизатор после этого.
Принудительное завершение программ
Как мы уже обозначили во вступлении, «Мониторинг ресурсов» в macOS – это не полный аналог «Диспетчера задач» в Windows. Принудительно закрыть с его помощью зависшее или просто более ненужное приложение не получится – для этого необходимо обратиться к другому компоненту системы, который так и называется «Принудительное завершение программ». Запустить его можно двумя разными методами.
Способ 1: Комбинация клавиш
Проще всего это сделать с помощью представленных ниже горячих клавиш:

Выделите нажатием по трекпаду или кликом мышки программу, которую требуется закрыть, и воспользуйтесь кнопкой «Завершить».

Способ 2: Spotlight
Очевидно, что «Принудительное завершение программ», как и любой другой компонент системы и стороннее приложение, можно найти и открыть с помощью Spotlight. Просто начните вводить название искомого компонента в поисковую строку, а затем выполните его запуск.

Часть 3. Лучшая альтернатива монитору активности
Кажется, что немного трудно понять каждую информацию, которую показывает системный монитор Mac, поэтому здесь мы рекомендуем вам простой способ контролировать производительность вашего Mac и чистить Mac, чтобы получить больше места. Apeaksoft Mac Cleaner это умный и профессиональный инструмент управления Mac, который может оказать вам большую услугу для очистки ненужных файлов, больших и старых файлов, ненужных файлов кэша, дубликатов файлов / папок, удаления ненужных приложений и отслеживания производительности вашего Mac, например состояния батареи, использование памяти, использование процессора и диска легко. Вы можете проверить его мощные функции ниже.
- Удалите ненужные файлы, ненужные / старые / большие файлы на Mac.
- Чистые вложения электронной почты и ненужные резервные копии iTunes.
- Найти и удалить дубликаты фотографий, файлов или папок.
- Тщательно удалите редко используемые приложения и связанные с ними файлы.
- Следите за производительностью Mac с точки зрения использования диска, памяти, состояния батареи и использования процессора, чтобы получить представление о состоянии и состоянии вашего Mac.
Заключение
Монитор активности на Mac может помочь вам лучше узнать обо всех процессах, запущенных на вашем компьютере, чтобы вы могли своевременно предпринять действия, если обнаружите, что приложения работают неправильно, чтобы ваш Mac работал нормально. Тем не менее, это требует от вас знать некоторые компьютерные технологии, и это занимает больше времени. Если вы хотите контролировать свой Mac более удобно и быстро, вы можете попробовать лучшую альтернативу Activity Monitor: Mac Cleaner, он обеспечивает безопасность 100% для ускорения работы системы Mac и помогает отслеживать производительность Mac в режиме реального времени.
Дисковая панель Activity Monitor
диск панель показывает количество данных, которые каждый процесс прочитал или записал на диск. Он обозначает, сколько раз ваш Mac обращался к диску для чтения (читать IO) и писать (написать IO) данные. Синий цвет показывает количество операций чтения в секунду, а красный – количество операций записи в секунду.

Последствия дисковой активности
Наличие достаточного объема ОЗУ крайне важно для производительности, но свободное место на загрузочном диске имеет решающее значение для стабильности системы. Обратите особое внимание на количество операций чтения или записи и наблюдайте, как ваша система обращается к данным для чтения или записи.
Если активность диска высока, соотносится ли это с загрузкой процессора? Некоторые приложения или процессы могут вызывать как высокую активность диска, так и нагрузку на процессор, например, при конвертации видео или редактировании фотографий в формате RAW. И если у вашего Mac недостаточно ОЗУ, вы увидите частые всплески активности диска из-за перестановки.
Читайте также:



