Посмотреть содержимое файла mac os
Существует несколько простых способов просмотра содержимого zip на Mac, и мы рассмотрим три из них, две из которых основаны на zip-ориентированной командной строке и встроены во все версии OS X (и многие другие варианты unix и linux для этого и другой подход, который использует бесплатную стороннюю утилиту и Quick Look, чтобы иметь возможность быстро взглянуть на содержимое любого архива.
Просмотр содержимого ZIP-архива с информацией об zip-файле
Наиболее информативным для zips и, возможно, самым легким для запоминания является команда zipinfo. При его самом основном использовании он не требует флагов или чего-то необычного, просто укажите его на zip-файл, и вы увидите полный список содержимого архивов, размер файла каждого элемента в архиве, количество файлов, общий размер zip, разрешения на чтение / запись / выполнение на файл, дату и время изменения файла, уровень сжатия и эффективность сжатия и, конечно же, имена файлов. Вся эта информация раскрывается без распаковки zip.
Вот пример команды и некоторый вывод образца, помните, что вывод всегда выглядит более чистым в терминале, чем на веб-странице:
Команда zipinfo будет работать только для zip-архивов и не будет просматривать содержимое защищенных паролем почтовых индексов.
Проверка содержимого Zip с помощью распаковки
unzip -l archivename.zip
Пример вывода команды показан ниже:
Для большинства применений, вероятно, лучше всего использовать команду zipinfo, если не для ее простоты, чем для расширенной отчетности о содержимом архива. Одно из преимуществ распаковки состоит в том, что он появляется на большинстве платформ unix, чем zipinfo, то есть вы должны найти его совместимым с почти любой ОС, с которой вы работаете, тогда как zipinfo часто не так часто встречается. Тем не менее, zipinfo поставляется практически во всех версиях Mac OS X, поэтому, если вы в первую очередь являетесь пользователем Mac, у вас никогда не будет проблем с его использованием, даже если вы отступите во времени с очень ранней версией OS X.
Опять же, unzip -l будет просматривать содержимое .zip-файлов, поэтому, если вы ищете всеобъемлющее решение для просмотра содержимого многих архивных форматов, перейдите к утилите BetterZipQL, которую мы рассмотрим далее.
Просмотр содержимого любого архива без извлечения с помощью Quick Look
Если вы предпочитаете не копаться в командной строке, вы можете использовать бесплатный сторонний плагин Quick Look для просмотра содержимого ZIP и почти любых других архивных файлов без их извлечения. Вызывается «BetterZip QuickLook Generator», плагин прост в установке и использовании, и он работает с последними версиями OS X. BetterZipQL отлично подходит по нескольким причинам, он быстрый и простой в использовании благодаря простому доступу Quick Look от пробел, плюс он поддерживает гораздо больше, чем zip, позволяя просматривать все следующие форматы архивов без их извлечения: ZIP, TAR, GZip, BZip2, ARJ, LZH, ISO, CHM, CAB, CPIO, RAR, 7-Zip , DEB, RPM, SIT, StuffIt, DiskDoubler, BinHex и MacBinary. Приятно, да?
- Скачайте BetterZip для Quicklook здесь и распакуйте его
- Из Finder нажмите Command + Shift + G, чтобы вызвать Go To Folder и перейти в / Library / QuickLook /
- Перетащите распакованный файл BetterZipQL.qlgenerator в папку / Library / QuickLook /
- Откройте терминал и перезапустите демон Quick Look для загрузки плагина:
Просмотренный zip (или другой архив) будет выглядеть следующим образом: вы можете взаимодействовать с папками и иерархиями, чтобы по мере необходимости копать в архивные форматы:

BetterZipQL замечательный, но интерфейс явно разработан для более ранних версий OS X, поэтому он выглядит немного неуместным с более тонкими более легкими появлениями новых версий Quick Look. Тем не менее, он по-прежнему отлично работает, и фанки несовпадающий внешний вид вряд ли повод для его не загружать и использовать потрясающую бесплатную утилиту.
Как насчет просмотра архивов в iOS?
Не на Mac, но все же нужно посмотреть, что находится в архиве? Если вы находитесь на ходу с iPhone, iPad или iPod touch и хотите проверить содержимое zip, rar, sit или многих других форматов архивов, вы можете использовать отличную бесплатную утилиту WinZip для просмотра содержимого, плюс он также может открывать и извлекать почтовые индексы и другие форматы архивов, вы можете узнать больше о zips и iOS здесь, если это интересно.
Подходит к MacWorld для трюка zipinfo и для поиска полезной утилиты BetterZip Quick Look. Я много лет использую инструмент unzip -l, и всегда приятно находить новые альтернативы.
Можно быстро получить информацию о файлах, папках или дисках.
Просмотр свойств файла, папки или диска
На Mac в окне Finder или на рабочем столе выберите объект.
Выберите «Файл» > «Свойства» или нажмите сочетание клавиш Command-I.
Для объекта открывается окно свойств.
Вы также можете посмотреть общую информацию о нескольких объектах. Выберите объекты, нажмите и удерживайте клавишу Control, затем выберите «Файл» > «Показать общие свойства». Для каждого объекта открывается отдельное окно свойств.
Отображение пути к файлу или папке

На Mac нажмите значок Finder в Dock, чтобы открыть окно Finder.
Выберите «Вид» > «Показать строку пути» или нажмите клавишу Option для быстрого отображения строки пути.
Внизу окна Finder отображается расположение и вложенные папки, которые содержат файл или папку.
Вы также можете выполнить любое из следующих действий.
Отображение подпапок папки в окне Finder. Нажмите папку в строке пути.
Копирование имени пути папки. Удерживая клавишу Control, нажмите папку в строке пути, затем выберите «Скопировать путь до "папка”».
Отображение свойств под значками
На Mac откройте папку в Finder или нажмите рабочий стол.
Выберите «Вид» > «Показать параметры вида».
Установите флажок «Показывать свойства». (Доступно только для вида «Значки».)
В свойствах объекта могут отображаться такие данные, как размер файла, длина фильма, размеры изображения и многое другое.
Отображение свойств в панели предварительного просмотра
На Mac откройте папку в Finder.
Выберите «Вид» > «Показать окно просмотра».
Просмотр состояния iCloud
Когда Вы используете iCloud Drive для хранения документов на Mac, рядом с папками и файлами (в столбце «Состояние iCloud») могут стоять следующие индикаторы.

В iCloud. Значок состояния «В iCloud» говорит о том, что папка или файл находится только в iCloud. Для работы с таким объектом требуется подключение к интернету, если объект не загружен на Mac. Удерживая клавишу Control, нажмите файл, затем выберите «Загрузить сейчас».

Несоответствующий. Значок состояния «Несоответствующий» говорит о том, что папку или файл нельзя сохранить в iCloud. Обычно это происходит из-за того, что размер объекта превышает ограничение в 50 Гб для отдельных папок и файлов в iCloud Drive. Подробнее об освобождении места см. в разделе Оптимизация хранения данных.

Загружено. Значок состояния «Загружено» указывает на то, что папка или файл синхронизированы на Mac и в iCloud и их можно сразу просматривать и редактировать даже без подключения к интернету.

Ожидание загрузки. Значок состояния «Ожидание загрузки» говорит о том, что папка или файл еще не сохранен в iCloud.

Недостаточно места. Значок состояния «Недостаточно места» говорит о том, что папку или файл невозможно сохранить в iCloud, потому что там мало места.
Похожий значок может также появиться рядом с iCloud Drive в боковом меню, и он тоже показывает, что в iCloud закончилось место для хранения файлов.

Круговая диаграмма. Значок состояния «Круговая диаграмма» постепенно закрашивается, по мере того как идет передача данных.
Такая же круговая диаграмма может появиться рядом с iCloud Drive в боковом меню, и там она показывает общий прогресс передачи файлов на iCloud Drive или обратно.
Примечание. Даже если столбца «Состояние iCloud» в окне Finder нет, в большинстве случаев рядом с именем папки или файла появляется значок состояния передачи файла на iCloud. Единственный значок, который там не отображается — это значок «Загружено».
В меню статуса, расположенном внизу или вверху окна Finder отображается количество объектов на диске или в папке, а также объем доступного дискового пространства. Если Вы не видите меню статуса, выберите «Вид» > «Показать меню статуса».

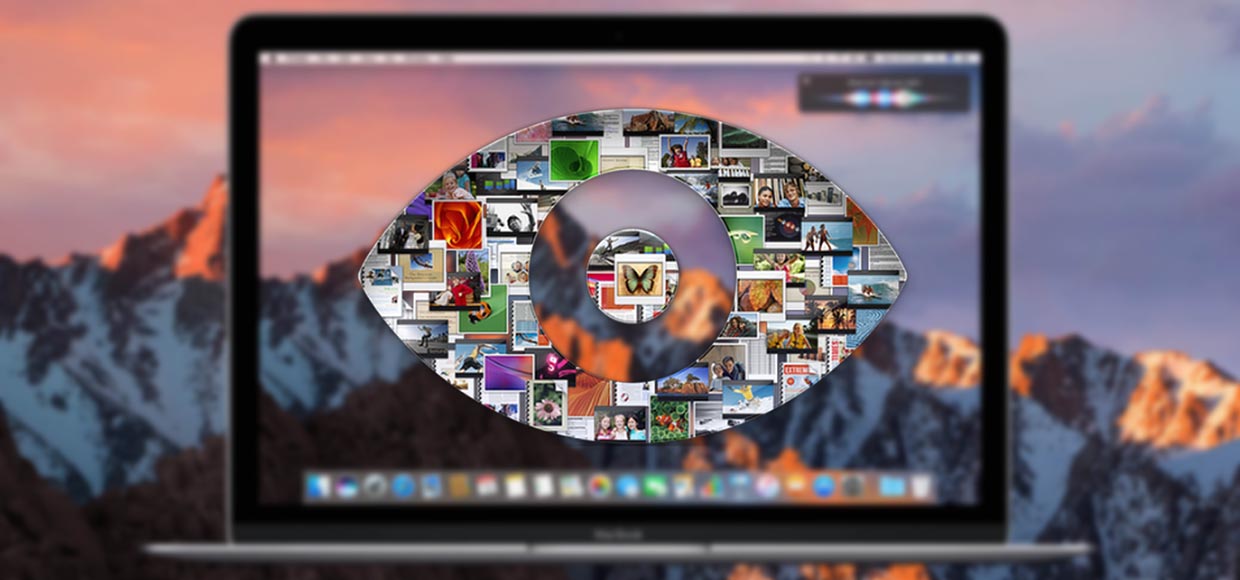
Приложение Быстрый просмотр покоряет с первых минут работы за любым компьютером Mac. С его помощью можно без запуска других программ просмотреть фотографию, документ, PDF-файл или презентацию.
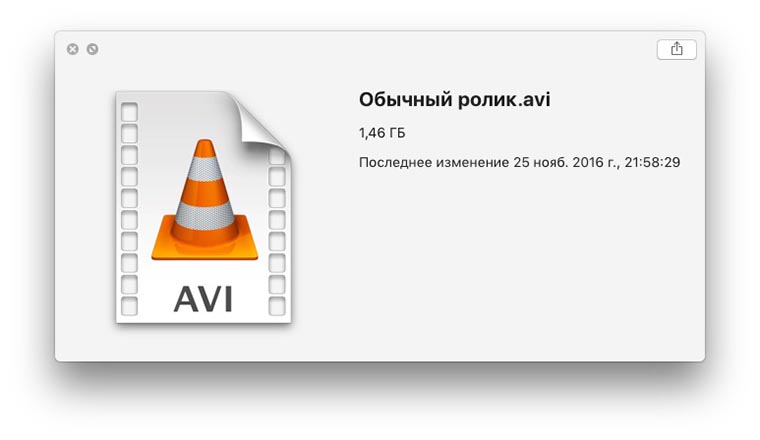
С большинством форматов проблем не возникает, но некоторые типы файлов изначально не поддерживаются системой, просмотреть их по нажатию на Пробел не получится.
Например, вместо воспроизведения ролика в формате *.avi или *.mkv мы увидим лишь карточку с названием и размером файла.
Чтобы научить Быстрый просмотр понимать неподдерживаемые форматы, существует большое количество плагинов и дополнений. С их помощью можно просматривать видео и аудио в любых форматах, открывать бинарные файлы, файлы с Markdown-разметкой, снимки в RAW, DjVu и прочие данные. Можно просматривать содержимое архивов без разархивирования, а образов без монтирования.
Сейчас разберемся, где брать такие плагины и как ими пользоваться.
Автоматическая установка
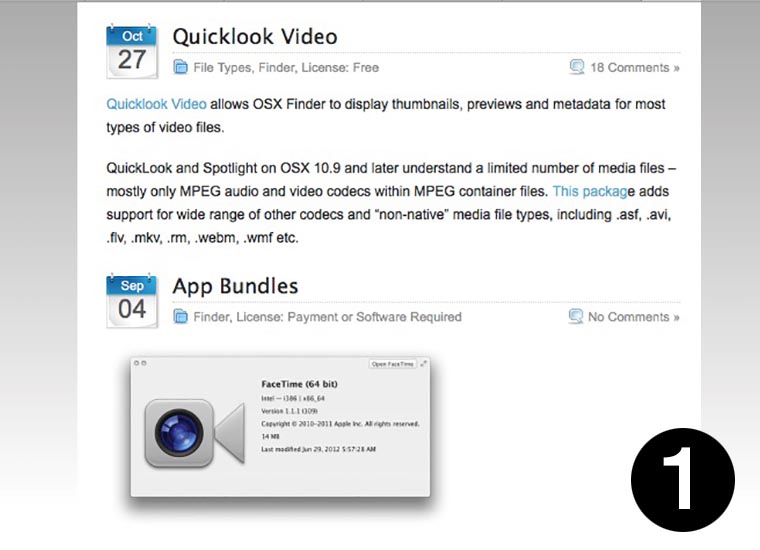
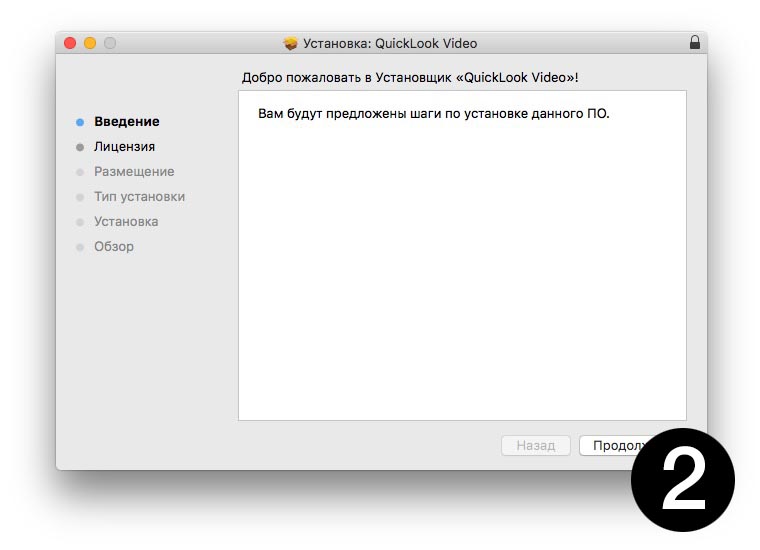
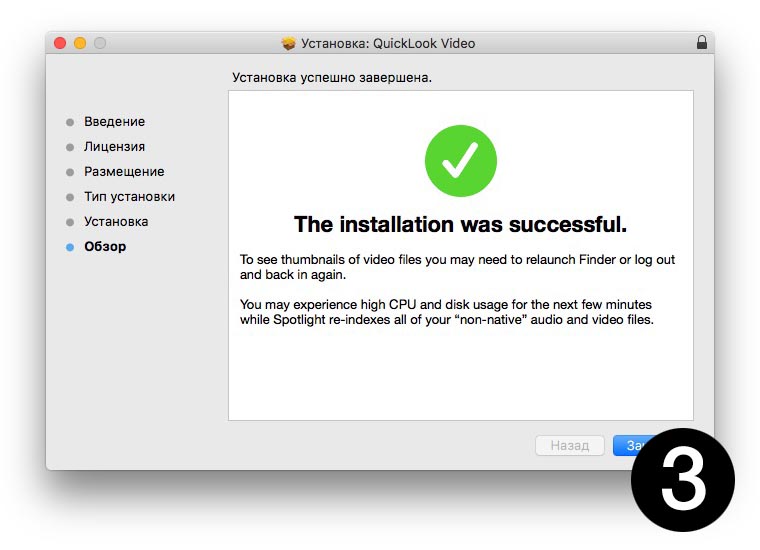
1. Для начала находим и скачиваем нужные нам плагины в формате *.pkg. Большая база расширений уже собрана здесь.
2. Запускаем скачанный на компьютер установщик, принимаем лицензионное соглашение и вводим пароль администратора для установки.
3. Дожидаемся окончания установки, при необходимости перезагружаем компьютер.
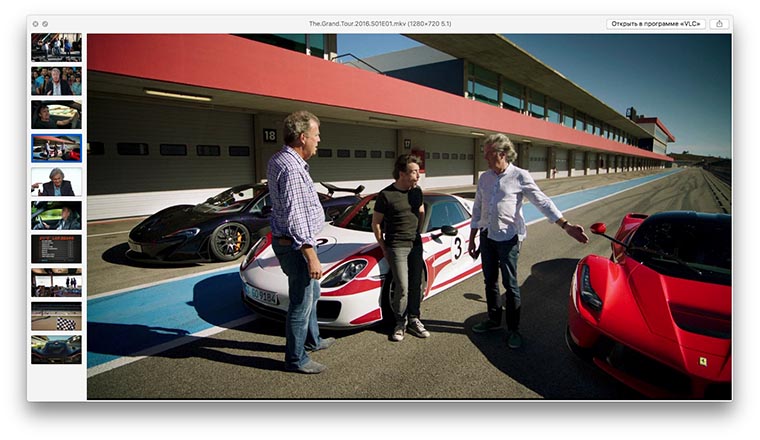
Теперь проверяем обновленный Быстрый просмотр в действии. Выделяем файл, который раньше при предварительном просмотре отображался в виде скучной карточки и теперь видим фрагменты из ролика или видео, текст с разметкой или другие данные.
Ручная установка
Иногда плагины распространяются не в виде установочного пакета, а в формате *.qlgenerator. В таком случае необходимо установить их вручную:
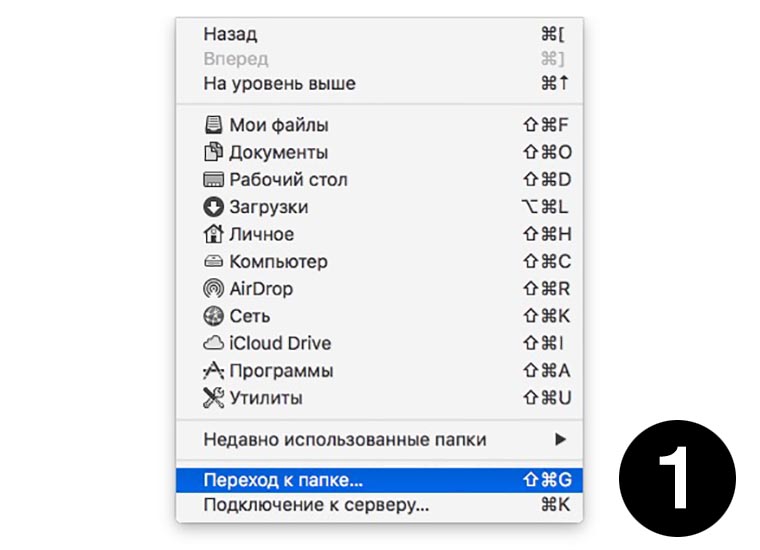
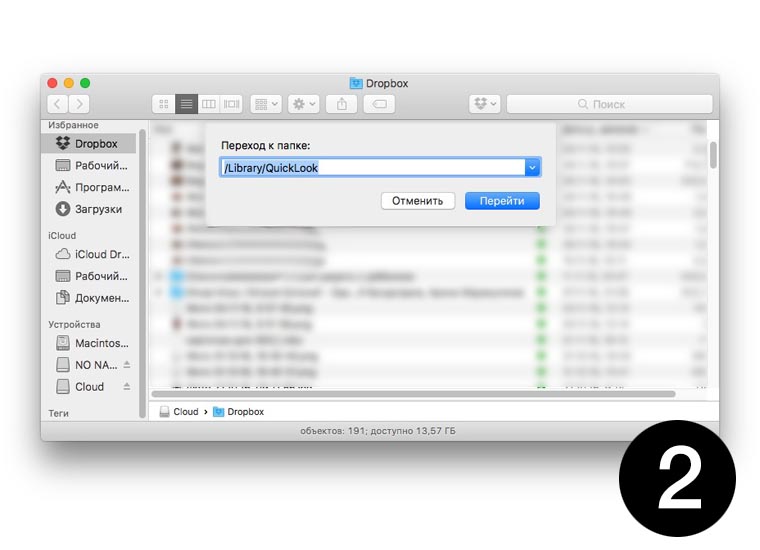
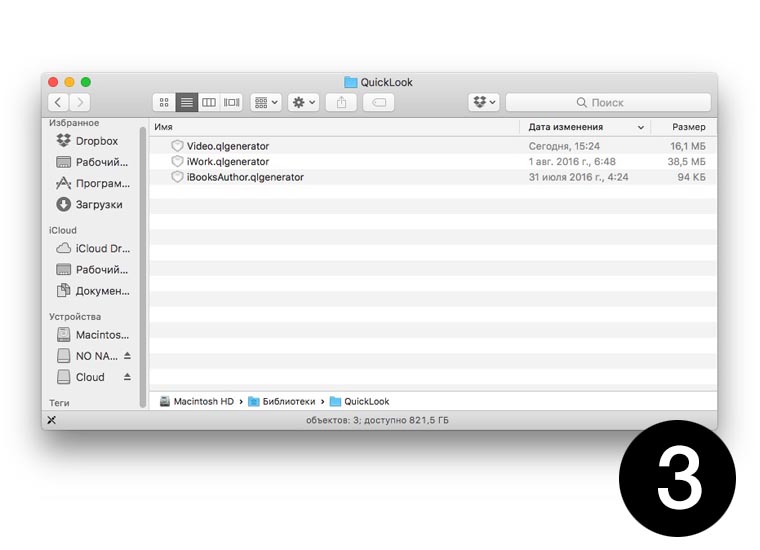
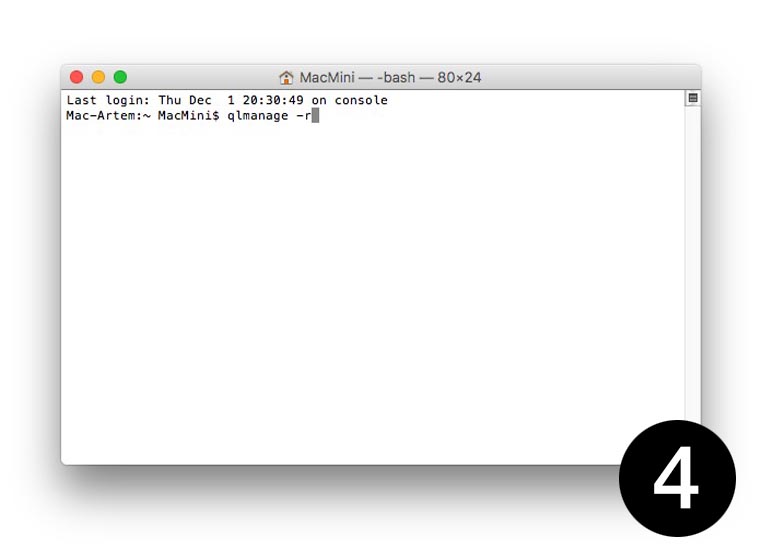
2. В диалоговом окне вводим путь /Library/QuickLook и жмем Перейти.
3. Помещаем сюда скачанный файл в формате *.qlgenerator.
Для удаления ненужного дополнения достаточно будет заново открыть папку /Library/QuickLook, удалить дополнение и перезапустить Быстрый просмотр через Терминал.

Итак, следующей важнейшей командой Терминала является команда просмотра содержимого каталога:

Но такой сжатой информации вам хватит отнюдь не всегда. Именно на этот случай к команде ls припасено почти три десятка дополнительных параметров. Мы расскажем про самые полезные из них.
Покажет все объекты внутри папки, даже те, у которых имя начинается с точки (например .DS_Store), которые всегда скрываются в Finder.


покажет размер файлов в человекочитаемом формате. Большие объёмы будут представлены в соответствующих величинах, например, размер песни будет указан в мегабайтах, а какой-то документ будет в килобайтах. Размер папок будет показан непривычно. Будет посчитан размер файла папки. Папка — это файл, который содержит информацию о других файлах, вот, чем больше файлов в папке, тем больше будет указан размер. Но это ни в коем случае не размер содержимого, не стоит пугаться ;)
Пожалуй, это самый полезный параметр. Он показывает подробную информацию по каждому объекту:
Выводит имена всех объектов одной сплошной строкой через запятую. В большой папке разобрать что-то после ввода такой команды становится невозможно.
Даёт тот же результат, что и ls -l, но вместо имён владельца и группы будут стоять их цифровые коды. Зачем это нужно, расскажем в следующей нашей беседе.
Покажет содержимое не только самой папки, но и каждой подпапки в ней.
Сортирует содержимое папки по имени в обратном порядке.
Сортирует содержимое папки по размеру.
Сортирует содержимое папки по дате последнего изменения.
Отсортирует файлы по суффиксу. .jpg окажется выше, чем .jpg , к примеру.
Заметим, что вы можете комбинировать разные параметры, печатая их слитно. Вот что даст команда:

И последнее на сегодня: по умолчанию ls показывает содержимое текущей папки. Но если после параметров ввести через пробел путь к папке или файлу, то сведения будут показаны только по этому объекту. Например,
покажет вам подробную информацию по содержимому корневой папки диска.
Подытожим. Команда ls может выводить не просто список файлов, а именно тот список, который мы желаем от неё получить. Мы можем говорить что именно и откуда именно нам показать, а комбинация этих опций иногда позволяет заменить этой командой команду find , а ещё можно попутно что-то делать с найденными файлами, используя последовательность команд и передавая вывод одной на вход другой.
В общем случае, каждый символ, предворённый обратной косой чертой теряет свою суть. Так, \* больше не значит «все файлы в данной директории», теперь это — файл с именем, состоящим из одного символа звёздочки. Не следует так именовать файлы, но если встретятся, то мы можем к нему обратиться таким способом, не заключая в кавычки всю строку, это как альтернатива. Вообще говоря, многие и с пробелами писать не рекомендуют, однако уже те времена прошли, автодополнение по кнопке Tab прекрасно и само без нас окружит «проблемное» имя кавычками или обратными косыми чертами.
Запомните ещё одну важнейшую особенность Терминала. Как вы знаете, файлы и папки вполне могут иметь в своих именах пробел. Если вы введёте что-то вроде:
1) ввести название папки или файла с пробелом в имени в кавычки
2) перед пробелом поставить обратный слэш:
Читайте также:


