Посмотреть сетевые интерфейсы mac os
Ниже приведены некоторые часто используемые команды диагностики сети в Mac OSX. Они могут помочь нам найти проблемы с сетью. Упомянутые в статье принципы протокола и сетевой коммуникации можно отнести кСоглашение леса。
Некоторые инструменты, такие как arping, arp-scan, необходимо установить вместе с HomeBrew.
Основные инструменты
Первый шаг в сетевой диагностике - понять ваше собственное оборудование, например, какие интерфейсы и IP-адреса.
ifconfig
Отображение информации о сетевом интерфейсе (интерфейсе). Например, имя интерфейса, тип интерфейса, IP-адрес интерфейса, MAC-адрес оборудования и т. Д.
Протокол ARP используется внутри локальной сети (LAN). Заимствуя протокол ARP, устройство может узнать соответствие IP-MAC в той же локальной сети. Когда мы посещаем локальный IP-адрес, устройство связывается с соответствующим MAC-адресом в соответствии с соответствующими отношениями. С помощью инструмента ARP мы можем узнать, нормальная ли связь в локальной сети.
Отображение соответствий IP-MAC, хранящихся локально
Отправьте ARP-запрос через интерфейс eth0, чтобы запросить MAC-адрес устройства с IP-адресом 192.168.1.1.
Запросить соответствующий MAC-адрес всех IP-адресов во всей локальной сети
Мониторинг обмена данными по протоколу arp интерфейса en0
Сетевой уровень
Сетевой уровень - это глобальный Интернет, и устройства в Интернете идентифицируются по IP-адресам. Ping - это отправка запроса ECHO_REQUEST протокола ICMP на IP-адрес. Устройство, получившее запрос, вернет ответ ICMP. Если выполняется проверка связи с определенным IP-адресом, то устройство с этим IP-адресом может быть легко доступно через сетевой уровень.
Отправьте ICMP-запрос на IP-адрес 192.168.1.255. Если ICMP адреса не отключен, устройство в сети ответит.
Отправьте ICMP-запрос на широковещательный адрес 192.168.1.255. Если ICMP не отключен, устройства в сети ответят.
Обратите внимание, что:Многие устройства отключают ICMP. Если вы не можете проверить связь с устройством, это не обязательно ошибка сетевого уровня.
Если два устройства имеют одинаковый IP-адрес, это вызовет конфликт IP-адресов. Во многих сетях IP-адреса автоматически назначаются протоколом DHCP, что может значительно снизить вероятность конфликтов IP-адресов. Сервер DHCP и устройство соглашаются, что устройство будет занимать определенный IP-адрес в течение определенного периода времени, и сервер DHCP больше не будет назначать этот IP-адрес другим.
Продлите аренду DHCP. Устройство освободит IP-адрес и повторно получит IP-адрес от DHCP-сервера.
Установите интерфейс en0 как статический IP-адрес.
маршрутизация
Локальная сеть получает доступ к глобальной сети Интернет через маршрутизатор. Связь в Интернете часто должна проходить через несколько маршрутизаторов. Выход из строя роутера в пути может вызвать ненормальный доступ в Интернет.
Отобразите таблицу маршрутизации. Из таблицы маршрутизации вы можете найти шлюз (Gateway). Шлюз - это выход в более широкую сеть.
Проследите весь маршрут до IP-адреса назначения.
Проследите маршрут по протоколу ICMP. Протокол ICMP часто отключается, поэтому возвращается строка «*».
По протоколу TCP, через 80 порт, трассировка маршрута. Порт 80 протокола TCP по умолчанию отключается редко.
Сетевой мониторинг
tcpdump - это инструмент для захвата сетевых пакетов. Он может отслеживать обмен данными на разных уровнях сетевого интерфейса и отфильтровывать определенный контент, например, определенные протоколы, определенные порты и т. Д. Мы использовали tcpdump для отслеживания связи по протоколу ARP, описанному выше. Здесь мы рассмотрим другие методы мониторинга.
DNS должен переводить между доменным именем и IP. Ошибка DNS помешает нам получить доступ к определенному URL-адресу через доменное имя.

В этой, уже девятнадцатой по счёту части нашего цикла статей о Терминале Mac OS X мы хотели бы рассказать вам о командах, которые помогут с легкостью ориентироваться в сетевом окружении и взаимодействовать с ним.
Начнем с классики, с самого простого и важного:
Команда покажет нам сетевые интерфейсы в системе и информацию о них. IP-адрес будет здесь же.
Уже известная нам по предыдущим материалам команда:
Позволяет проверить доступность удаленной машины. В таком виде команда будет выполняться, пока мы не прервем её с помощью CTRL-C. Но можно ограничить число пакетов, а, значит, и длительность выполнения.
Теперь, после прохождения указанного числа пакетов, команда завершится, и нам не нужно будет вручную её прерывать.
Помните, что не все маршрутизаторы и точки доступа «откликаются» на ping. В настройках это можно изменять и часто эта возможность бывает выключена.
Переходим к более сложному. Мы можем проследить, как же идет информация к указанному узлу сети, увидев промежуточные этапы отправки.
Команда отобразит все шаги на пути пакета к указанному адресу. Появление звездочек означает тайм-аут. Это может быть как обычная задержка, так и невозможность попасть в конечную точку в принципе.
Мы прошлись по основным командам, которые могут нас выручить в некоторых случаях. Они достаточно просты. Теперь стоит рассмотреть более сложные, но довольно часто используемые вещи.
Эта команда позволяет легко и просто работать удаленно. Если вы, конечно, прочитали предыдущие разделы :). Вот теперь то, что там говорилось, можно применять не только локально, у себя «дома». Можно подключиться к другому компьютеру и работать с ним. Это помогает, например, при настройке хостингов или даже помощи другим пользователям. Применений огромная масса, покажем, как этим пользоваться.
Для начала расскажем, как быстро и удобно узнать IP-адрес, зная доменное имя и никуда больше не желая лезть.
Для того, чтобы подключиться к какому-нибудь компьютеру, сделаем так:
ssh -l *имя_пользователя, например, root* *адрес*
или так, что равноценно:
После этого нам будет предложено ввести пароль того, под кем захотим зайти. Если уверены в том, что попали по адресу, ответим «да» на вопрос о продолжении работы. После этого приглашение в Терминале изменится и мы будем работать с удаленным компьютером. Мы точно также увидим файлы, получим права доступа. Только стоит заметить, что набор доступных команд может отличаться, мало ли как там все настроено. Хотя стандартный набор будет всегда с Вами. Мы сможем оперировать файлами, службами и чем угодно ещё, будто мы никуда и не лезли.
Для того, чтобы мы могли попадать через терминал на другой компьютер, необходимо, чтобы это было позволено. В случае с Mac OS X это делается через настройки:

В «Общем доступе» включим пункт «Удаленный вход»:

Теперь рассмотрим, как же нам одним движением руки перенести файлы между компьютерами с помощью защищенного копирования:
scp *пользователь_исходный*@*адрес_исходный*:*файл_исходный* *пользователь_целевой*@*адрес_целевой*:*файл_целевой*
Здесь и далее: помните, как именно вы указываете путь. Не запутайтесь с относительными путями. Проверяйте, где вы находитесь и от чего будет отсчитан адрес файла. Также учитывайте, не перезапишите ли вы что-то ценное. Меры предосторожности тут те же, что и раньше.
Для того чтобы узнать основные данные о подключении необходимо нажать в Finder на логотип Apple и выбрать раздел «Об этом компьютере».
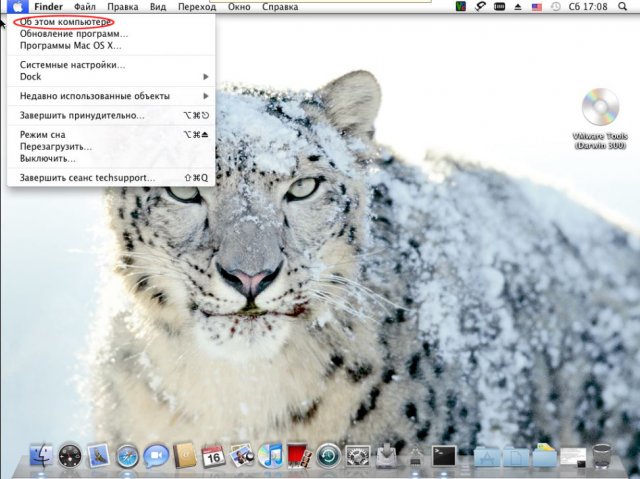
ШАГ 2
В появившемся окне выберите «Подробнее».
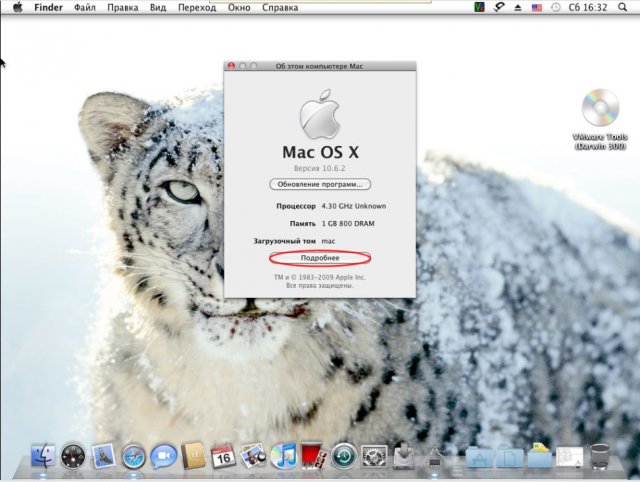
ШАГ 3
В появившемся окне выберите раздел «Сеть» . Все данные разделены, на существующие адаптеры и виртуальные подключения.
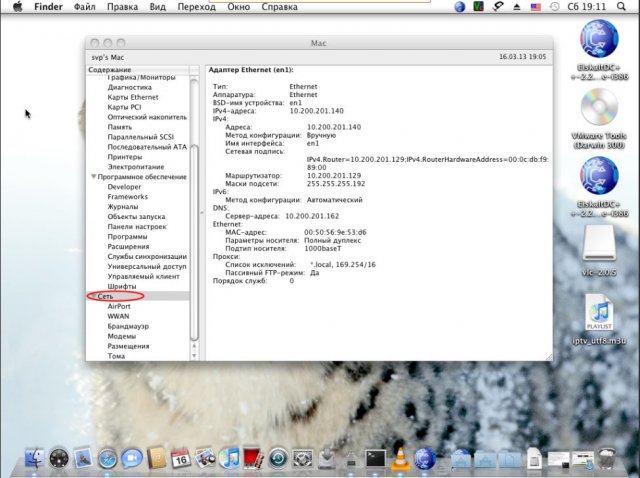
Изменение настроек сетевого подключения
ШАГ 1
Для изменения или просмотра получаемого IP- адреса и других сетевых настроек необходимо в Finder нажать на логотип и выбрать раздел «Системные настройки».
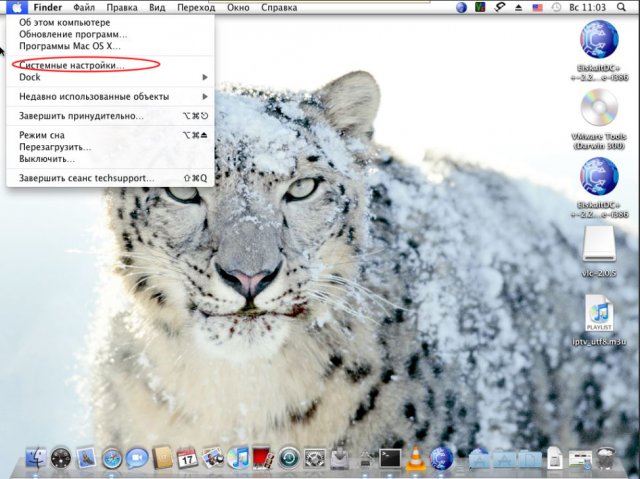
ШАГ 2
Необходимо выбрать раздел «Сеть».
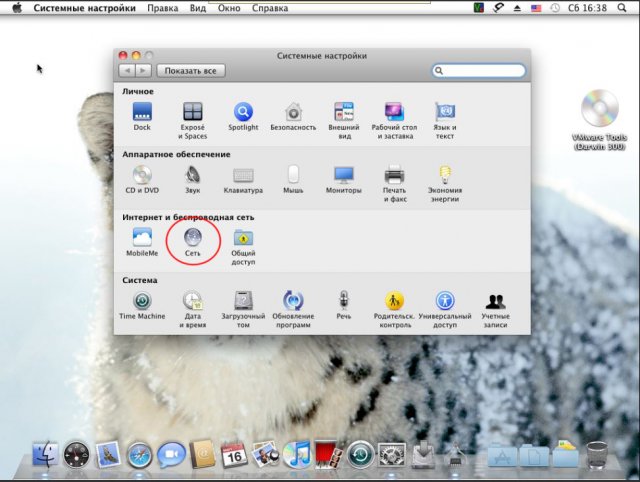
ШАГ 3
В появившемся окне необходимо слева выбрать нужный адаптер. В появившемся поле справа должен быть выбран режим «Используя DHCP» для установки настроек в автоматическом режиме. Так же возможно зайдя в раздел «Дополнительно», изменить такие параметры как TCP/IP, DNS, Proxy, Ethernet (режимы сетевого адаптера: 10/100 half/full).
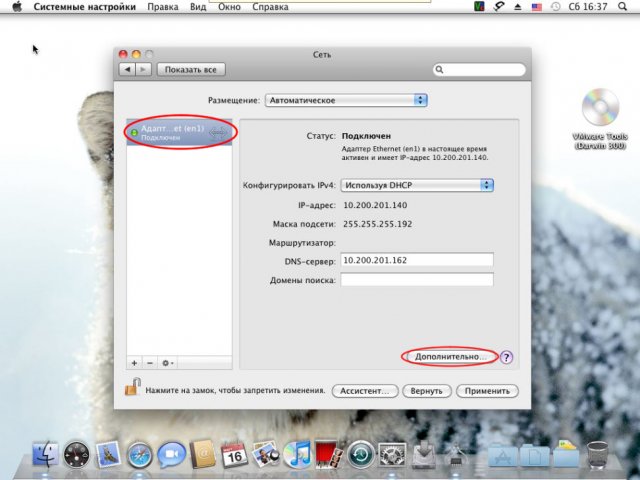
Диагностика неисправностей
Использование сетевой утилиты
ШАГ 1
Необходимо зайти в «Переход» и выбрать «Служебные программы».
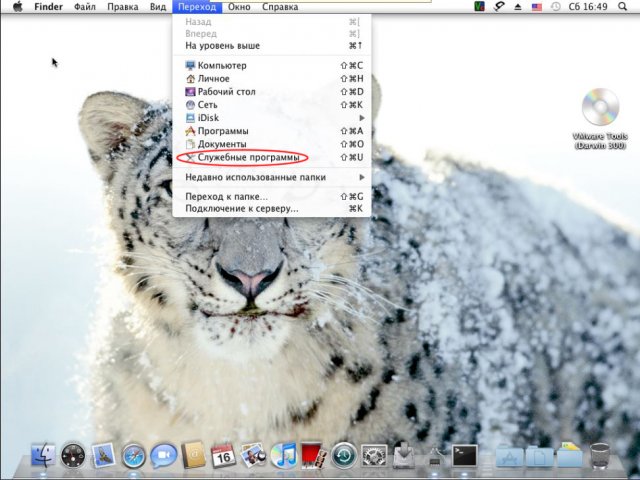
ШАГ 2
Запустить «Сетевую утилиту».
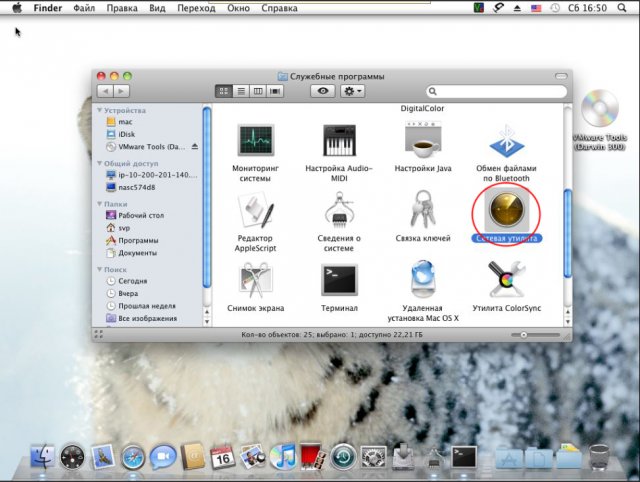
ШАГ 3
В каждой вкладке реализованная определенная функция: ping, tracert, nslookup, whois, portscan.
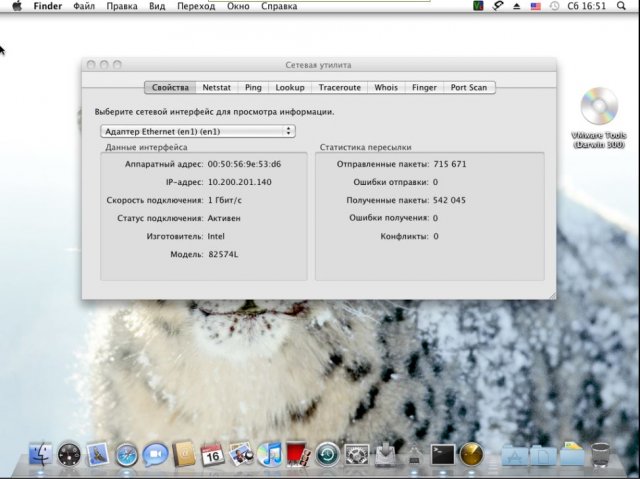
Использование Terminal
ШАГ 1
Terminal запускается через «Служебные программы».
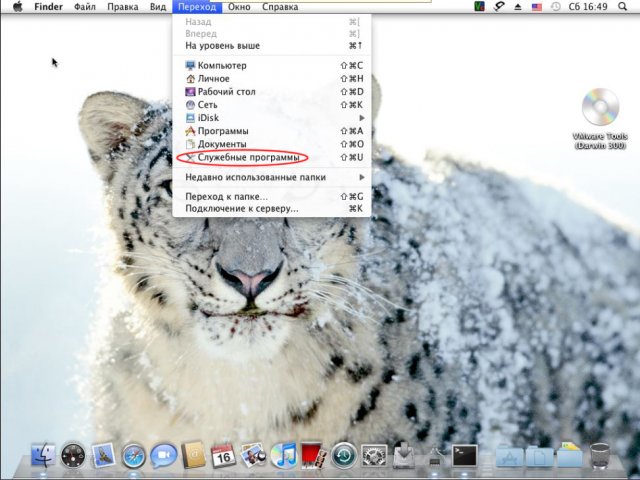
ШАГ 2
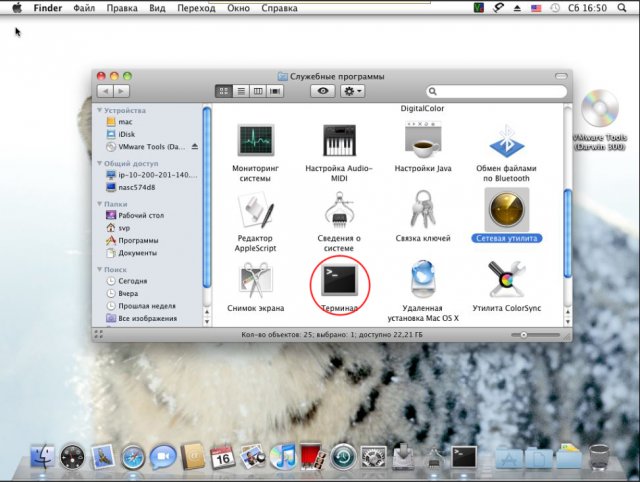
ШАГ 3
Выглядит Terminal так же как командная строка в ОС семейства Windows, большинство команд идентичны. Например, Ping – аналогично команде ping в Windows, параметры –n и –l заменяем –s и указываем размер пакета, (параметр указывает до написания адреса узла, пример указан на рисунке), Traceroute – аналогично команде tracert в Windows, Arp – аналогично команде arp в Windows, Nslookup – аналогично команде nslookup в Windows, Ifconfig – аналогично команде ipconfig в Windows.
К вашим сетевым настройкам можно получить доступ с помощью некоторых общих команд терминала, которые, по большей части, требуют очень небольшой настройки для использования. Мы по-прежнему рекомендуем вам использовать приложение «Системные настройки» для настройки (если вы не довольны использованием терминала), но определить настройки сети терминала Mac просто.

Использование сети
Средство настройки сети предлагает огромное количество информации о текущей конфигурации сети Mac. Вы можете использовать его, чтобы найти имя вашего компьютера, IP-адрес, текущую сеть WiFi и многое другое. Как следует из названия, вы также можете использовать его для изменения настроек, но мы все равно рекомендуем использовать Системные настройки для этого.
Вы можете просмотреть полный список потенциальных сетевых команд терминала Mac с помощью инструмента networksetup, набрав на терминале networksetup -help. Появится список справки с различными примерами использования инструмента для просмотра и изменения различных настроек сети.

Примеры команд настройки сети, которые вы можете использовать для просмотра информации о сети:
- Для просмотра имени вашего компьютера Mac: networksetup -getcomputername.
- Для просмотра списка всех сетевых подключений Mac: networksetup -listallhardwareports
- Чтобы отобразить текущую подключенную сеть WiFi: networksetup -getairportname deviceid. Замените deviceid на идентификатор устройства из команды networksetup -listallhardwareportsports.
Использование ipconfig
Средство ipconfig является общим для компьютеров под управлением Windows и macOS, но, в отличие от версии для Windows, это не самый полезный инструмент для изменения настроек сети. Однако, где это может быть полезно, перечисляет информацию о вашей текущей конфигурации сети.
Набрав ipconfig в терминале, вы получите список всех доступных команд, но они включают:

- Для просмотра текущего IP-адреса сети: ipconfig getifaddr deviceid. Замените deviceid на правильный идентификатор сетевого устройства (например, en0). Введите networksetup -listallhardwareports, если вы этого не знаете.
- Чтобы просмотреть текущий сетевой DNS-сервер: ipconfig getoption deviceid имя_домена_сервера (заменив deviceid на идентификатор вашего сетевого устройства).
Использование ifconfig

Однако вам нужно всего лишь набрать на терминале ifconfig, чтобы просмотреть подробный список информации обо всех сетевых устройствах, подключенных или встроенных в ваш Mac. Это включает в себя IP и MAC-адреса, текущее состояние устройства и многое другое.
Вы можете просмотреть конкретную информацию, указав вместо этого идентификатор устройства (например, ifconfig en0).
Используя пинг
Хотя вы не можете использовать ее для просмотра любой информации о сети, вы можете использовать команду ping, чтобы проверить, можете ли вы установить связь с другим сетевым устройством. Это может быть устройство в вашей сети (например, сетевой маршрутизатор) или домен веб-сайта или IP-адрес для проверки вашего интернет-соединения.
Вы захотите использовать ping в качестве средства устранения неполадок, когда на вашем устройстве возникают проблемы с подключением к другому устройству в вашей локальной сети или к устройству или веб-сайту в Интернете. Он покажет время, необходимое для отправки и возврата информации, и будет работать непрерывно, пока вы не решите прекратить ее.

Аналогично, ping 192.168.1.1 проверит IP-адрес для многих локальных сетевых маршрутизаторов (192.168.1.1).
Использование netstat
Средство netstat выводит информацию о ваших текущих входящих и исходящих сетевых подключениях. Любые подключения к вашему Mac могут быть перечислены с помощью этого инструмента. Компьютеры на базе Windows и Linux также используют netstat, но есть некоторые различия, с различными доступными флагами для пользователей Mac.
Есть несколько способов использовать netstat для просмотра текущих сетевых настроек или подключений. К ним относятся:

- Текущий список всех активных подключений к Интернету: netstat
- Чтобы просмотреть данные соединения для интерфейса: netstat -l deviceid, заменив deviceid на имя вашего сетевого интерфейса (например, netstat -l en0).
- Чтобы просмотреть таблицу IP-маршрутизации: netstat -nr или netstat -r
- Чтобы показать всю статистику сети: netstat -s и netstat -i
Для получения дополнительной информации о том, как использовать команду netstat и чтобы помочь расшифровать некоторые сложные технические термины, введите man netstat, чтобы просмотреть и прочитать включенную справочную страницу netstat.
Использование lsof
Вы можете использовать команду lsof как способ просмотра любых запущенных процессов на вашем Mac, которые имеют активные сетевые подключения. Это заменяет аналогичные функции, которые вы найдете с помощью команды netstat на ПК с Windows или Linux.

Есть несколько способов использовать команду терминала lsof Mac для просмотра сетевых данных. К ним относятся:
- Для просмотра всех открытых сетевых подключений: lsof -i
- Чтобы посмотреть, какое программное обеспечение использует какие порты: lsof -n -i4TCP
Для получения дополнительной информации введите man lsof, чтобы просмотреть страницу руководства для команды lsof.
Используя arp
Если вы хотите просмотреть список всех активных устройств в локальной сети, вы можете использовать инструмент arp. Это перечислит IP и MAC-адреса для любых устройств, которые ваш Mac обнаружил в вашей сети, на основе ARP (Address Resolution Protocol) трансляций, которые эти устройства сделали.
Набрав в терминале arp -a, вы получите список этих устройств.

Затем вы можете объединить информацию, найденную здесь, с другими командами, такими как ping, чтобы определить, являются ли эти устройства все еще активными и могут ли быть переданы с вашего Mac.
Настройка параметров сети Mac
С помощью этих инструментов вы сможете увидеть настройки сети вашего терминала Mac, чтобы определить, какие настройки вы можете (или нужно) изменить. Например, вам может понадобиться подделать MAC-адрес на вашем Mac, чтобы обойти фильтрацию MAC-адресов в гостевой сети WiFi.
Это также может помочь вам выявить проблемы, особенно если ваш Mac регулярно теряет соединение WiFi. Если на вашем Mac возникают проблемы, такие приложения, как OnyX для Mac, могут помочь вам быстро вернуться к работе.
Читайте также:


