Последний поиск обновлений никогда как изменить в windows 7
Служба обновления Windows в современных реалиях относится к числу критически важных, поэтому неполадки с ней следует решать в первую очередь, ведь своевременное получение обновлений - это залог безопасности системы. Особенно это касается старых систем, которые просто в силу возраста могут иметь большее количество потенциально уязвимых служб и компонентов. Сегодня мы расскажем вам об одном интересном случае, когда Windows 7 полностью перестает искать и устанавливать обновления, точнее делает этот процесс бесконечным.
Судя по отзывам в сети интернет, появление данной неисправности совпало с переходом Windows 7 на новую систему обновлений, поэтому многие привычно винят в происходящем компанию Microsoft, а особо активные даже составляют списки "нерекомендуемых" обновлений, куда иногда попадает даже Convenience Rollup для Windows 7 (KB3125574). Такой подход вряд ли можно назвать разумным, так как на наш взгляд многие путают причину со следствием.
Переход на новую систему обновлений - мера во многом вынужденная, так как количество необходимых для Windows 7 обновлений, а также возможных вариантов их комбинаций давно превысило все разумные пределы и говорить о какой-либо стабильности и предсказуемости данной системы стало решительно невозможно. Наш опыт показывает, что гораздо чаще к подобным проблемам приводят выборочные обновления, но винить пользователей в этом сложно.
Если система только установлена или автоматическое обновление выключено, то приведение ее в актуальное состояние способно занять большое количество времени, в тоже время для работы необходимо обновить некоторые компоненты, скажем Internet Explorer, а также закрыть наиболее критичные уязвимости. В результате набор установленных на машину обновлений более напоминает сборную солянку и может приводить к самым неожиданным результатам.
Однажды обновления отказалась устанавливать одна из виртуальных машин в лаборатории, которую мы обновляли от случая к случаю. Основным симптомом данной неисправности является бесконечный поиск обновлений:

Если скачать и попробовать установить обновления вручную, то получим аналогичную картину:
Налицо типичный пример нарушенных зависимостей, пакет обновления пытается найти родительский пакет и не может этого сделать, что выливается в бесконечный цикл поиска.
Затем в систему руками устанавливается обновление, которое ломает зависимости для уже скачанных и начавших устанавливаться пакетов. В результате система безуспешно пытается разрешить зависимости, полностью парализуя работу службы.
Также при принудительном выключении системы в процессе обновления может возникнуть несколько иная ошибка, которая связана с повреждением устанавливаемого пакета, что приводит к бесконечному процессу установки:
Теперь, когда причины возникновения и механизм действия проблемы понятен, следует найти способ ее исправления. В данном случае нам на помощь придет инструмент DISM, запустим командную строку от имени администратора и выполним короткую команду:

После чего желательно удалить все содержимое папки C:\Windows\SoftwareDistribution\Download и перезагрузить систему.

Теперь можем снова попробовать выполнить поиск и установку обновлений, все должно работать.

Как видим, мы не только устранили проблему, но и разобрались в причинах ее возникновения, что гораздо более важно. Так как именно понимание происходящих в системе процессов дает необходимые знания и позволяет осмысленно подходить к процессам диагностики, в отличие от бездумного копирования найденных в интернете команд.

Установка обновлений на компьютер позволяет не только сделать систему максимально соответствующей современным требованиям, но и залатать уязвимости, то есть повысить уровень защиты от вирусов и злоумышленников. Поэтому своевременная установка апдейтов от Microsoft – это очень важный элемент обеспечения производительности и работоспособности ОС. Но некоторые пользователи сталкиваются с такой неприятной ситуацией, когда система не может найти обновления или ищет их бесконечно долго. Посмотрим, как данная проблема решается на компьютерах с Виндовс 7.
Причины и варианты устранения проблемы
Особенно часто пользователи сталкиваются с тем, что поиск обновлений не заканчивается, после установки «чистой» версии Windows 7, которая ещё не содержит в себе никаких апдейтов.

Этот процесс может длиться бесконечно долго (иногда, к тому же, нагружая систему через процесс svchost.exe), а может завершиться ошибкой.

В этом случае нужно вручную инсталлировать необходимые обновления.
Но бывают и такие случаи, когда проблема вызвана определенными неполадками в системе или же вирусами. Тогда нужно произвести ряд дополнительных действий по её устранению. Наиболее известные способы нами рассмотрены ниже.
Способ 1: WindowsUpdateDiagnostic
Если вы не можете самостоятельно определить причину, почему система фактически не ищет апдейты, то в этом вам поможет специальная утилита от Microsoft – WindowsUpdateDiagnostic. Она сама определит и по возможности исправит неполадки.
- Запустите загруженную утилиту. В открывшемся окошке будет список того, что именно нужно проверить. Выделите позицию «Центр обновления Windows» (или «Windows Update») и нажмите «Далее».



Но бывают и такие ситуации, когда WindowsUpdateDiagnostic самостоятельно не может решить проблему, тем не менее выдавая её код. В этом случае нужно забить этот код в любую поисковую систему и посмотреть, что он означает. Возможно, после этого вам нужно будет проверить диск на ошибки или систему на предмет целостности файлов с последующим восстановлением.
Способ 2: Установка пакета обновления
Как уже говорилось выше, одной из причин, по которой не приходят обновления, является отсутствие определенных апдейтов. В этом случае требуется скачать и установить пакет KB3102810.
-
Но перед установкой загруженного пакета KB3102810 требуется отключить службу «Центр обновления Windows». Для этого необходимо перейти в «Диспетчер служб». Щелкайте «Пуск» и выбирайте «Панель управления».













В некоторых случаях дополнительно может потребоваться установка обновлений KB3172605, KB3020369, KB3161608 и KB3138612. Их инсталляция выполняется по тому же алгоритму, что и KB3102810, а поэтому подробно останавливаться на её описании мы не будем.
Способ 3: Устранение вирусов
К проблеме с поиском обновлений может привести также вирусное заражение компьютера. Некоторые вирусы специально устраивают эту неполадку, чтобы у пользователя путем установки апдейтов не было возможности залатать уязвимости системы. Для проверки компьютера на наличие вредоносного кода необходимо использовать специальные утилиты, а не штатный антивирус. Например, можно использовать Dr.Web CureIt. Эта программа не требует установки, а поэтому может выполнять главную свою функцию даже на зараженных системах. Но все-таки для того, чтобы повысить вероятность обнаружения вируса, мы советуем запускать проверку через LiveCD/USB или выполнять её с другого компьютера.

Как только утилита обнаружит вирус, она тут же сообщит вам об этом через свое рабочее окно. Останется только следовать тем советам, которые в нем отображаются. В некоторых случаях даже после удаления вредоносного кода проблема с поиском обновлений остается. Это может говорить о том, что вирусная программа нарушила целостность системных файлов. Тогда вам нужно выполнить проверку при помощи встроенной в Виндовс утилиты sfc.
В подавляющем большинстве случаев проблема с поиском обновлений вызвана, как бы странно это ни казалось, отсутствием необходимых апдейтов в системе. В этом случае достаточно просто обновиться вручную, инсталлировав недостающие пакеты. Но бывают случаи, когда данную неполадку вызывают различные сбои или вирусы. Тогда вам на помощь придет, соответственно, специализированная утилита от Microsoft и антивирусные программы.

Отблагодарите автора, поделитесь статьей в социальных сетях.

Некоторые пользователи 7 версии Windows сталкиваются с проблемами стандартного Центра обновлений операционной системы. Windows 7 бесконечно долго ищет обновления, не может их загрузить, и продолжает искать другие.
Подобная проблема может доставить немало неприятностей. Во-первых, на ваш компьютер не будут установлены свежие патчи, что может снизить эффективность работы ОС. Во-вторых, пока идет поиск, процессор и физическая память сильно нагружаются. Это может быть не очень заметно на мощных ПК, но на «слабых» — весьма неприятно. В данной статье описывается, что делать, если Центр обновления Windows 7 не может завершить поиск обновлений.
Настройка автоматического поиска
Вам потребуется сделать следующее:
После этого следует перезагрузить компьютер, чтобы остановить поиск. Теперь ваша система не будет пытаться искать новые апдейты. Если вам потребуется включить эту функцию — это можно сделать в этом же меню.
Остановка службы
Это делается следующим образом:
После этих действий поиск апдейтов будет завершен. Чтобы запустить его, необходимо вернуть конфигурации службы в исходное состояние.
В некоторых случаях остановку службы и ее повторный старт могут решить проблему. Попробуйте это сделать перед тем, как прибегать к более сложным способам, если компьютер долго ищет новые патчи.
Исправление ошибок в системных файлах
Часто подобные неполадки возникают в результате повреждений важных системных файлов. Это может происходить в результате системных сбоев, действий вирусных программ, неправильной установки предыдущих обновлений и так далее.
В ОС Windows существует специальная утилита, с помощью которой можно автоматически находить и исправлять подобные ошибки. У нее нет графического интерфейса, поэтому для работы с ней пользователям необходимо запустить системную командную строку.
Это делается следующим образом:
- Вызовите диалоговое окно «Выполнить». Это можно легко сделать с помощью одновременно нажатия клавиш Win и R .
- В текстовом поле открывшегося окна требуется ввести cmd а затем нажать Enter или кнопку OK .
- После этого запустится системная консоль. Это специальная программа, которая может воспринимать текстовые команды. Введите sfc /scannow и нажмите Enter для начала сканирования компьютера.
Если вы захотите скопировать данную строку, необходимо воспользоваться контекстным меню, щелкнув правой кнопкой мыши внутри окна. Комбинация Ctrl + V в консоли не работает.
После этого Windows просканирует все системные файлы. Все обнаруженные ошибки будут исправлены. После этого следует перезагрузить компьютер и запустить поиск обновлений еще раз. Если процесс по-прежнему слишком медленный — необходимо искать другие способы решения проблемы.
Обновление KB3102810
Корпорация Майкрософт выпустила специальный апдейт для своих операционных систем, исправляющий центр обновления Windows, который бесконечно ищет обновления. Ссылки для загрузки находятся на официальном сайте разработчика, поэтому вы можете скачать патч, не прибегая к услугам Центра обновлений.
Ссылки на скачивание:

Обновления KB3020369 и KB3172605
Если предыдущее решение не помогло, то следует обновить семерку, установив еще два апдейта, делая перезагрузку компьютера между их установками. Этот метод предложили сразу несколько наших читателей и он действительно хорошо помогает.
Средство устранения неполадок от Microsoft
Еще один способ решения проблемы — воспользоваться утилитой для поиска проблем от Майкрософт. Ее действие чем-то похоже на «sfc /scannow», с тем отличием, что она создана специально для Центра обновлений и может решить значительно большее количество неполадок. К тому же, у нее есть графический интерфейс, что облегчает работу для пользователей, непривычных к работе в консоли.

Подождите, пока будет завершено сканирование операционной системы. Если утилита обнаружит какие-то неполадки, она сообщит об этом и автоматически применит исправления.
Надеемся, эта статья помогла устранить бесконечный поиск обновлений седьмой версии Windows, значительно ускорив ваш компьютер и сделав его работу значительно стабильнее.
Подсистема автоматических обновлений выполняет в Windows и других операционных системах необычайно полезную функцию – она позволяет улучшить работоспособность ОС, не вынуждая пользователя производить никаких лишних телодвижений. Принцип работы подсистемы очень прост: система Windows периодически опрашивает удаленные сервера и, обнаружив там еще не установленные на компьютере пакеты обновлений, скачивает их, а затем инсталлирует в качестве компонентов ОС.
Как и почти всякий алгоритм, алгоритм поиска обновлений периодически дает сбои. Тогда пользователи Windows 7 могут наблюдать картину бесконечного поиска обновлений. То есть зацикленного процесса обнаружения в сети всевозможных сервис-паков. Почему так происходит? – это вопрос к разработчикам компании Microsoft. Нам же важно отыскать «лекарство» против такой напасти.
Поэтому отключать данный механизм не рекомендуется – вы лишаете себя возможности доступа к новому функционалу и, что не менее важно, к периодически выпускаемым заплаткам в системе безопасности.
Так что же делать?
Краткий перечень рецептов
- «Подкручивание» настроек автоматического поиска обновлений.
- Полная деактивация данной службы (не рекомендуется, но широко практикуется пользователями).
- Исправление ошибок в системных файлах.
- Скачивание и установка специального сервис-пака.

Как видим, выбор не велик, но одна из этих процедур поможет обязательно. К приостановке службы рекомендуем прибегать только в том случае, если ни один из остальных рецептов не сработал. Первый и второй из предложенных вариантов практически эквивалентны по своим последствиям, отличаются лишь точкой доступа к функции деактивации службы поиска обновлений. С них мы и начнем наше обсуждение.
Два способа отключить «заглючившую» службу
Прекратить бесконечный поиск обновлений в интернете можно двумя простейшими манипуляциями.
Способ первый (используем настройки компьютера):
- Отправляемся в меню «Пуск» -> «Панель управления» .
- В окне панели управления щелкаем по ссылке «Центр обновлений Windows».
- Щелкаем по ссылке «Настройка параметров» .
- В открывшемся окне раскрываем список «Важные обновления» и выбираем в нем опцию «Не проверять наличие обновлений» .
Способ второй (отключаем службу напрямую):
- Снова отправляемся в меню «Пуск» -> «Панель управления» .
- Выбираем раздел «Система и безопасность» .
- Щелкаем по категории «Администрирование» .
- Запускаем из списка утилиту «Службы» .
- Откроется окно со списком всех служб компьютера.
- Отыскиваем в списке службу под названием «Поиск обновлений» .
- Дважды щелкаем по ее названию.
- Деактивируем службу так, как показано на рисунке ниже:
Правим системные файлы
Неполадки в системе удаленного поиска могут быть вызваны разрушениями в структуре или содержимом системных файлов Windows. Проверить, так это или нет, можно с помощью специальной утилиты Windows, предназначенной для сканирования таких файлов и входящей в состав диагностических инструментов операционной системы. Добраться до утилиты можно следующим образом:
- Жмем на сочетание «Win» + «R» .
- В открывшемся окне «Выполнить» есть поле для ввода команд. Вводим в это поле команду «cmd» .
- Перед нами открывается окно командной строки.
- В ответ на приглашение командного процессора вводим следующее: «sfc /scannow» .
- Запускается программа сканирования системных файлов и нам остается лишь дождаться завершения ее работы.
Сервис-пак для сервис-паков
По-видимому, проблема зацикленного поиска сервис-паков приобрела в ОС Windows столь большой размах, что на нее умудрились обратить внимание даже бдительные служащие службы поддержки MS.
Поэтому, не мудрствуя лукаво, компания производитель Windows выпустила специальный пакет обновлений под номером KB3102810, призванный решить эту проблему.

Существует одно решение этой проблемы. Достаточно вручную скачать и установить всего лишь один пакет от Microsoft, который устранит эту ошибку. Рассмотрим, почему центр обновления windows 7 не находит обновления.
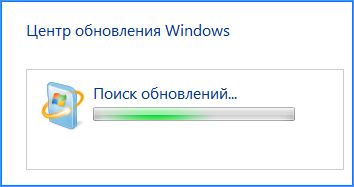
Как решить проблемы с центром обновления Windows
Первым делом нужно скачать пакет KB3172605 непосредственно с сайта Microsoft с помощью веб-браузера. Прямые ссылки вы найдете ниже, для версии 32- и 64- разрядных систем.
Нужно скачать пакет, но пока его не устанавливать – этим мы займемся в шаге 4. Сначала нужно выполнить два простых действия.
Шаг 2: Отключите доступ к сети Интернет
Скачанные файлы следует устанавливать при отключенном Интернете. Если вы используете Wi-Fi, то нажмите по значку беспроводной сети в области уведомлений (нижнем правом углу экрана) и отключите соединение. Если вы подключены к Интернету с помощью сетевого кабеля, то можно отключить его от компьютера.
В качестве альтернативы кликните на значок сети правой кнопкой мыши, выберите «Центр управления сетями и общим доступом», затем перейдите на вкладку «Изменение параметров адаптера» и отключите сетевую карту, с помощью которой вы подключаетесь к Интернету.
Шаг 3: Остановите службу центра обновлений Windows
После отключения от сети Интернет нам нужно остановить службу центра обновлений Windows. Для этого нажмите сочетание клавиш Windows + R, введите в появившемся окне «Выполнить» следующую команду и подтвердите её выполнение нажатием на Enter:
services.msc
Откроется окно системных служб. Найдите в списке службу центра обновлений (Windows Update), а затем кликните на ней правой кнопкой мыши и выберите «Остановить». Убедитесь, что служба остановлена и после этого закройте это окно.
Шаг 4: Установите пакет KB3172605 (или KB3020369)
Только теперь вы сможете приступать к установке загруженного ранее файла KB3172605 для вашей системы. Запустите файл с инсталлятором и подтвердите установку.
Если появится ошибка, что обновление не совместимо с вашей операционной системой, убедитесь, что вы загрузили правильную версию для своей системы (32- или 64-разрядную). Если опять выдает ошибку, воспользуйтесь альтернативным пакетом из первого шага.
После установки вам будет предложено перезагрузить компьютер. Подтвердите и подождите, пока установится обновление и загрузится операционная система.
После загрузки системы подключите Интернет и включите службу центра обновления Windows(кликните на ней правой кнопкой мыши и выберите «Запустить»).
Теперь перейдите в окно центра обновления Windows (например, с помощью поисковой строки в меню Пуск) и затем кликните на кнопку поиска обновлений.
Примерно через 5-10 минут откроется список обновлений, доступных для установки. В моем случае поиск продолжался несколько минут и, таким образом, наконец, решил проблему с бесконечным поиском в центре обновления Windows.
Обновление Windows 7 без Windows Update
Огромным преимуществом такой упаковки является то, что нам не нужно скачивать сотни отдельных пакетов через центр Windows Update.
Для того, чтобы их установить «семерка» должна включать:
- установленный пакет Service Pack 1 (SP1);
- пакет KB3020369 с апреля 2015 г.
Когда эти условия выполнены, мы можем скачать накопительный пакет, который освежит нашу систему до последней версии за один клик. Для этого переходим по следующей ссылке с помощью браузера Internet Explorer (к сожалению, следующая страница работает только под IE):
При входе на сайт будет отображаться список найденных обновлений. Для скачивания будет доступно три:
- для Windows 7 (только для 32-разрядной версии);
- для компьютеров Win 7 на базе процессоров x64 (только для 64-разрядной версии);
- для Windows Server 2008 R2 x64 (только для 64-разрядной версии).
Скачиваем тот пакет, который соответствует разрядности вашей Виндоус и устанавливаем ее стандартно, запустив установочный файл. Накопительный пакет требует минимум 4 ГБ свободного места на диске.
Читайте также:


