После выключения компьютера вентиляторы продолжают работать windows 10
После нажатия кнопки "Завершение работы" в меню пуск монитор гаснет, подсветка на кулере процессора тоже гаснет, жёсткие диски судя по звуку останавливаются, но корпусные вентиляторы и процессорный вентилятор продолжают вращаться. Также продолжают светиться декоративные светодиоды в торце материнской платы.
- Отключал Intel Management Engine Interface, также переустанавливал его драйвер
- Отключал Быстрый запуск и режим Гибернации в настройках электропитания (Режим быстрой загрузки в Bios тоже выключен)
- Переустанавливал Windows
- Отсоединял все накопители кроме SSD на котором установлена ОС
- По очереди отсоединял планки оперативной памяти
- Отключал внешнюю WIFI антенну от материнки (нужна для WIFI 6)
- Запускал, а затем пробовал выключать компьютер без всей периферии (кроме монитора и мыши)
- Контроллер IEEE 1934 отключать НЕ пробовал т.к. его нет в диспетчере устройств (показ скрытых устройств включён) и, как я понял, его нет в моей материнке
- Установлена галочка "Разрешить отключение этого устройства для экономии энергии" в диспетчере устройств для корневого USB концентратора
- Запускал материнку вне корпуса чтобы исключить замыкание какого-либо контакта с корпусом
Блок питания: Be Quiet Straight Power 11 750W (Gold)
Материнка: Gigabyte Aorus Z490I Ultra
Помощь в написании контрольных, курсовых и дипломных работ здесь
кулеры продолжают работать после завершения работы
Всем привет. Когда то давно я сталкивался с такой проблемой и нашел решение в интернете. я что то.
После выключения вентиляторы продолжают работать
Доброе время суток. Столкнулся с такой проблемой, что уже второй день думаю, первый раз такое.
Проблема с выключением ПК, после выключения вентиляторы продолжают работать
Здрасте. Такая проблема. После выключения компьютера, вентиляторы продолжают работать монитор.
Компьютер отключается, но кулеры продолжают вращаться. Ошибка Kernel-Power Событие 41
Компьютер отключается, но кулеры продолжают вращаться индикатор питания горит. Из журнала событий.
Даже самые активные пользователи хотя бы на ночь отключают ПК, выбрав соответствующее действие через меню «Пуск». Однако нередко случается, что не выключается компьютер после завершения работы операционной системы Windows 10. Кулеры, как и прежде, продолжают гудеть, а на мониторе бесконечно крутится кружок на синем фоне. Разумеется, подобная ситуация не является стандартным явлением, однако проблема решается после определения причины.

Возможные причины неполадки
Если компьютер после выключения не перезагружается, а продолжает работать, пользователь столкнулся с одной из следующих проблем:
- сильная нагрузка на процессор;
- использование «щадящего» режима питания;
- функционирование большого количества приложений в фоне;
- неисправность ПО отдельных видов оборудования;
- повреждение системных файлов.
Ни одна из причин не способна вывести устройство из строя. Значит, проблема легко решается без обращения к специалистам.
Что делать, если компьютер не выключается через Пуск на Windows 10
Пытаясь решить проблему ПК, который продолжает работать после выключения, можно рассмотреть несколько вариантов. Причем начинать следует с наиболее простых способов, позволяющих сэкономить время.

Принудительное выключение
Как правило, пользователь деактивирует компьютер или ноутбук путем выбора опции «Завершение работы» через меню «Пуск». Это стандартный метод отключения устройства, который применяется чаще всего. Вместе с тем существует альтернативный вариант, предполагающий иной подход к ограничению работы ПК.
Компьютер можно принудительно выключить, нажав кнопку питания на корпусе системного блока. В то же время не рекомендуется резко отсоединять прибор от источника питания. В условиях такого завершения работы может произойти еще более серьезный сбой.
Важно. Проблема с ноутбуком редко решается принудительной перезагрузкой. После нажатия на кнопку питания он продолжает работать, поэтому для подобного рода устройств стоит выбрать иной метод. 
Отключение быстрого запуска
Для оптимизации работы ПК Windows 10 предусматривает наличие функции быстрого запуска. Опция позволяет максимально быстро включить компьютер, однако выключение устройства занимает больше времени, а иногда операция и вовсе оказывается невыполнимой.
Чтобы решить проблему, нужно деактивировать функцию «Быстрый запуск»:
- Откройте поисковую строку Виндовса.
- Найдите «Панель управления».



- Снимите галочку с пункта «Включить быстрый запуск».

После этого попытайтесь снова перезагрузить устройство. Не исключено, что проблема сразу же будет решена.
Обновление ОС
Стабильная работа системы обеспечивается только при наличии актуального ПО. Если Windows 10 давно не обновлялась, компьютер начинает функционировать со сбоями, а иногда его не удается выключить даже после нажатия на кнопку питания.
Для проверки наличия апдейтов нужно:



Если кнопка установки обновлений не работает, можно пойти иным путем. В частности, рекомендуется удалить остатки ранее загруженных апдейтов. Для этого потребуется перейти в расширенные параметры «Центра обновлений», кликнуть по надписи «Посмотреть журнал» и очистить все имеющиеся записи. После этого останется заново установить апдейты, после чего ошибка должна исчезнуть.
Проверка целостности системных файлов
Причиной того, что компьютер не отключается, часто становится повреждение файлов Windows 10. Это происходит как по вине пользователя, когда он случайно удалил важный компонент, так и вследствие вмешательства вредоносного ПО.
Как бы то ни было, системные файлы нужно восстановить. И для этого следует обратиться к помощи Командной строки. Чтобы запустить интерфейс КС, сделайте несколько шагов:


Оказавшись в интерфейсе КС, пользователю необходимо ввести запрос «sfc / scannow».

После нажатия клавиши «Enter» запустится проверка системных файлов, а также процедура их автоматического восстановления. Владельцу ПК остается только ждать, когда Виндовс завершит процесс.
Исправление ошибок жесткого диска
Не закрывая Командную строку, можно прибегнуть к еще одному распространенному способу решения проблемы. Неполадки бывают связаны с наличием битых секторов жесткого диска. Для проверки и автоматического исправления ошибок требуется ввести команду «chkdsk c: /f /r» и сопроводить ее нажатием клавиши «Enter». По окончании теста будет предоставлена информация о выявленных проблемах, а затем Windows 10 самостоятельно устранит неполадки.

Принудительная перезагрузка через Командную строку
КС бывает полезна в том случае, когда не помогает проверка системных файлов и секторов жесткого диска. Команда «shutdown / p» запускает принудительную перезагрузку, после чего компьютер выключается с вероятностью 99 %.

Отключение приложений из автозагрузки
Системный блок содержит множество компонентов, которые далеко не всегда справляются с поставленными задачами. Слабый процессор не может обрабатывать большое количество запросов. Особенно в той ситуации, когда включена функция автозагрузки.
Автозагрузка запускает приложения сразу после включения компьютера. При этом программы продолжают оставаться в фоне даже в момент, когда человек решает закончить сеанс. Решается проблема деактивацией опции:
- Запустите Диспетчер задач («Ctrl + Shift + Esc»).
- Перейдите во вкладку «Автозагрузка».

- Отключите процессы, которые функционируют в автоматическом режиме.

Далее останется завершить работу компьютера, чтобы проверить, насколько повлияло изменение настроек отдельных программ.
Остановка оптимизации автообновлений
Ранее уже отмечалось, что для стабильного функционирования ПК должны быть установлены все последние обновления. Чтобы не отслеживать выход апдейтов самостоятельно, можно активировать функцию автообновлений. Однако данная опция требует постоянного подключения к интернету, из-за чего компьютер не всегда завершает работу после обновлений.
Деактивация функции осуществляется так:

- Перейдите в раздел «Обновления и безопасность».


- Напротив подзаголовка «Разрешить загрузки с других компьютеров» передвиньте ползунок в положение «Выкл».

Теперь вентиляторы кулера не будут шуметь, когда пользователь решит выключить компьютер.
Откат системы
Чтобы наконец-то экран погас, и ПК завершил свою работу, порой приходится прибегать к радикальным мерам. Например, к откату системы. В рамках выполнения этой операции пользователь потеряет некоторые данные, но, в то же время, устройство начнет функционировать стабильно.
Совет. Если вы все-таки боитесь потерять недавно сохраненные файлы, предварительно создайте резервную копию.Откат системы – это возвращение к последним параметрам, когда компьютер работал без сбоев. Для выполнения операции понадобится:




- Выбрать точку восстановления.
- Подтвердить действие.

Далее ПК перезагрузится в принудительном порядке и, скорее всего, больше не будут возникать проблемы с неисчезающей надписью «Завершение работы» на синем фоне.
Сброс BIOS
Также бесконечное вращение кружка на синем экране удается убрать путем сброса параметров BIOS. Чтобы осуществить задуманное, нужно открыть БИОС, используя комбинацию клавиш для используемой модели материнской платы. Затем необходимо найти пункт «Load Setup Defaults» и подтвердить сброс параметров.
Существуют и альтернативные методы очистки настроек BIOS. Например, через отключение CMOS-батарейки на материнской плате. Этот вариант можно порекомендовать только опытным пользователям, которые умеют разбирать, а главное – собирать ПК.

Проблема с устройствами USB
Причиной того, что устройство долго выключается, нередко является одновременное использование большого количества USB-устройств. Перед завершением работы постарайтесь отключить все флешки и прочие гаджеты, которые задействуют интерфейс USB.
Полное обновление драйверов
Устаревшие драйверы редко вызывают проблему с отключением, однако обновить ПО все равно не будет лишним. Поэтому обязательно воспользуйтесь инструкцией:
- Кликните ПКМ по иконке «Пуск».
- Выберите «Диспетчер устройств».



Рекомендуется обновить максимально возможное число драйверов, а особое внимание следует уделить программному обеспечению процессора, видеокарты и материнской платы. Если компьютер не предлагает обновить ПО, можно скачать апдейт с официального сайта разработчика и установить его вручную.
Настройки электропитания
Заключительный вариант стоит рассмотреть владельцам ноутбуков. Для этих устройств предусматриваются различные режимы потребления энергии (экономия или производительность). Если пользователь выбирает экономный план питания, компьютер функционирует на пониженных оборотах, из-за чего ему не хватает мощности для корректного завершения работы в условиях нескольких запущенных программ.
Щелкните ПКМ по иконке с батарейкой, которая располагается в системной панели. Перейдите в раздел «Электропитание» и выберите производительный режим, после чего сохраните настройки.
Вращаются вентиляторы после выключения компьютера

Наконец, отправленный системой сигнал ACPI отключает аппаратные узлы, и компьютер полностью завершает свою работу. Это в норме, но так бывает не всегда. Если в работе системы или аппаратуры возникают неполадки, при выключении компьютера пользователь может столкнуться с проблемами, например, когда Windows видимо завершает работу, экран гаснет, но вентиляторы продолжают работать. То есть получается, что компьютер выключается не до конца. Причины подобного поведения могут быть разные, но чаще всего они связаны с неправильной работой устройств, которые вместо того чтобы отключиться, продолжают работать.
Базовые параметры электропитания

Если вы столкнулись с описанным поведением компьютера, первым делом проверьте работу функции электропитания, возможно, вы имеете дело с последствиями какого-то сбоя. Если вы используете гибернацию или у вас включён быстрый запуск, выполните обычную перезагрузку компьютера, если сбой носит временный характер, перезагрузка устранит его последствия. Можно также на время отключить гибернацию и быстрый запуск и посмотреть, как станет вести себя система.
Параметры электропитания устройств
Описанная неполадка иногда возникает вследствие сбоя настроек электропитания устройств, при этом операционная система не отправляет BIOS положенный сигнал отключения кулеров. Привести эти настройки в норму можно из встроенного диспетчера устройств, но для начала попробуйте выключить компьютер, предварительно отсоединив периферийные устройства. Если компьютер завершит свою работу корректно и полностью, значит проблема кроется в каком-то из внешних устройств, найти которое, полагаем, не составит труда методом исключения.

Что касается диспетчера устройств, открываем последний из меню Win + X, включаем в меню «Вид» показ скрытых устройств и первым делом ищем в списке «Хост-контроллеры шины IEEE 1394». Далее открываем его свойства и на вкладке «Управление электропитанием» активируем опцию «Разрешить отключение этого устройства для экономии энергии». Если хост-контроллера шины IEEE 1394 в списке у вас нет, пропустите этот шаг и проверьте состояние настройки экономии энергии для устройств периферии (если опция доступна), USB-концентраторов, сетевых адаптеров и HID-устройств.
Некорректная работа Intel Management Engine Interface

С этой проблемой чаще всего приходится сталкиваться владельцам ноутбуков с интеловскими процессорами. Intel Management Engine Interface — это автономная подсистема, предназначенная, как уверяют разработчики компании Intel, для повышения и оптимизации производительности компьютера. Intel ME имеет такую особенность — она работает даже тогда, когда компьютер выключен и как справедливо замечено, она же может вызывать проблемы с завершением работы компьютера. Устраняется неполадка путём переустановки или обновления драйвера устройства Intel ME.
Скачайте драйвер Intel Management Engine Interface с сайта производителя вашего ноутбука, зайдите в Диспетчер устройств, разверните ветку «Системные устройства», найдите в списке Intel Management Engine Interface и удалите его через контекстное меню, не забыв отметить в диалоговом окошке опцию «Удалить программы драйверов для этого устройства». После этого установите ранее скачанный драйвер и только потом перезагрузите компьютер. Невозможность полностью завершить работу компьютера может быть обусловлена некорректной работой другого программного компонента — Intel Rapid Storage Technology. Если таковой имеется у вас в разделе «Программы и компоненты», удалите его.
Проверьте работу служб

В качестве дополнительной меры можно проверить работу второстепенных драйверов и служб. Для этого с помощью системной утилиты msconfig отключаем все службы и выполняем загрузку операционной системы в безопасном режиме, после чего завершаем работу ПК и смотрим как прошла процедура выключения. Если кулеры отключаются, значит проблема с какой-то из служб. Находим её путём исключения, впрочем, перед тем как прибегать к этому способу, неплохо будет проанализировать системный журнал, возможно, в нём вы найдёте указание на процесс или устройство, которое препятствует нормальному завершению работы системы.
Аппаратные проблемы
Если приведённые выше способы так и не дали положительного результата, искать источник проблемы придётся, скорее всего, в железе. А тут же причиной может быть всё, что угодно, начиная от жёсткого диска и заканчивая материнской платой. Без специального оборудования провести диагностику узлов в домашних условиях вряд будет возможно, но ничто не мешает вам осмотреть их на предмет видимых повреждений, в частности, проверить состояние конденсаторов, не вздулись ли они. Особое внимание следует уделить блоку питания, так как избыточная мощность теоретически может привести с рассмотренной проблеме.

Уже не в первый раз ко мне обращаются именно с такой проблемой. И в этой статье я хочу рассказать об одном из способов, как ее можно решить.
На некоторых компьютерах, где установлена Windows 7, встречается такая проблема. На Windows XP, такую проблему мне наблюдать не приходилось, но это не значит, что ее может не быть. Когда при завершении работы через меню "Пуск" или при долгом удерживании кнопки включения на системном блоке, остаются работать куллеры, пока не выдернут шнур из розетки или проще говоря, обесточите системный блок.
О причинах появления данной проблемы, я расскажу в следующий раз. Тут же я только затрону один из способов решения, который выручал меня несколько раз.
Нужно зайти в "Панель управления" и найти там "Диспетчер устройств":
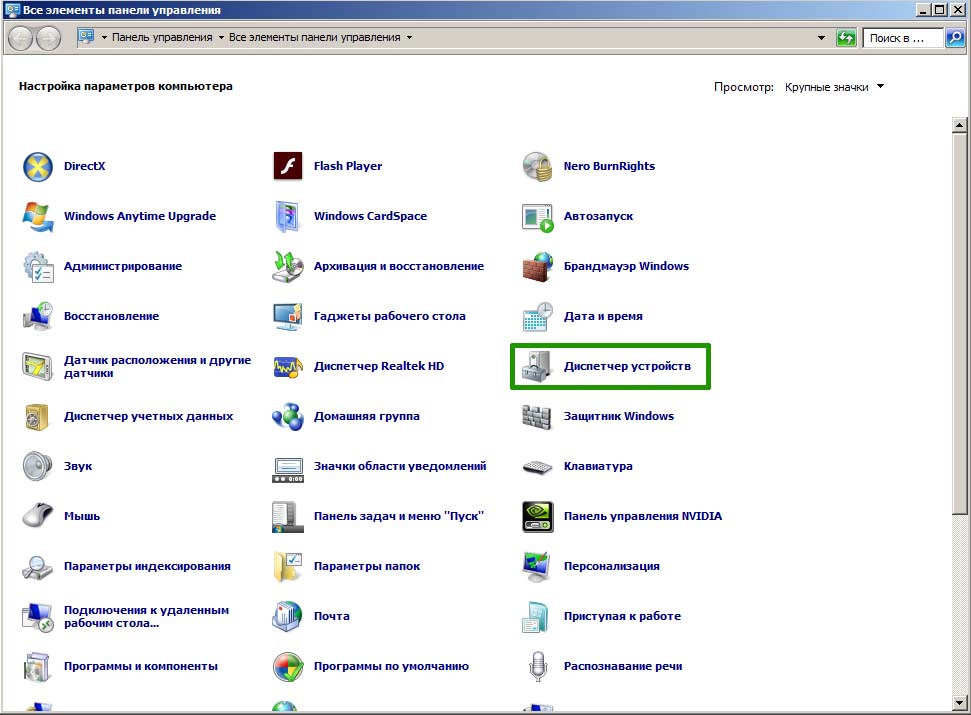
В самом низу списка ищем "Хост-контроллера шины IEEE 1394":
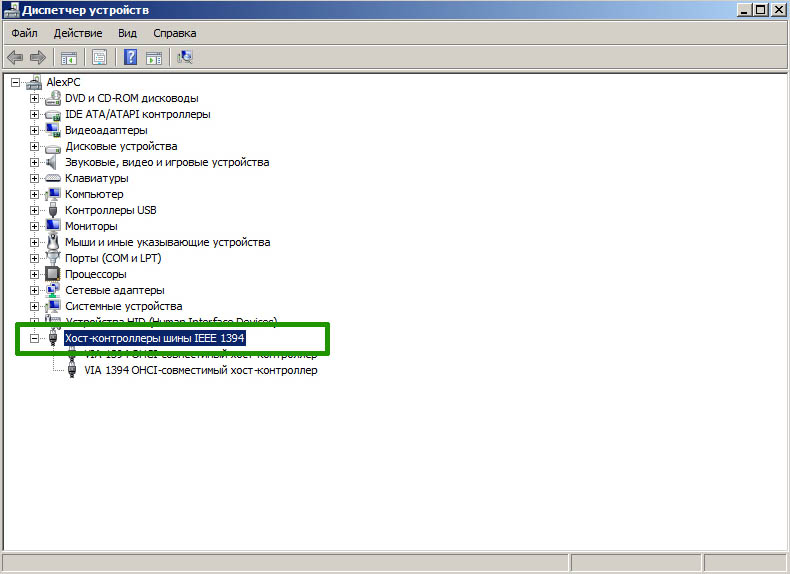
Выбираем устройства, правая кнопка мыши -> свойства:
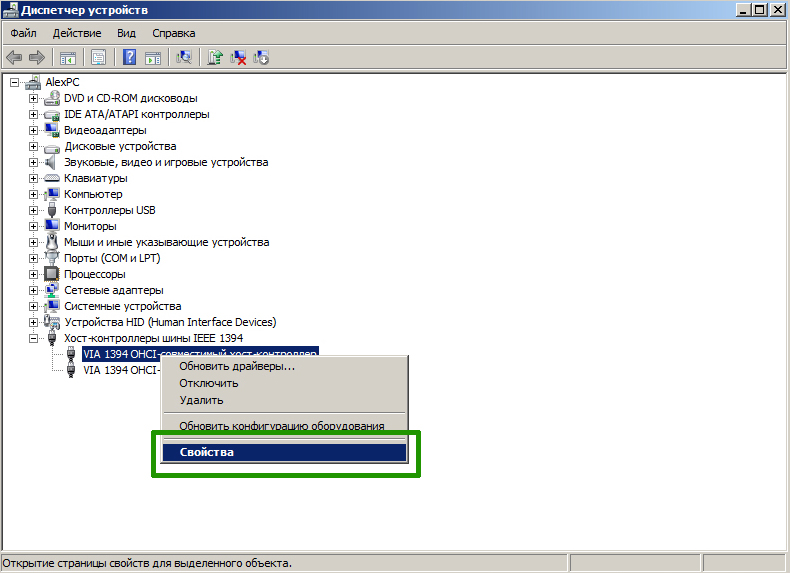
В свойствах, переходим на вкладку "Управление электропитанием" и перед пунктом "Разрешить отключение этого устройства для экономии энергии" ставим галочку и нажимаем "ОК":
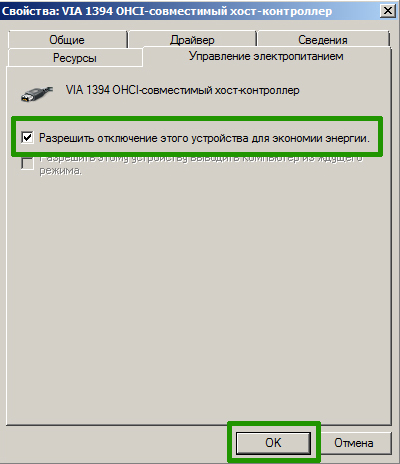
После проделанных манипуляций, результат будет виден при первом выключении компьютера.
Если это результата не дало, то возможны проблемы с самой техникой, например блок питания или видеокарта.
Но это уже другая история. С этим мы будем разбираться в следующем материале.
Всем удачи!
Возможно вам так же будет интересно:
Если я Вам помог - оставьте свой отзыв или поделитесь сайтом с друзьями в социальных сетях!
Читайте также:


