После установки мак ос появляется знак
Вот некоторые из экранов можно увидеть на дисплее во время Мак при запуске.
Запуск экранов может отличаться в зависимости от модели компьютера Mac, операционную систему (macOS), а также многое другое. Некоторые экраны, такие как вопросительный знак или запрещающий символ , означает, что вам нужно, чтобы устранить проблему, прежде чем ваш Mac может закончить запуск.
Для всех моделей Mac, запуск считается завершенным, когда вы видите панель меню Finder, рабочего стола и Дока.
Запрещающий символ
Круг с прямой или косой чертой означает, что выбранный загрузочный диск содержит Mac операционная система, но это не в macOS, что ваш Mac может использовать. Вы должны переустановить macOS и на этом диске.
Вопросительный знак
Папка с вопросительным знаком означает, что выбранный загрузочный диск не доступен или не содержать Mac операционной системы. Узнайте, как устранить мигающий вопросительный знак.
Пустой (пустой) экран
Это нормально для пустой экран в один или несколько раз появляются во время запуска. На ее фоне могут быть черные, серые, синие, или картинку рабочего стола. Если изображение не появится через несколько минут, убедитесь, что ваш дисплей включен, подключен, и его яркость появился.
Логотип Apple и крутится глобус
Ваш Mac отображает логотип Apple, когда он находит местную загрузочного диска, который представляет собой загрузочный диск, встроенный в или подключен к вашему Mac. Если он не может найти один, он может искать в сети. При использовании сетевого загрузочного диска, компьютер Mac отображает вращающийся глобус вместо логотипа Apple. Вращающийся глобус и появляется при запуске с macOS и восстановления через Интернет. А загрузка продолжается, вы должны увидеть прогресс-бар или , который может чередоваться с пустой экран несколько раз.
Значок замка
Если ваш Mac с помощью встроенного пароль, значок замка появляется, когда вы попытаетесь запустить с другого диска или Тома, такие как внешний диск и macOS и восстановление. Введите пароль прошивки для продолжения.
PIN-код блокировки системы

Окно входа в систему
В окне входа в систему, введите пароль учетной записи пользователя для входа в ваш Mac. Если функция FileVault включен, это также разблокирует ваш компьютер. Вы можете увидеть по умолчанию фон рабочего стола в фоновом режиме, что может меняться к выбранному вами рисунка рабочего стола, когда вы выберите учетную запись.
Интерфейс Thunderbolt, USB или FireWire с символом
Большой порт Thunderbolt , порт USB или FireWire символа на экране означает, что ваш Mac находится в режиме целевого диска.
Прочтите, почему иногда при запуске Macbook мигает вопросительный знак и как устранить этот мигающий вопросительный знак Macbook.

Sue Wayne
2021-03-31 09:44:49 • Обновлено: Решение проблем Mac • Проверенные решения
К сожалению, этот мигающий вопрос может привести к недоступности данных или даже потере данных из-за повреждения данных. В этой статье мы обсудим некоторые решения для восстановления данных, которые вы можете использовать для исправления папки с мигающим вопросительным знаком.
Часть 1: Почему папка с вопросительным знаком появляется при запуске Mac
Большинство людей виновны в том, что думают, что ваш компьютер Mac будет работать идеально всегда. Однако, когда вам нужно, чтобы он работал так, как ожидалось, все может быстро пойти не так, оставив вас с большим количеством вопросов. Однако это не должно быть так, потому что все всегда может пойти не так и быть исправлено в какой-то момент без особых травм.
Что означает папка с вопросительным знаком на MacBook?
Мигающий вопросительный знак Mac, появляющийся на вашем экране при запуске, - это одна из самых страшных вещей, которые когда-либо могут с вами случиться. Этот вопросительный знак указывает на то, что ваш Mac не может идентифицировать свой загрузочный диск, что приводит к сбою загрузки. Это может произойти из-за того, что вы запустили компьютер с внешнего диска, а затем отключили его, или это означает, что ваш жесткий диск вышел из строя.
Что вызывает мигание вопросительного знака при загрузке Mac
Как было объяснено выше, мигающая папка Macbook pro означает, что ваш Mac не может обнаружить свой загрузочный каталог. Это происходит либо из-за того, что Mac поврежден, либо из-за того, что просто не удалось обнаружить загрузочный диск. Вот некоторые причины, по которым вы можете увидеть этот вопрос :
- Поврежденный жесткий диск.Если ваш компьютер не может идентифицировать ваш жесткий диск, он может не загрузиться. Это происходит из-за плохого кабеля или механического отказа жесткого диска.
- Коррумпированная программная система. Существуют различные причины этой проблемы, такие как прерывистый отказ жесткого диска, приводящий к неудачной установке или проблеме обновления.
Часть 2: 5 решений для мигающей папки Mac с вопросительным знаком
Если вы испытываете проблемы с мигающей папкой с вопросительным знаком Macbook при запуске компьютера, возможно, системе не удается найти загрузочный диск. Хорошей новостью является то, что существуют различные решения, которые вы можете использовать, чтобы избавиться от этой папки Macbook air с вопросительным знаком.
Решение 1. Повторный выбор запуска в системных настройках
Когда вы видите мигающий вопросительный знак Macbook pro в течение нескольких секунд и запускаетесь, скорее всего, система не смогла найти загрузочный диск. Для решения этой проблемы выполните следующие простые и быстрые шаги:
Шаг 1: Выберите в меню Системные настройки и нажмите кнопку загрузочный диск.
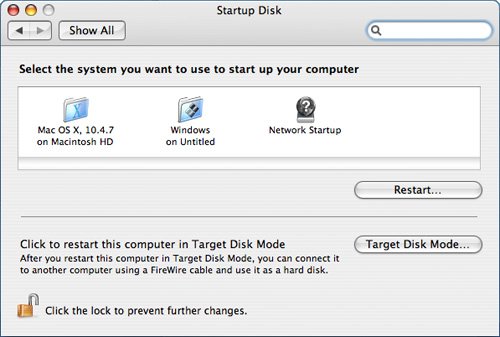
Шаг 2: Затем щелкните диск, который вы обычно используете для запуска компьютера Mac. Он широко известен как Macintosh HD.
Шаг 3: Наконец, вы должны закрыть окно системных настроек.
После этого процесса вопросительный знак мигающей папки Macbook pro больше не должен мигать при запуске компьютера Mac.
Решение 2. Загрузите Mac из режима восстановления macOS
Если вы видите мигающий вопросительный знак Macbook, это означает, что на вашем загрузочном диске нет рабочей операционной системы Mac или он больше не доступен. Поэтому для устранения этой проблемы выполните следующие действия:
Шаг 1: Если вы пытаетесь загрузиться с внутреннего диска компьютера, вы должны выключить компьютер Mac и запустить его, нажимая кнопки Command (⌘) +R, пока не увидите логотип Apple.
Шаг 2: Как только ваш компьютер запустится в режиме восстановления, перейдите в Disk Utility, чтобы восстановить загрузочный диск. Режим восстановления идеально подходит, когда ваш компьютер не загружается, как правило, из-за сломанного или поврежденного загрузочного диска.
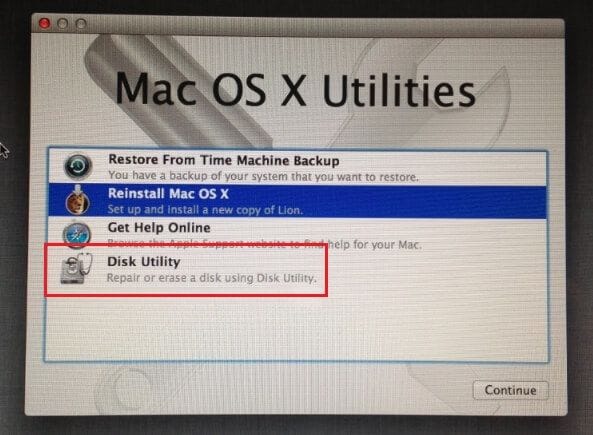
Шаг 3: Если Дисковая утилита исправляет ошибки или не находит ошибок, вы можете либо переустановить macOS, либо восстановить его с помощью резервной копии Time Machine.
Решение 3: Восстановите загрузочный диск с помощью дисковой утилиты
Мигающая папка с вопросительным знаком Macbook может огорчить многих людей. Это признак того, что ваш компьютер Mac не может найти свою системную папку. В большинстве случаев бывает сложно найти загрузочный диск в системном предпочтении. В результате вам следует восстановить загрузочный диск, выполнив следующие действия:
Шаг 1: В окне утилиты macOS выберите пункт Дисковая утилита.
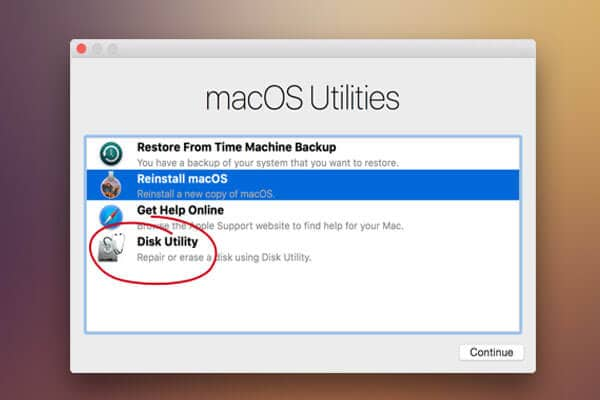
Шаг 2: Затем выберите загрузочный диск, который также называется Macintosh HD. Находясь здесь, вы должны найти его в левой части окна, найти и нажать на кнопку Первой помощи.
Шаг 3: Нажмите на значок Восстановить диск, чтобы начать устранять любые проблемы с системой.
Шаг 4: После завершения восстановления вы можете нажать кнопку Disk Utility, чтобы остановить процесс, поскольку ваш загрузочный диск восстановлен.
Шаг 5: Перейдите в меню и выберите Загрузочный диск. Теперь вы можете перезагрузить систему, и мигающего вопросительного знака больше не должно быть.
Решение 4: Доступ и восстановление потерянных файлов (рекомендуется)
Нет никаких сомнений в том, что Mac популярен во всем мире благодаря своим функциональным возможностям. Однако некоторые пользователи сталкиваются с этой ошибкой вопросительного знака Macbook pro, указывающей на то, что ваши файлы данных удалены или повреждены.
Стоит отметить, что вам необходимо сделать резервную копию ваших данных, прежде чем приступить к процессу восстановления ваших данных. Это происходит потому, что если вы не создадите резервную копию при переустановке macOS, это может привести к потере данных из-за перезаписи.
Рекомендуемый способ сделать это-использовать программное обеспечение Recoverit Mac Data Recovery software. Этот инструмент популярен среди пользователей, так как он может восстановить потерянные или удаленные файлы из-за проблем с загрузочным диском.
Подумайте об этом. Если вы собираетесь переустановить macOS без резервного копирования ваших драгоценных данных, таких как фотографии, документы, системные файлы и многое другое, вы можете потерять все из-за перезаписи. Кроме того, этот инструмент имеет простой в использовании интерфейс, и вы можете довольно быстро восстановить потерянные или удаленные файлы.
Положим, если вы видите мигающую папку Macbook pro, то, скорее всего, из-за повреждения может произойти потеря данных. Следовательно, вам нужно надежное программное обеспечение для восстановления данных, чтобы восстановить его.
Именно здесь пригодится инструмент восстановления данных Recoverit Mac. Когда вы используете это программное обеспечение, оно может искать и восстанавливать все потерянные или поврежденные файлы в течение нескольких минут. Чтобы использовать его, выполните следующие действия:
Шаг 1: Выберите расположение вопросительного знака.
Загрузите и установите программное обеспечение Recoverit Mac Data Recovery на свой компьютер Mac или Windows. Когда вы установите его, выберите, откуда идет знак вопроса и какие данные вы хотите восстановить.
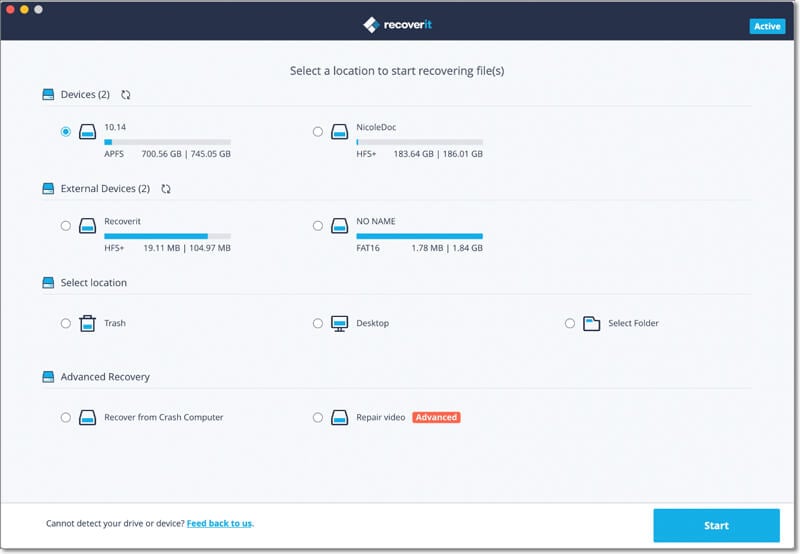
Затем запустите процесс сканирования для восстановления поврежденных или поврежденных файлов, нажав кнопку Пуск.
Шаг 2: Сканирование потерянных файлов
Recoverit Mac Data Recovery tool будет сканировать диск.

Но вы должны отметить, что при глубоком сканировании это может занять некоторое время, так как инструмент сканирует и восстанавливает файлы.
Шаг 3: Предварительный просмотр и восстановление поврежденных или поврежденных файлов.
С помощью программного обеспечения Recoverit Mac Data Recovery вы можете просматривать восстановленные файлы данных и сохранять их в любом месте вашего Mac.
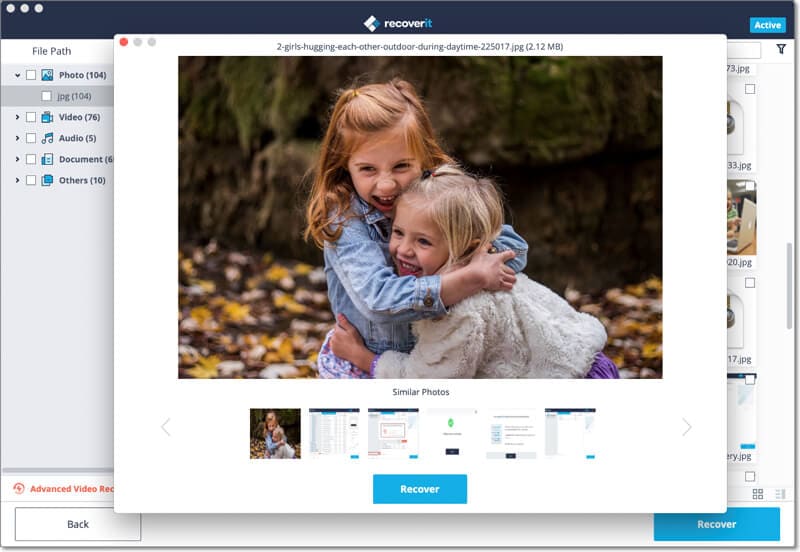
Все, что вам нужно сделать, это восстановить, чтобы открыть ваши файлы.
Решение 5. Переформатировать Загрузочный диск Mac
TЭто еще одно важное решение для фиксации профиля Macbook с вопросительным знаком. Вот в чем дело: прежде чем вы сможете установить и использовать свой новый накопитель (SSD) на вашем компьютере Mac, вы должны переформатировать свой загрузочный диск Mac. Вот что вам нужно сделать, чтобы убедиться, что у вас нет мигающей папки Macbook pro с вопросительным знаком во время запуска:
Шаг 2: TКритический SSD-накопитель будет отображаться в Дисковой утилите. Поэтому выделите его и нажмите на значок Форматирования.
Шаг 3: Вы должны ввести новое имя раздела и доказать, что у него есть таблица разделов GUID.
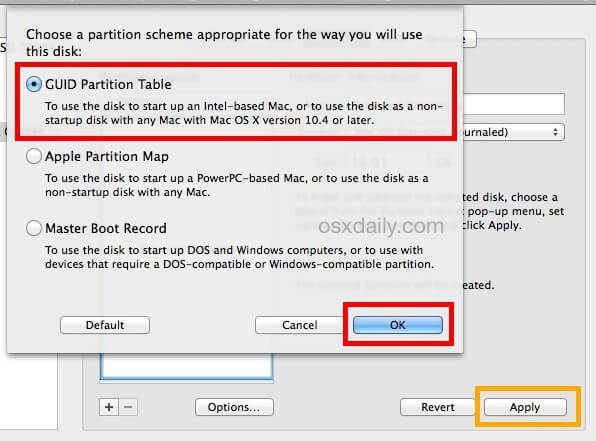
Шаг 4: Убедитесь, что выбранный формат перешел в macOS Extended.
Шаг 5: Здесь вы должны выбрать Erase, чтобы убедиться, что диск разделен и отформатирован. Наконец, закройте его, как только дисковая утилита будет завершена. После завершения этого процесса вы должны увидеть новый SSD на нашем рабочем столе.
Решение 6. Переустановите macOS
Поэтому, если процесс восстановления не увенчался успехом, ваш лучший вариант-переформатировать компьютер Mac. Однако вы должны выполнить полное резервное копирование данных, чтобы не потерять важные данные.
Возможно, вы знаете, что как только вы сотрете загрузочный диск, вполне вероятно, что все сохраненные данные могут быть стерты. К ним относятся документы, фотографии, видео и многие другие файлы данных. По этой причине вы будете в надежных руках, если сделаете резервную копию своих данных.
Если вы не можете найти какой-либо вариант резервного копирования, лучше всего использовать внешний диск. Поэтому выполните следующие действия, чтобы убедиться, что у вас есть идеальная резервная копия:
Шаг 1: Вы должны подключить внешний диск к компьютеру Mac. Но убедитесь, что этот внешний диск, который вы подключаете, может скопировать все данные на вашем Mac.
Шаг 2: Определите, что внешний диск имеет тот же размер, что и загрузочный диск. Если нет, то процесс обречен на провал.
Шаг 3: Теперь вы должны нажать на опцию восстановления macOS. Таким образом, вы можете стереть внешний диск, подключенный к компьютеру Mac. Кроме того, это облегчает установку macOS еще раз.
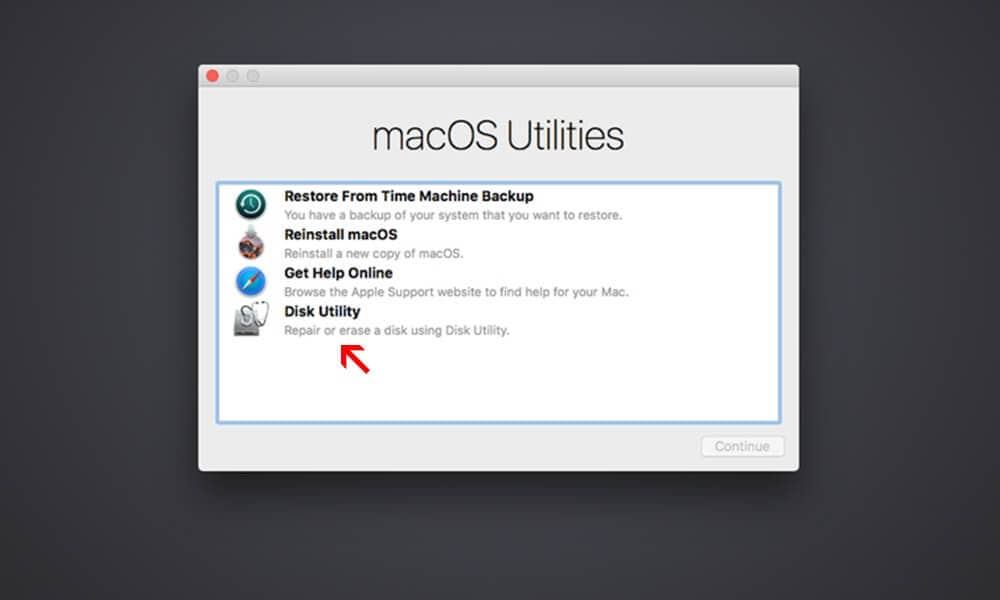
Шаг 4: Важно иметь в виду, что вы ни в коем случае не должны стирать загрузочный диск. Это происходит потому, что эта функция встроена и предназначена для выполнения различных действий.
Шаг 5: Когда вы увидите, что процесс установки завершен, перезагрузите компьютер Mac. Вы обязательно увидите помощника по настройке, где вы можете выбрать и перейти ко всем вашим данным. Но вы должны обязательно выбрать встроенный загрузочный диск в качестве опции для передачи всех ваших данных.
Шаг 6: Наконец, откройте программу восстановления Mac и начните переустановку данных. Если вы заметили, что установка завершена, вы можете перезагрузить компьютер. Здесь вы можете использовать помощник по настройке для передачи данных обратно на загрузочный диск вашего компьютера.
Последние видео с Recoverit
Часть 3: Важные советы по запуску компьютера Mac
Несмотря на популярность Mac, вы не можете игнорировать тот факт, что мигающий вопросительный знак Macbook pro может сильно повлиять на вас. Таким образом, многие люди ищут быстрые решения, чтобы их компьютеры Mac работали так же хорошо, как и раньше.
Правильные шаги для правильной загрузки Mac.
Чтобы избежать мигающего вопросительного знака Macbook, вы должны загрузиться правильно. Если вы загружаетесь с компакт-диска, нажмите кнопку C на клавиатуре, чтобы мгновенно загрузиться на MacOSX или любой другой загрузочный диск на вашем компьютере.
Тестовая утилита для Apple обычно предназначена для загрузки с диска, поставляемого вместе с вашим Mac. Однако Apple представила компьютеры Mac на базе Intel, в которые встроена утилита AHT. Таким образом, вы должны нажать кнопку D при загрузке во время запуска вашего компьютера в аппаратный тест Apple.
Как избежать мигания вопросительного знака при запуске Mac
Теперь, когда вы знаете причины появления папки вопросительного знака Macbook pro при запуске, вы должны избегать этого на вашем Mac. Следовательно, идеальный способ избежать этого-перезагрузить компьютер Mac, удерживая кнопку Command R на клавиатуре.
Таким образом, ваш компьютер попытается перезагрузить компьютер Mac через раздел восстановления. Если это работает, это означает, что ваш диск находится в хорошем состоянии. Затем вы можете использовать дисковую утилиту для восстановления раздела.
Однако если вы не можете перезагрузиться с помощью кнопки Command R, другой вариант-использовать клавишу Command Option R. Это интернет-восстановление, которое вы можете использовать для восстановления поврежденной таблицы разделов, когда диск в порядке. Вы можете использовать программу Disk Utility для создания нового раздела и восстановления его из резервной копии.
Как предотвратить потерю данных Mac
Компьютеры Mac также могут быть подвержены потере данных, как и компьютеры Windows. Поэтому, чтобы предотвратить эту болезненную потерю данных, вы должны предпринять следующие шаги:
- Выполняйте регулярное резервное копирование данных вашего компьютера. Например, если вы придаете большое значение документам Word, вы можете создать резервную копию файлов Word на внешний жесткий диск, чтобы получить данные после повреждения системы Mac.
- Загрузите свои файлы данных в облако. Облачные решения резервного копирования, такие как Google Drive, являются лучшим способом предотвращения потери данных Mac. Большинство из этих служб резервного копирования надежны и просты в использовании.
- Регулярно проверяйте устройства хранения. Не думайте, что ваш внешний диск или SD-карта всегда находятся в идеальном состоянии. Вместо этого вы должны физически проверить свои карты памяти и USB-флешки на наличие каких-либо повреждений. Это особенно верно для SD-карт, которые являются гибкими, хрупкими и маленькими, что делает их уязвимыми для физических повреждений.
- Будьте готовы к худшему. Иногда лучше готовиться к худшему, независимо от принятых мер предосторожности. В таком случае лучше действовать, пока не стало хуже. Поэтому для восстановления данных следует использовать мощное и надежное программное обеспечение для восстановления данных, такое как Recoverit Mac Data Recovery software.
Заключительные слова
Есть веские причины, почему многие люди любят использовать компьютеры Mac. Это потому, что они функциональны и просты в использовании. Но иногда вы можете столкнуться с некоторыми проблемами, такими как мигающий знак вопроса.
К счастью, эти проблемы можно быстро решить с помощью различных методов, таких как безопасное восстановление загрузки и перезагрузка компьютера Mac. Однако, чтобы предотвратить потерю данных при использовании этих методов, хорошо использовать самый надежный инструмент восстановления данных, такой как программное обеспечение Recoverit Mac Data Recovery.

«Неправильная» периферия
Если Мас по-прежнему показывает «серый экран смерти», переходите к следующему пункту.
Безопасный режим
Сброс NVRAM или PRAM
Выключите компьютер. Включите его вновь и сразу же зажмите клавиши ⌘Cmd + ⌥Option (Alt) + P + R. Удерживайте их до перезагрузки компьютера. Как только вы услышите фирменный звук включения Mac, кнопки можно отпускать.
Возможно, после сброса NVRAM потребуется сделать ещё несколько настроек вроде выбора загрузочного тома и часового пояса.
Всё равно не помогает? Тогда читайте дальше.
Установочный диск OS X (macOS) и Дисковая утилита
Скорее всего, испытывающий проблемы Mac уже немолод, и в комплекте ещё поставлялся установочный диск с Mac OS X (10.4, 10.5 и т.д.). Важно: берите только «свой» диск, не просите его у знакомых! Выключите компьютер, включите его и сразу же зажмите на клавиатуре клавишу С. В меню Утилита выберите пункт Дисковая утилита. Восстановите свой том OS X (macOS), при возникновении проблем осуществите повторное восстановление. Проблем с ним не обнаружено? Восстановите права доступа. После выполнения процедур перезагрузите Мас.
Удаление сторонних компонентов
«Чистая» переустановка OS X (macOS)
Последний шанс решить проблемы вашего Мас программным путём. В процессе переустановки все ваши файлы будут удалены. Вставьте загрузочный диск Mac OS X 10.4 / 10.5 в дисковод, выключите компьютер, включите и сразу же зажмите на клавиатуре клавишу С. В появившемся меню выберите Стереть и установить.
Проблемы с жестким диском
Наиболее вероятная причина. Возможно, вам придется заменить жесткий диск своего Mac. Попробуйте проверить HDD на другом Mac или загрузить OS X (macOS) на своём Mac с загрузочной флэшки или диска.
Вполне возможно, что сломан шлейф, идущий от HDD к материнской плате. Обратитесь к специалистам для диагностики и замены шлейфа (либо диска, если сломан он).
Существуют случаи прерывания загрузки Mac, когда процесс загрузки останавливается на черном экране. Как правило, в этот момент на дисплее появляется определенный значок, который сигнализирует о сути проблемы. В этой краткой инструкции я расскажу о значении экранов при сбое загрузки или обновлении.
Что означают значки на экране загрузки macOS
Итак, если в процессе загрузки (перезагрузки) или обновления MacBook выдал черный дисплей, на нем будет показан один из таких значков.
Папка с вопросительным знаком

Означает, что есть проблемы с доступом к загрузочному диску или же на нем отсутствуют файлы загрузки операционной системы. Чаще всего такое происходит по причине повреждения SATA шлейфа (на старых моделях Мак) или выходе из строя накопителя. Иногда это может свидетельствовать и о неправильном выборе загрузочного тома, для решения необходимо вручную указать его в системных настройках.
Значок шестеренки

В процессе загрузки возникли проблемы с выбором загрузочного тома. Вы можете вручную указать его, либо же запустить восстановление macOS, а также ее переустановку.
Значок перечеркнутого круга

Такой запрещающий знак означает, что вы пытаетесь установить на свой Макбук несовместимую версию macOS (которая не поддерживается данной моделью). Для решения необходимо перезапустить Мак и запустить режим восстановления.
Зависание на логотипе Apple

Появления «яблочка» и индикатора загрузки — это нормальная ситуация. При установке или обновлении системы логотип на экране может отображаться достаточно долго. Если ничего не происходит на протяжении продолжительного времени — попробуйте выключить Мак 10-секундным нажатием на кнопку питания и заново запустить его. Если не помогло, можно воспользоваться безопасной загрузкой или режимом восстановления.
Значок глобуса с восклицательным знаком

Если компьютер не может запустить восстановление системы с загрузочного диска, он попытается восстановить ее через интернет. В таком случае на экране появится значок глобуса. Если же подключение к интернет отсутствует, дополнительно возникнет восклицательный знак. Выключите MacBook, отключите от него все внешние устройства и убедитесь, что он подключен к интернет.
Значок закрытого замка
Такой знак появляется если вы (или предыдущий владелец) вручную установил пароль EFI прошивки. Необходимо ввести его для дальнейшей загрузки.
Поле для ввода PIN-кода

Появляется в случае, если Макбук был заблокирован удаленно через функцию «Find My». Таким образом разблокировать его может только владелец или лицо знающее пин-код.
Пустой серый, черный или синий экран

Чистый дисплей с отсутствием любых опознавательных знаков сигнализирует о программном сбое при загрузке. Причин может быть множество, как правило помогает запуск в режиме восстановления.
Если вы испытываете трудности с решением проблемы, рекомендую обратиться к профессионалам из сервиса Apple в Киеве.

Читайте также:


