После удаления vipnet csp не загружается windows 10

VipNet Client 3.2 Обнаружены несанкционированно измененные файлы

Очень часто к нам на страничку приходят с вопросом- vipnet не ставиться, ошибка
Третий вариант тоже может помочь, но не во всех случаях,но пробовать стоить начинасть с него. Это откат системы (восстановление по точке сохранения системы) на тот момент когда система работала корректно.
В предыдущей статье мы рассказывали о том, как установить и настроить ViPNet Client на компьютер. Здесь поговорим о том, что делать, если после установки, настройки, и даже после длительной нормальной работы с ViPNet возникли проблемы. не запускается, отсутствует, другие ошибки.
ViPNet не работает
ViPNet не запускается
Иногда пользователи ViPNet Client сталкиваются с проблемой, при которой ViPNet не работает, не запускается, соответственно к сети нет доступа. При попытке запустить программу всплывает окно с предложением войти в режим администратора либо выйти из программы. Что делать в этом случае, как возобновить работу приложения!?

Возможно существуют и другие решения, более простые, например, при возникновении ошибки IpLirControl служба не найдена.
А далее, подробно рассмотрим каждый этап по восстановлению работоспособности ViPNet с помощью его переустановки.
Установка ViPNet
СКАЧАТЬ VIPNET CSP
СКАЧАТЬ VIPNET CLIENT 4.3
1. Перед тем, как продолжить, необходимо убедиться, что у вас под рукой имеется копия ПО ViPNet Client, а также ключ доступа (ViPNet), который представляет собой специальный файл с расширением .dst и пароль к дистрибутиву. Если все в наличии, начинаем…
2. Закройте ViPNet Client (Монитор) и удалите его с компьютера. Да, в данном случае поможет только переустановка. Для удаления лучше всего воспользоваться программой Uninstall Tool, которая начисто удаляет программы, для того, чтобы в будущем не возникало проблем с их установкой и дальнейшей работой. После удаления обязательно перезагрузите компьютер. Собственно система сама вас об этом попросит.
3. Следующим шагом, после перезагрузки Windows запускаем установочный файл ПО ViPNet Client и начинаем его установку.

4. Принимаем Лицензионное соглашение и нажимаем кнопку Далее.

5. Вводим информацию о пользователе, нажимаем Далее (как правило менять ничего не нужно, просто нажать Далее).

6. Выбираем папку для установки программы (также, ничего не меняем, если нет необходимости).

7. Тип установки оставляем Типичная.

8. Решаем Создавать ярлыки на Рабочем столе или нет.

9. Нажимаем Готово для начала процесса установки.

10. В некоторых случаях может появиться окно с предупреждением о включенном брандмауэре. Согласитесь с его отключением и нажмите Да.

11. Начинается установка ViPNet Client.

12. По завершении установки нажмите Ок (галочку можно снять).

13. После установки программы система автоматически предложит перезапустить систему. Перезагрузите Windows.

При нормальных условиях, после перезагрузки компьютера, ViPNet Монитор запустится автоматически. Однако для полноценной работы его необходимо активировать с помощью специального ключа. Дальше останется лишь настроить его для работы в конкретной сети. Рассмотрим подробнее…
Настройка ViPNet
14. Итак, компьютер загружен, появилось небольшое окошко ViPNet. Просто нажмите Ок. Если на рабочем столе есть ярлык ViPNet Монитора запустите его, после чего в правом нижнем углу в меню Настройка в выпадающем списке выберите Первичная инициализация.

15. На приветствие Мастера инициализации нажмите Далее.

16. Затем необходимо указать путь к ключевому файлу. Если он на USB-флешке, значит указывайте флешку. Просто нажмите Обзор и найдите файл на компьютере либо внешнем устройстве. Жмите Далее.

17. Следующий пункт можно пропустить, нажав Далее.

18. В следующем шаге введите пароль данного ключевого файла. Пароль в обязательном порядке у вас должен быть. Если по каким-либо причинам пароль отсутствует, помочь вам сможет только ваш Удостоверяющий центр либо поставщик дистрибутива ViPNet. Итак, ввели пароль — нажали Далее.

19. Место хранения адресных справочников — без изменений — Далее.

20. Каталог для сохранения набора резервных персональных ключей также оставляем без изменений — Далее.

21. В следующем окне Мастер сообщает нам, что готов к проведению инициализации, если все в порядке жмите Далее.

22. В завершении нажмите Готово, при этом оставив флажок Запустить приложение включенным.

23. Вышеуказанных действий достаточно для нормальной работы ViPNet Client. В дополнение расскажем о некоторых тонких настройках программы для более удобной работы пользователя.
24. В меню Режимы в разделе Режим обработки открытых IP-пакетов установите 4 режим (Пропускать все соединения), ниже в разделе При старте программы… в выпадающем списке и также выберите Пропускать все соединения. Нажмите Применить, чтобы изменения вступили в силу.

25. И напоследок, для наиболее комфортной работы изменим пароль, который был первоначально установлен по умолчанию. Не нужно опасаться последствий данных действий, главное — всегда храните ваш стандартный файл с паролем в надежном и доступном только для вас месте.

26. В меню Сервис выберите Настройка параметров безопасности. В открывшемся окне во вкладке Пароль установите Тип пароля — Собственный и нажмите Сменить пароль.

27. Придумайте любой пароль (7 цифр, например), нажмите Ок. Нажатием Применить внесите изменения в параметры безопасности ViPNet Client — Ок. При запуске компьютера необходимо вводить этот пароль ViPNet.
Также, для удобства работы на компьютере, чтобы в будущем не всплывали различные окна с предложением Разрешить или Запретить работу программ с сетью можно отключить Контроль приложений ViPNet.
Это может сделать только администратор узла.
Для отключения защиты компьютера с помощью ViPNet, откройте ViPNet Client Монитор, зайдите: «Файл» => «Конфигурации» => «Отключить защиту». Однако можно будет вручную запустить программу ViPNet Монитор и пройти аутентификацию, после чего будет активирована защита IP-трафика.
Заполняете форму и получаете на почту ссылку для загрузки дистрибутива.

Далее запускаем дистрибутив и следуем мастеру установки.

Здесь нажимаем «Настроить».


Далее нажимаем на пункт «Поддержка работы Vipnet CSP через Microsoft CryptoAPI», после «Поддержка протокола TLS/SSL» выбираем «Компонент будет установлен на локальный жесткий диск», по завершению действия нажимаем кнопку «Установить сейчас»

После завершения установки обязательно перезагружаем компьютер.
Удаление VipNet.
Для удаления необходимо нажать на кнопку «ПУСК» в левом нижнем углу.

Далее либо через поиск в строке поиска ввести «панель управления» – «установка и удаление программ» («программы и компоненты»), или через пункт
«параметры ПК» – «Приложения» найти приложение «Vipnet CSP», выбрать его и нажать «удалить».


Для переустановки (восстановления) необходимо выбрать «изменить», после запуска мастера установки нажать «восстановить».
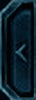

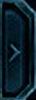

Сидел, никого не трогал, паял ZX Spectrum. Но тут мне позвонила бухгалтер, и попросила обновить программу Атсрал-отчёт, "а то какое-то окошечко стало возникать". Ладно, отложил паяльник, и зашёл на удалённую машину через teamviewer.
Программа "Астрал Отчёт" реализует юридически значимый защищенный электронный документооборот с контролирующими органами и контрагентами с использованием электронной подписи.Так вот электронная подпись там реализована через. через ViPNet CSP, который и потребовалось обновить.
В инструкции Обновление СКЗИ VipNet CSP насторожила следующая фраза: "Внимание! Перед обновлением криптопровайдера рекомендуется создать точку восстановления системы. "
Софтина потребовала для своей работы Обновление для системы безопасности Windows 7 для систем на базе 64-разрядных (x64) процессоров (KB3033929) — Установил, перезагрузился, проблем не возникло.
Установил дистрибутив VipNet 4.2.8 для Win7 и выше. Все операции прошли успешно, о чём программа и сообщила. А после перезагрузки удалённая машина перестала отвечать. Бухгалтер ничего пояснить не может, кроме того, что на экране ничего нет.
Пришлось всё бросить, и поехать в офис. Перезагружаюсь, после формы логина win7 ultimate показала голый экран с курсором. Ни рабочего стола, ни строки пуск, ни-че-го. Лишь по ctrl+alt+del смог достать диспетчер задач. Восстановить сходу не удалось, пришлось брать такси и везти ПК домой на вдумчивое восстановление.
Саппорт из Астрала (я не брежу, так софт называется) сначала хотели послать к их субподрядчику написавшему Vipnet, но я их послал туда сам, мне позже перезвонили, сказали, что во-первых сочувствуют, что у бухгалтера из-за их софта рухнула вся система, но помочь ничем не могут, и вообще программа рассчитана только на рукопожатный лицензионный виндовс. (это они соврали, я позже проверил). Или из-за KB3033929. В общем хорошего вам настроения, держитесь там.
В итоге венду удалось поднять только через систему восстановления через контрольную точку. Просто в меню загрузки по F6 выбрать последнюю удачную систему не достаточно, нужно именно запустить Среду восстановления Windows из того же меню. Или через cmd указать reagentc /boottore - Задает запуск среды восстановления Windows при следующем запуске системы.
После этого поэкспериментировал. KB3033929 систему не рушит, рушит только VipNet 4.2.8. Поставил версию для xp - VipNet 4.2.2 с ней заработало. Но как долго она будет актуальна я не знаю.
А 4.2.8 на другой машине с такой же вендой ронить её не смогла. Из чего я делаю вывод, что софт написан рукожопо, а учитывая, что пишется он для бухгалтерских ПК с важной информацией, то сие есть непростительная халатность. Кстати в инструкции про возможность падения венды ни слова не сказано, хотя астральный саппорт в курсе проблемы. В итоге на следующий день исправный ПК отвез на работу водитель директора. А я ничего не получил, кроме аврального геммороя на свою голову. Такие дела.
Этим ремонтом я разом с лихвой окупил свой нищенский админский месячный оклад, а именно лицензии на перестановку 1С окончились., пришлось бы покупать новую, напуганные саппортом они бы купили и лицензионную венду, а может и комп заодно, молчу уж про стоимость перестановки всего банковского и бухгалтерского ПО в системе. Однако никакой премии, даже тортика ожидать от жлобского директора конторы не приходится. Такие дела.
Заполняете форму и получаете на почту ссылку для загрузки дистрибутива.

Далее запускаем дистрибутив и следуем мастеру установки.

Здесь нажимаем «Настроить».


Далее нажимаем на пункт «Поддержка работы Vipnet CSP через Microsoft CryptoAPI», после «Поддержка протокола TLS/SSL» выбираем «Компонент будет установлен на локальный жесткий диск», по завершению действия нажимаем кнопку «Установить сейчас»

После завершения установки обязательно перезагружаем компьютер.
Удаление VipNet.
Для удаления необходимо нажать на кнопку «ПУСК» в левом нижнем углу.

Далее либо через поиск в строке поиска ввести «панель управления» – «установка и удаление программ» («программы и компоненты»), или через пункт
«параметры ПК» – «Приложения» найти приложение «Vipnet CSP», выбрать его и нажать «удалить».


Для переустановки (восстановления) необходимо выбрать «изменить», после запуска мастера установки нажать «восстановить».
Читайте также:


