После переустановки виндовс 7 не работает звук
Возможные причины
После переустановки Windows 7 пропасть звук может по следующим причинам:
- Отсутствие драйверов на звуковую карту.
- Неверно заданные параметры системы.
- Отключенная служба Windows Audio .
- Влияние вредоносного кода.
Важно! Если проблема кроется в аппаратной составляющей, необходимо обратиться в сервисный центр за консультацией.
Что делать, если после переустановки Windows 7 пропал звук
Если после установки ОС отсутствует звук при воспроизведении музыки или видеопотока, необходимо первостепенно проверить корректность заданных настроек системы. После этого требуется настроить работу службы, отвечающей за вывод аудио, и переустановить драйверы на звуковую карту. Еще рекомендуется проверить систему на наличие вирусов.
Настройка микшера
В настройках микшера уровень громкости может быть минимальным или отключенным вовсе, поэтому необходимо раскрыть соответствующее меню и проверить параметры.
- Кликнуть правой кнопкой мыши (ПКМ) по индикатору громкости на панели задач, выбрать пункт « Открыть микшер громкости ».

- Перевести все ползунки максимально вверх, чтобы задать наибольшую громкость воспроизведения.

Отключение беззвучной темы
После установки на компьютере может автоматически активироваться беззвучная тема. Необходимо открыть настройки и проверить этот параметр.
- Кликнуть ПКМ по индикатору громкости на панели задач, выбрать пункт « Звуки ».

- Находясь на вкладке « Звуки », в выпадающем меню « Звуковая схема » выставить значение « По умолчанию ».
- Нажать кнопки Применить , ОК .

Обратите внимание! Есть возможность изменить звуковую схему на любую другую, в зависимости от предпочтения пользователя.
Включение устройств воспроизведения
Устройства воспроизведения, подключенные к компьютеру, могут быть обнаружены, но не включены. Потребуется проверить настройку и изменить в случае необходимости.
- Раскрыть контекстное меню индикатора громкости на панели задач, выбрать пункт « Устройство воспроизведения ».

- Находясь на вкладке « Воспроизведение » кликнуть ПКМ по пустому месту, установить отметки « Показать отключенные устройства » и « Показать отсоединенные устройства ».

- Выбрать из появившегося списка используемую гарнитуру и щелкнуть ПКМ. Выбрать опцию « Включить ».
- Нажать Применить , ОК .

Активация службы Windows Audio
За работу звука в системе отвечает соответствующая служба, которую при необходимости требуется перезапустить.
- С помощью поиска по системе найти и запустить приложение « Службы ».

- В появившемся окне отыскать в списке позицию Windows Audio и дважды кликнуть левой кнопкой мыши.

- Из выпадающего списка « Тип запуска » выбрать значение « Автоматически », поочередно кликнуть кнопки Остановить , Запустить .
- Сохранить изменения нажатием Применить , ОК .

Обратите внимание! Рекомендуется после выполнения инструкции перезапустить компьютер.
Установка аудиодрайверов
Без наличия драйверов на аудиокарту звук будет отсутствовать. Потребуется выполнить инсталляцию через встроенный в систему инструмент.
- Выполнить поиск по системе с запросом « Диспетчер устройств », запустить одноименное приложение.

- В появившемся окне раскрыть ветку « Звуковые, видео и игровые устройства », дважды кликнуть по названию использующегося оборудования.

- Перейти на вкладку « Драйвер » и нажать по кнопке Обновить .

- Выбрать пункт « Автоматический поиск обновленных драйверов ».

Система выполнит сканирование внутренней базы Microsoft на наличие соответствующего оборудования и при обнаружении необходимого произведет автоматическую инсталляцию.
Удаление вирусов
Вирусы являются причиной множество неполадок, выключая проблемы со звуком. Чтобы исключить их влияние, необходимо установить антивирусное приложение и просканировать компьютер.

- Дождаться завершения операции и следовать дальнейшим указаниям программы.
Обратите внимание! При необходимости можно воспользоваться другим антивирусным обеспечением, но руководство по использованию будет отличаться.
Заключение
Неопытным пользователям для решения проблемы рекомендуется первостепенно внести изменения в конфигурацию системы и произвести удаление вирусов. Установка драйверов и работа с системными службами требует определенных навыков.
Иногда, в силу тех или иных жизненных обстоятельств, необходимо поставить операционную систему. Достаточно часто пользователи обнаруживают, что пропал звук после переустановки системы.
Вероятность ситуации, что после установки Windows 7 пропал звук, увы, далеко не редкость. К счастью, решается она довольно просто, если точно знать причину.
Возможные причины
Причин для того, чтобы звук пропал, может быть несколько. Основными из них являются аппаратные ошибки, то есть нарушение в работе звуковой карты. В этом случае без специализированной помощи не обойтись. Или же проблемы в программной части, а конкретно, в отсутствии драйверов для звуковой карты.
Если проблемы с «железом», то решить проблему без специального оборудования и навыков вам вряд ли удастся. Решения проблем программной части куда более простое и не требует особых знаний и умений. Для этого нужно лишь уверенно пользоваться компьютером и не бояться его.
Варианты решений
Итак, если после установки Windows 7 нет звука, то первым делом нужно проверить подключение аудиосистемы к компьютеру, а также то, что в настройках выбрана именно та аудиосистема, которую вы используете. Проверка состоит в следующем:
В том случае, если аудиосистема включена и используется, а звука все равно нет, то наиболее вероятная причина, по которой может пропадать звук, в том, что после переустановки седьмого Виндоус не были установлены драйвера для звуковой карты или аудиоустройства. Проблема эта не такая уж страшная и достаточно легко решаемая.
Поиск и установка драйверов
Существует несколько путей для возвращения звука после переустановки Windows, проще всего установить дистрибутивы управляющих программ с носителя, идущего в комплекте с устройством, на нем есть все необходимые драйвера. Но если случилось так, что диска нет, установить драйвера можно используя стандартные средства Виндоус.
Итак, для убеждения ОС в том, чтобы она повторно установила драйвера, проследуйте по пути, указанному в адресной строке проводника: «Панель управления» → «Система и безопасность» → «Система». И выберите пункт «Диспетчер устройств».

После выполнения этих действий появится следующее окно:

В появившемся окне необходимо выбрать пункт «Звуковые, видео и игровые устройства» и из открывшегося списка выбираем нужную систему, кликнув по названию два раза. Появится окно свойств, в котором необходимо выбрать вкладку «Драйвер».

Ручная установка
Если встроенный сервис Windows сказал вам, что-то вроде «Установленное программное обеспечения для данного устройства не нуждается в обновлении», то это еще не значит, что оно у вас действительно установлено и не нуждается в обновлении.
Если вы только установили систему, то никаких аудиодрайверов там нет. А система просто дала сбой. Также довольно часто сервис автоматического обновления не может найти нужное ПО, в этом случае прямой путь к ручному поиску и установке необходимых программ.
Для этого первым делом необходимо определиться с тем, какая звуковая карта у вас установлена. Если ваша карточка интегрирована в материнскую плату, то скорее всего, она от фирмы Realtek, а это значит, что вам нужно проследовать на сайт производителя и скачать там нужное ПО. Диспетчер устройств определяет встроенные карты, как High Definition Audio Device.
Но так как у вас может стоять и другая аудиокарта, то лучше узнать заранее какая. Для этого следуем в Пуск, находим «Выполнить» и пишем в строку поиска «dxdiag» и жмем ОК .

В появившемся окне переходим во вкладку «Sound» (звук).
Строка «Name» (имя) расскажет о том, какая карточка установлена у вас. После этого уже смело идем на сайт производителя и качаем последнюю версию ПО для своей карты.
После установки ПО, перезагружаем компьютер и проверяем наличие звука.
Использование драйверпаков
После запуска программа произведет диагностику системы и укажет на те драйвера, которые необходимо обновить. А также подберет рекомендуемое к установке ПО. Среди прочего в нем будет Avast и Яндекс.Браузер, если вам это счастье даром не надо, найдите внизу окна кнопку Перейти в режим эксперта и настройте вручную то, что следует установить.

Рекомендуемые драйвера смело устанавливаете все, а вот софт и программы, которые DRP предлагает удалить, лучше просмотреть и изменить настройки на те, которые устроят вас. Программа может удалить что-то нужное вам.
Проблемы со службой звука Windows 7
Иногда драйвера действительно в порядке, а проблемы возникают с тем, что не запускается служба аудио. Для начала попробуйте пару раз изменить звук системы:
Аппаратные проблемы
Если все предыдущие способы не принесли желаемого результата, то скорее всего, есть нарушения в работе «железа». Аудиокарта может выходить из строя в связи с выходом из строя каких-то отдельных элементов, а не всей платы в целом. Но владельцев интегрированных карт это нисколько не успокоит. Встроенные карточки не ремонтопригодны, поэтому, если произошел её отказ, то придется купить дискретную звуковую карту.
Дискретные карты, как правило, подлежат ремонту, но самостоятельно пытаться починить данное устройство без соответствующих навыков и оборудования не стоит, скорее всего, вы лишь усугубите ситуацию и потратите гораздо больше денег, чем если бы отдали карту профессионалам.
Причины, по которым происходит отказ:
- перегрев;
- выгорание;
- сырые контакты;
- обрыв проводников;
- обломанные штекеры;
- отошедшая пайка;
- ошибка разработчиков или производственный брак.
Для того, чтобы продлить срок службы вашего компьютера, производите несколько раз в год его чистку. Это позволит системе охлаждения наиболее эффективно выполнять свою функцию и такие проблемы, как перегрев и сырые контакты, скорее всего, вас не коснутся.
Однако, не всегда отсутствие звука является следствием того, что из строя вышла аудиокарта. Первым делом следует проверять работоспособность аудиосистемы, для этого просто подключите к компьютеру другие колонки.
Также из строя могут выходить шнуры, замена которых не представляет никакой сложности, особенно это характерно для наушников.
Не всегда в домашних условиях без оборудования можно определить действительно ли аудиокарта вышла из строя или проблемы с другим устройством. Поэтому не стоит сразу же паниковать, лучше всего произвести диагностику в сервисном центре, а также обновить ПО компьютера.

Если вы обнаружили, что после переустановки Виндовс 7 не работает звук на компьютере, вам следует попробовать следующие решения.
Перед тем, как мы начнем, убедитесь, что у вас включены колонки. Также стоит проверить, к правильному ли порту подключены колонки или наушники.
Решение 1: Установите аудиоустройство по умолчанию.
1. Щелкните правой кнопкой мыши на значок Звука в правом нижнем углу панели задач.

2. Затем нажмите на «Устройства воспроизведения».
3. Выделите свое основное аудиоустройство, затем нажмите «Установить по умолчанию». Должна появиться надпись рядом с динамиками «Устройство по умолчанию».

4. Нажмите «ОК».
Проверьте звук на компьютере. Если по-прежнему не работает звук, перезагрузите компьютер. Все еще не работает? Попробуйте следующее решение.
Решение 2: Измените аудио формат
1. Выполните первые два шага с предыдущего решения.
2. Выберите звуковое устройство по умолчанию и нажмите «Свойства».

3. Нажмите на вкладку «Дополнительно».

4. В диалоговом окне «Формат по умолчанию» выберите другую разрядность и частоту звука, чтобы проверить, правильно ли работает звук.
5. Нажмите на кнопку «Проверка». Если звук появился с новым форматом, тогда нажмите «ОК», и наслаждайтесь своим компьютером.
Если и это решение не помогло решить проблему с после переустановки виндовс 7 не работает звук, тогда попробуйте еще одно.
Решение 3: Переустановите драйверы звуковой карты
1. Нажмите клавишу с эмблемой Windows + клавишу R одновременно, чтобы открыть диалоговое окно «Выполнить».

2. В пустое поле введите devmgmt.msc.
3. Затем нажмите «ОК», чтобы открыть «Диспетчер устройств».

4. Разверните диалоговое окно «Звуковые, игровые и видеоустройства».
5. Щелкните правой кнопкой мыши на название вашей звуковой карты и выберите «Удалить».
6. Поставьте флажок «Удалить драйверы для этого устройства».

7. Затем нажмите «ОК», чтобы подтвердить удаление драйверов звуковой карты.
8. Перезагрузите компьютер, чтобы изменения вступили в силу.
После того, как компьютер включится, Windows 7 автоматически установить последние драйверы для вашего ПК. Проверьте, работает ли звук на вашем компьютере.
Одно из этих трех решений должно помочь вам, когда после переустановки виндовс 7 не работает звук.
Если вы обнаружили, что после переустановки Виндовс 7 не работает звук на компьютере, вам следует попробовать следующие решения.
Перед тем, как мы начнем, убедитесь, что у вас включены колонки. Также стоит проверить, к правильному ли порту подключены колонки или наушники.
Решение 1: Установите аудиоустройство по умолчанию.
1. Щелкните правой кнопкой мыши на значок Звука в правом нижнем углу панели задач.
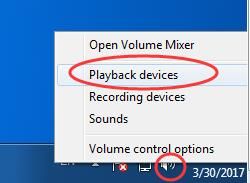
2. Затем нажмите на «Устройства воспроизведения ».
3. Выделите свое основное аудиоустройство, затем нажмите «Установить по умолчанию ». Должна появиться надпись рядом с динамиками «Устройство по умолчанию».
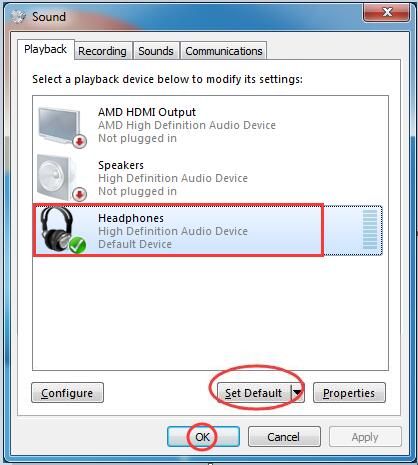
4. Нажмите «ОК ».
Проверьте звук на компьютере. Если по-прежнему не работает звук, перезагрузите компьютер. Все еще не работает? Попробуйте следующее решение.
Решение 2: Измените аудио формат
1. Выполните первые два шага с предыдущего решения.
2. Выберите звуковое устройство по умолчанию и нажмите «Свойства ».
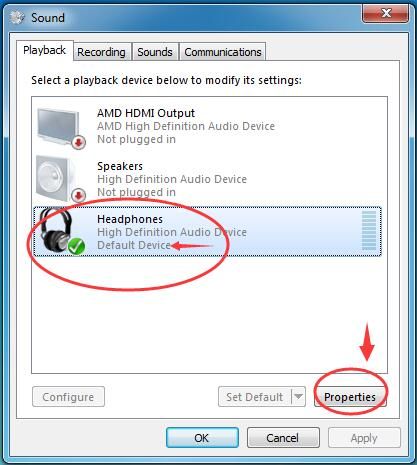
3. Нажмите на вкладку «Дополнительно ».
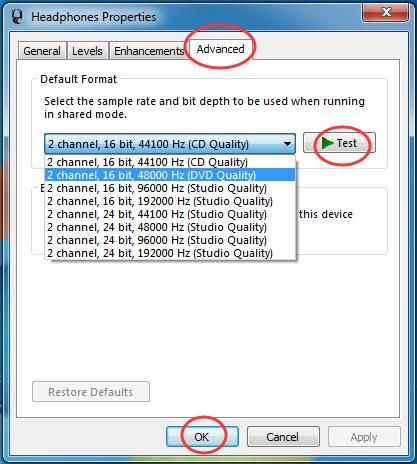
4. В диалоговом окне «Формат по умолчанию » выберите другую разрядность и частоту звука, чтобы проверить, правильно ли работает звук.
5. Нажмите на кнопку «Проверка ». Если звук появился с новым форматом, тогда нажмите «ОК», и наслаждайтесь своим компьютером.
Если и это решение не помогло решить проблему с после переустановки виндовс 7 не работает звук, тогда попробуйте еще одно.
Решение 3: Переустановите драйверы звуковой карты
1. Нажмите клавишу с эмблемой Windows + клавишу R одновременно, чтобы открыть диалоговое окно «Выполнить ».
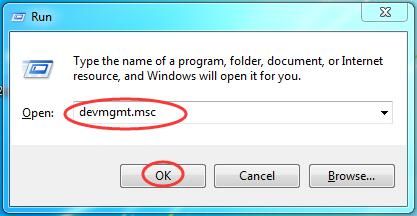
2. В пустое поле введите devmgmt.msc .
3. Затем нажмите «ОК », чтобы открыть «Диспетчер устройств ».
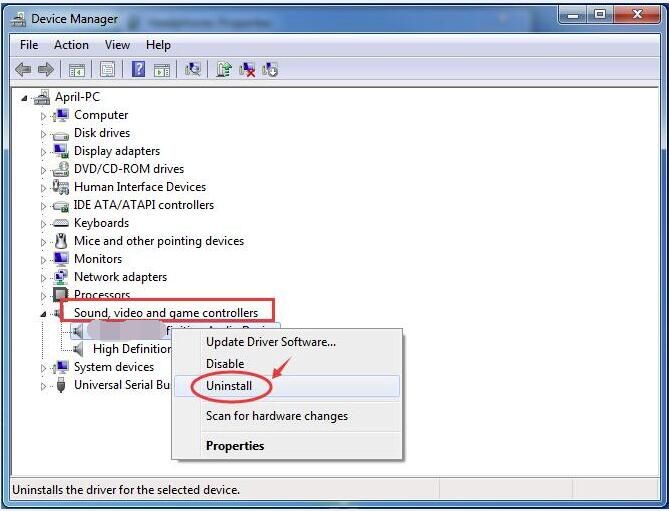
4. Разверните диалоговое окно «Звуковые, игровые и видеоустройства».
5. Щелкните правой кнопкой мыши на название вашей звуковой карты и выберите «Удалить ».
6. Поставьте флажок «Удалить драйверы для этого устройства ».
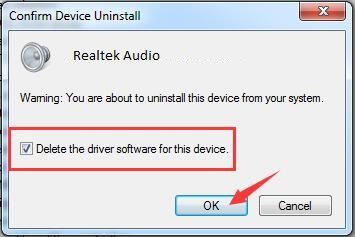
7. Затем нажмите «ОК », чтобы подтвердить удаление драйверов звуковой карты.
8. Перезагрузите компьютер, чтобы изменения вступили в силу.
После того, как компьютер включится, Windows 7 автоматически установить последние драйверы для вашего ПК. Проверьте, работает ли звук на вашем компьютере.
Одно из этих трех решений должно помочь вам, когда после переустановки виндовс 7 не работает звук.
Все, у кого имеется компьютер, хоть раз, но вынуждены были переустанавливать операционную систему. Это неизбежный процесс, ведь в процессе веб-серфинга легко можно заразить вирусом систему, поэтому рано или поздно с этим сталкиваются все. К сожалению, переустановка исправляет одни проблемы, и в то же время может вызвать появление других. Например, частенько пользователи жалуются на то, что после переустановки виндовс 7 не работает звук. Что ж, давайте разбираться и решать эту проблему.
Драйвера
Причиной того, что в устройстве нет звука, может стать отсутствие необходимого драйвера. Несомненно, автоматически находит драйвера и устанавливает их, но все же не обошлось и без исключений. Так, в некоторых случаях, драйвер необходимо устанавливать отдельно, например, если на вашем компьютере стоит нетипичная звуковая карта. В любом случае, обновить драйвер также никогда не будет лишним, поэтому давайте его искать вместе.
Существует несколько способов установить требуемый драйвер:
- Обычно он идет в комплекте с ПК на специальном установочном диске.
- Определить, какой нужен, поможет модель звуковой карты компьютера.
- Наконец, можно воспользоваться программами, направленными на поиск и автоматическую установку драйверов. Например, Driver Pack Solution, который представляет собой не что иное, как ISO – образ. После запуска данная прога полностью сканирует систему, после чего предлагает драйвера, которые нужно установить или же обновить. По завершению данного процесса необходимо перезагрузить компьютер.
Настройки звука
Впрочем, не всегда проблема в «дровах», возможно, нужно просто подкорректировать настройки звука. Для начала, если вы еще этого не сделали, проверьте значок звука в правом нижнем углу экрана, в трее с часами: он не должен быть перечеркнутым. Теперь зайдите в Панель управления и выберите там раздел Оборудование и звук – Звук.
Вы должны перейти на вкладку «Воспроизведение», если вдруг будет открыта не она. Устройств воспроизведения, скорее всего, будет несколько, и велик шанс того, что система выбрала неправильно устройство. Если вы не знаете, что именно нужно выбрать в вашем случае, просто включите любую песню и выбирайте устройства поочередно.

Сама по себе переустановка операционной системы не вызывает трудностей у пользователя, она интуитивно понятна и проста. Чтобы , достаточно следовать указаниям процесса инсталляции. Однако проблемы могут возникнуть позже. Зачастую это связано с тем, что стандартные драйвера не подходят к вашему оборудованию и вызывают конфликты. Нередко случается такое, что после переустановки системы windows нет звука, или не работают некоторые из usb устройств.
Основные причины конфликтов оборудования
Наиболее часто трудности возникают из-за драйверов. Однако это не единственная причина конфликтов оборудования после переустановки Windows. Проблем может быть несколько, и их можно разделить на три категории:
- программные;
- аппаратные;
- несовместимость оборудования.
Если, переустановив винду, на вашем компьютере нет звука, первым делом необходимо проверить устройства на программные ошибки. Для этого нужно выполнить следующую последовательность действий:
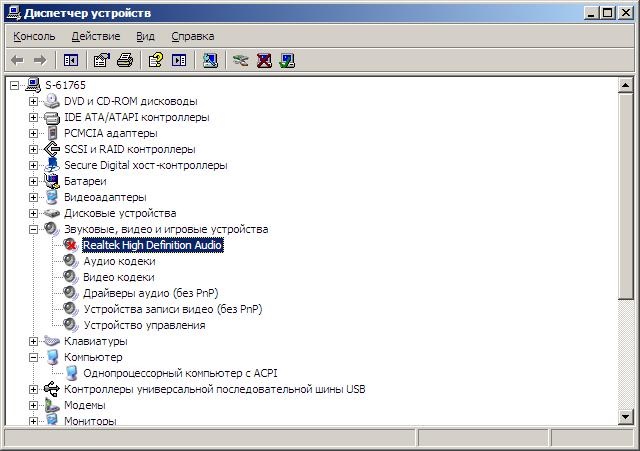
Оборудование, с которым произошли проблемы после переустановки Windows по причине отсутствия драйвера, будет отмечено желтым восклицательным знаком. При возникновении аппаратных ошибок или несовместимости нескольких устройств оно будет отключено. На рисунке ниже приведен пример, когда причиной того, что нет звука, стало отключение карты.
Проблема, по которой нет звука после переустановки Windows, может заключаться в присутствии нескольких похожих устройств или различных версий программ для управления звуковым адаптером. В первом случае необходимо убедиться, что на вашем компьютере установлено одно устройство, и нет встроенной в материнскую плату звуковой карты. Если же таковая имеется, необходимо перейти к настройке звука и изменить устройство, используемое по умолчанию, если оно выбрано не верно. Для этого необходимо выполнить следующие действия:

Во втором случае, когда случайно было установлено несколько программ для управления звуковым оборудованием, это тоже может привести к программному конфликту и к тому, что OS Windows после переустановки не будет знать, какую программу использовать. Такой сбой может не только стать причиной того, что нет звука, но и вызвать другие ошибки. Для того чтобы проконтролировать установленное ПО, нужно в «Панели управления» выбрать «Установку и удаление программ». Убедитесь, что программа присутствует, и она одна, воспользовавшись перечнем. Её название чаще всего соответствует названию оборудования.
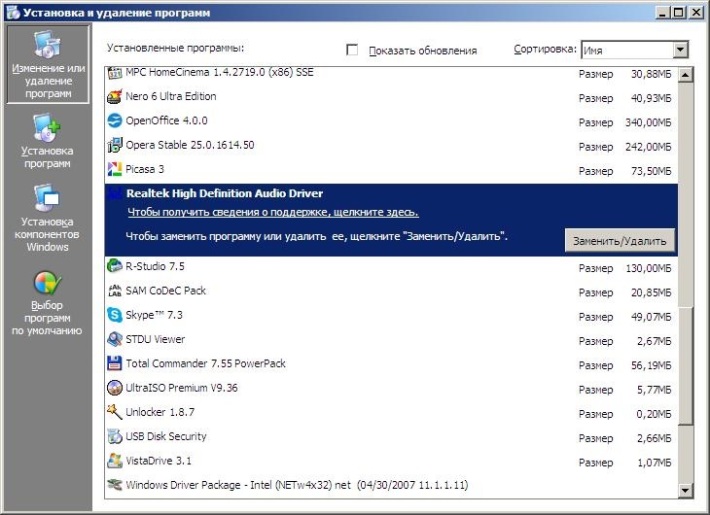
Если звука по-прежнему нет, возможно, проблема не связана с Windows. Необходимо проверить, подключены ли штекера аудиосистемы к адаптеру. Если это так, возможно, неправильно назначены порты для воспроизведения, или настройки программы выбраны неверно.
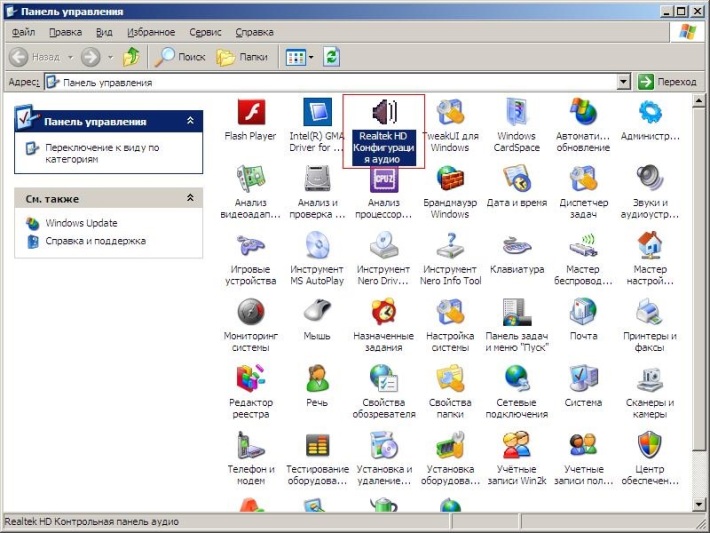
Если проблема не устранена, и звука все еще нет, обратите внимание на настройки микшера. Управление штатным ПО Windows для воспроизведения звука и через программу драйвера могут различаться, поэтому проверить настройки на обоих регуляторах не будет лишним.
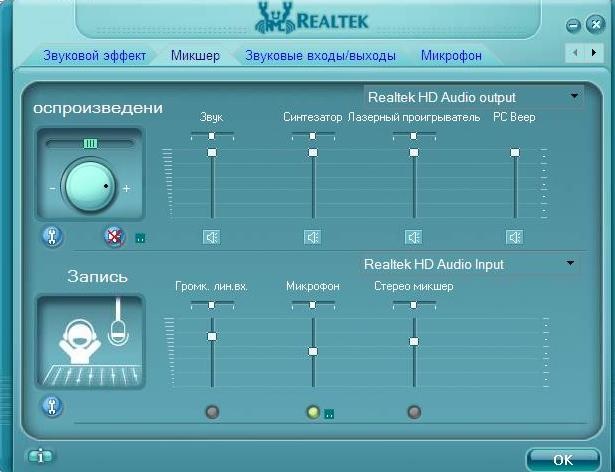
Наиболее вероятная проблема, которая может привести к тому, что после переустановки ОС Windows нет звука, – это конфликт, несовместимость или неправильно подобранный драйвер. Для встроенного адаптера необходимо особенно тщательно подбирать программное обеспечение. Внимание следует уделить разрядности и версии операционной системы, а также точной модели оборудования.
Читайте также:


