После форматирования флешка уменьшилась в объеме linux

Пользователи USB-накопителей могут столкнуться с проблемой, когда неожиданно объем флешки значительно снижается. Чаще всего с этим сталкиваются те, кто часто пользуется флешками для работы, например, фотографы.
Снижению объема памяти может послужить несколько причин:
- неправильно извлекли накопитель из компьютера;
- форматирование;
- вирусы.
Флешка показывает меньший объем
Проверить объем накопителя информации можно через компьютер, открыв меню «Свойства». Во вкладке «Общие» показывается объем памяти используемого устройства. Посмотрим на примере флешки объемом 16 Гб, который уменьшился до 8 ГБ.
Проверка объема памяти
Главное сохранить в отдельную папку всю информацию с флеш-накопителя перед началом работы, иначе все файлы будут стерты. Выполняем следующие действия:
- «Пуск»;
- «Панель управления»;
- «Администрирование»;
- «Управление компьютером»;
- «Управление дисками».
В окне должно отобразиться устройство с активной и нераспределенной областью памяти.
Восстановление полной емкости

Отремонтировать ее можно следующим образом:
Уменьшился объем флешки после форматирования
Файловая система FAT32 позволяет записать на носитель документ, максимальный объем которого не превышает 4 Гб. Частые записи и удаления информации могут привести к сбою и снижению объема памяти на флешке, особенно, если ее отформатировать в любом другом цифровом устройстве, а не через компьютер. Чтобы определить, сколько реальной памяти есть на USB, нужно проверять устройство специальными программами.
Система NTFS более устойчива к многоразовому использованию. Отличаются даже размеры кластера и методы сжатия информации. При форматировании флешки из формата FAT32 в формат NTFS возможно, что снизится объем памяти. Чтобы вернуть память, утерянную при неправильном форматировании, можно попробовать установить на USB-карту формат NTFS. Обязательно сохраните данные с флешки на другой носитель перед началом работы.
- В папке «Компьютер» выбрать свою флешку и в меню, кликнув правой кнопкой мыши, нажать «Форматирование».
- Выбрать файловую систему NTFS, оставив без изменений категорию «Размер кластера», и нажать кнопку «Начать».
Пропала память на флешке

Часто бывают случаи, когда недобросовестные производители, прошивают контролер флешки, чтобы объем карты казался больше. При проверке накопитель работает нормально, информация записывается и считывается. Со временем можно заметить, что большая часть файлов не читается, потому что реальной памяти меньше, чем указано производителем.
Протестировать карту на реальный объем памяти можно утилитой H2testw.
- В окне программы выбрать нужную флешку, вставленную в компьютер, кнопкой «Select target».
- Подтвердить действие, нажав «Write + Verify».
- Программа покажет память, которая карта имеет сейчас, и пустой объем, заявленный недобросовестным производителем.
Вернуть память карте можно с помощью программы MyDiskFix. Единственный минус утилиты – китайский интерфейс. Выполняем следующие шаги:
- открыть программу под именем администратора;
- вверху, в раскрывающемся списке, выбрать нужную нам флешку;
- с правой стороны окна установить точку во втором положении;
- в поле памяти ввести точное число кластерных секторов;
- нажать верхнюю прямоугольную кнопку, тем самым подтверждая действие очистки.
Данные о количестве секторов можно увидеть, проверив USB-накопитель программой H2testw.

Всем привет.
Купил я себе недавно MicroSD на 32Gb, вставил ее в регистратор, тот предложил мне её форматнуть, но что-то пошло не так.

Флешка из 32Gb превратилась условно в 4Gb

Программ для работы с флешками превеликое множество.
Но в этой статья мы будем восстанавливать исходный объем исключительно штатными средствами Windows.
Погнали:
1. Открываем панель управления и выбираем "Администрирование", ну или просто в строке поиска Пуск пишем "Администрирование".

2. Кликаем на "Управление компьютером".
3. Кликаем в левом столбике на "Управление дисками"
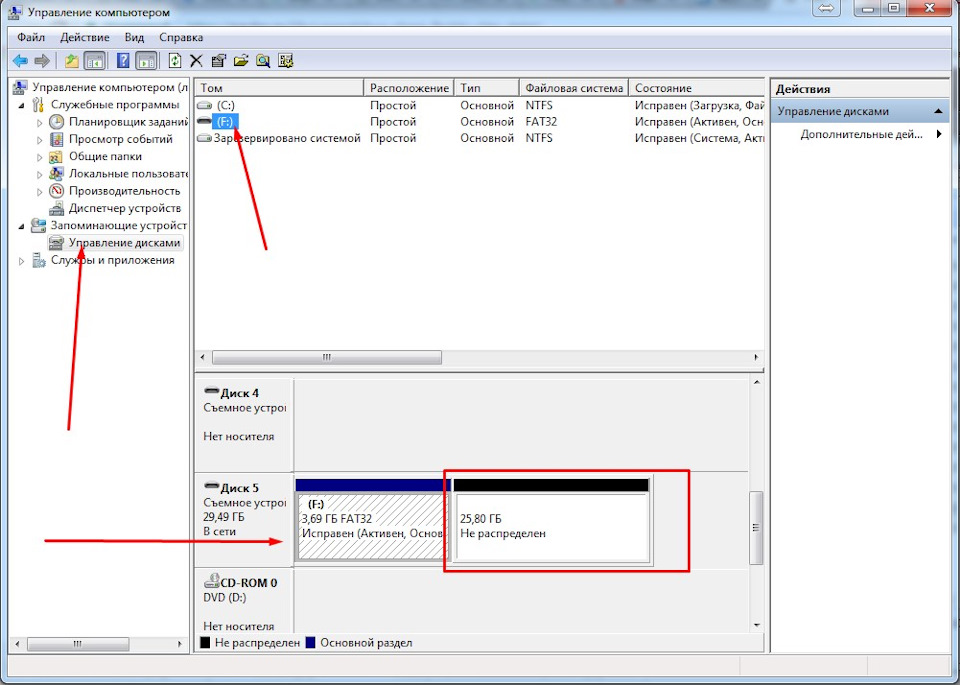
Видим что флешка (у меня это диск F:), "поделена" на две части. Половина занята активным разделом, и половина флешки просто не размечена. Кликаем на активном разделе и видим грустную картину — мы не можем ни удалить этот раздел, ни расширить его на весь объем флешки.
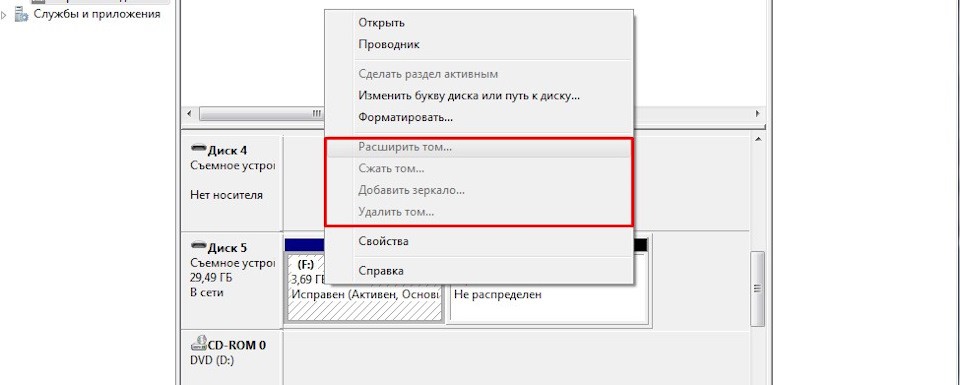
4. Нажимаем на клавиатуре комбинацию клавиш Win+R и в появившемся окне "Выполнить" пишем CMD

В открывшемся черном окне вводим команду diskpart и нажимаем Enter. "Откроется" утилита для работы с дисками(просто увидите в том же окне строчку "DISKPART>"), которая может больше чем стандартный интерфейс Windows.

5. Затем вводим команду LIST disk и наживаем Enter. Вы увидите список подключенных к вашему компьютеру дисков. Теперь самый важный момент, вам нужно понять какой из дисков ваша "похудевшая" флешка. Лучший ориентир — объём (тот что должен быть в оригинале). Чтобы упростить себе задачу извлеките все остальные съемные носители из своего компьютера — карточки памяти в кардридере, USB-флешки, внешние жесткие диски и т.п. Так этот список будет значительно меньше.
Итак, смотрим на список и ищем свою флешку. Моя на 32Gb, и из списка под этот объем подходит только Диск5, Диск0 явно больше и это основной мой хард.
Далее я удалю все разделы с диска и следовательно все данные что есть на диске пропадут. Если на вашей флешке есть что-то, что вы хотите сохранить, то самое время это сделать.
7. Вводим команду CLEAN и нажимаем Enter.

Программа сообщает что очистка диска выполнена успешно. Переходим обратно в стандартный диспетчер дисков Windows и нажимаем кнопку "Обновить". Мы видим что наша флешка теперь неразмечена.
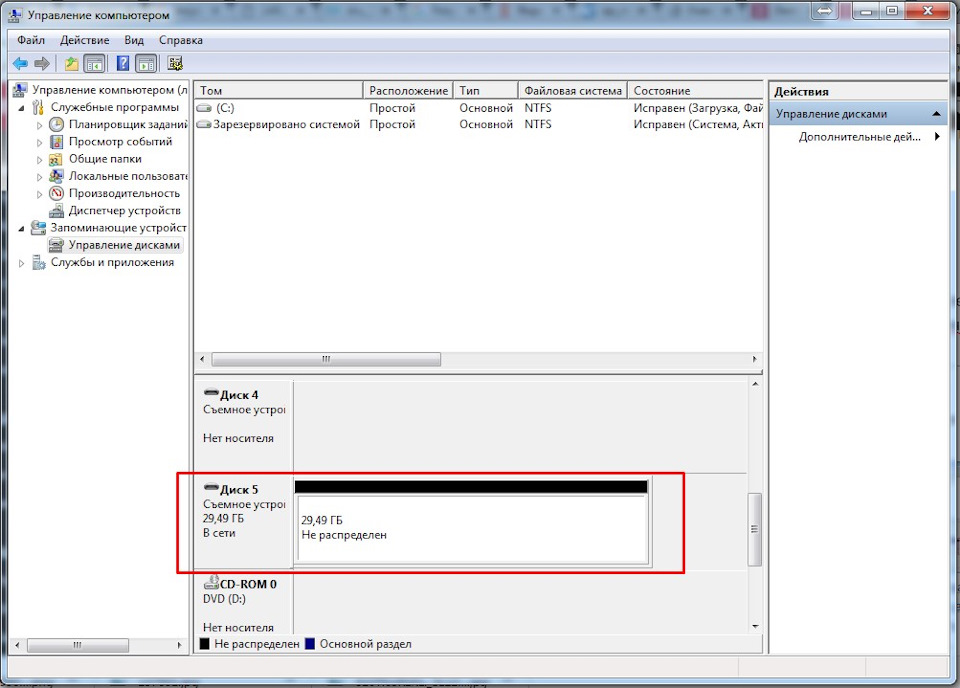
9. Кликаем по неразмеченному месту правой клавишей мышки и выбираем "Создать простой том".
Откроется "Мастер создания простого тома", где вы сами настраиваете свою флешку:


Topic RSS катастрофически уменьшился объем флешки после рефлэша


Добрый день,
Имею флешку объемом 256ГБб которая внезапно во время копирования на нее файлов перестала распознаваться системой.
Изначально usbflashinfo давал след. информацию:
Volume: D:
Controller: Alcor AU6989SN/AU6998SN/SC908SN
Possible Memory Chip(s):
Toshiba TC58TEG6T2JTA00
Toshiba TC58NVG6T2JTA00
Memory Type: TLC
Flash ID: 98DE9892 7257
Flash CE: 1
Flash Channels: Single
Chip Code: 0xE50B
Chip F/W: D823
Group: 98
VID: 0011
PID: 7788
Manufacturer: Generic
Product: Mass Storage
Query Vendor ID: Generic
Query Product ID: Flash Disk
Query Product Revision: 8.00
Physical Disk Capacity: 268435456000 Bytes
Windows Disk Capacity: 0 Bytes
Internal Tags: AYWH-AAF8
USB Version: 2.00
Max. Power: 200 mA
ContMeas ID: DB57-02-00
Microsoft Windows 7
------------------------------------
Program Version: 7.7.0.509
Единственная утилита, распознавшвя мою флешку это AlcorMP(130201.eD3)
После прошивки со значениями по умолчанию, доступный объем стал 6 ГБ. Та же usbflashinfo теперь дает следующее данные (разница в Chip F/W и Internal Tags полях) :
Volume: D:
Controller: Alcor AU6989SN/AU6998SN/SC908SN
Possible Memory Chip(s):
Toshiba TC58TEG6T2JTA00
Toshiba TC58NVG6T2JTA00
Memory Type: TLC
Flash ID: 98DE9892 7257
Flash CE: 1
Flash Channels: Single
Chip Code: 0xE50B
Chip F/W: D827
Group: 98
VID: 0011
PID: 7788
Manufacturer: Generic
Product: Mass Storage
Query Vendor ID: Generic
Query Product ID: Flash Disk
Query Product Revision: 8.00
Physical Disk Capacity: 6556188672 Bytes
Windows Disk Capacity: 6539284480 Bytes
Internal Tags: AYWH-LAHQ
File System: FAT32
Relative Offset: 4016 KB
USB Version: 2.00
Max. Power: 200 mA
ContMeas ID: DB57-02-00
Microsoft Windows 7
------------------------------------
Program Version: 7.7.0.509
Когда загрузочный Flash-накопитель больше не нужен, можно вернуть ему функции хранения данных. Из статьи вы узнаете о способах восстановить флешку после Rufus-образа, а также о рисках испортить носитель информации.
Восстановление флешки (SD) простым форматированием
Для формирования новой файловой системы:
- Кликните правой клавишей по устройству в каталоге «Этот компьютер».
- Выберите «Форматировать».

Запуск процесса через контекстное меню.
Ремонт флешки после Rufus
USB-флешка с повреждённой логической структурой иногда не отображается в Проводнике Windows и файловых менеджерах.
-
Откройте инструмент Управление дисками через правый клик по Пуску.

Управление дисками в Windows.

Форматирование проблемного накопителя.

Завершающий шаг.
Восстановление Flash-накопителя с помощью Rufus
Утилита Руфус умеет сбрасывать флешки – стирать с них файлы, удалять разделы, оставляя носитель без разметки. Т.е. возвращать флешки в их состояние как «после покупки»:
- Вставьте носитель в USB и запустите Rufus.
- Зажмите Alt + Z.
- Подтвердите сброс устройства.

Сброс флешки через Rufus.
Как восстановить флешку с помощью системной утилиты diskpart
Штатная утилита diskpart.exe – инструмент для управления дисками в Windows.
Будьте внимательны, чётко следуйте алгоритму, иначе легко потерять файлы на HDD либо SSD.
- Запустите командную строку от имени Администратора через Win + X.
- diskpart – запуск утилиты;
- list disk – получение перечня цифровых накопителей.
- Выполните «select disk 1», где 1 – номер флешки из предыдущей команды.
- Последовательно выполняйте:
- clean – очистка устройства;
- create partition primary – новая разметка;
- active – сделать флешку активной;
- format fs=fat32 quick – быстрое форматирование в FAT32 (замените на NTFS), без атрибута «quick» запустится полное форматирование;
- assign – присвоение свободной буквенной метки.
Другие способы восстановить флешку из загрузочной в обычную
Для случаев посложнее воспользуйтесь программами:
- HDD LLF Low Level Format Tool;
- AOMEI Partition Assistant Standard;
- HP USB Disk Storage Format Tool;
- Paragon Partition Manager;
- Acronis Disk Director;
- Macrorit Partition.
Часть производителей флешек выпускает фирменные приложения для форматирования и реанимации носителей. Попробуйте скачать такое приложение с официального сайта производителя.
Читайте также:


