Поможет ли переустановка windows избавиться от лагов
После продолжительного использования стационарного компьютера или ноутбука на базе Windows пользователи могут столкнуться с ситуацией, когда ПК стал сильно тормозить и работает медленно. Причин торможения ПК может быть много.
Чтобы подробно разобраться с проблемой торможения ПК, мы подготовили материал, в котором подробно рассмотрим методы и способы, повышающие быстродействие ПК. Следуя нашим рекомендациям — вы сможете вернуть былое быстродействие стационарного компьютера или ноутбука с ОС Windows. Вернув быстродействие компьютера, вы сможете насладиться различными мультимедийными развлечениями, компьютерными играми и работой, забыв при этом о торможении и различных глюках ПК.
Очистка системы в операционных системах Windows
В операционных системах Windows XP, Vista, 7, 8, 10 есть свои встроенные средства очистки системы. Главным недостатком таких средств очистки является то что они чистят только мусор, который система сама создает да и то, не весь.
Чтобы выполнить полную очистку системы от мусора, где будет очищена ОС и множество программ, необходимо воспользоваться сторонним программным обеспечением. Одной из лучших программ для очистки является CCleaner. Это утилиту выпускает компания Piriform LTD.
Для очистки системы от мусора воспользуемся кнопкой Анализ расположенной в нижней части окна.
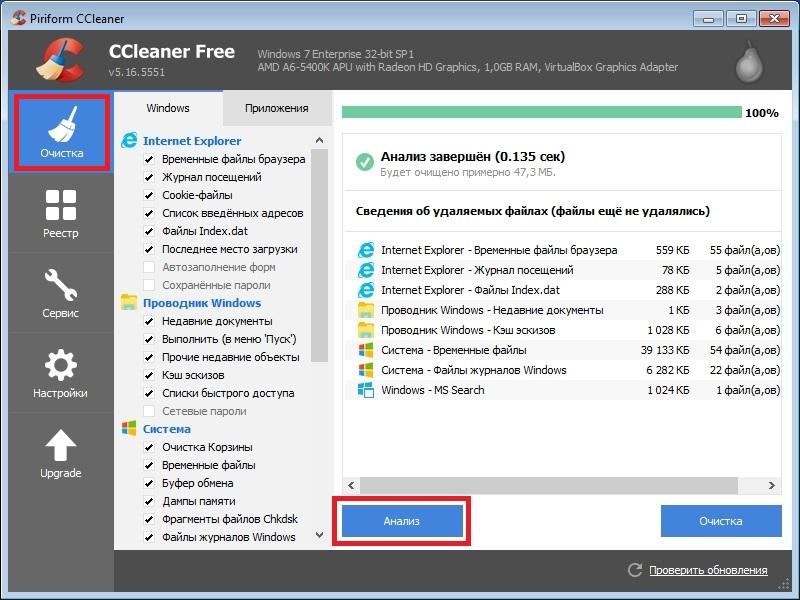
На изображении видно, сколько мусора нашла система. Это история проводника, когда пользователь открывает папки или копирует папки. Также это история браузера и различный мусор, созданный утилитами.
После анализа удалим мусор, который нашла утилита, нажав кнопку Очистка .
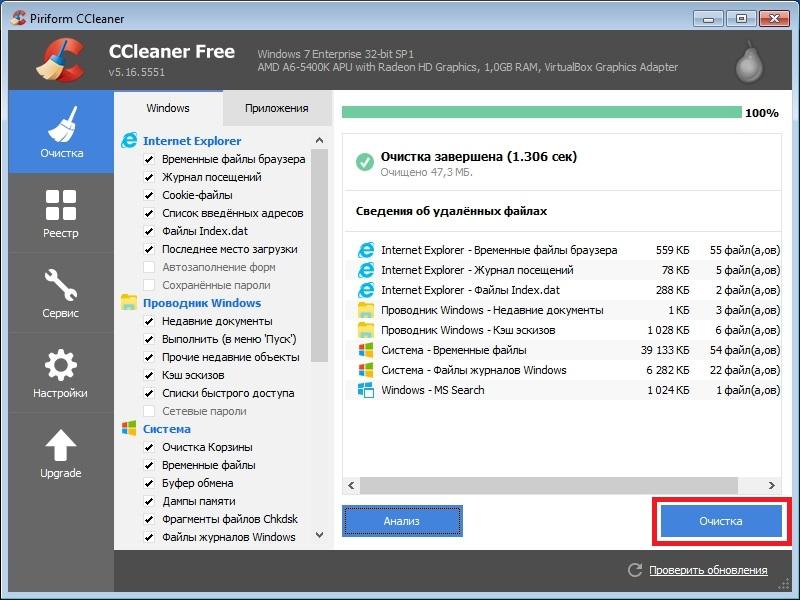
Вот таким простым способом можно увеличить быстродействие системы и ее программ. На этом возможности утилиты не заканчиваются. Программа также умеет удалять ненужные ветки реестра, которые были созданы различным ПО. Чтобы воспользоваться этой возможностью нам нужно открыть вкладку «Реестр» и по аналогии с предыдущим примером нажать кнопку Поиск проблем .
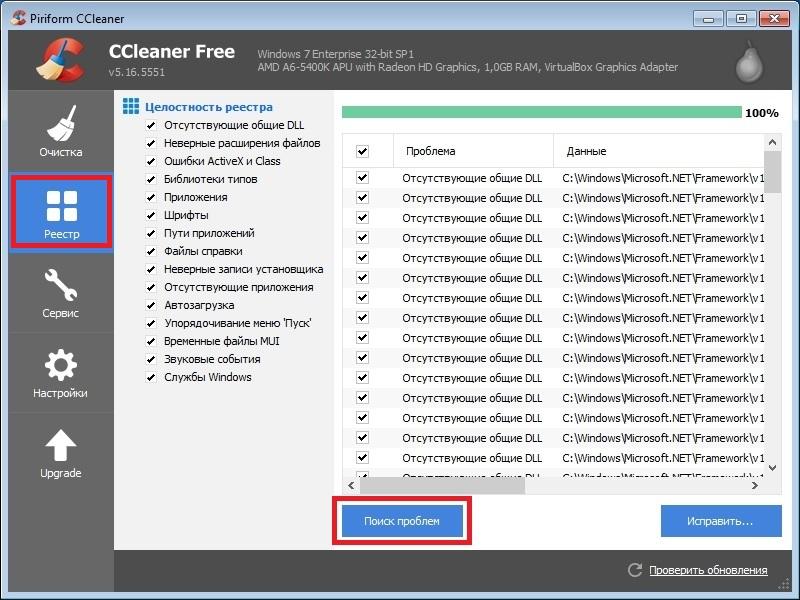

Функционал утилиты на этом не ограничивается, но его освещение не вписывается в тему статьи, поэтому мы пойдем дальше. Закончив очистку системы и реестра, самое время браться за дефрагментацию, о которой мы расскажем в следующих примерах.
Дефрагментация в операционных системах Windows
В операционных системах Windows XP, Vista, а также в более новых Windows 7, 8, 10 есть свои встроенные средства, которые позволяют делать дефрагментацию. Единственным минусом встроенного дефрагментатора в ОС Windows XP, Vista, 7, 8, 10 является его скорость работы и слабый функционал.
Установка Defraggler достаточно проста и сводится к паре кликов, поэтому с ней справится любой пользователь ПК. Кроме Defraggler, существует еще много качественных дефрагментаторов, но наш выбор пал на него, так как он поможет нам решить еще одну проблему, из-за которой ваш ПК может сильно тормозить и медленно работать.
Defraggler работает со всеми актуальными ОС Windows начиная с XP и заканчивая Windows 10. Поэтому смело устанавливайте и запускайте его на любой Windows. В нашем случае мы запустили Defraggler на Windows 7.

Чтобы запустить дефрагментацию нажмите кнопку Дефрагментация в нижней части окна. Рядом с этой кнопкой присутствует кнопка, которая может запустить анализ диска на необходимость дефрагментации. После старта дефрагментации за ней можно наблюдать на карте диска.
Этот процесс может продолжаться долго и зависит от объема диска и степени фрагментации диска.
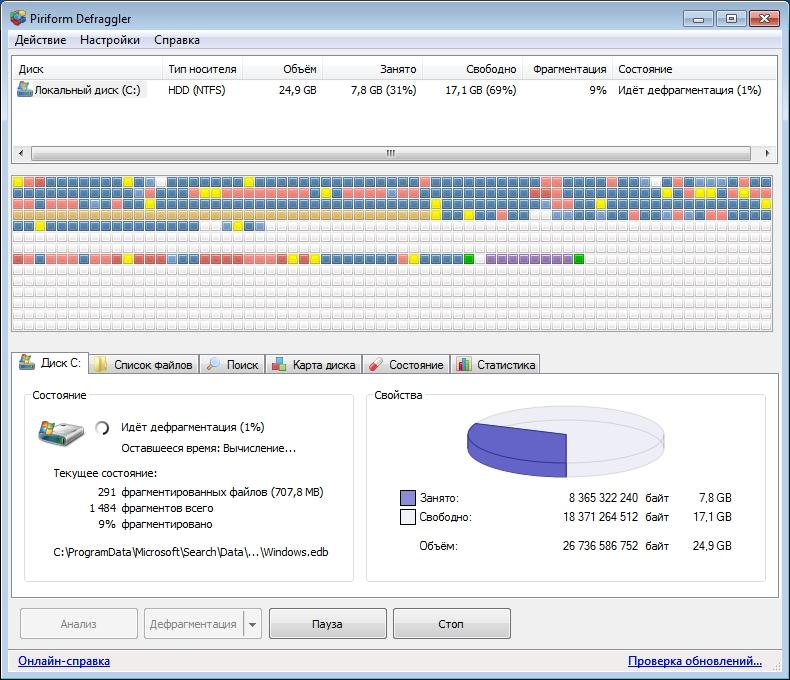
Утилита Defraggler умеет проводить дефрагментацию как всего диска, так и отдельной папки и файлов. На этом ее функционал не заканчивается. Также утилита умеет:
- Делать быструю дефрагментацию;
- Делать работу программы по расписанию;
- Делать дефрагментацию свободного места на диске;
- Выключать ПК после дефрагментации;
- Делать дефрагментацию реестра.
Из всех описанных функций последняя является наиболее значимой. Используя дефрагментацию реестра, вы сможете также увеличить быстродействие вашего стационарного компьютера или ноутбука. Чтобы воспользоваться этой функцией перейдите в меню «Настройки» и активируйте дефрагментацию реестра при запуске ПК, как это показано на изображении.
Включив данную опцию, в вашем ПК при старте системы Defraggler будет делать дефрагментацию реестра:

Теперь расскажем о возможностях программы, которые мы упоминали ранее. Defraggler умеет смотреть состояние вашего винчестера, а именно S.M.A.R.T..
S.M.A.R.T. — это встроенная подпрограмма, которая может определить состояние жесткого диска. Давайте перейдем на вкладку «Состояние».

На изображении выше показаны параметры хорошего винчестера. На следующем изображении показан винчестер с битыми секторами:
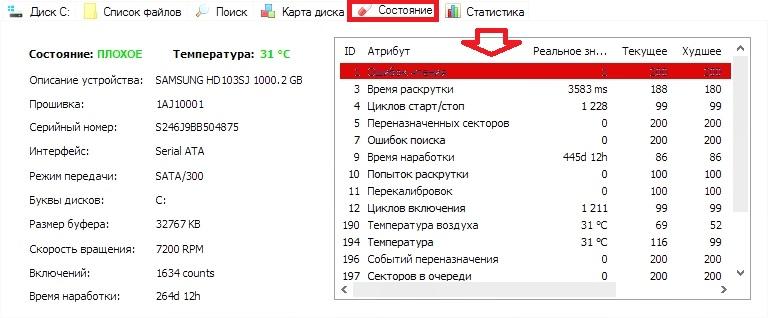
Если у вас именно такая ситуация, то виновником в торможении системы является винчестер. Исходя из этого, винчестер следует заменить на новый. Кроме того, в таком состоянии винчестер долго не прослужит, и вы можете неожиданно потерять много важной информации. Вероятно, что всю.
Из примера видно, что с помощью Defraggler можно делать:
- Дефрагментацию диска долгую или быструю;
- Дефрагментацию реестра;
- Проверить состояние винчестера.
Также следует отметить, если у вас установлен в ПК тип диска SDD, то не дефрагментируйте его, так как это может сократить его срок службы.
Решение проблем с ОЗУ
Очень часто виновником торможения и зависания ПК является оперативная память. В операционных системах начиная с Windows 7 и заканчивая Windows 10 есть встроенные средства проверки памяти. К примеру, запустим средство проверки оперативки на ошибки в Windows 10. Для этого воспользуемся поиском в десятке и введем в нем фразу «Средство проверки памяти».

Теперь запустим найденную утилиту.

В открывшемся окне выберем первый пункт, после чего компьютер перезагрузится и начнется диагностика ОЗУ.
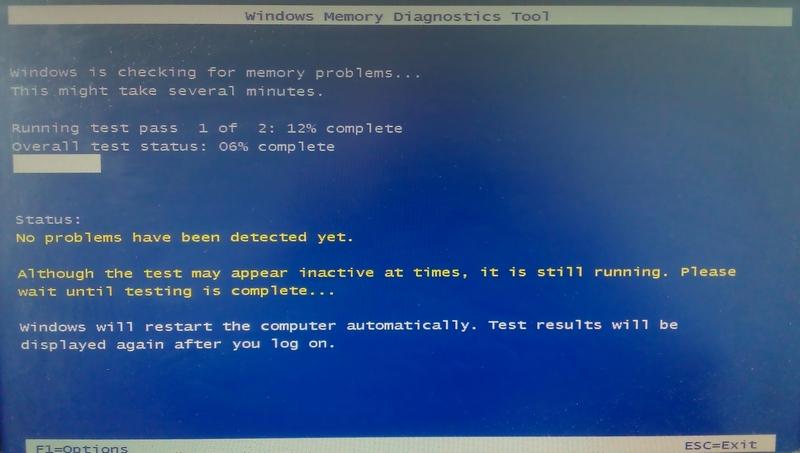
После долгой проверки компьютер загрузится и пользователю будет выдан результат проверки. Если результат проверки будет отрицательным, это значит что оперативку необходимо заменить на новую.
В старых ОС, таких как Windows XP, нет встроенной проверки памяти. Из этого следует, что на Windows XP для проверки памяти следует воспользоваться сторонним ПО. Делать проверку ОЗУ может одна из самых популярных утилит Memtest86.
Ускоряемся с помощью ReadyBoost
Иногда даже все проделанные действия по устранению торможений и глюков в ПК не помогают должным образом. Это происходит из-за того, что на вашем ПК слабая аппаратная часть. Чтобы решить эту проблему в ОС, начиная с Windows 7 и заканчивая Windows 10 у пользователя есть возможность использовать технологию ReadyBoost.
Суть работы технологии ReadyBoost заключается в использовании быстрых USB накопителей для кэширования данных. То есть используя ReadyBoost, вы сможете заменить стандартный файл подкачки на винте, на быструю USB флешку.
Для примера мы воспользуемся ПК с ОС Windows 10 и флешкой с интерфейсом USB 3.0. Вы спросите почему именно USB 3.0. Ответ прост, этот интерфейс очень быстрый и максимально подходит для нашей задачи. Вставим флешку в ПК и перейдем к ее свойствам на вкладку «ReadyBoost».

Теперь выберем пункт в окне для ускорения нашей системы как показано на изображении выше и нажмем кнопку Применить . Таким же образом происходит настройка в Windows 7 и 8.
После этих действий система должна заметно ускориться, долгий запуск программ и торможение должно исчезнуть.
Если вы захотите воспользоваться описанной технологией на Windows XP, то используйте стороннюю программу eBoostr.
Остальные способы ускорить стационарный компьютер или ноутбук и убрать тормоза
Если выше рассмотренные примеры не помогли, то решить проблему с тормозами и глюками помогут такие способы:
- Смена антивирусной программы;
- Отключение визуальных эффектов;
- Остановка ненужных служб;
- Переустановка операционной системы;
- Обновление семерки до десятки.
Если у вас на стационарном компьютере или ноутбуке установлена хорошая антивирусная программа, то на современном ПК вы надежно защищены и это не влияет на быстродействие системы. Но если у вас слабый ноутбук или стационарный компьютер, то будет заметно, как антивирус стал сильно тормозить систему.
Кроме антивируса на быстродействие слабого ноутбука или стационарного компьютера могут влиять визуальные эффекты ОС. Начиная с Vista в ОС Windows используются различные визуальные эффекты, которые тормозят работу ПК. Чтобы отключить визуальные эффекты, например, в Windows 10, необходимо перейти в свойства системы. Для этого в программе Выполнить наберем команду «sysdm.cpl».

Перейдя в свойства системы, откроем вкладку «Дополнительно». В текстовом блоке быстродействие кликнем на кнопку Параметры .

Перед нами должно открыться окно, где можно отключить и включить визуальные эффекты в Windows 10.
Таким же образом настраиваются визуальные эффекты в Windows 7 и 8. Если говорить о Windows XP, то отключать ее визуальные эффекты не имеет смысла, так как они и так потребляют мало ресурсов.
С отключением служб нужно быть осторожней, так как это может повлечь за собой неправильную работу операционной системы. Чтобы остановить ненужные службы, например, в Windows 7 необходимо перейти к оснастке отвечающую за службы. Для этого в программе Выполнить наберем команду «services.msc». После выполнения откроется оснастка «Службы».
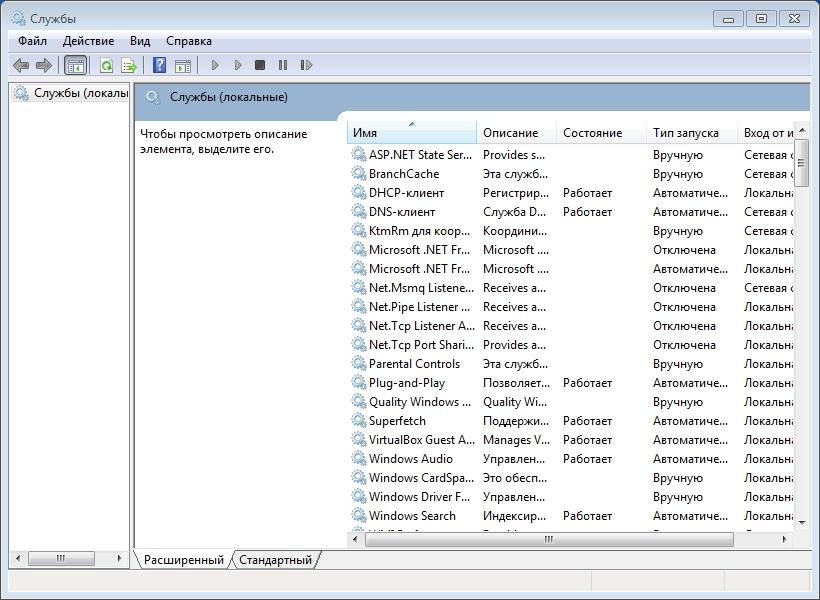
В этой оснастке можно отключить любую службу. Перед тем как отключать ненужную службу убедитесь, что отключение этой службы абсолютно безопасно для системы. Например, вы можете без проблем остановить службу «Диспетчер печати», если на вашем ПК не используется принтер.
Еще одним способом является полная переустановка системы. После переустановки Windows вы сразу заметите как быстро работает ваш ноутбук или моноблок. Это происходит, потому что ОС новая и у нее чистый реестр и нет мусора. Во многих случаях переустановка ОС помогает оживить ноутбук или стационарный ПК и избавится от тормозов.
Кроме переустановки бывают случаи, когда пользователь семерки обновит систему до Windows 7 и она после этого медленно работает. Медленная работа системы связана со способом распространения обновлений и с железом. В первом случае медленная работа связана с новым типом доставки обновлений в сети P2P. То есть обновления доходят от пользователя к пользователю. Во втором случае медленная работа связана со старым железом. В этом случае поможет только обновление комплектующих или покупка нового ноутбука.
Подводим итог
Надеемся весь материал изложенный в статье, поможет нашим читателями и у вас не будут возникать вопросов почему ПК стал тормозить или почему ноутбук или моноблок стал зависать. Также хочется дать пару советов нашим читателям.
Если у вас не проходят тормоза и зависания в системе, то возможно виновником вашей проблемы стало вредоносное ПО. В этом случае следует произвести полное сканирование системы на вирусы и удалить их из найденной папки.
Кроме этого, если вы являетесь обладателем ПК с Windows XP, то вам пора задуматься о смене ОС на более безопасную. Поддержка XP давно окончена и новые антивирусы ее давно не поддерживают. Это значит, что система очень небезопасна и если дать такой системе доступ в Интернет, то можно столкнуться с реальными проблемами из-за вирусов. Из-за вирусов вы можете столкнуться как с тормозами системы, так и с кражей и порчей личной информации.
На форумах мне часто встречаются скриншоты и заявления, из которых видно, что пользователи не переустанавливали Windows два или даже три года. Я довольно скептически отношусь к такому длительному периоду работы ОС Windows и сейчас постараюсь аргументировать свою позицию.
Я довольно часто экспериментирую с Windows, и он редко живет у меня дольше, чем полгода. Но даже если мой Windows чувствует себя хорошо, я все равно переустанавливаю его примерно через полгода.
реклама
И у меня есть на это 7 причин.

Причина первая: очистка места на SSD и системного мусора.
В процессе работы Windows довольно быстро распухает и захламляет системный диск. Папки "Windows" и "Documents and Settings" неуклонно набирают вес, и даже чистильщики системы, типа CCleaner, не помогают.
Особенно быстро разрастается папка "AppData", в которой лежат файлы, необходимые для работы многих программ. Эти папки можно чистить вручную, но есть риск повредить системные и нужные файлы, да и не стоит тратить на это время, если ваш SSD имеет объем более 120 ГБ.
Регулярная переустановка Windows решает процесс с захламлением системного диска быстро и радикально.
реклама
var firedYa28 = false; window.addEventListener('load', () => < if(navigator.userAgent.indexOf("Chrome-Lighthouse") < window.yaContextCb.push(()=>< Ya.Context.AdvManager.render(< renderTo: 'yandex_rtb_R-A-630193-28', blockId: 'R-A-630193-28' >) >) >, 3000); > > >);
Причина вторая: очистка от вирусов, троянов, майнеров и шпионского софта.
Никогда нельзя быть уверенным на 100%, что ваша система не содержит вредоносного софта. Если вы ставите много программ, в том числе сомнительного происхождения, таких как: репаки игр, взломанный софт, кряки, редкие утилиты и т.д., то рано или поздно наткнетесь на такой софт, который будет сливать ваши данные или майнить криптовалюту на вашей видеокарте.
реклама
И антивирус тут не поможет, поскольку большинство кряков надо добавлять в исключения. Да и редкий троян или вирус, отсутствующий в антивирусной базе, обнаружить ему будет очень затруднительно, если не сказать - невозможно.
К тому же, в последние годы появилась нехорошая тенденция, когда массово распространенный софт, как оказывается впоследствии, является подозрительным или напрямую ворует пользовательские данные. Как пример - CCleaner или Destroy Windows Spying (DWS).
Регулярная переустановка Windows со сменой паролей решает этот вопрос на 100%.

Причина третья: Windows работает быстрее.
Не подлежит сомнению тот факт, что свежеустановленная Windows работает быстрее и стабильнее. Уже потом, по мере обрастания драйверами, софтом, системным мусором и накопления конфликтов в реестре Windows работает все медленнее и нестабильнее.
Регулярная переустановка Windows решает и этот вопрос.
реклама

Причина четвертая: IT знания.
Предчувствую вал сарказма форумных критиков, но все-таки скажу - переустановка Windows дело непростое, требующее багажа определенных знаний в сфере информационных технологий. Мало кто из обывателей сможет это сделать без ошибок. Хорошо если 1-2% населения.
И эти знания, которые позволяют нам с вами браться за это непростое дело, нуждаются в постоянном обновлении. Windows не стоит на месте, и сегодня ее переустановка будет отличаться от той, что мы делали 2-3 года назад.
Например: Windows 7 устарела и крайне неэффективно обновляется. Windows 10 сильно изменилась за эти 3 года, заметно потеряв стабильность и надежность и требует взвешенного подхода к политике обновлений.
Регулярная переустановка Windows будет держать вас в тонусе и на пике IT знаний, нужных продвинутому пользователю или "эникейщику".

***
Причина пятая: непроизвольный бэкап.
Не все делают регулярный бэкап и регулярная переустановка Windows может помочь и тут. Ведь при переустановке мы уже "на автомате" сохраняем ценные данные с системного диска.
Лучше такой бэкап, чем вообще никакого.

***
Причина шестая: всегда новые драйверы.
При переустановке Windows мы обычно скачиваем новые драйверы на видеокарту. Windows 10 сама скачает новые драйверы на чипсет и материнскую плату. Это позволяет использовать железо на 100%, ведь новые драйверы на видеокарту дают прирост производительности в новых играх, а новые драйверы на чипсет добавляют стабильности и исправляют ошибки.

Причина седьмая: Windows 10 и так переустанавливается сама раз в полгода и лучше взять этот процесс под полный контроль.
Windows 10 (которая стоит у большинства из вас) при установке больших обновлений, типа May 2019 Update (версия 1903), по сути делает переустановку самой себя. Но в самом худшем виде, который только можно представить - с сохранением софта, файлов и настроек.
Это является основной причиной багов в Windows 10. Взяв это под ручной контроль, мы выигрываем в стабильности, скорости и надежности. Заодно и бэкап делаем.

***
Теперь о минусах переустановки Windows раз в полгода.
Минусов тут немного, по моему скромному мнению - потеря 2-3 часов свободного времени. Но современный человек легко выкроит эти 2-3 часа, сократив серфинг в интернете.
Вышеописанные плюсы с лихвой перекрывают эту потерю.

Напишите, как долго у вас живет Windows без переустановки и как вы относитесь к этому процессу?
Сегодня я дам несколько простых советов, после выполнения которых, система станет работать быстрее:
1. Почистите диск С
Посмотрите сколько свободного места осталось на Вашем диске. Если меньше 15% (об этом подскажет красная полоска), то необходимо освободить место.
Операционной системе для временных файлов нужно свободное место, когда его не хватает, компьютер начинает подтормаживать (так как в это время система удаляет старые временные файлы и записывает новые)
Почему на диске С может быть мало места?
1. Все файлы хранятся на рабочем столе
Это значит, что они хранятся на диске С. Переместите эти файлы на другой жесткий диск.
Совет: Если нужно иметь доступ к данным файлам с рабочего стола, то перенесите их на другой диск и сделайте ярлыки на рабочий стол
2. Папки Мои Документы/Музыка/Видео/Изображения лежат на диске С
Их тоже легко можно перенести на другой диск. Для этого в свойствах папки выберите "Расположение" и введите нужный путь
2. Проверьте диски на наличие ошибок
Как минимум раз в год стоит проверять свои жесткие диски на наличие ошибок. Возможно, на диске есть битые сектора, из-за которых система может подтормаживать во время чтения файлов с этих секторов
Проверка диска в Windows поможет пометить такие сектора и перенести данные в более надежные места, сохранив их целостность
Чтобы выполнить проверку жестких дисков необходимо открыть командную строку от имени администратора
Наберите в поиске "Коман. " и правой кнопкой выберите "от имени администратора" Наберите в поиске "Коман. " и правой кнопкой выберите "от имени администратора"В командную строку введите команду: chkdsk X: /f /r
chkdsk - команда запуска проверки жесткого диска
X: - буква нужного диска, для проверки системы используйте С:
/f - параметр, который проверяет на наличие ошибок и автоматически их исправляет
/r - параметр, выполняющий поиск поврежденных секторов с автоматическим восстановлением данных
Внимание: Сканирование диска С будет осуществлено только при перезагрузке системы:
В качестве альтернативы и для более наглядной проверки, можно использовать программу Hard Disk Sentinel
3. Дефрагментируйте жесткие диски раз в неделю
Данный совет работает только для HDD, не используйте дефрагментацию на SSD дисках
Дефрагментация диска нужна для того, чтобы упорядочить все файлы на компьютере, чтобы он работал быстрее. Во время дефрагментации крупные файлы, которые были разбиты на несколько частей, снова присоединяются друг к другу, освобождая лишнее пространство. Это ускоряет чтение файлов с диска, так как теперь головка диска будет считывать файл подряд, а не прыгать с места на место.
Фрагментация и дефрагментация файловой системы. Источник: Википедия Фрагментация и дефрагментация файловой системы. Источник: ВикипедияМожно воспользоваться встроенным в систему дефрагментатором, для этого надо нажать на свойства диска и выбрать пункт "Дефрагментировать"
В качестве альтернативы и для более наглядного процесса, можно использовать бесплатные программы, такие как Auslogics Disk Defrag Free, Defraggler, Iobit Smart Defrag и другие
4. Удаляйте приложения полностью
Большинство программ при удалении деинсталлируются не до конца, оставляя за собой следы в реестре и на жестком диске. Оставшийся мусор хранится годами, мешая нормальной работе системы, тормозя её
Продвинутые деинсталляторы помимо удаления программ, сканируют ещё и реестр на предмет остатков и временных файлов
Компьютер стал работать так медленно, что это уже раздражает? Разбираемся, поможет ли в этом случае переустановка системы.
А игнор "мелкософту" там тоже пошел? И на какую систему переходить, не подскажете?
У огрызка, есть альтернатива, да ещё и более функциональная, Назовите такую альтернативу форточкам? Чтобы поддерживала солид и мэджикс.
Ага, Ubuntu, Fedora, Suse, Mandriva. Вот только проблемка. AutoCad, например, не поддерживается в необходимой мере, а аналоги - не устраивают. И таких узкоспециализированных программ - полно.
Конечно привык, а вы предлагаете 12 лет профессиональной деятельности - насмарку? И обучаться заново работать в аналогах, которые, к тому же не дают даже 50% возможностей Автокада?
А зачем их проверять то? Достаточно прочитать аннотацию к программе. Для того, чтобы аналоги достигли такого же уровня необходимы 10-ти летие, как минимум, с вложением огромного количества ресурсов. А по поводу "мастдая". Кто его запретит? И как это мелкософт вдруг перейдет на ядро Линукса? - Бред ведь! Даже если и РФ и Китай откажутся от продукции детища Гейтса и Ко - никто на ядро Линукса не перейдет.
когда-то, очень давно, у меня был ZX Spectrum, сначала 8 потом 16, был Агат, этакий кривой аналог эпл макинтоша, только российский. Вот только реальные приложения для работы, есть только в форточках, увы. Например, Materialise Magics, специализированный софт, для "лечения" полигональных моделей и подготовки их к печати, на различном оборудовании. Вот тупо не существует аналогов этой программы для никсов, совсем! Даже прямой конкурент Netfabb, сильно уступающий magics по функционалу и возможностям, есть только для форточек. А в инете лазить и под андрюшей нормально. Да что там спец софт, сравните функционал открытого офиса и мелко-мягкого, например 2013. Тот же ворд дает такие возможности по разметке, рецензированию, которые не снились открытому. Открытый может потягаться с MSOffice97, в лучшем случае.
Читайте также:


