Помогите автоматически защитить компьютер и улучшить windows 7 что выбрать
Вопрос пользователя
Здравствуйте.
Подскажите, почему моя Windows 7 после установки нормально работает, все быстро открывается и загружается. Через 2-3 недельки - её будто подменяют: компьютер начинает долго грузиться, проводник неохотно реагирует, вся работа как-то медленно идет.
Можно ли оптимизировать и ускорить систему, без ее систематической переустановки, чтобы она быстро работала, как после переустановки системы?
Довольно типичное поведение Windows, причем, сама по себе семерка здесь не виновата, такое же было бы, например, и с десяткой.
Дело в том, что со временем в Windows накапливается большое количество "мусора" (временные файлы, кэш и пр.), новые программы прописывают себя в автозагрузку, появляются всякие гаджеты и пр. — всё это начинает "есть" оперативную память, загружать процессор, дисковую подсистему, что в конечном итоге сказывается на производительности.
В этой статье приведу несколько самых важных рекомендаций, позволяющих оптимизировать и ускорить систему (кстати, варианты с апгрейдом, например, в виде покупки дополнительных планок ОЗУ или SSD-диска, в статье не рассматриваю).

9 шагов для устранения тормозов и ускорения системы Windows 7
Автозагрузка программ
Как уже сказал выше, со временем, по мере установки программ, часть из них прописывает себя в автозагрузке Windows и стартует каждый раз при включении компьютера. Всё бы ничего, но часть из этих программ достаточно требовательные к ресурсам и сказывается на скорости загрузки ПК, иногда значительно.
Особое внимание хочу обратить на uTorrent. Если у вас раздается много торрентов и программа находится в автозагрузке, то Windows может загружаться на десятки секунд дольше!
Логичное и простое — нужно открыть настройки автозагрузки и удалить из нее все лишнее и не нужное вам. Вообще, по моему мнению, в автозагрузке вам нужны лишь те программы, которыми вы пользуетесь абсолютно при каждом включении компьютера.
Чтобы просмотреть автозагрузку в Windows 7 — нажмите сочетание клавиш WIN+R , затем введите команду msconfig и нажмите Enter (пример ниже).
Конфигурация системы - msconfig
Далее откройте вкладку "Автозагрузка" и снимите галочки напротив тех приложений, которые вам не нужны в постоянно работе.
Конфигурация системы - автозагрузка
Кстати, проверить автозагрузку Windows и удалить лишние программы с компьютера, могут помочь специальные утилиты. Одна из таких - CCleaner (пример на скриншоте ниже). Довольно удобно: чтобы просмотреть список автозагрузки в CCleaner, достаточно открыть меню "Сервис/Автозагрузка" .
CCleaner: Сервис - автозагрузка
Службы: какие можно отключить
По умолчанию в Windows включено достаточно много служб, которые отнимают оперативную память и так или иначе сказываются на производительности (должен отметить, что отключение "лишних" служб особенно заметно на маломощных ПК с небольшим количеством оперативной памяти) .
Например, если у вас нет факса — зачем вам эта работающая служба, или диспетчер печати — если нет принтера?
Оптимизация в этом шаге заключается в том, чтобы отключить те службы, которые не нужны именно на вашем ПК. Чтобы отключить какую-нибудь службу, необходимо открыть их список. Для этого нажмите сочетание клавиш WIN+R , введите services.msc , нажмите OK .
Как открыть список служб в Windows 7 // services.msc
Далее в списке выберите какую-нибудь службы: слева появляется ее описание. Для отключения службы — откройте ее двойным щелчком левой кнопки мыши (в своем примере я выбрал центр обновления ).
Затем в графе "Тип запуска" поставьте вариант "Отключена" , а затем нажмите кнопку "Остановить" . Таким образом вы остановите работу службы, и она более запускаться не будет.
Как остановить и отключить службу
Не отключайте все подряд службы, часть из них нужны для нормальной работы системы. В любом случае, прежде чем делать изменения - прочитайте описание службы, понятен ли смысл. А вообще, создайте контрольную точку (бэкап) — если вдруг что, спокойно откатитесь.
- Windows CardSpace;
- Windows Search;
- Автономные файлы;
- Агент защиты сетевого доступа;
- Адаптивная регулировка яркости;
- Архивация Windows;
- Вспомогательная служба IP;
- Вторичный вход в систему;
- Группировка сетевых участников;
- Диспетчер автоматический подключений удаленного доступа;
- Диспетчер подключений удаленного доступа (если нет VPN);
- Диспетчер удостоверения сетевых участников;
- Журналы и оповещения производительности;
- Защищенное хранилище;
- Настройка сервера удаленных рабочих столов;
- Политика удаления смарт-карт;
- Прослушиватель домашней группы;
- Сборщик событий Windows;
- Сетевой вход в систему;
- Служба ввода планшетного ПК;
- Служба загрузки изображений Windows (WIA) (если нет сканера или фотика);
- Служба планировщика Windows Media Center;
- Смарт-карта;
- Узел системы диагностики;
- Узел службы диагностики;
- Факс;
- Хост библиотеки счетчика производительности;
- Центр обеспечения безопасности;
- Центр обновления Windows (рекомендую отключать на время. А обновление проводить в ручном варианте, т.к. в авто-режиме часто эта служба создает высокую нагрузку, из-за которой тормозит ПК).
Очистка мусора из системы
Как бы вы аккуратно не пользовались своей Windows, всё равно, со временем, в ней накапливается большое количество мусора: старые хвосты в реестре от давно удаленных программ, временные файлы, оставшиеся при установки какого-нибудь ПО, кэш браузеров и т.д. Все эти файлы, по мере накопления, начинают сказываться на производительности системы в целом.
Порой, у пользователя такого "мусора" накапливается на несколько десятков гигабайт!
Пару раз в месяц рекомендуется чистить свою Windows от подобного "мусора". Делать это можно, как с помощью стандартного чистильщика в Windows, так и с помощью сторонних утилит (рекомендую второй вариант).
Чтобы здесь не повторяться и не расписывать, как и что, рекомендую Вам ознакомиться с моей инструкцией (ссылка приведена чуть ниже).
Ненужные визуальные эффекты
Windows 7, по сравнению с Windows XP, стала более красивей: эффекты, тени, Aero и пр. Но все это сказывается на быстродействии компьютера (очень заметно на слабых машинах).
К этой же проблеме можно отнести гаджеты (небольшие окна на рабочем столе, которые могут сообщать вам о погоде, курсе валют и пр.). Появились они как раз в Windows 7 — и все стали активно ими пользоваться. Между тем, они довольно требовательные к системе.
По поводу гаджетов — их достаточно закрыть, и они пропадут с рабочего стола (перестанут потреблять ваши ресурсы). Ту же погоду и курс валют удобно также узнавать в браузере.
Что касается визуальных эффектов — то для их настройки откройте панель управления Windows по адресу:
Панель управления\Система и безопасность\Система
Далее слева нажмите ссылку "Дополнительные параметры системы".
Дополнительные параметры системы
Во вкладке "Визуальные эффекты" снимите галочки с тех эффектов, которые вам не нужны. Для максимального ускорения системы - поставьте ползунок в положение "Обеспечить наилучшее быстродействие" . Далее сохраните настройки.
Обеспечить наилучшее быстродействие
Внешний вид может несколько испортиться, но зато система станет куда более отзывчива.
Драйвера: всё ли с ними в порядке
Драйвер — драйверу рознь! От версии драйвера зависит очень многое. Например, те драйвера, которые устанавливаются в систему вместе с Windows — далеко не всегда работают оптимально (например, сетевая карта может работать не на все свои возможности (с пониженной скоростью), драйвер на видеокарту вообще нельзя настроить и пр.).
К тому же у вас в системе могут быть не установлены вовсе драйвера на часть оборудования (как на скриншоте ниже). Кстати, чтобы посмотреть на какое оборудование нет драйвера — откройте диспетчер устройств (сочетание клавиш Win+R , потом введите команду devmgmt.msc ).
Драйверов нет на: видеокарту, сетевой контроллер, Ethernet-контроллер и т.д.
Настройки электропитания
Эта проблема свойственна ноутбукам, нетбукам и др. компактным гаджетам, работающим от батареи.
Дело в том, что есть несколько режимов работы: экономный (когда в ущерб производительности, ноутбук экономит энергию для более длительной работы от аккумулятора), обычный, и высокая производительность.
И по умолчанию, чаще всего стоит обычный (сбалансированный), или экономный.
Для начала рекомендую открыть панель управления по адресу:
Панель управления\Оборудование и звук\Электропитание
Далее вы должны увидеть несколько планов электропитания. Поставьте сбалансированный режим или режим высокой производительности.
Выбор плана электропитания // Windows 7
Для детальной настройки электропитания: сначала нажмите ссылку "Настройка плана электропитания" (напротив выбранного режима питания), затем внизу экрана откройте ссылку "Изменить доп. параметры питания" . Далее можно раскрывать нужные вкладки и настраивать каждый параметр в отдельности.
Например, часто нужно настроить работу жесткого диска (запретить ему останавливаться), или отрегулировать яркость монитора (убрать адаптивность), и пр.
Детальная настройка электропитания
Кроме этого, параметры электропитания могут задаваться в специальных утилитах. Например, такие встречаются на ноутбуках Sony, Acer, Lenovo и др.
Как правило, открыть их настройки можно через помощника в трее, рядом с часами (скрин ниже). Если в трее ничего такого нет — проверьте панель управления Windows.
Менеджер питания в ноутбуке Lenovo
Индексация файлов
По умолчанию в Windows 7 включена индексация содержимого файлов для более быстрого поиска (например, вводите какую-нибудь фразу из текстового файла, а Windows находит вам его на диске. Удобно!).
Но я заметил, что этой функцией пользуются от силы 10% пользователей. Так если она не нужна Вам, а ест порядочно ресурсов дисковой подсистемы, может быть ее следует отключить?
Для этого зайдите в "Мой компьютер" , выберите диск и откройте его свойства.
Далее во вкладке "Общие" снимите галочку с "Разрешить индексировать содержимое файлов на этом диске в дополнение к свойствам файла" . Нажмите OK, теперь индексация должна быть отключена.
Дефрагментация диска (речь только о HDD)
Дефрагментация — это процесс перераспределения файлов на диске так, чтобы они располагались в непрерывных областях (так, чтобы их с диска можно было быстрее считать).
Что дает дефрагментация - наглядное представление
Если делать регулярно дефрагментацию жесткого диска (HDD) — то скорость чтения и запись файлов у вас будет несколько выше (особенно, фрагментации подвержена файловая система FAT 32). Более подробно о дефрагментации можете узнать на Википедии.
-
Запустить встроенный дефрагментатор дисков в Windows 7. Для этого достаточно открыть "Мой компьютер" , открыть свойства нужного диска. Затем открыть вкладку "Сервис" и нажать кнопку "Выполнить дефрагментацию. ". Далее система проведет анализ диска на необходимость его дефрагментации.
Нужно ли выключать ПК, если есть режим сна
Многие пользователи почему-то не используют режим сна, гибернации и пр. разновидностей перевода компьютера/ноутбука в режим пониженного энергопотребления. Отключают компьютер полностью даже когда собираются его снова включить через час-другой.
Между тем, режим сна позволяет очень быстро восстановить вашу работу, буквально за 1-2 сек. Благодаря чему, можно сэкономить толику времени.
Достаточно нажать кнопку ПУСК, затем выбрать из вариантов завершения работы "Сон" (как на скрине ниже). Если у вас нет такого варианта - скорее всего проблема с драйверами (об этом писал выше).
Перевод компьютера в режим сна
Примечание: в настройках электропитания в панели управления Windows можно настроить через какое время переводить компьютер в режим сна (пример ниже).
Настройка плана электропитания
PS
Кстати, рекомендую так же ознакомиться со статьей, в которой я разобрал причины из-за которых тормозит компьютер в различных ситуациях.
Поддержка Windows 7 производителем закончилась больше года назад, в январе 2020 года, но несмотря на это в середине 2021 года у этой ОС остается довольно большой процент пользователей. По данным аналитического сервиса statcounter Windows 7 пользуются еще 15% пользователей ПК.
реклама

Еще больше процент пользователей Windows 7 в России, где он достигает почти 17%. И это неудивительно, ведь еще есть огромный парк устаревших компьютеров, которые просто физически не могут работать с Windows 10 и у их пользователей не остается другого выбора, кроме как продолжать пользоваться устаревшей ОС.

Безопасность Windows 7
реклама
var firedYa28 = false; window.addEventListener('load', () => < if(navigator.userAgent.indexOf("Chrome-Lighthouse") < window.yaContextCb.push(()=>< Ya.Context.AdvManager.render(< renderTo: 'yandex_rtb_R-A-630193-28', blockId: 'R-A-630193-28' >) >) >, 3000); > > >);Каждый шестой компьютер под управлением Windows 7 - это очень солидная цифра, особенно учитывая, что еще много таких компьютеров стоят в офисах и организациях, где проблеме безопасности данных нужно уделять особое внимание. Системы без обновлений быстро становятся уязвимыми для вредоносных программ, а их защита начинает напоминать решето, сквозь которое легко проникнут вирусы, трояны и шифровальщики.

Например, несколько дней назад, в начале июня 2021 года, стало известно о новой уязвимости, затрагивающей все версии Windows и которую уже активно используют вредоносы для проникновения на систему и выполнения произвольного кода. Уязвимость называется PrintNightmare и использует диспетчер очереди печати Windows.
реклама

Поэтому для безопасного и эффективного использования Windows 7 нужно решить проблему получения обновлений и ее антивирусной защиты. Windows 7 уже второй год стоит второй системой у меня на ПК, и в отличие от Windows 10 работает стабильно и без сбоев. В качестве антивируса я использую бесплатный Kaspersky Free, который считается одним из лучших бесплатных антивирусов.
реклама

Вы можете установить другой антивирус по вкусу, например, Avast, Avira или 360 Total Security, главное, иметь на Windows 7 актуальный антивирус с регулярными пополнениями антивирусных баз. Многие пользователи считают, что если они не лазают в интернете на сайты, на которых можно подцепить заразу, то их ПК в безопасности, но это не так. Уязвимости открывают двери для вредоносов уже при простом подключению к интернету, как это было с шифровальщиком WannaCry, который просто "прилетал" на подключенные к сети уязвимые устройства.

Еще сильнее защитить ваш ПК поможет файрвол, работающий по белым спискам и пускающий в интернет только те приложения, которые вы разрешили. Такой режим работы может защитить ПК от вредоносов, не детектирующихся антивирусом, еще не закрытых уязвимостей и многочисленного мусорного ПО, докачивающих рекламу, браузеры и их расширения на ваш ПК. Я пользуюсь простым бесплатным файрволом simplewall, но можно использовать, к примеру, и бесплатный Comodo Firewall.

Обновления Windows 7
А проблему получения обновлений Windows 7 легко решит пакет обновлений UpdatePack7R2 от simplix. Это средство представляет из себя регулярно обновляющийся пакет с обновлениями, из которых удалена телеметрия и прочие нежелательные обновления от Microsoft. На июнь 2021 года UpdatePack7R2 имеет версию 21.7.7, которая обозначает дату последнего выпуска.

UpdatePack7R2 можно как интегрировать в образ Windows 7, после установки которой вы получите уже обновленную актуальную систему, так и запустить отдельно, после установки Windows 7. Процесс первой установки на чистую систему довольно долог, а вот если скачивать и запускать UpdatePack7R2 регулярно, он быстро установит только отсутствующие обновления. На сегодняшний день пакет обновлений весит 791 МБ.

UpdatePack7R2 используется опытными пользователями годами и никаких нареканий пока не вызывал. И можно только поаплодировать simplix, которому в одиночку удается поддерживать в актуальном состоянии Windows 7 даже после окончания поддержки.
Windows 7 заметно отличается от Windows 10 способностью нормально работать на жестком диске в качестве системного накопителя, но даже бюджетный SSD заметно ускоряет и ее. Например, WD Blue (WDS250G2B0A) объемом 250 ГБ из Регарда.

Итоги

Как видите, Windows 7 все еще держится на плаву и поддерживать ее в безопасном состоянии совсем не трудно. И в 2021 году уже можно констатировать, что Windows 7 пережила не только Windows 8, но и Windows 10, и теперь поборется за весомую долю рынка с Windows 11.

Вопрос о том, как самостоятельно установить Windows 7 — один из самых распространенных в сети. Хотя, на самом деле ничего сложного тут нет: установка Windows 7 — это то, что можно сделать один раз, воспользовавшись инструкцией и в дальнейшем, скорее всего, вопросов по установке возникнуть не должно — можно будет не обращаться за помощью. Итак, в этом руководстве подробно рассмотрим установку Windows 7 на компьютер или ноутбук. Заранее отмечу, что в случае, если у Вас фирменный ноутбук или компьютер и вы просто хотите вернуть его к тому состоянию, в котором он был, то вместо его можно просто сбросить на заводские настройки. Здесь мы будем говорить о чистой установке Windows 7 на компьютер без операционной системы или со старой ОС, которая в процессе будет полностью удалена. Руководство полностью подойдет для начинающих пользователей.
Что нужно, чтобы установить Windows 7
Для установки Windows 7 потребуется дистрибутив операционной системы — компакт-диск или флешка с установочными файлами. Если у Вас уже есть загрузочный носитель — отлично. Если же нет, то вы можете создать его самостоятельно. Здесь я представлю лишь пару самых простых способов, если по какой-то причине они не подойдут, полный список способов создания загрузочной флешки и загрузочного диска вы можете найти в разделе «Инструкции» на этом сайте. Для того, чтобы сделать загрузочный диск (или USB-флешку) вам понадобится образ ISO Windows 7.

Создание загрузочных флешки и диска в USB/DVD Download Tool
После загрузки и установки программы, четыре шага отделяют вас от создания установочного диска: выбрать образ ISO с файлами дистрибутива Windows 7, указать на что их записать, дождаться завершения работы программы.
Теперь, когда у вас есть, с чего устанавливать Windows 7, перейдем к следующему шагу.
Установка загрузки с флешки или диска в BIOS
По умолчанию, подавляющее большинство компьютеров загружаются с жесткого диска, нам же для установки Windows 7 потребуется выполнить загрузку с флешки или диска, созданных на предыдущем этапе. Для этого следует зайти в BIOS компьютера, что обычно осуществляется нажатием DEL или другой клавиши сразу после его включения, еще до начала загрузки Windows. В зависимости от версии и производителя BIOS, ключевая клавиша может отличать, но обычно это Del или F2. После того, как Вы зайдете в биос, необходимо будет найти пункт, отвечающий за очередность загрузки, который может находиться в разных местах: Advanced Setup — Boot Device Priority (приоритет загрузки) или First Boot Device, Second Boot Device (первое устройство загрузки, второе устройство загрузки — в первый пункт нужно поставить диск или флешку).
Если вы не знаете, как выставить загрузку с нужного носителя, то прочтите инструкцию Как поставить загрузку с флешки в БИОС (откроется в новом окне). Для диска DVD это делается аналогичным образом. После завершения настройки БИОС для загрузки с флешки или диска, сохраните настройки.
Процесс установки Windows 7
Когда компьютер перезагрузится после применения настроек БИОС, сделанных на предыдущем этапе и начнется загрузка с установочного носителя Windows 7, на черном фоне вы увидите надпись Нажмите любую клавишу для загрузки с диска DVD или надпись аналогичного содержания на английском языке. Нажмите ее.

Выбор языка при установке Windows 7
После чего в течение непродолжительного времени будет происходить загрузка файлов Windows 7, а затем появится окно выбора языка для установки. Выберите свой язык. На следующем этапе потребуется задать параметры ввода, формат времени и денежных единиц и языка самой операционной системы.

Установить Windows 7
После выбора языка системы появится следующий экран, предлагающий установить Windows 7. С этого же экрана вы можете запустить восстановление системы. Нажмите «Установить». Ознакомьтесь с условиями лицензии Windows 7, отметьте галочкой пункт о том, что Вы принимаете условия лицензии и нажмите «Далее».

Выберите тип установки Windows 7
Теперь необходимо будет выбрать тип установки Windows 7. В этом руководстве мы будем рассматривать чистую установку Windows 7 без сохранения каких-либо программ и файлов предыдущей операционной системы. Обычно это наилучший вариант, так как не оставляет различного «мусора» от предыдущей установки. Нажмите «Полная установка (дополнительные параметры).

Выберите диск или раздел для установки
В следующем диалоговом окне вы увидите предложение выбрать жесткий диск или раздел жесткого диска, на который требуется установить Windows 7. Используя пункт «Настройка диска», вы можете удалить, создать и отформатировать разделы на жестком диске (разбить диск на два или соединить два в один, например). Как это сделать, описано в инструкции Как разбить диск (откроется в новом окне). После того, как необходимые действия с жестким диском выполнены, а нужный раздел выбран, нажмите «Далее».

Процесс установки Windows 7
Начнется процесс установки Windows 7 на компьютер, который может занять различное время. Компьютер может несколько раз перезагружаться. Рекомендую при первой перезагрузке вернуть в БИОС загрузку с жесткого диска, чтобы не видеть каждый раз приглашения нажать любую клавишу для установки Windows 7. Диск или загрузочную флешку при этом лучше оставить подключенной до завершения установки.

Введите имя пользователя и компьютера
После того, как программа установки Windows 7 проделает все необходимые операции, обновит записи реестра и запустит службы, Вы увидите предложение ввести имя пользователя и имя компьютера. Их можно ввести и на русском языке, но я рекомендую использовать латиницу. Затем будет предложено установить пароль для учетной записи Windows. Здесь на Ваше усмотрение — можете устанавливать, а можете и нет.

Введите ключ Windows 7
Следующий этап — ввести ключ продукта. В некоторых случаях, этот шаг может пропускаться. Стоит отметить, что если на вашем компьютере была предустановлена Windows 7 и ключ имеется на наклейке, а вы устанавливаете точно такую же версию Windows 7, то можно использовать ключ с наклейки — он будет работать. На экране «Помогите автоматически защитить компьютер и улучшить Windows» начинающим пользователям я рекомендую остановиться на варианте «Использовать рекомендуемые параметры».

Установка даты и времени в Windows 7
Следующий шаг настройки — установка параметров времени и даты Windows. Здесь все должно быть понятно. Рекомендую убрать галочку «Автоматический переход на летнее время и обратно», так как сейчас этот переход в России не используется. Нажмите «Далее».
При наличии сети на компьютере, Вам предложат выбрать, какая у Вас сеть — Домашняя, Общественная или рабочая. Если вы используете Wi-Fi роутер для доступа к Интернет, то можете поставить «Домашняя». В случае, если кабель Интернет провайдера напрямую подключен к компьютеру, то лучше выбрать «Общественная».

Установка Windows 7 завершена
Дождитесь применения параметров Windows 7 и загрузки операционной системы. На этом установка Windows 7 завершена. Следующий важный этап — установка драйверов Windows 7, о чем я подробно напишу в следующей статье.
А вдруг и это будет интересно:
26.08.2019 в 09:21
у меня не устанавливается, говорит, что в библиотеке нет DLL Input.dll. Хотя его скачал он все равно не устанавливается
26.08.2019 в 09:52
А как именно устанавливаете? На каком этапе ошибка возникает?
07.09.2019 в 20:07
Помогите люди добрые, на компьютер 2005 года не устанавливается виндовс 7 с флешки, пишет что целостность установочного файла нарушена, с другой флешки пишет что отсутствует драйвер оборудования, как мне установить её ещё, какими способами…
08.09.2019 в 10:21
Здравствуйте.
А если просто DVD где-то записать с 7-кой и с него ставить?
17.03.2020 в 20:24
А возможно установить windows 7 из образа, просто скопировав образ как обычный файл в загрузочную флешку?
18.03.2020 в 15:38
20.06.2020 в 17:33
А можно распаковать ISO, а сжатые файлы на флешку или CD/DVD?
21.06.2020 в 10:06
07.04.2021 в 16:30
10.04.2021 в 12:18
Ну для большинства пользователей без разницы + это поменять можно и без переустановки.
13.05.2021 в 19:57
14.05.2021 в 09:44
16.05.2021 в 00:13
Здравствуйте.
как только появлюсь дома сразу попробую и напишу как что, сейчас нет возможности. а так, ярлык я, конечно же, сразу поместил в угол. но он и ведёт себя как ярлык, а не системная папка, альтернативный выход на которую тоже есть, не подумайте.
в принципе, ситуация не напрягает. просто интересен сам факт внезапного исчезновения элемента, как не менее интересен и способ его возврата.
11.06.2021 в 21:13
вот добрался до компа, вернул системную папку на место. спасибо за подсказку!
Это первая статья из серии материалов для домашних пользователей на тему «Безопасность в Windows 7, не прилагая усилий». В них я расскажу о том, как защищаю свою систему, файлы и документы от вредоносных программ и шаловливых рук.

Это первая статья из серии материалов на тему «Безопасность в Windows 7, не прилагая усилий», в которых я расскажу о том, как защищаю свою систему, файлы и документы от вредоносных программ и шаловливых рук. Для меня Windows 7 является рабочей средой, поэтому очень важно, чтобы система работала стабильно. Я не стремлюсь к абсолютной безопасности, поскольку вряд ли представляю интерес для целевой атаки хакеров. Но я делаю все, что требуется для защиты компьютера от наиболее распространенных угроз, и за те 10 лет, что я поддерживаю домашние системы, ни одного инцидента не было. При этом я люблю настраивать все очень быстро и стремлюсь к тому, чтобы впоследствии защита не отвлекала меня ненужными вопросами.
Чтобы достичь должного уровня защиты, я ориентируюсь на рекомендации Microsoft, как ни тривиально это звучит. Я глубоко убежден, что в подавляющем большинстве случаев заражение вредоносным кодом происходит вовсе не из-за слабой системы безопасности Windows, а по причине незнания или игнорирования этих рекомендаций.
В серии статей я продемонстрирую, что для обеспечения безопасности Windows 7 не требуется особых усилий, и расскажу вам:
-
; ; ;
- почему важно обновлять Windows и установленные в ней программы;
- безопасно ли пользоваться Internet Explorer;
- как подобрать подходящий антивирус;
- так ли страшен контроль учетных записей;
- как разграничить доступ к файлам и документам.
Где спрятаны рекомендации Microsoft
Сражаясь с тем, кто умеет обороняться, противник не знает, где ему нападать.
Сунь-Цзы, «Трактат о военном искусстве»
Основные советы по безопасному использованию Windows сосредоточены во встроенных средствах защиты и стандартных параметрах операционной системы. Одни компоненты уже настроены должным образом с точки зрения Microsoft, а для других вы задаете параметры при первом использовании, при этом подсказывается, как их лучше применять. Например, во время установки Windows вам предлагается настроить автоматическое обновление системы и рекомендуется делать это автоматически. А когда вы в первый раз запускаете Internet Explorer 8, одним из шагов начальной настройки является включение фильтра SmartScreen.
Рисунок 1 - При первом запуске Internet Explorer 8 рекомендуется включить защитный фильтр SmartScreen
Соблюдать рекомендуемый уровень безопасности в Windows 7 помогает центр поддержки, который уведомляет вас, если защита системы настроена не лучшим образом. В частности, центр поддержки отслеживает:
- наличие антивирусной и антишпионской программы, а также актуальность их баз;
- состояние брандмауэра Windows и сторонних средств сетевой защиты;
- уровень контроля учетных записей;
- параметры обновления операционной системы.

Рисунок 2 - Центр поддержки напоминает, что нужно установить антивирус
Вы также можете открыть в центре поддержки раздел «Безопасность» и моментально оценить, насколько защита вашей системы соответствует рекомендациям Microsoft.
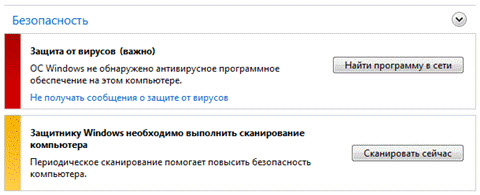
Рисунок 3 - В центре поддержки Windows 7 можно посмотреть сводку о безопасности вашей системы
Подробнее о центре поддержки и его настройке вы можете узнать здесь, а я, прежде чем перейти к первой рекомендации Microsoft, предлагаю поговорить о кнопке «Да».
Какую роль в безопасности системы играет кнопка «Да»
Пока у пользователя есть кнопка «Да» и права администратора, безопасность системы обеспечить невозможно.
Мой приятель, ИТ-специалист
Недавно я обсуждал возможности безопасности Windows 7 с моим приятелем, который работает системным администратором в довольно крупной организации. Его мнение вынесено в эпиграф, и я с ним согласен. Действительно, к заражениям системы очень часто ведут действия пользователей, устанавливающих вредоносные программы самостоятельно. Уже 10 лет прошло с появления знаменитого вируса ILOVEYOU, распространявшегося вредоносным вложением в письме, но миллионы людей продолжают попадаться на ту же удочку.
В последнее время наметился сильный рост в распространении фальшивых защитных программ, которые при установке ведут себя вполне стандартно, а потом, получив необходимые права, ставят систему на колени и вымогают деньги у пользователя. Американцам предлагают оплатить разблокировку системы кредитной картой, а в России и странах ближнего зарубежья своя специфика – отправка SMS на короткий номер. В любом случае деньги снимают, а проблема остается.
Рисунок 4 – Фальшивая защитная программа требует денег за разблокировку системы
В отчете по безопасности за вторую половину 2009 года аналитики Microsoft приходят к выводу, что эта схема успешно работает, принося солидные барыши мошенникам. По сравнению с первым полугодием, количество компьютеров, на которых ложные антивирусы были обнаружены и устранены защитными программами Microsoft, выросло на 46,5% и составило 7,8 миллиона. Чтобы не попасть в число этих счастливчиков, загружайте защитные программы только из надежных источников – сайтов антивирусных компаний, ссылку на список которых я приводил выше.
Но фальшивые антивирусы составляют лишь часть вредоносных программ, которые распространяются обманным путем, используя человеческий фактор. Заразиться можно, например, получив ссылку на «мега-полезную программу» в ICQ от знакомого, либо установив проигрыватель или кодек, «совершенно необходимый» для просмотра видео. Вирусы, трояны и шпионы маскируются, например, под бесплатные:
- игры
- утилиты для оптимизации системы
- кодеки
- видео ролики
Даже если вредоносная программа выполняется с полными правами администратора, есть вероятность, что антивирус вас спасет. Но когда его нет или базы устарели, у вас будет только один шанс. Используя контроль учетных записей, вы будете точно знать, что программе требуется неограниченный доступ, поскольку Windows 7 всегда просит разрешения на запуск приложений, пытающихся внести изменения в систему.
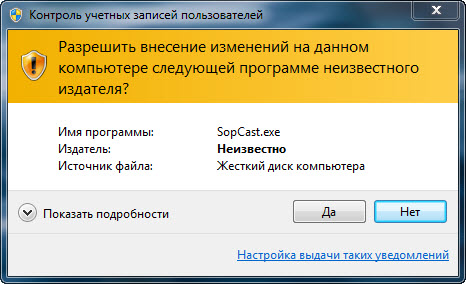
Рисунок 5 - Контроль учетных записей предупреждает, что программе требуются права администратора
Решение всегда принимаете вы, поэтому будьте бдительны, и прежде чем нажать кнопку «Да», спросите себя:
- Является ли вопрос системы следствием моих действий?
- А нужно ли мне это?
К этой кнопке мы вернемся еще не раз, а сейчас поговорим о первой рекомендации Microsoft, от которой напрямую зависит не только финансовое благополучие компании, но и стабильность работы вашей системы.
В чем преимущества лицензионного программного обеспечения
Большинство людей, пользующихся пиратским программным обеспечением, делают это вовсе не потому, что не хотят пользоваться лицензионным, а потому, что не хотят за него платить. Вот если бы его давали бесплатно… Впрочем, при следующей покупке компьютера вы вполне можете стать владельцем лицензионной операционной системы Microsoft. Она непременно идет в комплекте с ноутбуком или нетбуком, которые с каждым днем становятся все популярнее. Так, за последний квартал 2009 года в поставках на российских рынок доля мобильных систем составила 58%, а оставшиеся 42% заняли настольные компьютеры, на ряд которых ОЕМ-сборщики тоже устанавливают лицензионную Windows.
Конечно, даже в этом случае лицензию не дают даром, поскольку цена операционной системы все-таки входит в общую стоимость устройства. Но, так или иначе, владелец лицензионной Windows получает следующие преимущества:
Возможно, эти преимущества не представляют для вас ценности, да и контраргументы я слышал не раз. Лицензия стоит дорого, обновления можно скачать вручную или не качать вообще, бесплатных антивирусов полно, а к платным можно найти «серийники». Наконец, безвозмездную помощь можно получить в многочисленных форумах, но тут, кстати, есть интересный нюанс. В сообществах, где отвечают квалифицированные специалисты по клиентским системам, предпочитают не тратить время, если диагностика упирается в пиратскую сборку или «кривой» активатор. И делают это вовсе не из чистоплюйства, а потому что побывавшая в руках горе-сборщика система ведет себя совершенно непредсказуемо, и чинить ее - дело неблагодарное.
Так или иначе, первые три пункта моего списка явно экономят ваше время, а это – деньги, как известно тем, кто их зарабатывает. Я далек от мысли, что прочитав эти строки, пользователи пиратских систем побегут покупать лицензию. Однако, если вам доведется приобрести компьютер с оригинальной Windows 7, менять ее на пиратскую сборку будет не слишком дальновидно.
Заключение
В Windows 7 основы безопасности можно изучать с помощью центра поддержки, который подсказывает вам оптимальные настройки для защиты системы. Лучший способ избавиться от напоминаний о недостаточной защите – это выполнение рекомендаций, которые содержатся в уведомлениях центра поддержки.
Даже если параметры безопасности Windows 7 настроены оптимальным образом, установка программ, утилит и кодеков все равно сопряжена с риском, поскольку вредоносный код зачастую проникает в систему обманным путем. От вашей бдительности очень много зависит, поэтому не полагайтесь целиком на крепость стен операционной системы или защитных программ и помните о кнопке «Да».
Установка пиратской операционной системы экономит деньги сегодня, но приводит к потерям времени на всем протяжении ее использования. Отказ от автоматической установки обновлений сопряжен со снижением безопасности операционной системы и Microsoft Office. О том, почему важно обновлять Windows и программное обеспечение, пойдет речь в следующей статье.

Те, кто стремится к максимальной безопасности при работе с Windows, не должны ограничиваться одним только антивирусным сканером. Следуя нашим советам, вы защитите свой компьютер даже от хитрых хакерских атак.

Антивирус должен быть установлен на каждом ПК с Windows. Долгое время это считалось золотым правилом, однако сегодня эксперты по IT-безопасности спорят об эффективности защитного ПО. Критики утверждают, что антивирусы не всегда защищают, а иногда даже наоборот — из-за небрежной реализации способны образовать бреши в безопасности системы. Разработчики же таких решений противопоставляют данному мнению впечатляющие цифры заблокированных атак, а отделы маркетинга продолжают уверять во всеобъемлющей защите, которую обеспечивают их продукты.
Истина лежит где-то посередине. Антивирусы работают небезупречно, однако все их повально нельзя назвать бесполезными. Они предупреждают о множестве угроз, но для максимально возможной защиты Windows их недостаточно. Для вас как для пользователя это означает следующее: можно либо выбросить антивирус в мусорную корзину, либо слепо ему довериться. Но так или иначе, он всего лишь один из блоков (пусть и крупный) в стратегии безопасности. Мы снабдим вас еще девятью такими «кирпичиками».
Угроза безопасности: антивирусы
> Что говорят критики Нынешний спор об антивирусных сканерах спровоцировал бывший разработчик Firefox Роберт О’Каллахан. Он утверждает: антивирусы угрожают безопасности Windows и должны быть удалены. Единственное исключение — Защитник Windows от Microsoft.
> Что говорят разработчики Создатели антивирусов, в том числе Kaspersky Lab, в качестве аргумента приводят впечатляющие цифры. Так, в 2016 году ПО из этой лаборатории зарегистрировало и предотвратило около 760 миллионов интернет-атак на компьютеры пользователей.
> Что думает CHIP Антивирусы не должны считаться ни пережитком, ни панацеей. Они всего лишь кирпичик в здании безопасности. Мы рекомендуем использовать компактные антивирусы. Но не стоит сильно заморачиваться: Защитник Windows вполне подойдет. Вы можете использовать даже простые сканеры сторонних разработчиков.
10 советов для большей безопасности
Выбрать правильный антивирус
Мы, как и прежде, убеждены, что Windows немыслима без антивирусной защиты. Вам нужно только выбрать правильный продукт. Для пользователей «десятки» это может быть даже встроенный Защитник Windows. Несмотря на то, что во время наших тестов он показал не самую лучшую степень распознавания, он идеально и, что самое важное, без каких-либо проблем для безопасности встроен в систему. Кроме того, компания Microsoft доработала свой продукт в обновлении Creators Update для Windows 10 и упростила его управление.
У антивирусных пакетов других разработчиков степень распознавания зачастую выше, чем у Защитника. Мы ратуем за компактное решение. Лидером нашего рейтинга на данный момент является Kaspersky Internet Security 2017. Те же, кто может отказаться от таких дополнительных опций, как родительский контроль и менеджер паролей, должны обратить свое внимание на более бюджетный вариант от «Лаборатории Касперского».
Следить за обновлениями

Если для обеспечения безопасности Windows нужно было выбирать лишь одну меру, мы однозначно остановились бы на обновлениях. В данном случае речь, разумеется, идет в первую очередь об апдейтах для Windows, но не только. Установленное ПО, в том числе Office, Firefox и iTunes, также следует регулярно обновлять. В Windows получить системные обновления относительно легко. И в «семерке», и в «десятке» патчи устанавливаются автоматически при настройках по умолчанию.
В случае с программами ситуация затрудняется, поскольку далеко не все из них так же легко обновить, как Firefox и Chrome, в которые встроена функция автоматического апдейта. Утилита SUMo (Software Update Monitor) поддержит вас в решении этой задачи и сообщит о наличии обновлений. Родственная программа DUMo (Driver Update Monitor) выполнит ту же работу для драйверов. Оба бесплатных помощника, однако, лишь информируют вас о новых версиях — загружать их и устанавливать вам придется самостоятельно.
Настроить брандмауэр
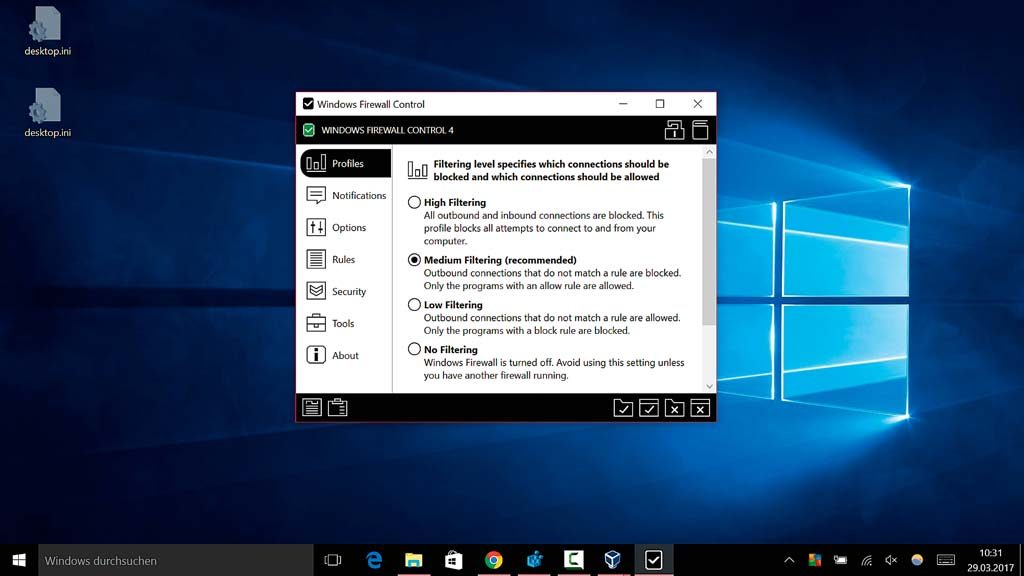
Встроенный в Windows брандмауэр хорошо справляется со своей работой и надежно блокирует все входящие запросы. Однако он способен на большее — его потенциал не исчерпывается конфигурацией по умолчанию: все установленные программы имеют право без спроса открывать порты в брандмауере. Бесплатная утилита Windows Firewall Control даст вам в руки больше функций.
Запустите ее и в меню «Profiles» установите фильтр на «Medium Filtering». Благодаря этому брандмауэр будет контролировать и исходящий трафик по заданному набору правил. Какие меры туда будут входить, устанавливаете вы сами. Для этого в нижнем левом углу экрана программы нажмите на иконку записки. Так вы сможете просмотреть правила и одним кликом выдать разрешение отдельной программе или же ее заблокировать.
Использовать особую защиту
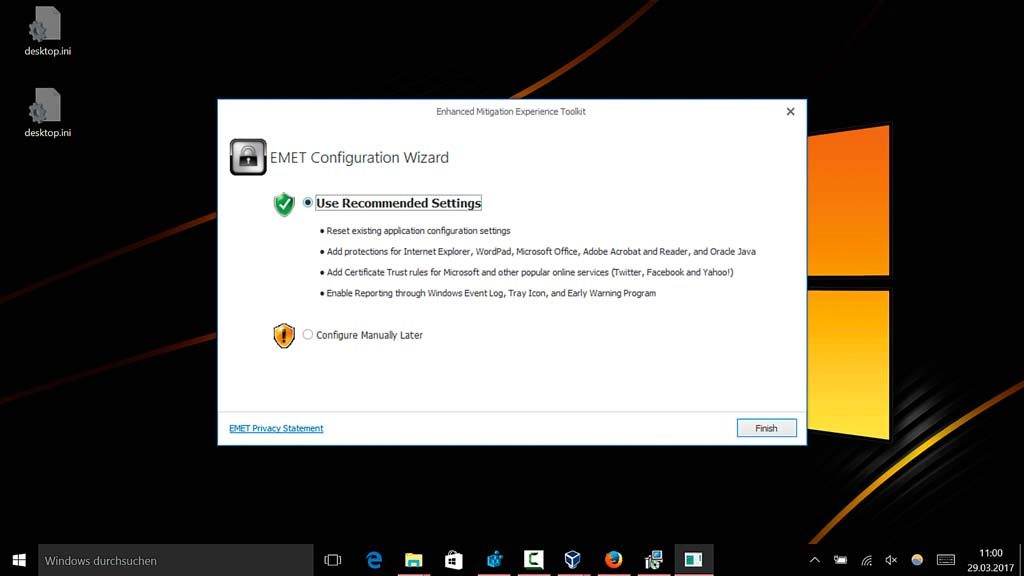
Обновления, антивирус и браундмауэр — об этой великой троице мер безопасности вы уже позаботились. Пришло время тонкой настройки. Проблема дополнительных программ под Windows зачастую состоит в том, что в них не используются все предлагаемые защитные функции системы. Утилита против эксплойтов, такая как EMET (Enhanced Mitigation Experience Toolkit), дополнительно усиливает установленное ПО. Для этого нажмите на «Use Recommended Settings» и позвольте программе работать автоматически.
Укрепить шифрование
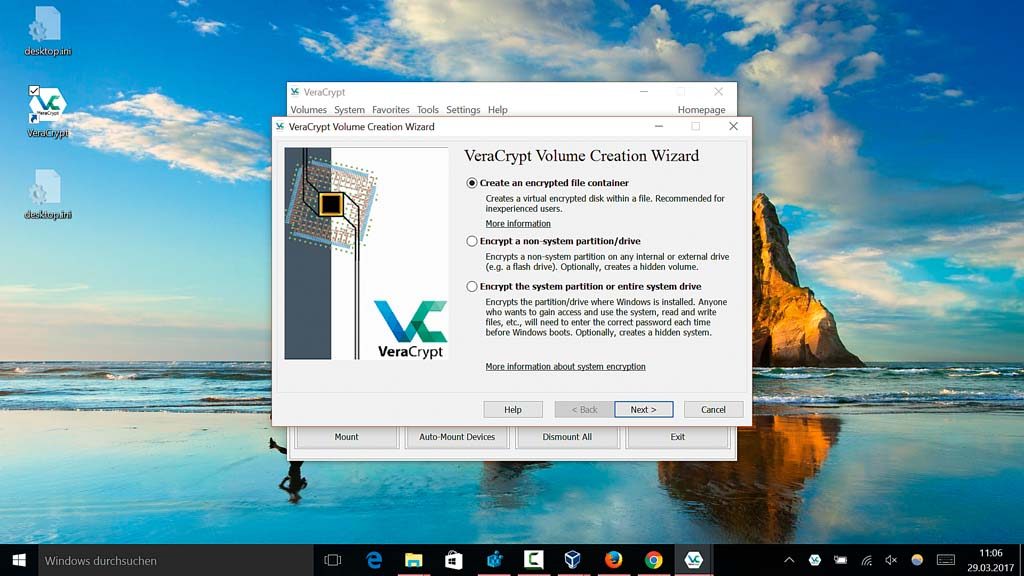
Вы можете существенно усилить защиту персональных данных их шифрованием. Даже если ваша информация попадет в чужие руки, хорошее кодирование хакеру снять не удастся, во всяком случае не сразу. В профессиональных версиях Windows уже предусмотрена утилита BitLocker, настраиваемая через Панель управления.
Альтернативой для всех пользователей станет VeraCrypt. Эта программа с открытым кодом является неофициальным преемником TrueCrypt, поддержка которого прекратилась пару лет назад. Если речь идет лишь о защите личной информации, вы можете создать зашифрованный контейнер через пункт «Create Volume». Выберите опцию «Create an encrypted file container» и следуйте указаниям Мастера. Доступ к готовому сейфу с данными осуществляется через Проводник Windows, как к обычному диску.
Защитить пользовательские аккаунты
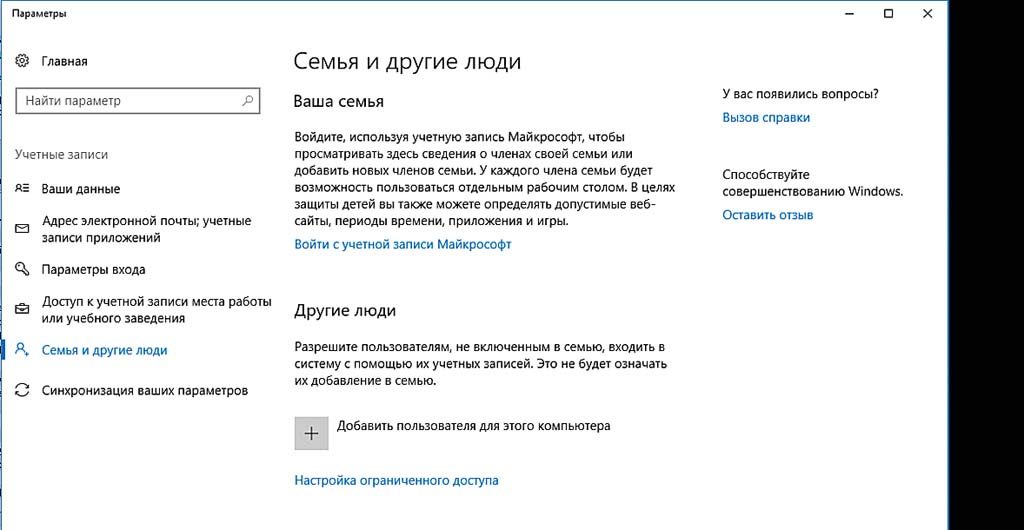
Множество уязвимостей остаются неиспользованными хакерами только потому, что работа на компьютере осуществляется из-под стандартного аккаунта с ограниченными правами. Таким образом, для повседневных задач вам также следует настроить такую учетную запись. В Windows 7 это осуществляется через Панель управления и пункт «Добавление и удаление учетных записей пользователя». В «десятке» щелкните по «Параметрам» и «Учетным записям», а далее выберите пункт «Семья и другие люди».
Активировать VPN вне дома

Дома в беспроводной сети ваш уровень безопасности высок, поскольку только вы контролируете, кто имеет доступ к локальной сети, а также несете ответственность за шифрование и коды доступа. Все иначе в случае с хотспотами, например,
в отелях. Здесь Wi-Fi распределяется между посторонними пользователями, и на безопасность сетевого доступа вы не способны оказать какое-либо воздействие. Для защиты рекомендуем применять VPN (Virtual Private Network). Если вам нужно просто просмотреть сайты через точку доступа, достаточно будет встроенной VPN в последней версии браузера Opera. Установите браузер и в «Настройках» нажмите на «Безопасность». В разделе «VPN» поставьте флажок для «Включить VPN».
Отрезать неиспользуемые беспроводные соединения
Исход ситуации могут решить даже детали. Если вы не пользуетесь такими соединениями, как Wi-Fi и Bluetooth, просто отключите их и тем самым закройте потенциальные лазейки. В Windows 10 проще всего это сделать через Центр уведомлений. «Семерка» предлагает для этой цели на Панели управления раздел «Сетевые подключения».
Управлять паролями
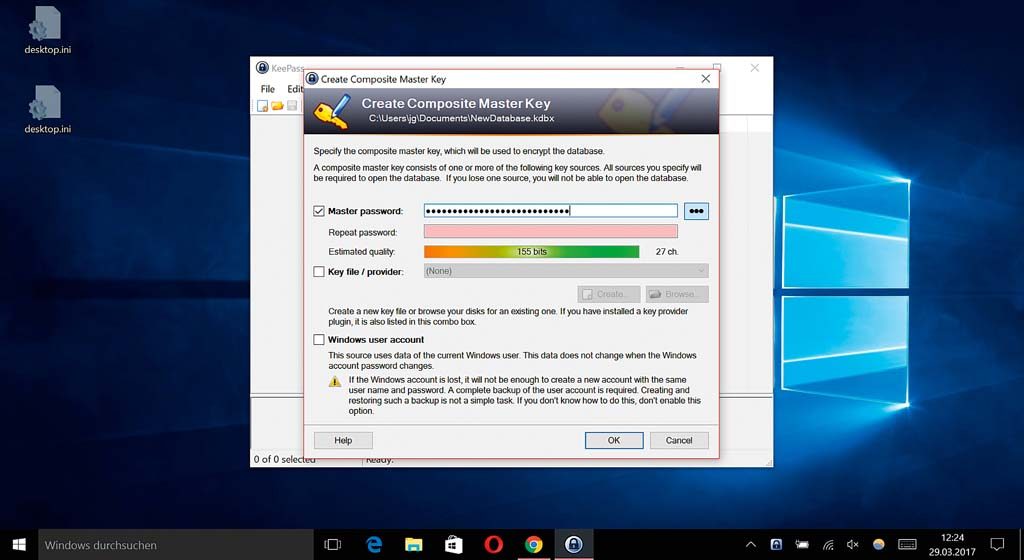
Каждый пароль должен использоваться только один раз, а также содержать специальные знаки, цифры, заглавные и прописные буквы. И еще быть максимально длинным — лучше всего из десяти и более символов. Принцип безопасности, обеспечиваемой паролем, сегодня достиг своих пределов, поскольку пользователям приходится слишком многое помнить. Следовательно, там, где это возможно, следует заменять такую защиту на другие способы. Возьмем, к примеру, вход в Windows: если у вас есть камера с поддержкой технологии Windows Hello, используйте для авторизации метод распознавания лиц. Для остальных кодов рекомендуем обратиться к менеджерам паролей, таким как KeePass, которые следует защитить мощным мастер-паролем.
Обезопасить личную сферу в браузере
Для защиты своей конфиденциальности в Сети существует множество способов. Для Firefox идеально подойдет расширение Privacy Settings. Установите его и настройте на «Full Privacy». После этого браузер не выдаст никакой информации о вашем поведении в Интернете.
Спасательный круг: бэкап
> Бэкапы крайне важны Резервное копирование оправдывает
себя не только после заражения вирусом. Оно отлично зарекомендовало себя и при возникновении проблем с аппаратным обеспечением. Наш совет: единожды сделайте копию всей Windows, а затем дополнительно и регулярно — бэкапы всех важных данных.> Полное архивирование Windows Windows 10 получила в наследство от «семерки» модуль «Архивирование и восстановление». С помощью него вы создадите резервную копию системы. Вы также можете воспользоваться специальными утилитами, например, True Image или Macrium Reflect.
> Защита файлов True Image и платная версия Macrium Reflect способны сделать копии определенных файлов и папок. Бесплатной альтернативой для архивирования важной информации станет программа Personal Backup.
Читайте также:


