Политика блокировки учетной записи windows
GPO - Блокировка учетной записи пользователя после 3 неправильных попыток
Хотите узнать, как настроить политику группы для отключения учетной записи пользователя в течение 5 минут после 3 неправильных попыток входа? В этом учебнике мы покажем вам, как создать групповую политику для блокировки учетной записи пользователя после неправильных попыток входа на компьютер под управлением Windows.
• Windows 2012 R2
• Windows 2016
• Windows 2019
• Windows 10
Список оборудования:
В следующем разделе представлен список оборудования, используемого для создания этого руководства Windows.
Каждую часть оборудования, перечисленных выше, можно найти на веб-сайте Amazon.
Windows Связанные Учебник:
На этой странице мы предлагаем быстрый доступ к списку учебников, связанных с Windows.
Учебник - Создание GPO для блокировки учетных записей пользователей
На контроллере домена откройте инструмент управления групповой политикой.
Создание новой групповой политики.
Введите имя для новой политики группы.

В нашем примере новый GPO был назван: ACCOUNT LOCKOUT.
На экране управления групповой политикой расширьте папку под названием «Объекты групповой политики».
Нажмите правой кнопкой мыши на новый объект групповой политики и выберите опцию редактирования.
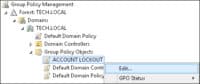
На экране редактора групповой политики расширьте папку конфигурации компьютера и найдите следующий элемент.
Мы будем менять только конфигурации компьютеров.
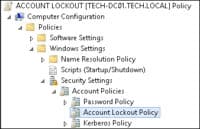
Справа будет представлен список доступных вариантов конфигурации.

Доступ к названного элемента: Порог блокировки учетной записи.
Установите количество недействительных попыток входа до блокировки учетной записи пользователя.
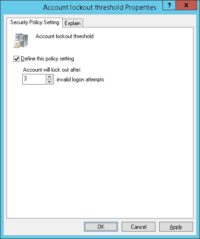
В нашем примере четвертая неправильная попытка входа заблокирует учетную запись пользователя.
Система автоматически настраивает время блокировки до 30 минут.

Доступ к названного элемента: Длительность блокировки учетной записи.
Установите количество минут блокировки учетной записи.
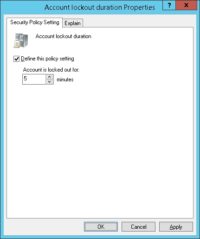
В нашем примере учетная запись будет заблокирована в течение 5 минут.
Через 5 минут учетная запись автоматически будет разблокирована.
Система автоматически настраивает счетчик блокировки для сброса через то же время.

Если продолжительность блокировки учетной записи установлена на 0, учетная запись пользователя будет заблокирована.
Чтобы сохранить конфигурацию групповой политики, необходимо закрыть редактор групповой политики.
Только при закрытии редактора групповой политики система сохранит вашу конфигурацию.
Политика домена по умолчанию уже имеет конфигурацию политики блокировки учетной записи.
Политика домена по умолчанию никогда не блокирует учетную запись пользователя.
Прежде чем включить политику блокировки учетной записи, необходимо отключить эту часть конфигурации в политике домена по умолчанию.

Рассмотрим такой вопрос как администрирование учетных записей пользователей в Windows.
Управлять учетными записями локальных пользователей в Windows можно при помощи оснастки «Локальные пользователи и группы».
Что бы открыть оснастку «Локальные пользователи и группы» нужно щелкнуть правой кнопкой мыши по значку «Мой компьютер», выбрать «Управление компьютером», а затем «Локальные пользователи и группы».
Для того, что бы создать новую учетную запись, в правой части окна в контекстном меню пункта «Пользователи» нужно выбрать пункт «Новый пользователь».
В окне «Новый пользователь» необходимо ввести имя учетной записи, пароль и подтвердить пароль.
При установке пароля есть два вариант:
- Администратор не должен знать пароль пользователя, тогда нужно отметить пункт «Потребовать смену пароля при следующем входе в систему». После первого входа в систему она запросит смену пароля, и пароль будет знать только пользователь.
- Если администратор должен знать пароль, не выбираем этот пункт.
Если пользователь забыл свой пароль, администратор может сбросить его, при помощи функции «Задать пароль».
При входе в систему под новой учетной записью будет предложено сменить пароль.
Что бы добавить новому пользователю наборы прав и ограничений нужно войти в систему под учетной записью администратора. Зайти в свойства учетной записи (Компьютер->Управление->Локальные пользователи и группы->Пользователи).
Например, на вкладке «Членство в группах» можно добавить пользователя в группу «опытные пользователи». Имя группы можно задать самостоятельно или выбрать из списка (Дополнительно->Поиск).
Если открыть свойства группы «Опытные пользователи» то можно убедиться, что пользователь добавлен в группу.
Для тренировки можно создать новую группу и добавить туда пользователя.
Настройка политик учетных записей
В политиках учетных записей можно настраивать такие параметры как:
- Пароли.
- Блокировка пользователей.
- Права пользователей.
- Параметры безопасности операционной системы.
Настройка паролей пользователей

Что бы задать параметры, которые будут применяться ко всем локальным пользователям нужно открыть «Локальную политику безопасности» Пуск->Панель управления->Администрирование->Локальная политика безопасности.
Этот раздел содержит настройки, которые применяются к паролям пользователей.

Для настройки паролей нужно выбрать Политики учетных записей->Политика паролей.
Для примера можно задать следующие параметры:
- Пароль не должен содержать имя учетной записи.
- Пароль должен состоять из 6 символов и более.
- В пароле должны содержаться прописные буквы английского алфавита (A…Z), строчные буквы английского алфавита (a…z), десятичные цифры (0…9) и неалфавитные символы (например !, *,?).
Настройка параметров блокировки пользователей

Для настройки параметров блокировки пользователей нужно перейти в раздел «Политика блокировки учетных записей» Параметры безопасности->Политики учетных записей->Политика блокировки учетной записи.
Пример настройки параметров:
- Пороговое значение блокировки – 3 ошибки входа в систему. После трех неудачных попыток ввода логина и пароля, учетная запись пользователя будет заблокирована.
- Блокировка учетной записи на – 30 минут. Если оставить пустое значение (0) то снять блокировку пользователя сможет только администратор.
- Сброс счетчика блокировки – 15 минут. Если в течение этого времени будет осуществлено 3 неудачных попытки входа, то учетная запись блокируется, если неудачных попыток за 15 минут будет меньше, то опять будет доступно 3 попытки. Учтите, что этот параметр не может превышать время блокировки учетной записи.
Настройка прав пользователей

Настройка прав пользователей производится в разделе «Назначение прав пользователей». Правами можно наделять пользователей или группы пользователей.
Что бы назначить права нужно выбрать раздел «Назначение прав пользователя» (Параметры безопасности->Локальные политики->Назначение прав пользователя).
Для примера присвоим право «Завершение работы системы». Для этого нужно выбрать соответствующий параметр, а затем:

Таким образом, пользователи «Группа самых опытных пользователей» получат право на завершение работы в системе.
В оснастку «Назначение прав пользователя» входят следующие политики:
Настройка параметров безопасности операционной системы
Раздел «Параметры безопасности» управляет параметрами настройки операционной системы.

Для настроек параметров нужно выбрать Параметры безопасности->Локальные политики->Параметры безопасности.
Для примера можно изменить следующие настройки:
В общем, такой вопрос как, администрирование учетных записей пользователей в Windows рассмотрен.

Обучаю HTML, CSS, PHP. Создаю и продвигаю сайты, скрипты и программы. Занимаюсь информационной безопасностью. Рассмотрю различные виды сотрудничества.
Персональные данные и личные файлы, вопрос их сохранности актуален в любое время и в любом возрасте. Особенно сейчас, в век интернет- технологий. В недавней статье я описывал способ, как создать и настроить локальную учетную запись в Windows 10, ознакомиться можно по ссылке ниже:
И если в случае с учетной записью от Microsoft, все вопросы безопасности решает компания, т.к. данные хранятся на их серверах, то с локальной учетной записью кроме вас о безопасности думать никто не будет. Первое что пользователи делают для защиты - это установка пароля. Решение верное, при условии, что пароль не 1111111, или что-то в таком духе. Но и этого бывает мало, пароль можно подобрать, с помощью программ или просто обычным перебором.
В данной статье я расскажу, как этого избежать:
Мы ограничим количество попыток ввести пароль, установим условия блокировки учетной записи и повысим безопасность вашего компьютера.
Произвести настройку пароля под силу каждому из вас. Существует два проверенных способа это сделать:
- Настройка групповых политик компьютера
- Использование командной строки
Способ первый. Групповые политики
Данный метод более интуитивен и понятен, графический интерфейс оснастки " Групповые политики " достаточно дружелюбен. Но есть загвоздка, оснастка работает только на Windows 10 Pro либо на Windows 10 корпоративная , в остальных сборках она недоступна.
Открываем " Пуск " - " Служебные Windows " - " Выполнить ". Вводим команду: gpedit.msc
Перед нами откроется оснастка " Редактирование локальных групповых политик ". Проходим по следующему пути - " Конфигурация компьютера " - " Конфигурация Windows " - " Параметры безопасности " - " Политика блокировки учетной записи "
Попадаем в окно параметров. Всего их 3. Опишу по номерам, именно в таком порядке и требуется вносит изменения, иначе некоторые пункты могут быть недоступны.
1) Пороговое значение блокировки - этот параметр отвечает за количество ошибок. Например, выставляем 5, когда пользователь введет ошибочный пароль 5 раз учетка заблокируется.
2) Продолжительность блокировки учетной записи - время, в течение которого, учетная запись будет недоступна после блокировки, например, 50 минут, даже владелец не сможет ее открыть.
3) Время до сброса счетчика блокировки - в моем примере 40 минут, время, которое отводится на сброс счетчика. Например, вы ввели ошибочный пароль дважды, но на 3 раз удалось войти, следовательно, в течение 40 минут у вас останется только 2 попытки. По их окончанию счетчик обнулится, и все попытки будут вновь доступны.
На этом все, редактирование данным методом закончено, быстро и удобно.
Способ 2 - Командная строка
Этот метод подойдет для любых пользователей систем Windows. От домашней до профессиональной, именно за это он и актуален.
Открываем " Пуск " - " Служебные Windows " - " Командная строка ".
Важное замечание, по значку "Командная строка" - кликаем правой кнопкой мыши, выбираем пункт "дополнительно" - "Запустить от имени администратора", иначе выйдет ошибка доступа.
В открывшемся окне вводим первую команду : net accounts
Она выведет на экран всю информацию по настройке пароля.
1) net accounts /lockoutthreshold:3 - команда, которая меняет количество попыток ввода пароля, где 3- число попыток.
2) net accounts /lockoutduration:50 - количество минут, в течение которых учетная запись будет заблокирована.
3) net accounts /lockoutwindow:40 - сброс счетчика ввода, аннулирует количество ошибок при вводе пароля через указанное время.
На этом все, оба способа рабочие, проверены неоднократно, выбирайте что вам удобнее и защищайте свой компьютер и данные более тщательно.
По традиции видео инструкция:
Спасибо за внимание. Надеюсь статья окажется полезной.
Ставьте лайки, пишите комментарии, подписывайтесь на блог, буду регулярно размещать интересные материалы, которые возникают в процессе работы.
Чтобы защитить ваш компьютер от несанкционированного использования, Windows 10/8/7 предоставляет средство для его защиты с помощью пароля. Надежный пароль, таким образом, является первой линией защиты с точки зрения безопасности вашего компьютера.
Если вы хотите повысить безопасность своего компьютера с Windows, вы можете усилить Политику паролей для входа в Windows , используя встроенные Локальная политика безопасности или Secpol.msc . В число его многочисленных параметров входит полезный набор параметров, которые позволят вам настроить политику паролей для вашего компьютера.
Политика паролей входа в Windows
Чтобы открыть и использовать локальную политику безопасности, откройте Выполнить , введите secpol.msc и нажмите Enter. На левой панели нажмите Политики учетной записи> Политика паролей . На правой панели вы видите параметры для настройки политики паролей.

Вот некоторые параметры, которые вы можете настроить. Дважды щелкните на каждом, чтобы открыть их окно свойств. В раскрывающемся меню вы можете выбрать и выбрать нужный вариант. После того, как вы их установили, не забудьте нажать кнопку Применить/ОК.
Использовать историю паролей

Используя эту политику, вы можете гарантировать, что пользователи не будут использовать старые пароли снова и снова через некоторое время. Этот параметр определяет количество уникальных новых паролей, которые должны быть связаны с учетной записью пользователя, прежде чем старый пароль можно будет повторно использовать. Вы можете установить любое значение между. По умолчанию 24 на контроллерах домена и 0 на автономных серверах.
Максимальный срок действия пароля
Вы можете заставить пользователей менять свои пароли через определенное количество дней. Вы можете установить срок действия паролей через несколько дней от 1 до 999, или вы можете указать, что срок действия паролей никогда не истечет, задав число дней равным 0. По умолчанию установлено значение 42 дня.
Минимальный срок действия пароля
Здесь вы можете установить минимальный срок, в течение которого должен использоваться любой пароль, прежде чем его можно будет изменить. Вы можете установить значение от 1 до 998 дней или разрешить немедленные изменения, задав число дней равным 0. Значение по умолчанию: 1 на контроллерах домена и 0 на автономных серверах. Хотя этот параметр может не способствовать усилению вашей политики паролей, если вы хотите запретить пользователям слишком часто менять пароли, вы можете установить эту политику.
Минимальная длина пароля
Вы также можете включить две дополнительные настройки, если хотите. После того, как вы откроете соответствующие поля «Свойства», выберите «Включено» и «Применить», чтобы включить политику.
Пароль должен соответствовать требованиям сложности

Еще один важный параметр, который вы хотите использовать, так как он сделает пароли более сложными и, следовательно, сложными для компрометации. Если эта политика включена, пароли должны соответствовать следующим минимальным требованиям:
Храните пароли, используя обратимое шифрование
Этот параметр безопасности определяет, будет ли операционная система хранить пароли с использованием обратимого шифрования. Хранение паролей с использованием обратимого шифрования, по сути, аналогично хранению текстовых версий паролей. По этой причине эту политику никогда не следует включать, если только требования приложения не перевешивают необходимость защиты информации о пароле.
Политика блокировки учетной записи в Windows
Для дальнейшего усиления политики паролей вы также можете установить длительность и пороги блокировки, так как это остановит потенциальных хакеров на их пути после определенного количества неудачных попыток. Чтобы настроить эти параметры, на левой панели нажмите Политика блокировки учетной записи .

Порог блокировки учетной записи для неверных входов

Если вы установите эту политику, вы можете контролировать количество недействительных входов в систему. По умолчанию 0, но вы можете установить число от 0 до 999 неудачных попыток входа.
Продолжительность блокировки учетной записи
Используя этот параметр, вы можете установить количество минут, в течение которых заблокированная учетная запись остается заблокированной, прежде чем она автоматически разблокируется. Вы можете установить любую цифру от 0 до 99 999 минут. Эта политика должна быть установлена вместе с политикой порога блокировки учетной записи.
Чтение . Ограничьте количество попыток входа в Windows.
Сбросить счетчик блокировки аккаунта после
Этот параметр безопасности определяет количество минут, которое должно пройти после неудачной попытки входа в систему, прежде чем для счетчика неудачных попыток входа в систему будет установлено значение 0 неудачных попыток входа. Доступный диапазон составляет от 1 минуты до 99 999 минут. Эта политика также должна быть установлена вместе с политикой порога блокировки учетной записи.
Оставайтесь в безопасности, оставайтесь в безопасности!
Вам известно о AuditPol в Windows ? Если нет, вы можете прочитать об этом.
Читайте также:


