Поле поиска на панели задач виндовс 8

Если вы решили использовать поиск, но он пропал с панели задач, что делать и как его вернуть? Такое бывает, если вы нечаянно отключили его или использовали сторонней софт, который убрал поиск. В данной статье мы расскажем о способах как вернуть и отобразить "Поиск" на панели задач Windows 10 и Windows 11?
Как отобразить поиск на панели задач?
Системный поиск очень удобен в использовании, так как он ищет не только файлы, но и нужные параметры настроек, компоненты Windows и даже страницы в интернете. И когда он пропадает с видного места на панели задач - мы можем чувствовать себя как без рук. И вот инструкция, как его вернуть на место:
- нажмите правую клавишу мишки на пустом месте "Панели задач", как это показано на скриншоте ниже
- наведите на пункт "Поиск"
- выберите вариант "Показать значок поиска" или "Показать поле поиска" (во втором варианте всегда будет отображаться целая строка)

Таким способом вы сможете вернуть системный поиск на родное место. Также, с помощью данного меню, вы можете выбрать вид отображения: просто иконка с лупой, которая не занимает места на панели, или полноценная строка поиска.
Что делать если системный поиск не работает?
Но бывают случаи, когда значок с поиском удалось вернуть на место, но он не запускается или не работает. В это случаи надо проверить запущенный ли необходимый процесс. Для этого:
- откройте "Службы", как это было показано в нашей статье
- найдите в открывшемся списке название "Windows Search" и откройте его
- нажмите на кнопку "Запустить"
- в поле "Тип запуска" выберите вариант "Автоматически"

Данная манипуляция должна помочь вернуть работоспособность системного поиска. Если это не поможет, возможно у вас повреждена целостность операционной системы и вам придется переустановить Windows.
Искренне надеемся, что данная статья помогла вам разобраться с отображением поиска на панели задач. Рекомендуем посетить раздел с полным списком всех доступных материалов и инструкций в работе с Windows.
В этом посте мы увидим, как вы можете осуществлять поиск с панели задач в Windows 8.1. Мы видели, как добавить адресную строку на панель задач в Windows 8/7. Это позволяет пользователям вводить URL-адрес непосредственно в него и нажимать клавишу Enter, чтобы открыть веб-страницу в браузере по умолчанию. Что менее известно, так это то, что в Windows 8/7 вы также можете выполнять поиск в Интернете , вводя свои запросы в адресной строке и нажимая Enter. , Однако один недостаток заключается в том, что поиск по одному слову не работает.

Поиск с панели задач
Как мы можем искать наш компьютер с панели задач? Windows Desktop Search предлагает панель поиска Search, которая позволяет выполнять поиск с панели задач. В Windows 7 или Windows 8 такой панели поиска Windows нет.
В Windows 7 вы можете открыть меню «Пуск» и начать печатать. Вы также можете создать ярлык по следующему пути и закрепить его на панели задач:
% SystemRoot% explorer.exe search-ms:
В Windows 8 вы можете нажать клавишу Win и начать печатать для поиска. Или вы можете просто нажать Win + S , и откроются поисковые чары.
Вы также можете выполнить это интересное небольшое упражнение, которое позволит вам прикрепить ярлык для поиска по всему компьютеру с Windows 8 на панели задач.

Перейдите в следующую папку:
C: \ Users \\ AppData \ Roaming \ Microsoft \ Internet Explorer \ Быстрый запуск \ Пользователь закреплен \ TaskBar
Щелкните правой кнопкой мыши, выберите «Создать»> «Ярлык». В расположении поля элемента введите следующее:
Нажмите Далее, дайте ему имя и значок, если хотите.
Читать : ярлыки, команды оболочки и CLSID в Windows
Теперь, нажав на этот новый значок на панели задач, вы откроете чудо-кнопки поиска. Вы можете искать свой компьютер здесь.

Небольшой совет, который некоторые из вас могут найти полезным.
Вы также можете воспользоваться некоторыми бесплатными альтернативными инструментами поиска Windows, которые помогут быстрее выполнять поиск на ПК с Windows.

Порой требуется очень быстро что-то найти в браузере, но для этого придётся открыть его и в адресной строке набрать с клавиатуры текст для поиска. А что если вынести адресную строку прямо на панель задач Windows, и набирать запрос в ней. Это сэкономит дополнительное время на открытие браузера. Современные мониторы с самым популярным разрешением сейчас FullHD 1920х1080 точек позволяют отдать немного места на панели задач под адресную строку, предлагаю этим и воспользоваться.
Кроме того, Вы получите ещё один бонус от добавления адресной строки на панель задач - возможность открывать папки Windows, набрав только название папки в адресной строке.
Добавить поле адреса на панель задач Windows для открытия веб-сайтов и папок можно следующим образом.
1. Щелкните правой кнопкой мыши на свободном месте панели задач.

2. Выберите Панели.

3. Далее выберите Адрес.

4. Теперь введите адрес в панели адреса и нажмите клавишу Enter. Сразу же откроется браузер, установленный по умолчанию, с результатами поиска. Аналогичными действиями можно убрать адресную строку с панели задач Windows.

5. Аналогично открываются необходимые папки, названия которых вводятся в адресную строку. К примеру, в адресную строку введены Документы.

Рядом с адресной строкой находится стрелка вниз, нажав на которую можно открыть история запросов, использованных ранее.

Механизм поиска в Windows 8.1 был полностью переработан. Он настолько сильно отличается от такового в Windows 7 и Windows 8, что некоторые пользователи могут испытывать трудности в понимании того, как c ним работать. Именно поэтому мы решили создать полное руководство по поиску со скриншотами и примерами.
Как искать через панель «Поиск»
Находясь на начальном экране, достаточно просто ввести ключевое слово(а). Как только вы нажмете на любую буквенную или цифровую клавишу, в правой части экрана появится панель «Поиск» и отобразит результаты поиска на основе того, что вы ввели.

Если вы хотите что-то найти будучи при этом в режиме рабочего стола, достаточно просто нажать Win + s на клавиатуре или навести курсор мыши в правый нижний угол экрана и выбрать «Поиск». Затем нужно ввести свой поисковый запрос.
Как выглядят результаты поиска
Первыми в списке идут приложения, которые соответствуют поисковому запросу, далее идут параметры, а затем файлы. В зависимости от поискового запроса, который вы введете, вы можете увидеть только некоторые приложения, параметры и файлы. Дело в том, что в панели «Поиск» просто не достаточно места, чтобы показать их все.

За результатами поиска следуют предложения на основе соответствующих ключевых слов из поискового запроса. Эти предложения предоставляет поисковая система Bing. Делает она это в том числе и на основе имеющихся у нее пользовательских данных и вашей истории поиска.

Одно важное отличие между локальными результатами поиска и предложениями на основе ключевых слов, заключается в том, что рядом с каждым из локальных результатов всегда есть какая-нибудь иконка. У предложений иконок вы никогда не увидите.
Как фильтровать результаты поиска
В Windows 8 результаты поиска автоматически отфильтровывались по категориям. В Windows 8.1 этого нет, но вы можете легко делать это вручную.
Для фильтрации результатов поиска нужно нажать на фильтр «Везде» сразу над поисковой строкой. Этим вы откроете выпадающее меню с категориями/фильтрами поиска, в том числе «Везде», «Параметры», «Файлы», «Изображения из Интернета» и «Видео из Интернета».

Поисковым фильтром по умолчанию назначен «Везде». Если вы выберете «Параметры», то операционная система будет отображать только ссылки на параметры, найденные в «Панели управления» или в меню «Параметры ПК».

Если выбрать «Файлы», то в результатах поиска вы увидите исключительно файлы, соответствующие вашему поисковому запросу. При использовании двух оставшихся фильтров («Изображения из Интернета» и «Видео из Интернета»), панель «Поиск» покажет вам ключевые слова на основе данных из Bing для конкретного поискового запроса.
Вам может быть интересно: Как убрать надпись пробная версия
Поэкспериментируйте с этими фильтрами, чтобы лучше понять, как они работают.
Как использовать результаты поиска
Теперь давайте рассмотрим принцип использования результатов поиска. При выполнении поиска у вас будет четыре важных элемента, с которыми вы можете взаимодействовать:
Фильтры – в предыдущем разделе статьи мы уже показали, как они работают.
Кнопка поиска – позволяет открыть результаты поиска в полноэкранном режиме. В этом окне отображаются как локальные результаты, так и результаты поиска в интернете (Bing).
Результаты поиска – при нажатии на любой из них будет открыт соответствующий элемент.
Предложения на основе ключевых слов – при нажатии на любое из предлагаемых ключевых слов, будет открыто полноэкранное окно с соответствующими результатами поиска. Результаты поиска будут включать в себя локальные результаты и результаты поиска в интернете (Bing).

Как уже было сказано выше, при нажатии на кнопку поиска (или Enter на клавиатуре), будет открыто полноэкранное окно с результатами поиска. Первыми в этом окне расположены локальные результаты – это могут быть файлы, приложения и настройки.

Если вы прокрутите страницу вправо, то увидите результаты из Магазина Windows, из интернета (сайты, изображения, видео), а также связанные поисковые запросы.

Стоит отметить, что страница может прокручиваться до бесконечности – Bing постоянно подгружает новые результаты поиска, чтобы вы могли найти то, что ищите.
Нажатие правой кнопкой мыши на результатах поиска открывает контекстное меню с опциями.
Если это сайт, то вы сможете скопировать его ссылку.

В случае с файлами контекстное меню позволяет скопировать выбранный файл или открыть его местоположение.

При щелчке правой кнопкой мыши в разделе изображений из интернета, вы получите возможность отфильтровать их по различным критериям, том числе по размеру, цвету и типу.

В случае с видео эти критерии включают продолжительность и разрешение.

В верхней левой части окна поиска всегда отображается цветной прямоугольник с текущим поисковым запросом.

Нажатие по этому треугольнику открывает панель «Поиск». Таким образом, вы можете ввести другое ключевое слово и быстро начать новый поиск.
Заключение
Определенно, поиск в Windows 8.1 стал гораздо более мощным, чем таковой в Windows 8. Интеграция с Bing открывает еще больше возможностей, и для поиска чего-либо в интернете больше не обязательно первым делом открывать браузер – вы можете найти то, что ищите, непосредственно с начального экрана. И если пользователи по достоинству оценят эту функцию, это может оказать положительное влияние на рыночную долю Bing.
Поиск на начальном экране работает почти так же, как в меню «Пуск» Windows 7. На Рабочем столе достаточно нажать клавишу [Win] (или [Ctrl]+[Esc]) и начать вводить текст. Появится стандартный интерфейс поиска: панель поиска справа, с возможностью искать по приложениям, настройкам и файлам, а также со значками всех Metro-приложений, поддерживающих поиск.
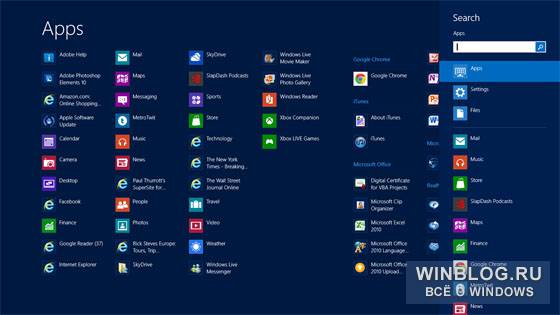
Если вы уже находитесь на начальном экране, просто введите поисковый запрос. Подход неинтуитивный и требует времени на привыкание, но функциональность та же самая.
По мере ввода результаты поиска появляются в левой части экрана. По умолчанию выбран поиск по приложениям (включая Metro-приложения и программы Рабочего стола), но при желании можно переключиться на поиск настроек (включая все панели управления) и файлов.
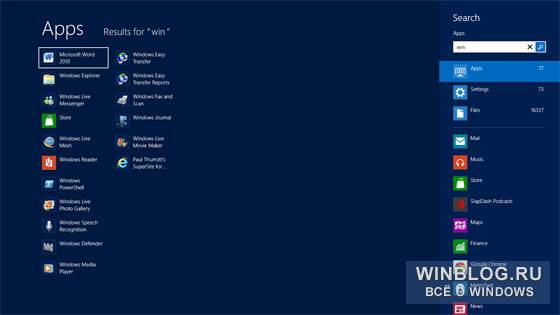
Можно и сразу перейти непосредственно к поиску приложений, настроек или файлов. Поиск приложений вызывается с начального экрана или Рабочего стола клавишами [Win]+[Q], хотя особой нужды в этом нет: все равно по умолчанию поиск на начальном экране ищет именно приложения.
Поиск настроек можно вызвать из любого интерфейса Windows 8 (с начального экрана, Рабочего стола или из любого Metro-приложения) клавишной комбинацией [Win]+[W].
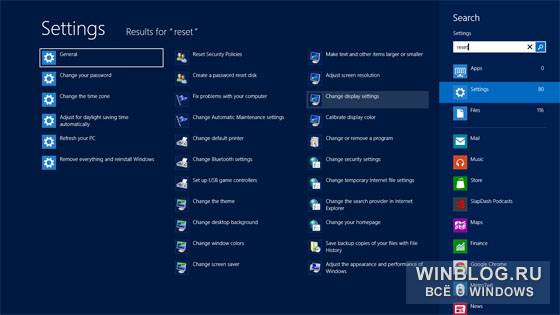
Поиск файлов можно вызвать из любого интерфейса Windows 8 (с начального экрана, Рабочего стола или из любого Metro-приложения) клавишной комбинацией [Win]+[F].
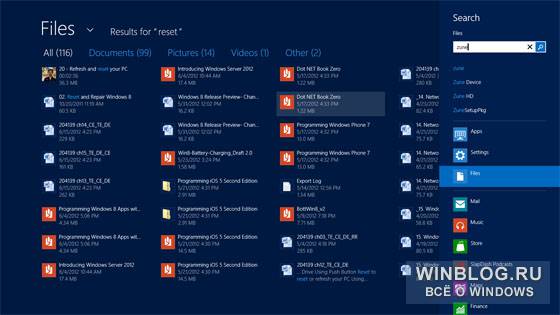
Поиск внутри любого Metro-приложения вызывается клавишами [Win]+[Q]. Он работает только в приложениях, поддерживающих контракт поиска Windows 8, но таких большинство, включая почти все встроенные клиенты Windows 8 для общения, приложения Bing и Xbox.
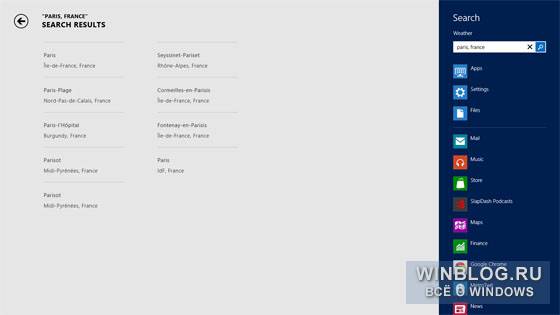
Поиск в приложении «Погода» (Weather)
Разумеется, прелесть поиска в том, что им можно управлять. Можно, например, запустить поиск в Internet Explorer, который по умолчанию использует настроенный в браузере интернет-поисковик, а потом выбрать в панели поиска любое другое Metro-приложение и продолжить поиск в нем — допустим, в электронных письмах (приложение «Почта» (Mail)), в музыкальном каталоге на Microsoft Marketplace (приложение Xbox Music) или где угодно еще.
Поиск также предлагает подсказки (отображаются под строкой поиска) и сортирует список совместимых приложений в поисковой панели так, чтобы приложения, в которых вы ищете чаще всего, шли самыми первыми.
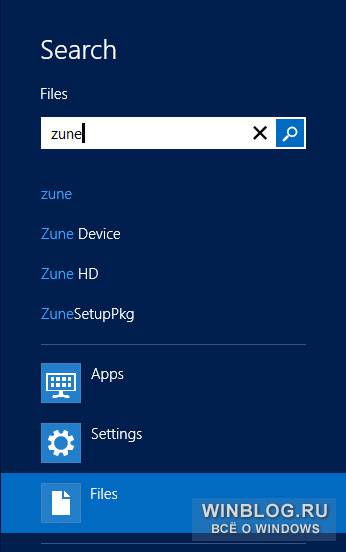
В целом функция поиска — одна из самых замечательных интегрированных возможностей Windows 8, и каждый пользователь Windows должен уметь ею пользоваться, даже если предпочитает начальному экрану Рабочий стол.
Автор: Paul Thurrott
Перевод SVET
Оцените статью: Голосов
Читайте также:


