Поиск нескольких файлов одновременно mac os
Не только новички, но и многие пользователи со стажем не знают, что элементы панели инструментов Finder можно настраивать. Чтобы изменить расположение иконок, перетащите их, удерживая клавишу Command. Вытащив иконки за пределы окна, их легко удалить.
Также на панель можно добавить кнопки действий. Для этого сделайте правый клик по верхней части окна, выберите «Настроить панель инструментов» и перетащите нужные элементы.
2. Добавление папок и приложений в панель инструментов
Так же, как и действия, на панель можно добавить папки и даже приложения. Для этого просто перетащите желаемый контент на панель инструментов, удерживая клавишу Command.
3. Замена иконок папок
Чтобы быстрее находить нужные папки, их стандартные иконки можно заменить на более информативные.
- Откройте нужную иконку в «Просмотре».
- Выделите изображение, нажав Command + A, и скопируйте его, нажав Command + C.
- Перейдите в каталог с папкой, иконку которой хотите заменить, выделите её и нажмите Command + I.
- В открывшемся окне нажмите на текущую иконку, а потом — на Command + V для вставки новой иконки.
- Закройте окно с информацией.
4. Объединение всех окон
Если во время работы с Finder открыто много окон, но перетаскивать что-либо между ними нет нужды, удобнее всего собрать их в одно окно с несколькими вкладками. Для этого откройте меню «Окно» и выберите пункт «Объединить все окна».
5. Быстрое изменение ширины колонок в режиме «Колонки»
Режим отображения в виде колонок — один из самых популярных. Он удобный и компактный, но иногда названия файлов в нём не помещаются.
Чтобы быстро подстроить ширину колонки под названия файлов, просто дважды щёлкните по разделителю. Чтобы настраивать ширину всех колонок одновременно, удерживайте клавишу Option и изменяйте одну из колонок.
6. Полноэкранный предпросмотр
Все в курсе, что при нажатии на пробел открывается предпросмотр файла. Но не каждый знает, что, если нажать на пробел, удерживая Option, можно сразу открыть предпросмотр в полноэкранном режиме.
Если выбраны несколько файлов, то при нажатии на соответствующую иконку откроется индекс-лист для быстрой навигации.
7. Настройка стандартной папки для новых окон
По умолчанию во всех новых окнах и вкладках Finder открываются недавние файлы, но при желании можно выбрать другой каталог. Для этого откройте «Настройки» → «Основные» и в выпадающем меню «Показывать в новых окнах Finder» выберите любую папку.
8. Групповое переименование файлов
Для переименования нескольких файлов по заданным шаблонам не обязательно пользоваться дорогими сторонними утилитами, хватит и возможностей Finder. Чтобы изменить имена сразу нескольких файлов, выделите их, выберите в контекстном меню «Переименовать объекты» и укажите нужные параметры.
9. Функция «Вырезать»
Хотя сочетание клавиш Command + X в системе отсутствует, сама функция всё-таки есть. Чтобы воспользоваться ею, скопируйте файл, а затем вызовите контекстное меню, удерживая клавишу Option, и выберите «Переместить сюда». Или же после копирования просто нажмите Option + Command + V.
10. Поиск в текущей папке
По умолчанию Finder ищет по всему Mac, но поведение системы при поиске легко изменить. Для этого откройте «Настройки» → «Дополнения» и выберите в выпадающем меню «При выполнении поиска» параметр «Искать в текущей папке».
11. Расширенные атрибуты поиска
Чтобы искать в Finder не только по имени файла, но и по другим параметрам, нажмите в меню поиска кнопку с плюсиком, выберите нужный атрибут или добавьте его. Среди доступных есть тип и содержание файла, битрейт, величина диафрагмы и многое другое.
12. Отображение размера папок
В колонке «Размер» Finder показывает только вес отдельных файлов. Если хотите знать больше и о папках, сделайте следующее:
- Переключитесь в режим «Список».
- Нажмите на шестерёнку и выберите «Показать параметры вида».
- Поставьте галочку напротив пункта «Вычислять все размеры».
13. Отображение пути к файлам
По умолчанию Finder не показывает путь к файлам, поэтому иногда сложно понять, в какой папке находишься. Чтобы всегда видеть полный путь, откройте меню «Вид» и кликните по пункту «Показать строку пути». Теперь в нижней части окна отобразится путь к текущему каталогу.
Двойной клик на любой из папок в пути позволяет быстро переместиться к ней.
14. Отображение пути к файлам в заголовке
Ещё один способ показывать путь к файлу — вывести его в заголовок окна. Для этого скопируйте эту команду:
defaults write com.apple.finder _FXShowPosixPathInTitle -bool true; killall Finder ,
вставьте её в «Терминал» и нажмите ввод.
Для отмены воспользуйтесь такой командой:
defaults write com.apple.finder _FXShowPosixPathInTitle -bool false; killall Finder
15. Копирование пути к файлу
Оба способа из предыдущего пункта лишь показывают путь к файлу, но не позволяют скопировать его. Чтобы сделать это, вызовите контекстное меню, удерживая клавишу Option, и выберите пункт «Скопировать путь к…».
16. Отображение скрытых файлов
В целях безопасности Finder не показывает скрытые файлы и папки. Чтобы включить их отображение, достаточно нажать в Finder сочетание клавиш Shift + Command + >. Для скрытия нажмите шорткат ещё раз.
17. Скрытие папок
Спрятать папки с важными данными от чужих глаз можно, если вбить в «Терминал» команду chflags hidden и перетащить нужную папку в окно «Терминала». После нажатия ввода она исчезнет и будет видна только при включении отображения скрытых файлов.
Чтобы снова сделать папку видимой, воспользуйтесь командой chflags nohidden .
18. Отображение строки состояния
По умолчанию Finder не показывает строку состояния, в которой отображается такая полезная информация, как количество объектов в выбранной папке и свободное место на диске. Чтобы включить её, откройте меню «Вид» и выберите пункт «Показать строку состояния».
19. Отображение расширений файлов
Для удобства macOS скрывает расширения файлов, так что в Finder отображаются только их имена. Но чтобы сменить расширение, нужно включить его отображение. Для этого достаточно перейти в «Настройки» → «Дополнения» и поставить галочку напротив пункта «Показывать все расширения файлов».
20. Перезапуск Finder
Случается, что Finder зависает. Чтобы восстановить его работоспособность, зажмите клавишу Option, вызовите контекстное меню и выберите «Перезапустить». Все окна Finder и рабочий стол мигнут, и программа будет перезапущена.
В некоторых случаях это не помогает. Тогда можно воспользоваться командой killall Finder , которую нужно вбить в «Терминал» и нажать ввод.
Рассмотрим в данной статье тему файлов и работы с ними на Mac OS Х, будет описание лишь основных и самых важных моментов.
Общие сведения
Открываем папку с файлами, что делается по двойному щелчку. Сразу откроется связанная программа для выбранного типа файлов, то есть все как в Windows. По умолчанию, файлы открываются в режиме просмотра.
Одиночный щелчок мыши лишь выделяет объект (папку или файл). Опять же, с выделенным таким образом объектом можно сделать много различных действий:
Функция быстрый просмотр на Mac OS
Она позволяет сделать предпросмотр файла без запуска нужной программы. Надо только выделить файл и нажать на клавиатуре «Пробел». Откроется окно быстрого просмотра. Открытие файла на самом деле происходит намного быстрее, чем при запуске нужной программы. Правда, в окне предпросмотра доступно не так много функций:
Закрыть функцию быстрого просмотра можно еще одним нажатием «пробела».
Все это работает, если файл выделен. Если в режиме данной функции убрать выделение с файла, то в окне появится папка, которая его содержит.
Если, открыв папку, выбрать самый верхний файл и нажать пробел, то можно быстро перемещаться по файлам в папке и смотреть их, нажимая при этом только кнопку «вниз» на клавиатуре.
В общем, функция быстрого просмотра очень удобна, если надо быстро просмотреть какой-то файл. Конечно, она не заменит полноценной программы, так как в данном режиме с файлом практически ничего нельзя сделать. Однако это очень помогает, чтобы определить, что делать с файлом дальше. И к тому же, сокращает время на открытие программ.
Кнопка с «шестеренкой»
Помогает работать либо с самой папкой (если в ней не выделен ни один файл), либо с файлами в самой папке.

Дальше работаем с «шестеренкой». Возможно, будет интересен пункт «работать в новой вкладке». Таким образом, та же самая папка продублируется в качестве вкладки. Можно будет дальше перемещаться по файлам, при этом оригинальная папка будет всегда открыта в качестве вкладки.
- Пункт «Расставить сейчас». Помогает аккуратно расставить файлы в папке, если они были хаотично размещены.
- Пункт «Расставить по…» разместит файлы по имени, размеру, дате и т.п.
- Пункт «Показать параметры вида». Откроются настройки вида папки, в которой сейчас находитесь. Можно указать настройки вида каждой отдельной папки.

«Свойства» при выделении папок или файлов
Выделим любой файл. Нажмем правой кнопкой мыши и выберем «Свойства» или через «шестеренку» также вызовем это меню.
Верхняя часть появившегося окна содержит название, размер, дату изменения. То есть все основные характеристики файла, включая когда и в какой папке он создан.

- Интересна галочка «Шаблон». Постав ее, файл будет оставаться защищенным при каждом его открытии. То есть, любые действия с файлом будут происходить с его копией.
- Галочка «Защита» сразу же добавляет замок на файл: теперь его никак нельзя изменить.
- В «Расширении» можно изменить имя файла, расширение, скрыть расширение.
- Есть возможность добавить комментарии, чтобы файл можно было быстро найти.
- «Открыть в программе». Позволяет регламентировать в какой именно программе открывать этот файл по умолчанию. Изменения этого пункта коснуться всех программ данного типа.
- «Общий доступ и права доступа» лучше не изменять, особенно неопытным пользователям, так как здесь настраиваются разграничения прав.
Посмотреть свойства нескольких объектов
Зайти в папку, выделить нужные объекты, нажать cmd + I. Откроются меню свойств каждого файла. Это удобно, если надо, к примеру, сравнить их характеристики.
Ctrl+ cmd +I – открытие окна общих свойств выделенных объектов.
Перемещение папки в «Избранное»
Создаем новую папку, помещаем в нее все необходимые файлы. Затем просто перетаскиваем с помощью мыши в боковую панель.
Теперь вы знаете как работать с файлами и папками в Mac OS Х. Это лишь начало, азы, освоив которые вы без труда сможете быстро и эффективно работать на MacOS Х.
Если вы нашли ошибку, пожалуйста, выделите фрагмент текста и нажмите Ctrl+Enter.

Специалист по написанию технических текстов, который создает различные типы статей, от обзоров до практических статей для Mac.
Like other operating systems, macOS offers a few ways to select batch files simultaneously. Highlighting mass items makes it a breeze to delete, move, copy, or execute other actions. Multiple files can be quickly selected in macOS with Click+ Drag.
Этот материал поможет вам овладеть базовыми навыками как выбрать несколько файлов на Mac across different applications. If you thirst for multiple-file selecting tricks, we’ve pieced together proven solutions for improved efficiency and productivity. If you want to select multiple duplicate files to delete, we will also tell you how to do it in the following passage. Whether you want to highlight mass files clumped together or sets of contiguous files, it’s simple and easy.
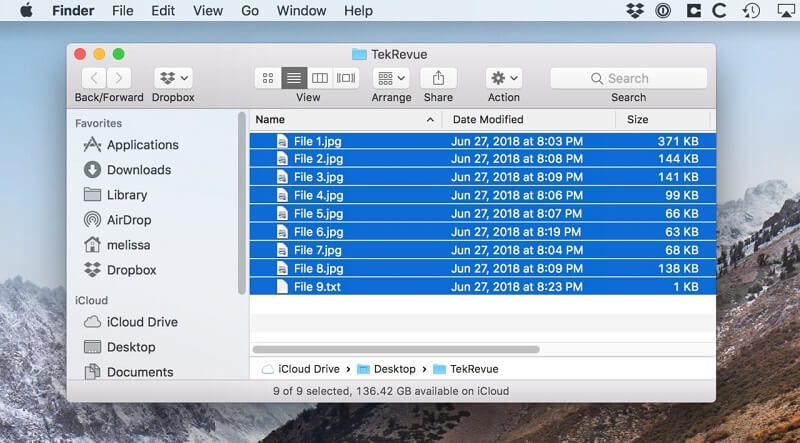
Part 1: How to Select Multiple Files on Mac
Пакетный выбор смежных файлов
Чтобы выбрать несколько соседних файлов или папок в Finder:
- "Нажмите иDrag 'позволяет мгновенно выделять элементы партии.
- Вы щелкаете файл и фиксируете его на своей мыши, когда вы перетаскиваете в окне, чтобы создать поле выбора и выделить больше файлов.
- Вы также можете вызвать Shift + Click to highlight batches of contiguous items in Finder. Select the foremost item; latch onto the Shift key, then click the last file.
All contents in the region between the two will be highlighted. However, this technique will not work for Finder’s icon view which gives you leverage to organize icons in the free room as they lack specific classification. You may want to highlight in the List view and make a switch to Icon view safe in the knowledge that your files will remain highlighted.
Выбрать несмежные элементы
Если вы хотите выделить прерывистые элементы в Finder:
- Command + Click on the items, you want to throw in the selection one at a time.
- Scroll across a Finder window and highlight files as you pass latching onto the Command key while selecting a new file. This comes in handy for highlighting batch items flanking each other in the Finder window.
использование Command + Click to eliminate or de-select unneeded files. You can also use Command + A it to highlight all or Shift + Click to batch-select a large group of items and then hold down Command + Click to unselect unnecessary contents. Alternatively, click Редактировать on the Finder menu and click Выбрать все.

Чаевые: Once you’ve highlighted either adjacent or discontinuous set of items, let go the Command or Shift Key. Click on any of the highlighted items and drag them. All the highlighted items will move simultaneously.
Часть 2: Как убрать группы файлов с несколькими элементами
Объедините вместе методы выбора нескольких файлов
Вышеизложенное file-selection techniques provide a winning combination banded together making intricate actions effortless. They also allow you to quickly banish a single member from the selection, unselect a group of items with a few clicks and so on. How to select multiple files on Mac?
1. To tweak a cluster of contiguous items, click any selected file while pressing the Shift key to cream off your selection right away.
2. Equally, highlight some contiguous items with the Shift -click, then feed a certain number of non-contiguous items to the selection with Command -clicking while latching onto the Shift ключ.
Организовать предметы
Вы можете быстро организовать групповые файлы, например, при создании новой папки. Выберите все компоненты, которые вы хотите объединить, Control -щелкните one of the contents, then choose New Folder using Selection. Locked files can’t be mopped up.
Используйте стеки для организации заказа яблочного пирога
Stacks help you keep items arrayed in neat clusters on your desktop. You can conglomerate stacks by type, date, or tags. When you arrange by type, all your contents offload into one stack. Any fresh files you add go directly to the proper stack-helping you keep everything tidy automatically.
Часть 3: Исправление неработающих пакетных файлов с множественным выбором
Клавиша Shift не отвечает при выборе
How to select multiple files on Mac? When you try to select a batch of items, the Shift key may not work. Since the command key functions as a non-contiguous selection, it may not resolve the issue.
1. Click on a file, then Command + Shift on the last one. This will select all files in-between.
2. Switch to list view to use the keyboard commands, clicking on the first item, and then latching onto Shift while you select the last file.
3. Click an unclaimed spot in the window and hover the cursor until you highlight all the files.
Улучшить различение
We suggest you change the Finder’s default color to distinguish contents or selections from other components. Use System Preferences to personalize the background color.
Презентация Система Настройки, нажмите Общие область, а затем щелкните меню рядом с Выделите цвет для выбора одного из предустановленных тонов или определения темы, нажав Другое.

Read more on common issues across Mac forums if we didn’t cover your predicament. Mac users have proactive communities where you can post your issue and get firsthand feedback quickly. Поддержка Apple could also get you out of the woods.
Золотой наконечник: Duplicate Finder рисует бусинки на повторяющихся файлах
Duplicate Finder от iMyMac PowerMyMac can make it effortless to nail down imitations to accurately purge them to free up precious disk space. Multiple files such as videos, photos, documents, and other contents gobble up gigabytes of disk space. Wield a high-precision duplicate hunter to boost your Mac’s performance and retrieve the memory.
This powerful tool sifts through folders and zeroes in items of the same size. It uses a byte-to-byte analytical approach for pinpoint precision. Duplicate Finder hunts down replicate materials regardless of name or file type.
Часть 4: Подведение итогов
С помощью вышеупомянутых хаков на как выбрать несколько файлов на Mac, у вас хватит тонкости легко выполнять многие трюки. Каждому пользователю Mac необходимо отточить свои знания о том, как выделять командные файлы с помощью клавиатуры. Это означает, что вы можете выбрать несколько последовательных или непоследовательных файлов в Finder мгновенно. Познакомьтесь с Shift и командными клавишами, чтобы вывести свою игру на новый уровень.
Мы надеемся, что вы узнали все тонкости о том, как сразу выбирать командные файлы. Не забудьте порекомендовать эту статью своей сети или друзьям, у которых есть Mac и которые ищут ярлыки с множественным выбором.
Знакомство с Finder — это первый шаг к пониманию принципов поиска и упорядочивания документов, мультимедийных файлов, папок и других объектов.
Finder — это первое приложение, которое видит пользователь после загрузки Mac. Его окно открывается автоматически и не сворачивается при использовании других приложений. Интерфейс Finder представляет собой рабочий стол со строкой меню в верхней части экрана. Для отображения содержимого Mac, iCloud Drive и других устройств хранения данных используются окна и значки. Приложение Finder называется так потому, что с его помощью можно найти и упорядочить все файлы.

Изменение представления файлов
Чтобы изменить представление файлов в окнах Finder, используйте меню «Вид» в строке или ряд кнопок в верхней части окна Finder. Файлы можно просматривать в виде значков , списка , колонок и галереи . Меню «Вид» содержит параметры сортировки и упорядочивания элементов для каждого представления, например по типу, дате или размеру. Узнайте больше о настройке представлений.

Представление «Галерея» с боковой панелью слева и панелью просмотра справа.
В режиме галереи вы можете просматривать файлы в виде больших миниатюр, чтобы легко определять изображения, видеофайлы и любые другие типы документов. Представление «Галерея» даже позволяет воспроизводить видео и просматривать многостраничные документы. В более ранних версиях macOS доступен похожий, но менее функциональный режим галереи под названием Cover Flow .

Использование бокового меню в окнах Finder
В боковом меню в окнах Finder содержатся ярлыки для AirDrop, часто используемых папок, iCloud Drive, устройств, таких как жесткие диски, и многого другого. Элементы бокового меню (как и панели Dock) открываются одним нажатием.
Чтобы изменить набор элементов в боковом меню, перейдите в меню Finder > «Настройки» и выберите «Боковое меню» в верхней части окна настроек. Также можно перетягивать файлы в боковое меню или из него. Узнайте больше о настройке бокового меню.


Поиск файлов
Чтобы выполнить поиск с помощью Spotlight, нажмите значок лупы в строке меню или воспользуйтесь сочетанием клавиш Command и пробел. Spotlight похож на быстрый поиск на iPhone или iPad. Узнайте больше о приложении Spotlight.
Чтобы выполнить поиск из окна Finder, введите запрос в поле поиска, расположенном в углу окна.

При выборе найденного объекта его местоположение отобразится в нижней части окна. Чтобы отобразить это представление из Spotlight, нажмите «Показать все в Finder» в нижней части окна Spotlight с результатами поиска.

Удаление файлов
Чтобы переместить файл в корзину, перетяните его на значок «Корзина» (панель Dock). Можно также выделить один или несколько файлов и выбрать «Файл» > «Переместить в Корзину» (сочетание клавиш Command и Delete).

Чтобы восстановить файл из корзины, откройте ее, нажав соответствующий значок, и перетяните файл в другое место. Или выделите файл и выберите «Файл» > «Возвратить».
Чтобы удалить файлы в корзине, выберите «Файл» > «Очистить Корзину». Это поможет освободить дисковое пространство для других файлов. В macOS Sierra на компьютере Mac можно настроить автоматическую очистку корзины.
Читайте также:


