Поиск на виндовс как на маке
Существует много причин, по которым пользователи ПК ищут MAC-адрес своего устройства. Чаще всего MAC-адрес нужен для идентификации или фильтрации определенных устройств в сети, а также для устранения сетевых проблем. MAC-адрес, сокращение от «Media Access Control Address» — это уникальный буквенно-цифровой идентификатор, присваиваемый каждому сетевому устройству, подключаемому к сети (например, модуль Wi-Fi, Bluetooth адаптер или сетевая карта).
Различия MAC-адреса и IP-адреса
Каждое устройство в сети имеет два типа адресов — MAC-адрес и IP-адрес. Поскольку для идентификации сетевого устройства используются и MAC-адрес, и IP-адрес, пользователи ПК часто путают их. MAC-адрес идентифицирует устройство в сети, а IP-адрес помогает идентифицировать сетевое соединение.
MAC-адрес назначается устройству производителем, в то время как IP-адрес предоставляется Интернет-провайдером, который меняется в зависимости от разных факторов, например местоположения. Когда пакеты данных передаются от одного устройства к другому, ему нужны оба адреса, чтобы доставить пакеты до места назначения.
В этой статье будут рассмотрены пять различных способов поиска MAC-адреса с помощью параметров Windows 11, PowerShell, командной строки, панели управления и сведений о системе Windows 11.
Как найти MAC-адрес с помощью параметров в Windows 11
Мы можем найти физический адрес сетевого адаптера в Windows 11 с помощью приложения «Параметры». Для этого выполняем следующие действия:
1. Сначала открываем «Параметры» в Windows 11 из меню «Пуск» (или нажимаем сочетания клавиш «Win+I» на клавиатуре).

2. Затем переходим в раздел «Сеть и Интернет» на левой панели и нажимаем «Wi-Fi» (если на нашем ПК подключен модуль «Wi-Fi») или «Ethernet» в зависимости от нашего сетевого подключения.

3. После перехода в новое окно, прокручиваем его вниз пока не увидим строку «Физический адрес (MAC)».
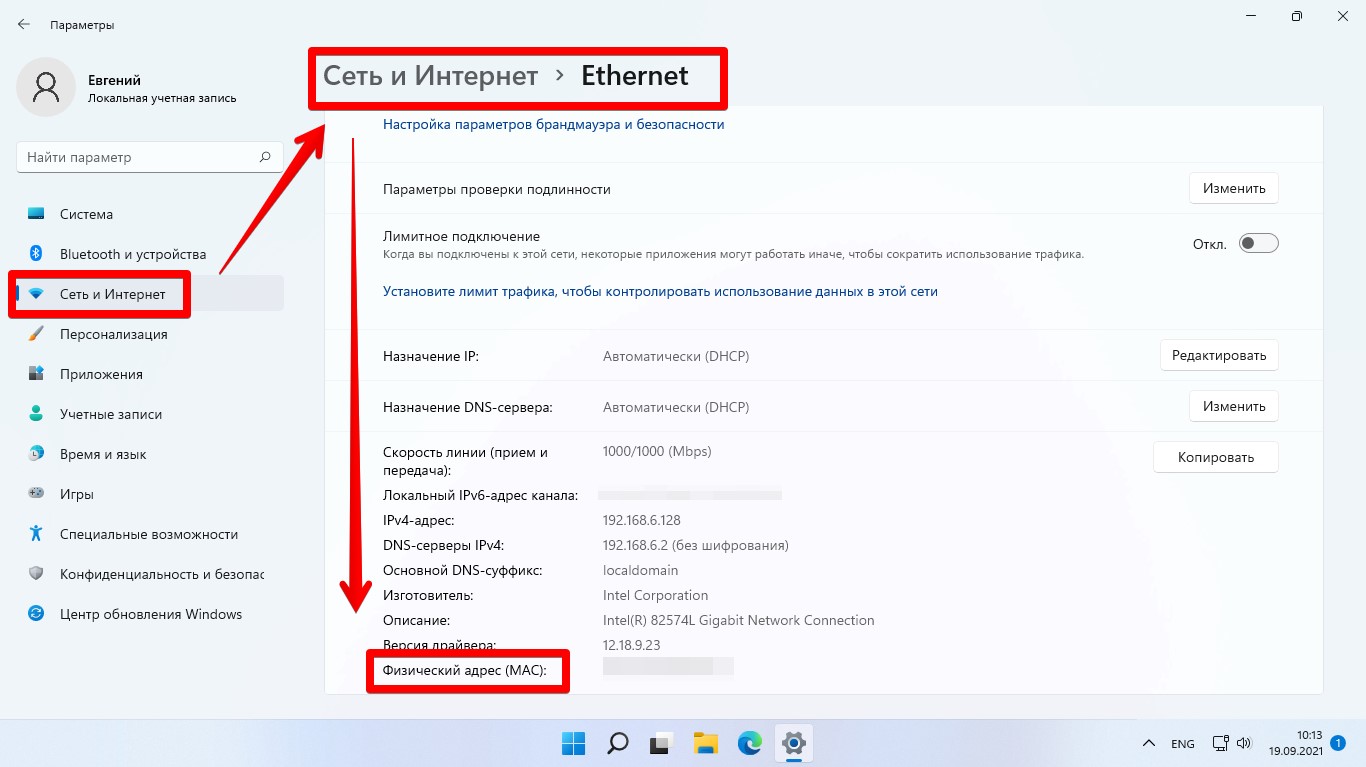
Здесь можно также найти другую информацию о сетевом адаптере, такую как DNS-сервер, адреса IPv4 и IPv6, информацию о изготовителе и версию драйвера.
Как найти MAC-адрес с помощью панели управления в Windows 11
Еще один простой способ определить MAC-адрес вашего устройства — использовать «Панель управления».
1. Сначала найдите «Панель управления» в окне поиска Windows 11 и откройте его в результатах поиска.
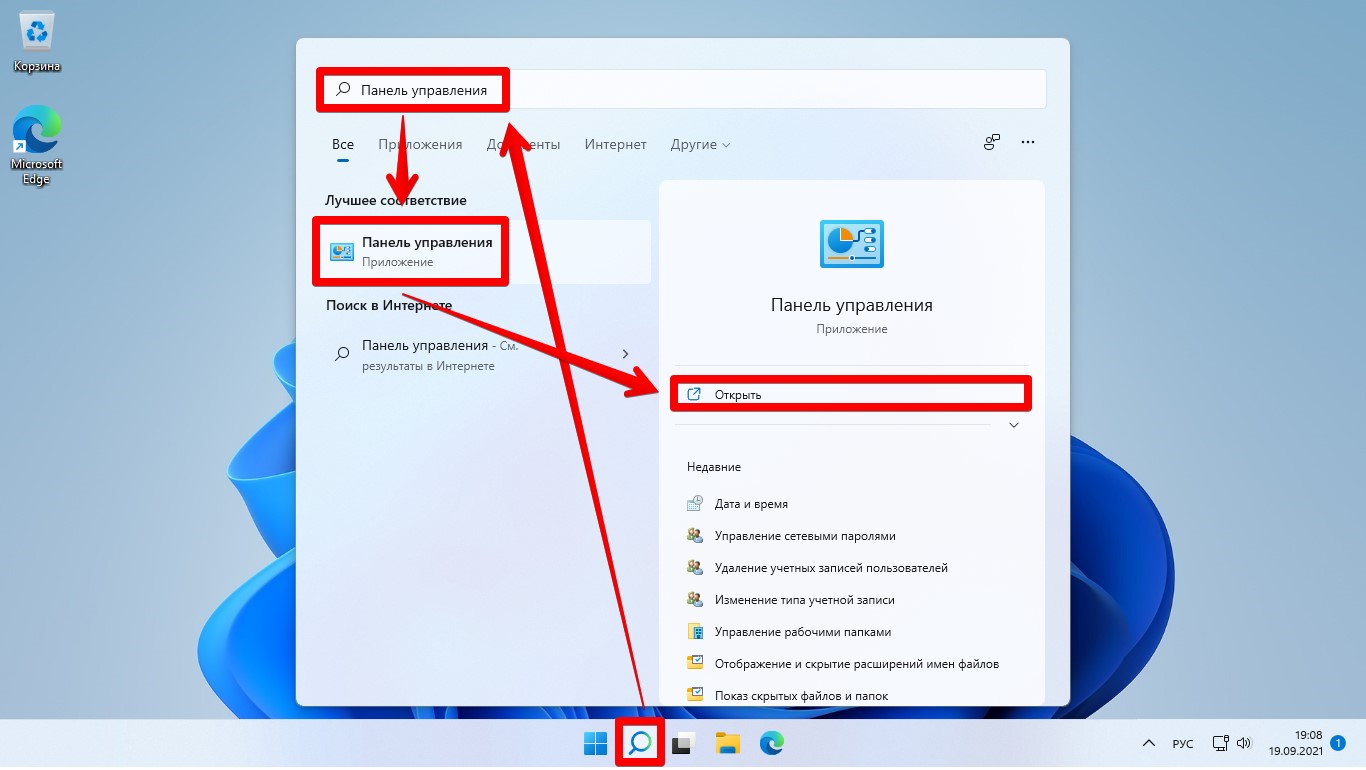
2. В окне панели управления нажмите ссылку «Просмотр состояния сети и задач» в категории «Сеть и Интернет».
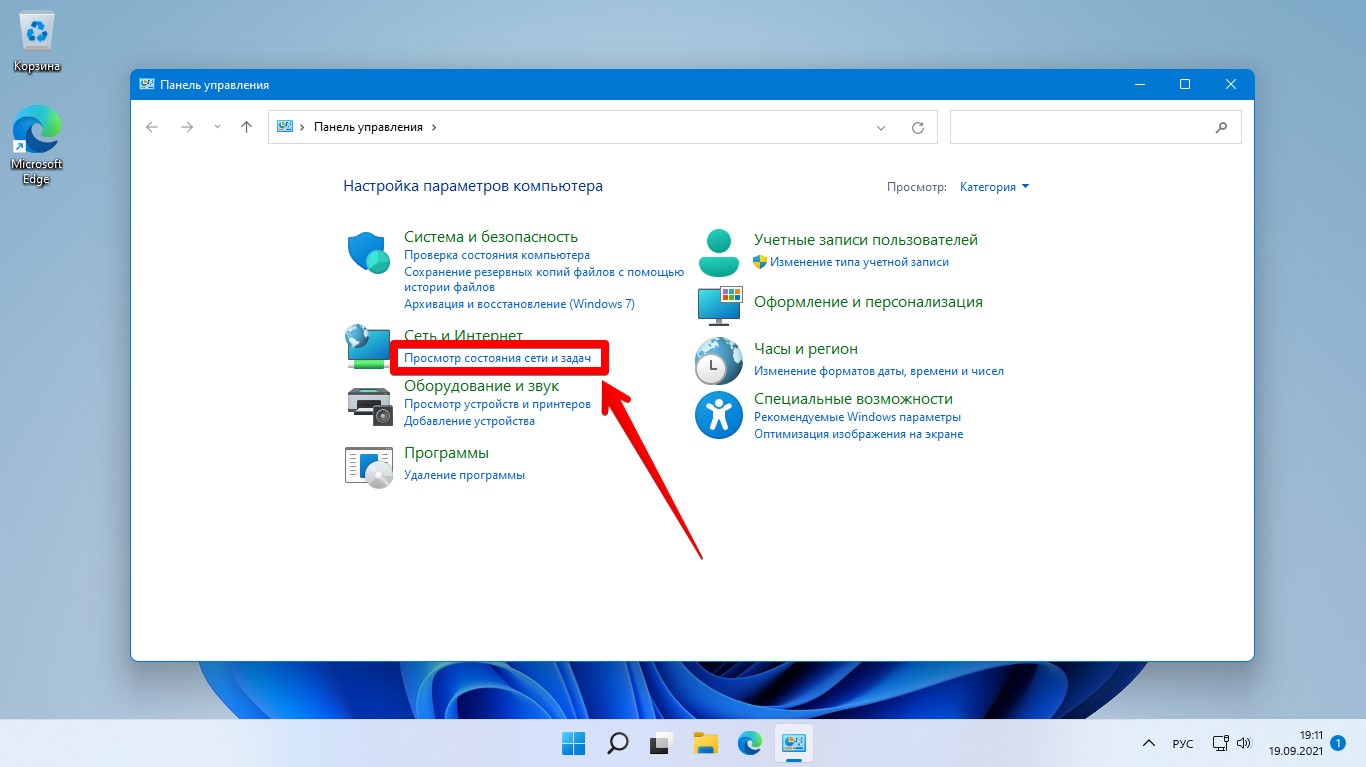
3. В окне «Центр управления сетями и общим доступом» нажмите ссылку «Изменение параметров адаптера» в левой части окна, чтобы увидеть список всех сетевых адаптеров, установленных на вашем компьютере, включая виртуальные.
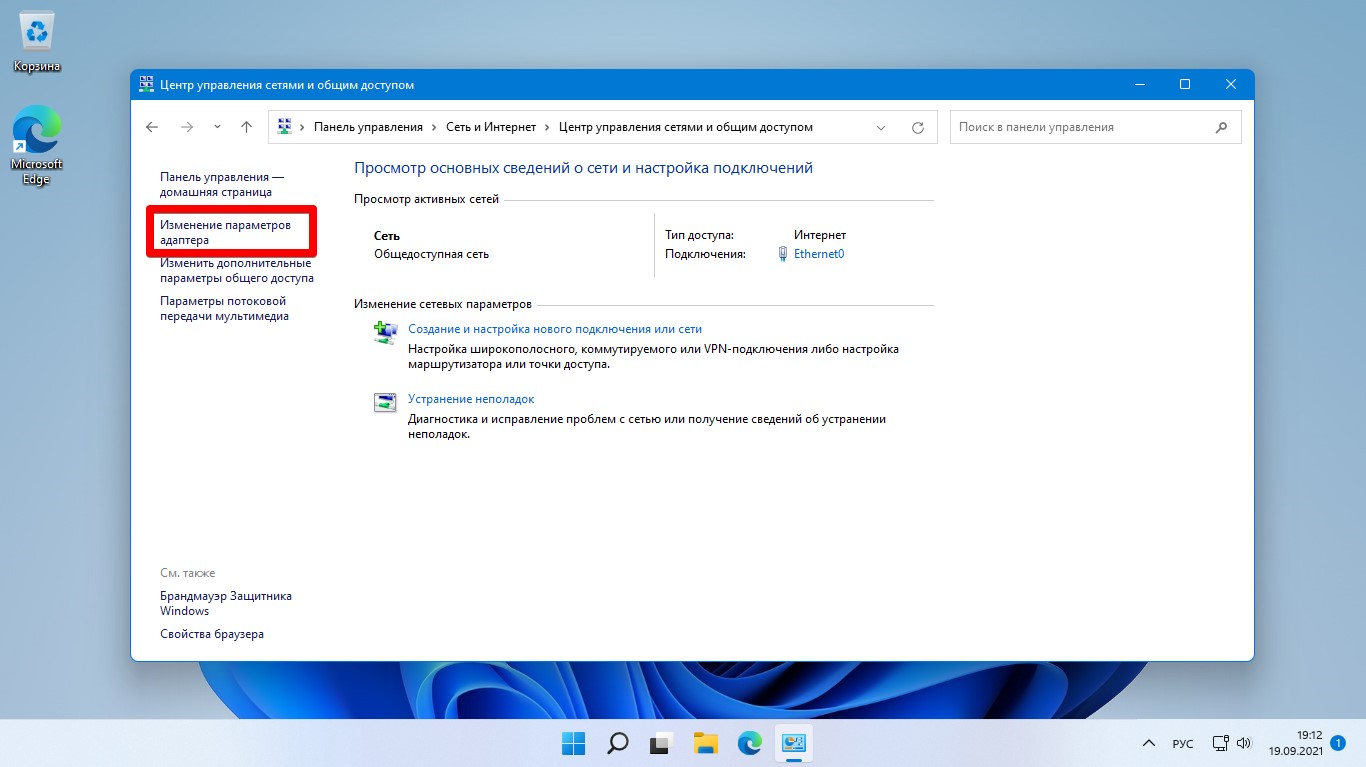
4. В окне «Сетевые подключения» щелкаем правой кнопкой мыши по сетевому адаптеру, MAC-адрес которого хотим узнать и в появившемся меню выбираем пункт «Состояние» или просто дважды щелкаем по сетевому адаптеру.
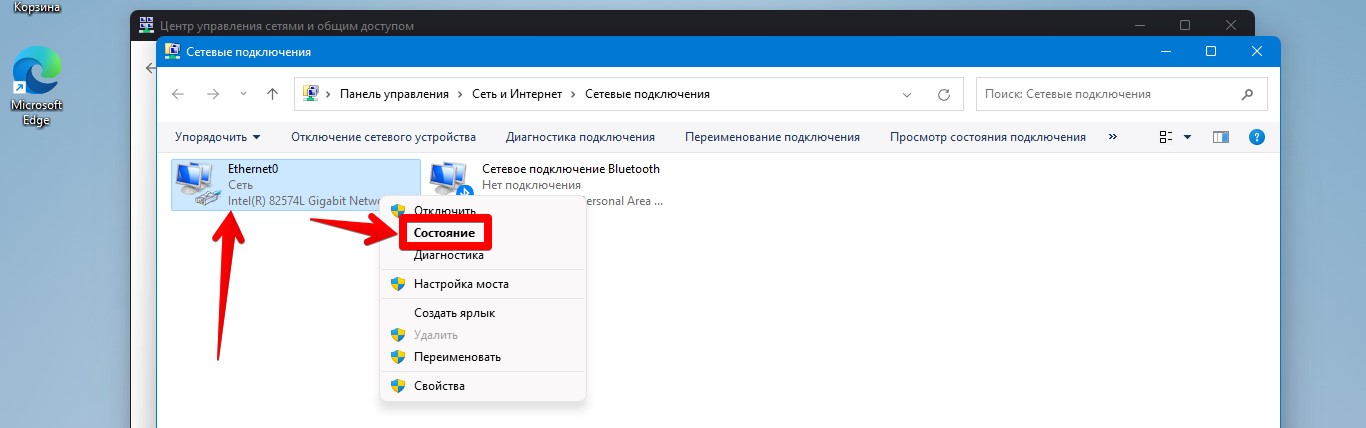
5. В окне состояния просто щелкаем кнопку «Сведения. ».
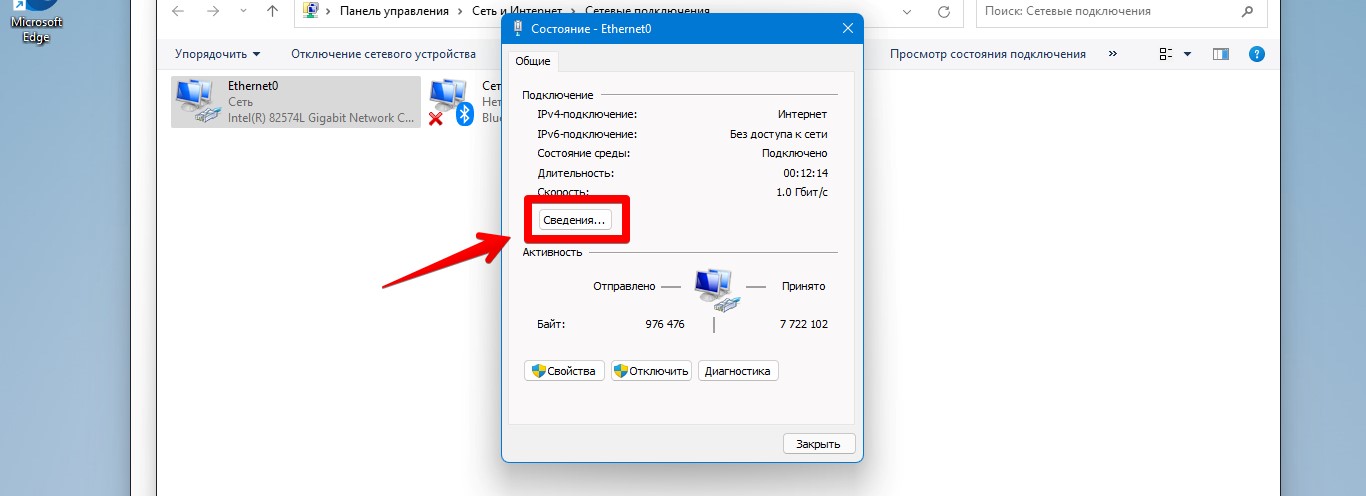
6. Это, в свою очередь, откроет другое диалоговое окно под названием «Сведения о сетевом подключении». Здесь мы найдем MAC-адрес (физический адрес).
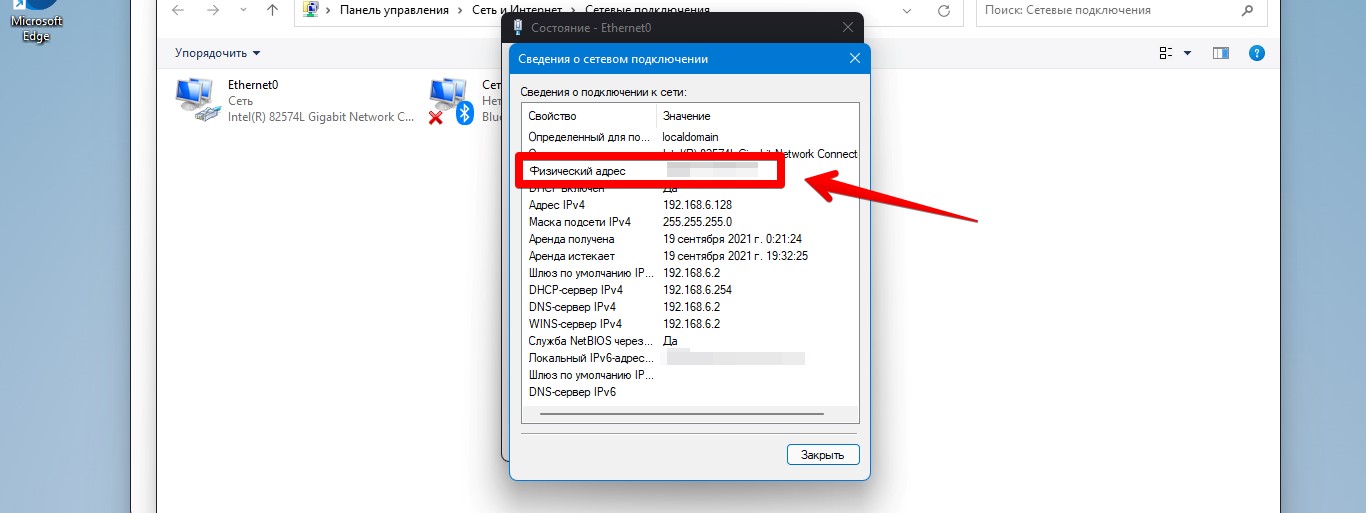
Как найти MAC-адрес с помощью сведений о системе в Windows 11
Сведения о системе Windows 11 («msinfo32») — это служебная программа, которая собирает и отображает различную информацию об операционной системе, а так же об оборудовании и программной среде компьютера. С помощью данного приложения также можно узнать и MAC-адрес сетевого адаптера.
1. Найти приложение «Сведения о системе» можно через поиск Windows 11 или с помощью диалогового окна «Выполнить», нажав «Win+R» на клавиатуре, набрав команду «msinfo32», а затем нажав «Enter» на клавиатуре.
2. В открывшемся приложении «Сведения о системе» в левой части окна переходим в «Компоненты» — «Сеть» — «Адаптер».
3. В правой части окна загрузится информация об сетевом адаптере, здесь же найдем сведения об MAC-адресе.
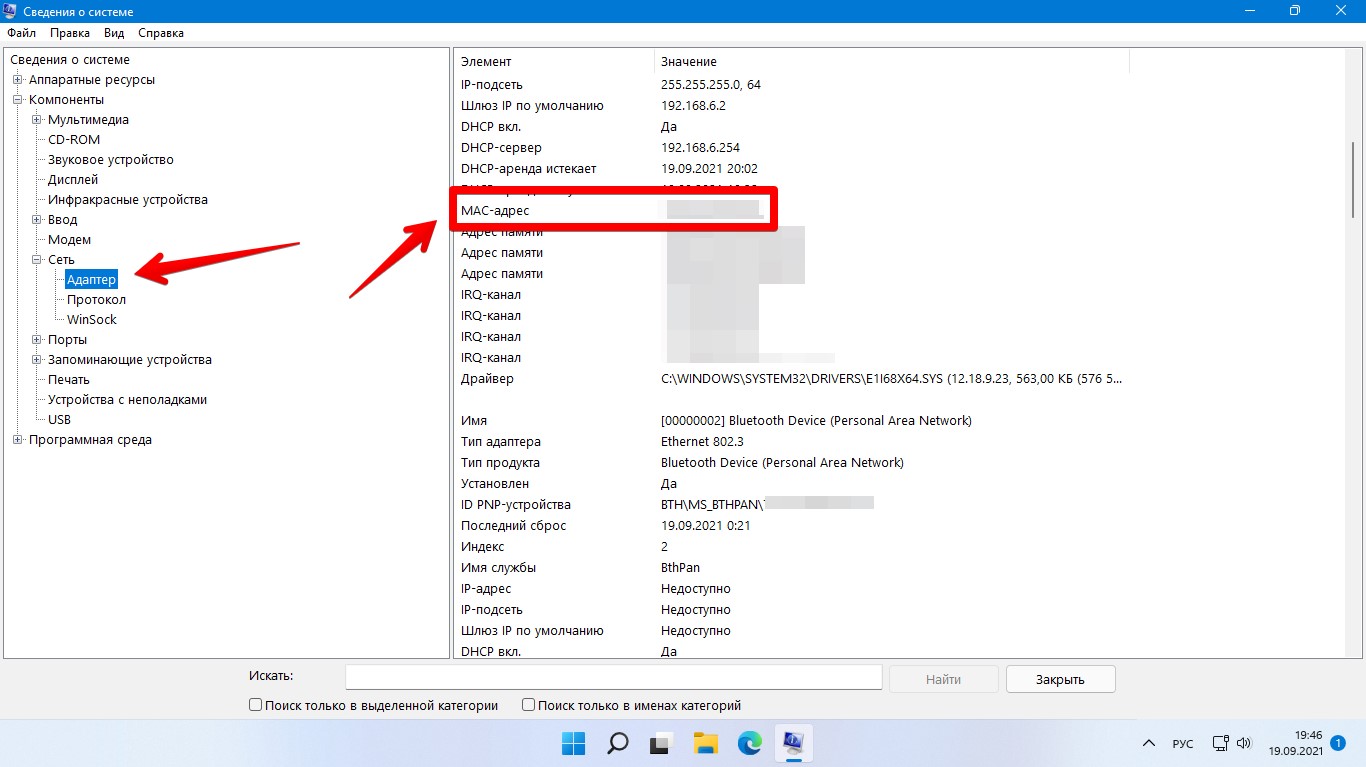
Как найти MAC-адрес с помощью командной строки в Windows 11
Еще один быстрый способ определить MAC-адрес нашего ПК — использовать командную строку («CMD»). Этот способ поможет нам найти MAC-адреса всех сетевых адаптеров, как проводных, так и беспроводных.
1. Набираем в поиске Windows 11 запросы «cmd» или «командная строка» и открываем первый результат, чтобы запустить командную строку. Либо в диалоговом окне «Выполнить» (клавиша «Win+R»), вводим «cmd» и нажимаем «ОК».
2. В командной строке набираем команду:
«ipconfig» — команда, которая отображает текущую информацию о конфигурации сети TCP/IP нашего компьютера для каждого сетевого устройства. С помощью этой команды узнаем так же и MAC-адрес.
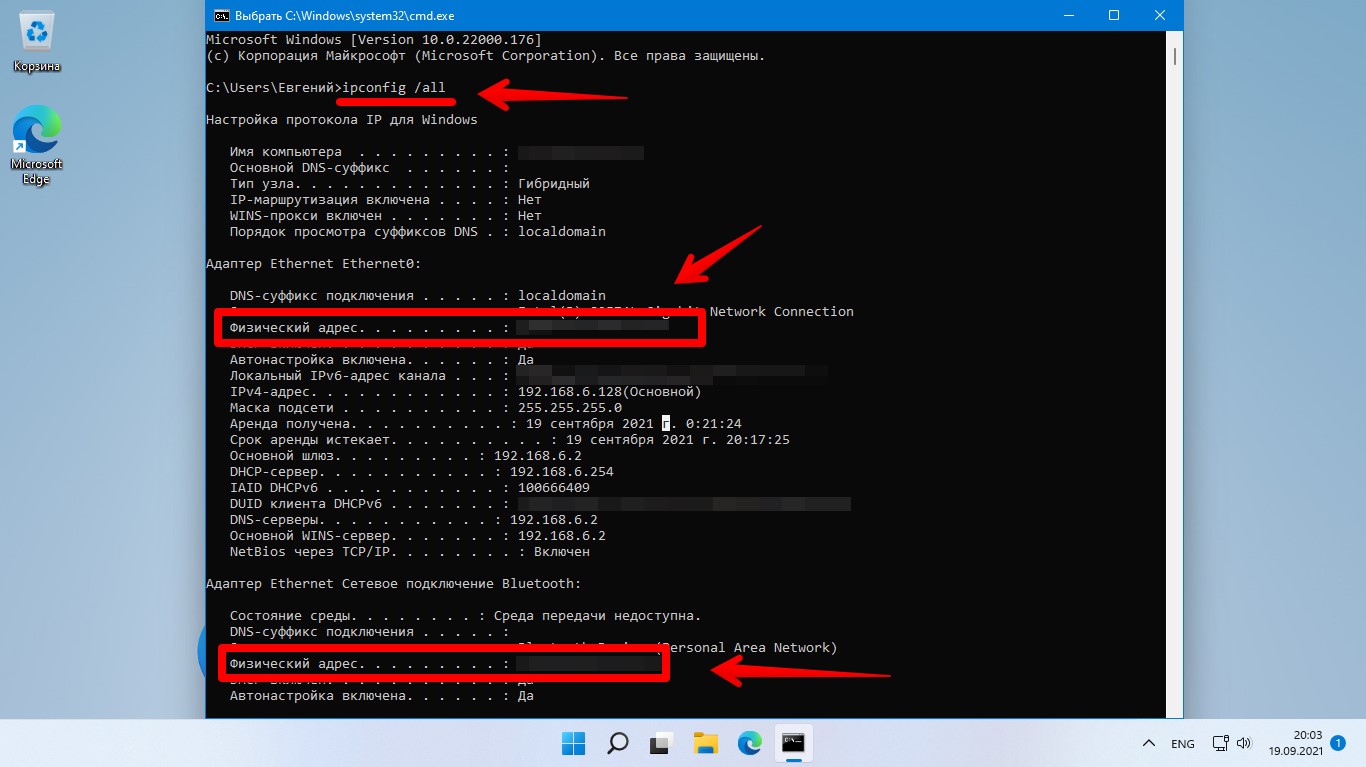
Существует еще одна команда, которую можно использовать, чтобы узнать MAC-адреса сетевых адаптеров без какой-либо дополнительной информации.
3. Чтобы вывести список только MAC-адресов всех активных сетевых адаптеров, вводим следующую команду:
4. Нажимаем «Enter».

Как найти MAC-адрес с помощью PowerShell в Windows 11
Еще один способ для поиска физических адресов в системе Windows 11 — использование Windows PowerShell.
1. Аналогично предыдущему способу, находим PowerShell через поиск и открываем его.
2. Вводим следующую команду:
3. Нажимаем «Enter» на клавиатуре и смотрим результат.

В PowerShell так же можно использовать команды из предыдущего способа — «getmac» и «ipconfig».
Возможно, вы перешли с устройства Mac на ПК с Windows или вам нравится интерфейс macOS и его простота в навигации. Док-станция MacOS обладает широкими возможностями настройки, поэтому ваше устройство будет простым в использовании и свободным от беспорядка. Панель задач является неотъемлемой частью ОС Windows, однако в Mac отсутствует очарование Dock. Многие сторонние разработчики создали Mac как док-станцию для пользователей Windows. И наоборот, пользователи, желающие использовать интерфейс Windows в macOS, также имеют возможность. В этой статье мы составили список приложений о том, как добавить Mac-подобную док-станцию на ПК с Windows. Они могут быть платными или бесплатными, в зависимости от цели использования.
Mac Like Dock для ПК с Windows
Большинство приложений скопировали интерфейс macOS, а другие добавили несколько параметров настройки. Вы можете установить эти приложения и запустить их на рабочем столе Windows или ноутбуке, как и любую другую программу.
1. ObjectDock

Вот несколько возможностей ObjectDock.
- Простая в использовании страница настроек, которую можно использовать для создания интеллектуального интерфейса, к которому легко получить доступ с помощью нескольких док-станций.
- Отображать точки под запущенными приложениями, отображать все запущенные приложения или отображать свернутые окна.
- Добавьте быстрые ярлыки для электронной почты, музыкального проигрывателя или редактора документов.
- Вы можете настроить эффекты, цвет, положение и размер док-станции.
- Создавайте и легко настраивайте док-станции с вкладками для ваших приложений и файлов.
- Наслаждайтесь красивыми анимированными эффектами иконок.
- Настройте док с большим количеством доступных скинов или загрузите дополнительные скины.
- Вы можете легко перетащить приложения для запуска.
- Добавляйте увеличение с различными эффектами, как в Mac Dock, при наведении курсора мыши на элементы.
- Включите загрузку док-станции при запуске и отключите панель задач Windows.
- ObjectDock также позволяет добавлять пользовательские виджеты, называемые доклетами. Вы можете добавить поле поиска и начать вводить ключевые слова прямо из док-станции. Он откроет Google или установленную поисковую систему с вашим браузером по умолчанию.
В настоящее время он поставляется с 30-дневной бесплатной пробной версией и около 6 долларов за платную версию. Хотя он еще не модифицирован для поддержки Windows 10, у нас он работал хорошо. Лучше всего он работает с Windows 7 и 8.
2. Winstep Nexus
Винстеп Нексус док-станция бесплатна для личного использования, но есть идеальный пакет с дополнительными функциями. Он поддерживает все версии Windows, от версии Windows 2000 до версии Windows 10. Это одно из постоянно разрабатываемых программ док-станций, которые часто получают обновления.

Ознакомьтесь с некоторыми функциями бесплатной версии Winstep Nexus.
- Обширные возможности настройки, начиная от поведения стыковки, размера увеличения, набора горячих клавиш для запуска функций Winstep Nexus и так далее.
- Встроенный будильник, который поможет вам выполнять свои дела по расписанию. Тем не менее, бесплатная версия поставляется с поддержкой одного будильника, а Nexus Ultimate имеет неограниченное количество будильников и поддержку планировщика задач.
- Его можно настроить для работы с несколькими мониторами и поддержкой высокого разрешения, то есть вы можете разместить док-станции в любом разделе экранов.
- Обычно он способен запускать все приложения UWP для Windows 10 и других предыдущих версий.
- Это плавная замена панели задач и панели задач, способная отображать все приложения либо по одному, либо в группе.
- Для визуального впечатления бесплатная версия Nexus поддерживает встроенные анимированные значки. Они просты в использовании благодаря поддержке перетаскивания в любое положение экрана.
Вы можете запустить программное обеспечение, чтобы попробовать полностью настроить Mac на своем ПК с Windows.
3. Док-станция XWindows

XWindows Dock полностью бесплатен и поддерживается почти всеми версиями Windows. Он хорошо работал в нашей Windows 10, но проблема заключалась в его позиционировании. Вы должны скрыть панель задач, чтобы она была видна. Кроме того, вам нужно уменьшить размер док-станции, чтобы она отображала приложения док-станции полностью.
Прошло почти десять лет с момента последнего обновления, а это значит, что в случае любого другого выпуска программное обеспечение может быть неисправным. Между тем, если вы ищете простую док-станцию для своего ПК, то XWindows вам пригодится.
4. Аква-док
Повысьте продуктивность работы с помощью этого бесплатного и простого, но полнофункционального приложения для док-станции. Придайте красоту своему ПК с Windows, не устанавливая новую тему. Кроме того, вы можете быстро запускать свои приложения.

При настройке вы можете оставить док-станцию плавающей над панелью задач или выбрать скрытие панели задач. Кроме того, вы можете переместить его в любое желаемое положение на экране. Док можно сделать прозрачным, чтобы он отображался только при необходимости. Сделайте это видимым на одном мониторе только в том случае, если вы используете много.
Аква Док значки анимированы и могут увеличиваться при выделении. Кроме того, размер док-станции можно изменить, просто перемещая поля окна. Чтобы добавить пользовательские значки в док-станцию, перетащите мышью, и она будет настроена с добавленным значком. Aqua Dock идеально подходит для Windows XP или более поздних версий.
5. RocketDock

Помимо того, что он является базовой док-станцией, он имеет несколько функций настройки. Вы можете настроить значки приложений, стиль шрифта и расположение док-станции. Вы можете заставить его плавать или скрыть и найти его, наведя курсор на его позицию.
Несмотря на то, что он немного устарел, он поддерживается несколькими версиями Windows. На нашем ПК с Windows 10 он работал нормально. Пользователи, которым нужны дополнительные скины, могут использовать легко совместимые скины ObjectDock. Он не для вас, если вы ищете причудливую док-станцию.
Добавить Mac Like Dock на ПК с Windows
Теперь вы можете приступить к добавлению док-станции в стиле Mac на свой ПК с Windows и нарушить монотонность Windows. Мы выбрали лучшие варианты для личного или профессионального использования. Все перечисленные док-станции подходят для вас, кто ищет платную или бесплатную альтернативу.
Читайте, несколько простых и быстрых способов определения значений параметров «MAC», «IP» и «DNS» в операционной системе Windows 10. Где их найти и как посмотреть.
Введение
Подавляющее большинство персональных компьютеров и ноутбуков подключены напрямую или при помощи технологии беспроводной связи передачи цифровых потоков данных по радиоканалам. Для быстрого подключения и свободного доступа к возможностям информационной сети «Интернет» необходимо выполнить простую настройку, которая часто выполняется автоматически соответствующими службами операционной системы.
Однако иногда возникает потребность уточнить определенные параметры настройки сети или самостоятельно изменить отдельные показатели соединения персонального компьютера на базе операционной системы «Windows 10» . В таком случае необходимо знать некоторые основные сетевые термины. «MAC» , «IP» и «DNS» адреса являются одними из наиболее часто используемых терминов, и понимание их особенности и значений поможет вам при настройке нового маршрутизатора или устранении возможных неполадок при подключении к сети.
В нашей статье мы представим несколько простых и быстрых способов определения значений параметров «MAC» , «IP» и «DNS» в операционной системе «Windows 10» .
1. «IP-адрес»
Что такое «IP-адрес» ?
Адрес интернет-протокола ( «IP-адрес» ) – это исключительный адресный идентификатор узлового соединения устройства, построенный на базе протоколов сетевой модели передачи данных в цифровом виде от источника информации к получателю «TCP/IP» .
Другими словами, сетевой адрес представляет собой уникальную числовую метку вашего устройства, когда происходит его подключение к компьютерной сети. «IP-адрес» имеет вид числовой строки, содержащей четыре блока десятичных чисел значением от «0» до «255» , разделённых точками.
Каждому устройству, подключенному к сети, назначен один такой адрес. Эти адреса содержат данные о местонахождении отправителя и получателя в сети. Каждый компьютер получает свой «IP-адрес» при подключении к «Интернету» , локальной сети или беспроводной сети «Wi-Fi» , и характеризует не отдельный компьютер или маршрутизатор, а одно сетевое соединение.
Подсказка: при необходимости, вы можете маскировать свои «IP-адреса» , если желаете скрыть их от посторонних глаз. Также, если вы заметили определенные подозрительные действия или обнаружили, что потенциально опасное устройство пытается установить связь и подключиться к вашему компьютеру, то вы можете обратиться за помощью к инструментам идентификации «IP адреса» , чтобы проверить происхождение запроса на соединение и другие, связанные с ним, детали.
«IP-адреса» классифицируются по типу адресов (статические, динамические, частные) и версии протокола ( «IPv4» и «IPv6» ). К счастью, узнать «IP-адрес» вашего персонального компьютера или ноутбука, подключенного к сети, абсолютно не сложно. Вы можете определить его посредством командной строки или отыскать в настройках операционной системы «Windows» .
Как найти «IP-адрес» , используя командную строку?
Командная строка представляет собой консольный вариант текстового интерфейса, использующий, при вводе/выводе команд и представлении информации, сочетание буквенно-цифровых обозначений и символов псевдографики. Она позволяет гораздо быстрее выполнять определенные запросы, а также поддерживает ряд настроек, доступные лишь в данном формате управления.
Открыть консоль командной строки можно разными способами. Но самый простой и быстрый вариант предполагает использование диалогового окна. Нажмите вместе сочетание клавиш «Windows + R» , чтобы открыть окно «Выполнить» , и в поле «Открыть» введите команду вызова «cmd» , а затем нажмите кнопку «ОК» или клавишу «Ввод» на клавиатуре. Окно командной строки будет открыто незамедлительно.
Теперь введите следующую команду «ipconfig» , как показано на нижеприведенном изображении.
Вы увидите один или два блока, в зависимости от сети, к которой подключен ваш персональный компьютер ( «Ethernet» или «Беспроводная сеть Wi-Fi» ).
Числовое значение, отображаемое в строке «IPv4-адрес» , является вашим искомым «IP-адресом» .
Как найти «IP-адрес» в настройках параметров операционной системы «Windows 10» ?
В операционной системе «Windows 10» все основные настройки служб и системных инструментов сосредоточены в приложении «Параметры» . Разработчики корпорации «Microsoft» постарались объединить элементы управления в едином приложении для упрощения доступа к ним.
Открыть приложение «Параметры» можно различными способами, например, из главного пользовательского меню «Windows» или с панели кнопок быстрого доступа. Однако самый удобный способ выполнить запуск приложения – это использовать совместное сочетание клавиш «Windows + I» для вызова окна параметров операционной системы напрямую. После открытия приложения на главной его странице отыщите и нажмите раздел «Сеть и Интернет» .
В новом окне параметров сети в левой панели выберите раздел «Wi-Fi» или «Ethernet» (если ваш персональный компьютер подключен к локальной сети). Потом в правой панели окна нажмите на текстовую ссылку «Свойства оборудования» .
В окне свойств беспроводной сети будут представлены различные показатели. Ваш искомый «IP-адрес» будет отображен в строке «IPv4-адрес» .
2. «MAC-адрес»
Что такое «MAC-адрес» ?
«MAC-адрес» ( «Media Access Control» ) осуществляет управление доступом к среде пакетной передачи данных, по которой происходит перенос той или иной информации от источника к приемнику с помощью сигналов, и позволяет идентифицировать каждую активную сетевую единицу в компьютерных сетях.
Каждое устройство, которое может подключаться к сети, имеет свой собственный уникальный «MAC-адрес» . В отличие от «IP-адреса» , который постоянно меняется при подключении к различным сетям, значение «MAC-адреса» остается неизменным, и представляет собой физический адрес вашей системы, будь то персональный компьютер, ноутбук или любое устройство, которое подключается к сети.
Одним из основных направлений применения «MAC-адреса» является идентификация других подключенных устройств в сети, с последующей возможностью заблокировать отдельные устройства из домашней или офисной беспроводной сети «Wi-Fi» .
Далее мы покажем два основных способа определения «MAC-адреса» .
Как найти «MAC-адрес» при помощи службы «PowerShell» ?
Служба «Windows PowerShell» представляет собой приложение автоматизации от корпорации «Microsoft» , объединяющее в единой оболочке текстовый интерфейс командной строки и высокоуровневый язык сценариев.
Средство предназначено для стандартной установки в операционной системе «Windows» , и разработано для выполнения обычных команд командной строки, направленных на создание единого окружения, в котором администраторы смогли бы выполнять различные задачи на локальных и удалённых системах. А также содержит механизм встраивания, который помогает исполняемым компонентам «Windows PowerShell» внедряться в другие приложения.
Используя средство «Windows PowerShell» , можно при помощи простой команды определить искомый «MAC-адрес» .
Откройте приложение «Windows PowerShell» любым удобным для вас способом. Например, нажмите вместе сочетание клавиш «Windows + X» или щелкните правой кнопкой мыши по кнопке «Пуск» , расположенной в нижнем левом углу рабочего стола на «Панели задач» , и вызовите скрытое меню. Всплывающее окно меню прямого доступа к основным службам системы отобразит список возможных вариантов, из которых выберите раздел «Windows PowerShell» .
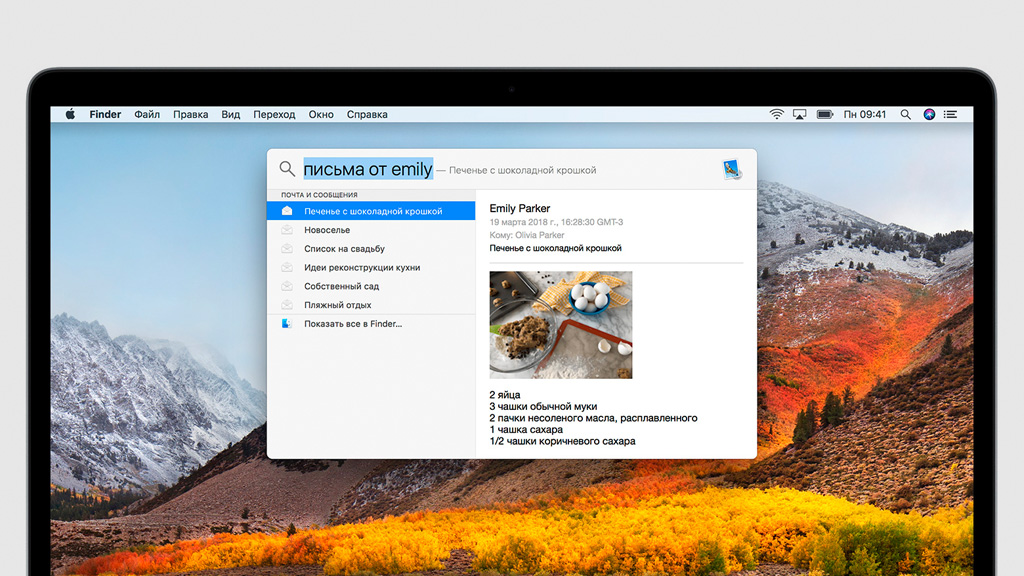
Spotlight — встроенная поисковая машина, которая может искать информацию по диску компьютера и не только.
Поиск с помощью Spotlight происходит практически моментально. Это достигается за счёт регулярной индексации информации. Система фиксирует данные о каждом файле при его создании, изменении, копировании, а также удалении.
Например, если вы собираетесь в путешествие в Берлин и не помните, куда сохранили данные о нём, достаточно запустить Spotlight и ввести слово «Берлин», «билеты» или «отель», и система покажет необходимые файлы или записи.
С помощью Spotlight можно искать не только файлы в Finder, но и письма в «Почте», записи в «Заметках», номера в «Контактах». Система также поможет преобразовать единицы или получить результат математического вычисления.
Чтобы искать через Spotlight, достаточно активировать поисковую систему из строки меню (иконка лупы) или использовать глобальное сочетание клавиш, которое можно указать через «Настройки» (по умолчанию ⌘Command + ␣Пробел или ⌃Control + ␣Пробел). После этого нужно ввести запрос и нажать ↩︎Enter.
10 секретов использования Spotlight
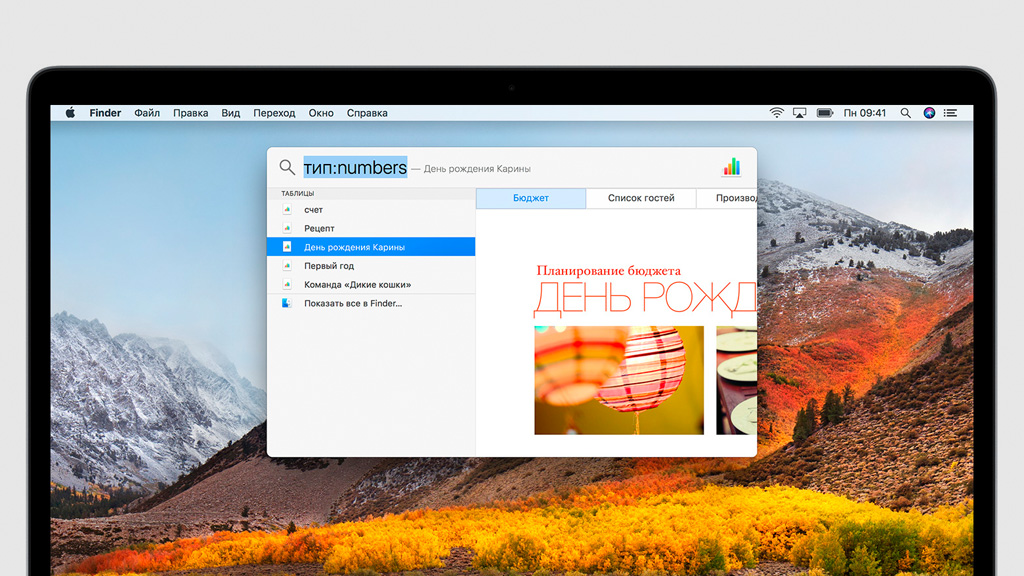
1. Искать данные с учётом их типа
Вы можете уточнить тип данных во время поиска. Для этого вместе с поисковым запросом введите команда «тип:» и название категории без пробела: «папка», «напоминание», «картинка», «фото», «музыка», «закладка», «контакт» или любое другое.
2. Искать данные с учётом даты создания или изменениия
Таким же образом вы можете искать с учётом времени изменения или создания. Для этого вместе с поисковым запросом введите «изменено:» или «создано:» и дату в формате ДД/ММ/ГГГГ.
3. Посмотреть расположение файлов в Finder
Чтобы узнать расположение файла или папки, нажмите на него в результатах поиска и зажмите кнопку ⌘Command. В правой нижней части окна будет показан полный путь к данным. Это работает только с результатами поиска Finder.
4. Показать все найденные файлы в Finder
После ввода поискового запроса вы также сможете посмотреть все результаты выдачи в виде файлов. Для этого достаточно выбрать команду «Показать все в Finder» в нижней части окна после поисковой выдачи Spotlight.
5. Быстро скопировать файл
Чтобы скопировать файл, достаточно перетянуть его из Spotlight в любое место Finder.
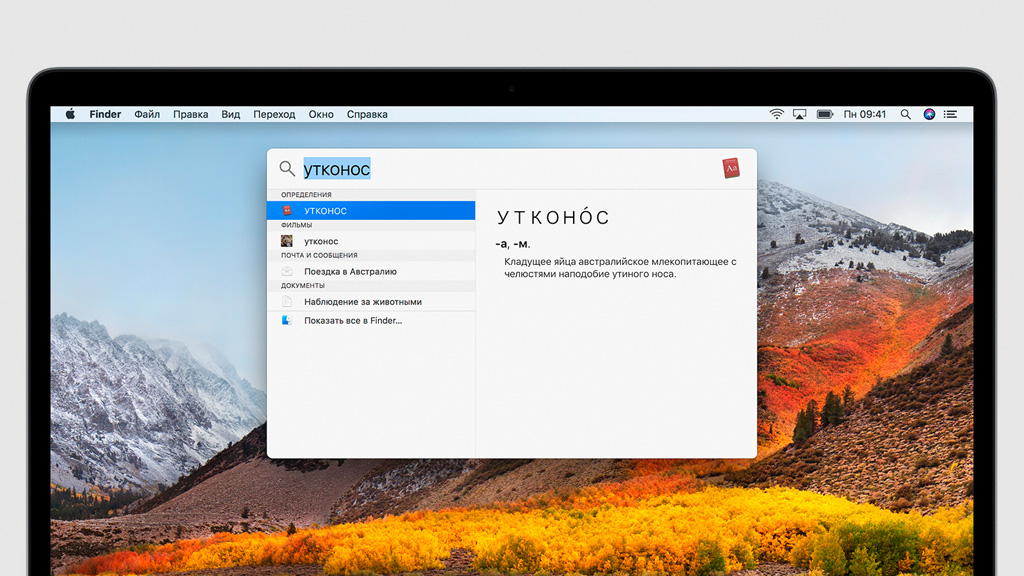
6. Получить определение слова
Если вы не знаете значение какого-либо слова, просто введите его в Spotlight. Поисковая машина тут же найдёт одно или несколько его определений с помощью встроенного в операционную систему словаря.
7. Выполнить математическое вычисление
C помощью Spotlight можно выполнять несложные математические вычисления. Для этого достаточно написать необходимое выражение, и поисковая система моментально выдаст результат.
8. Преобразовать величины
Spotlight также можно использовать вместо конвертера величин. Для этого достаточно ввести в поисковую строку базовое значение с названием величины и то, в которое его нужно перевести: например «100 метров в миллиметрах».
9. Запустить приложение
Через Spotlight можно также искать приложения. Для этого введите название программы или его часть и запустите его из поисковой выдачи двойным нажатием.
10. Быстрая навигация по категориям поиска
Если по поисковому запросу в выдаче очень много данных разных типов, у вас получится быстро перемещаться между ними с помощью клавиатуры. Для этого можно использовать сочетания клавиш ⌘Command + ↑ или ⌘Command + ↓.
Что делать, если поиск не даёт результатов
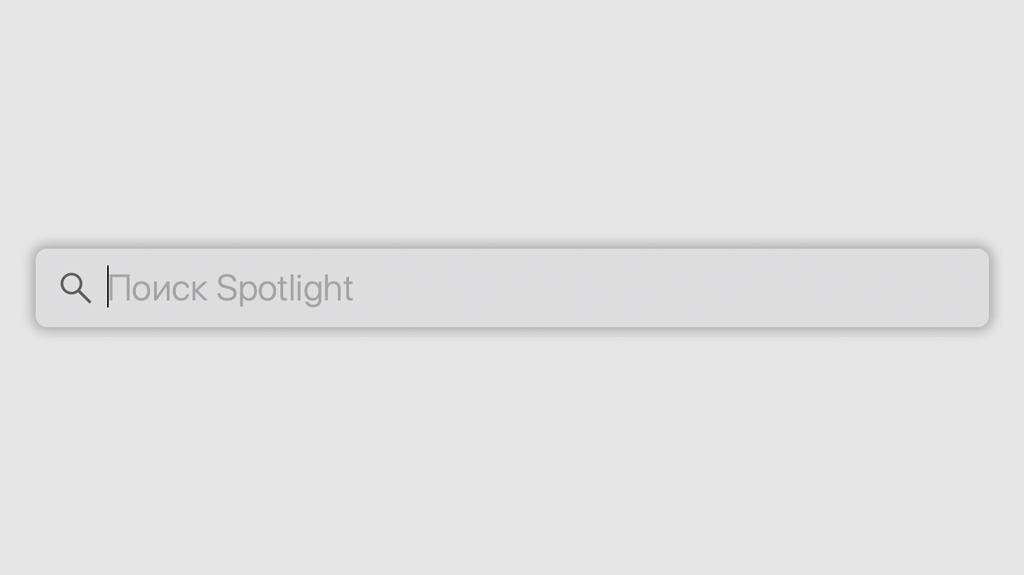
1. Проверить введённый текст
Если вы не нашли то, что искали, возможно, вы ввели запрос с ошибкой. Просто исправьте её.
2. Проверить настройки Spotlight
Возможно, вы отключили какие-либо категории поиска, поэтому не можете найти то, что нужно.
3. Расширить область поиска
Поиск может не дать результатов, если вы используете уточнение типа данных. Уберите его и повторите попытку.
Полезные настройки Spotlight
1. Быстрый доступ
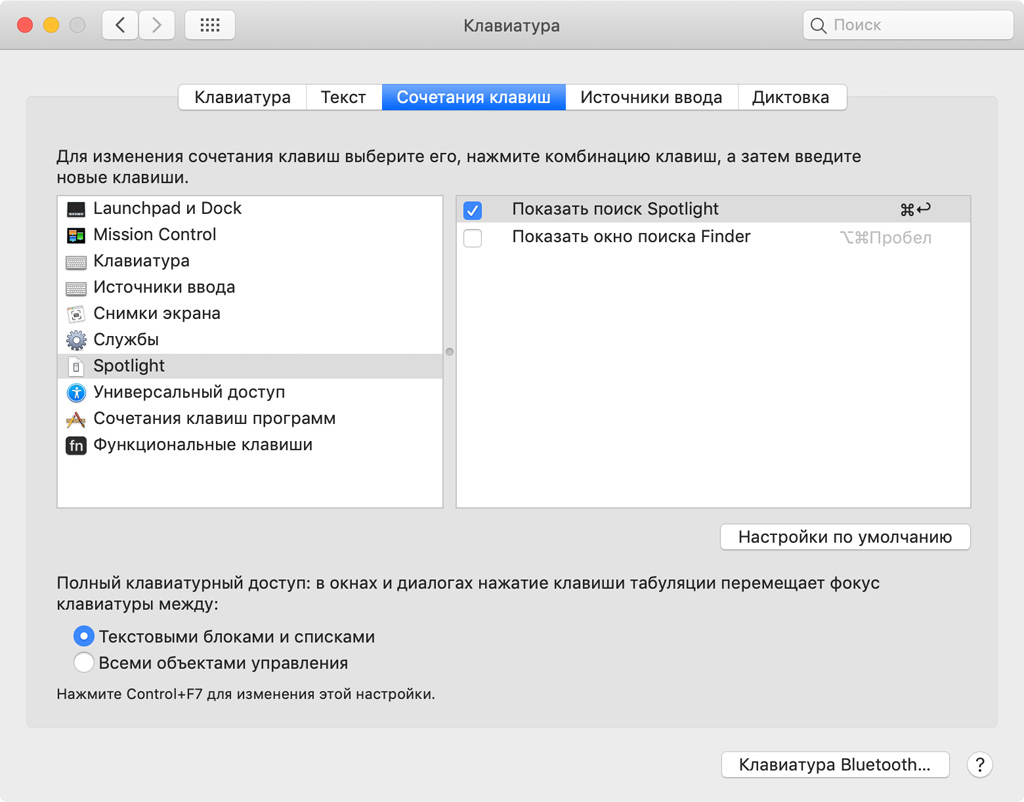
Вы можете в любой момент запускать Spotlight сочетанием клавиш. По умолчанию на разных Mac это ⌘Command + ␣Пробел или ⌃Control + ␣Пробел. Однако вы можете поменять его на другое.
Шаг 1. Откройте «Системные настройки».
Шаг 2. Перейдите в меню Spotlight.
Шаг 3. Нажмите на кнопку «Сочетания клавиш».
Шаг 4. Переведите в активное положение переключатель «Показать поиск Spotlight».
Шаг 5. Нажмите на поле ввода и установите необходимое сочетание клавиш.
2. Убрать категории поиска
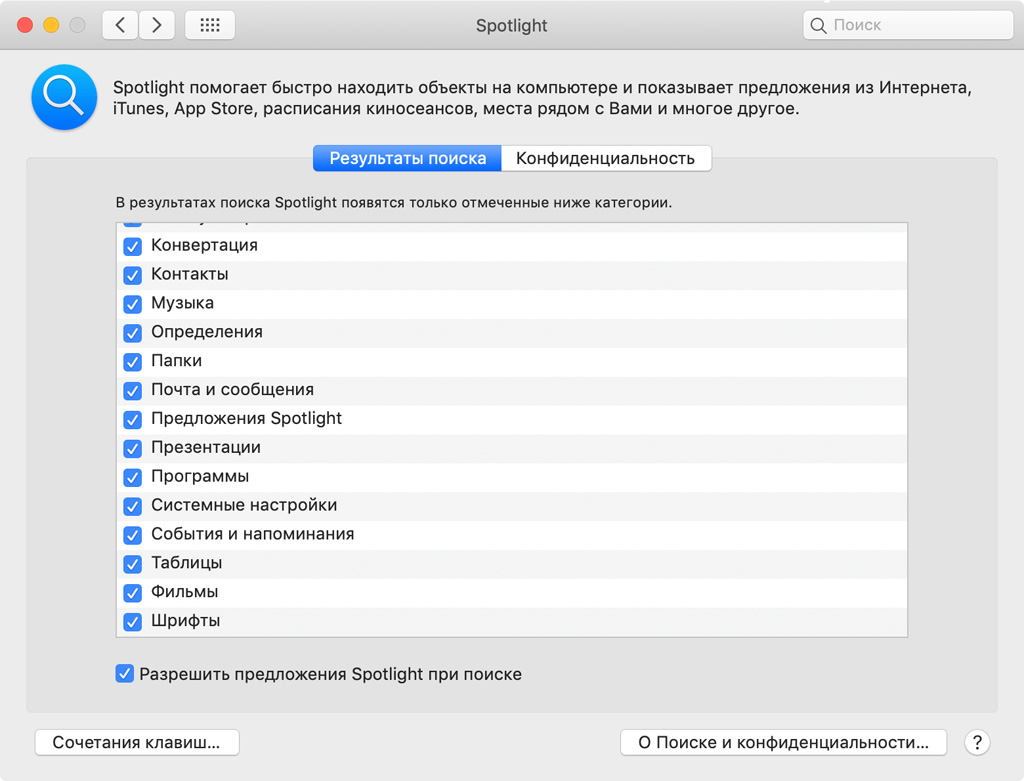
Вы можете убрать те категории поиска, которыми не планируете пользоваться. Например, если вы редко используете презентации, можете убрать соответствующую категорию из выдачи.
Шаг 1. Откройте «Системные настройки».
Шаг 2. Перейдите в меню Spotlight.
Шаг 3. Выберите раздел «Результаты поиска».
Шаг 4. Переведите в активное положение категории, по которым нужно искать, и выключите из поиска те, которые вам не нужны.
3. Скрытые каталоги
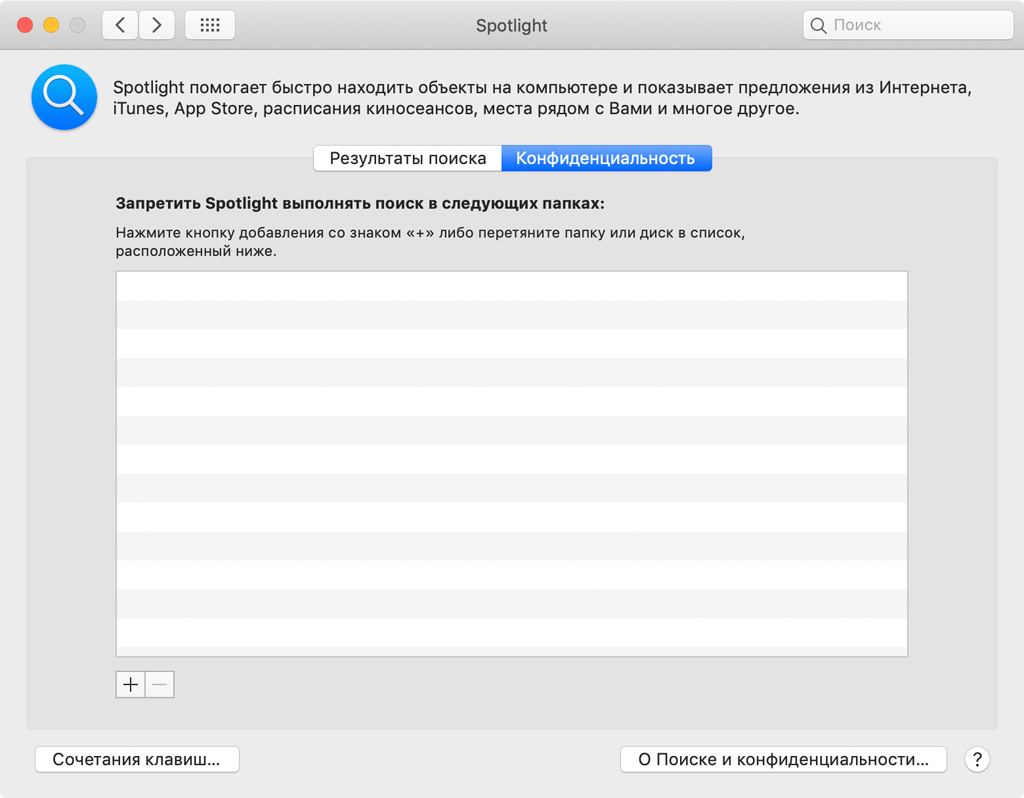
Если у вас есть папки с конфиденциальными файлами, лучше добавить их в это меню. Так они не будут показываться во время поиска.
Шаг 1. Откройте «Системные настройки».
Шаг 2. Перейдите в меню Spotlight.
Шаг 3. Выберите раздел «Конфиденциальность».
Читайте также:


