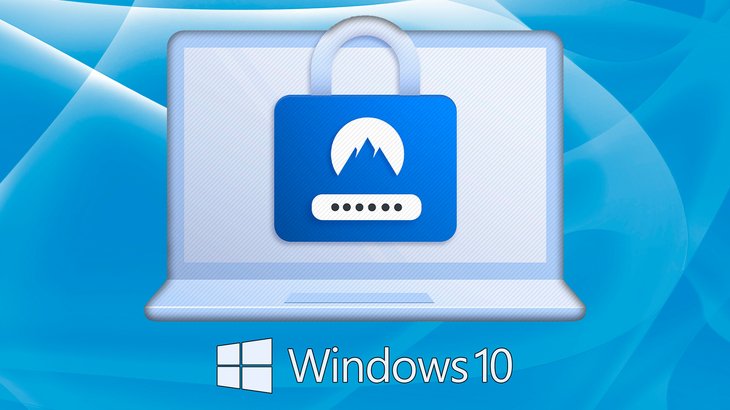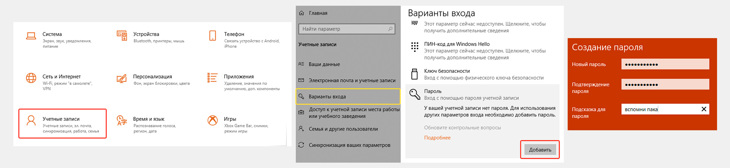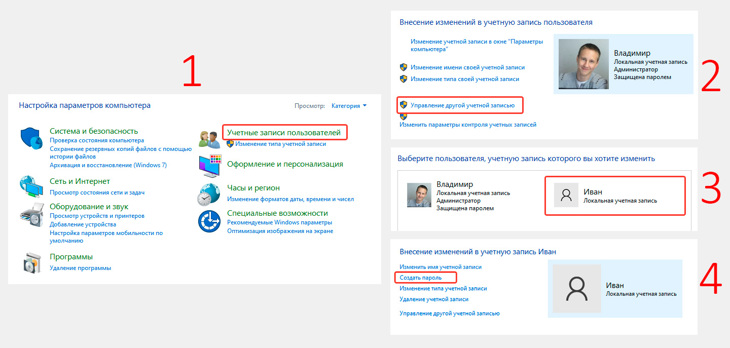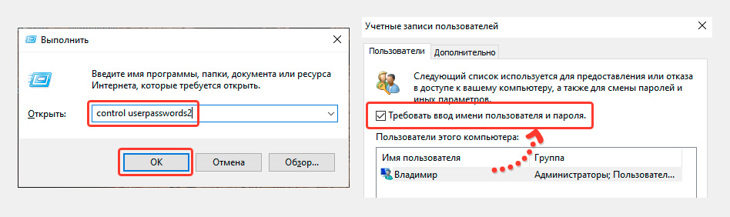Подсказка для пароля windows 10 что это
Какие ограничения парольной защиты влияют на выбор пользователей?
Чтобы обезопасить пользователей во многих системах разработчиками предусмотрен механизм парольной политики, который, к сожалению, не всегда используется. Типовые ограничения парольной политики:
- длина пароля (обычно не менее 8);
- использование символов в различных регистрах;
- использование комбинаций букв и цифр;
- использование спецсимволов;
- запрет на использование предыдущего пароля.
Как убрать пароль при входе в Windows любой версии
Если посторонние не имеют физического доступа к вашему компьютеру, возможно, защиту лучше отключить. Это избавит от необходимости вводить пароль при каждом запуске системы.
- Воспользуйтесь комбинацией клавиш Windows + R и введите в командной строке netplwiz (или control userpasswords2, если первая команда не сработает). Нажмите Enter.
- В открывшемся окне выделите в списке учётную запись, для которой хотите убрать пароль, и снимите галку возле пункта «Требовать ввод имени пользователя и пароля». Нажмите ОK.
- Введите пароль, его подтверждение и кликните ОK.
Windows перестанет запрашивать пароль только при включении компьютера. Но если вы заблокируете экран (клавиши Windows + L), выйдете из системы или компьютер перейдёт в спящий режим, то на дисплее всё равно появится запрос пароля.
Если опция «Требовать ввод имени пользователя и пароля» окажется недоступной или вы захотите не отключить, а полностью удалить пароль Windows, попробуйте другой способ для более опытных пользователей.
Для этого откройте раздел управления учётными записями по одной из инструкций в начале этой статьи.
Если в открытом разделе будет сказано, что вы используете онлайн-профиль Microsoft (вход по email и паролю), отключите его. Затем воспользуйтесь подсказками системы, чтобы создать локальный профиль, но в процессе не заполняйте поля для пароля.
После отключения учётной записи Microsoft система перестанет синхронизировать ваши настройки и файлы на разных компьютерах. Некоторые приложения могут отказаться работать.
Если в меню управления учётными записями изначально активным будет локальный профиль, то просто измените текущий пароль, оставив поля для нового пароля пустыми.
При удалении старого пароля система никогда не будет запрашивать его, пока вы не добавите новый.
Подбор паролей относящиеся к личности
1. Угадайте личные имена. Многие люди используют личные имена в своих паролях. Большинство людей не ставят свои имена в пароль, но попробовать все же стоит. Вот некоторые имена, которые стоит попробывать:
- Имя близкого человека или супруга
- Имена братьев человека
- Имя любимого домашнего животного
- Имя любимого спортсмена (особенно для мужчин)
- Виртуальный ник человека
2. Угадайте, хобби и интересы человека. Вы также можете угадать пароль, думая о хобби или интересах человека. Вот некоторые уловки, чтобы попробовать:
3. Угадайте важные цифры. Многие люди используют цифры в своем пароля, с указанием даты или счастливого числа. Некоторые люди имеют пароли состоящие только из цифр. Вы можете попробовать эти цифры сами по себе, или добавить их в конце одного из слов, которые вы уже догадались. Вот несколько способов угадать пароль человека, основанные на числах:
4. Угадайте любимые вещи человека. Вы также можете угадать пароль, если будете знать несколько вещей из жизни человека. Вот несколько любимых вещей, чтобы попробовать:
Пароль Windows 10 — это пароль учетной записи пользователя, который вводят при входе в Windows 10, является превентивной мерой защиты конфиденциальной информации или результатов работы пользователя. Существует множество ситуаций, при которых, на одном компьютере (ноутбуке) могут работать несколько человек. Windows 10 позволяет не только создавать дополнительные учётные записи, но и назначать им пароли.
Поставить, изменить или убрать/сбросить пароль учётной записи в Windows 10 можно двумя способами: используя пользовательский интерфейс или командную строку с правами администратора.
Вначале, рассмотрим создание, изменение и удаление пароля пользователя стандартными средствами интерфейса Windows 10. Продвинутый вариант работы с паролями через командную строку описан в конце статьи.
Как работать с паролями в Windows 10
Для работы с паролями в Windows 10, необходимо воспользоваться настройками «Варианты входа» в разделе «Учётные записи», который находится в основном меню «Параметры Windows». Попасть туда можно двумя способами:
1. Пройдите по цепочке: «Пуск» — «Параметры» — «Учётные записи» — «Варианты входа» — «Пароль».

2. Воспользуйтесь поиском в Windows 10: в строке поиска введите «Варианты входа», после чего кликните по соответствующей надписи в результатах поиска и выберите «Пароль» в правой части окна.

Как поставить пароль на Windows 10
Чтобы установить пароль на Windows 10, кликните по надписи «Пароль» и нажмите «Добавить».


В открывшемся окне «Создание пароля», заполните три поля: «Новый пароль», «Подтверждение пароля» и «Подсказка для пароля». Пароль необходимо указать два раза, чтобы удостовериться в правильности ввода кода. Придумайте подсказку, она будет отображаться при неправильном вводе пароля.

Если вы сомневаетесь в правильности пароля, можно воспользоваться специальной кнопкой, которая находится в правой части поля ввода.


После того как вы нажмёте «Далее», в новом окне система предупредит вас о том, что при следующем входе в Windows 10, необходимо будет ввести пароль. Для сохранения пароля и завершения процесса его создания, нажмите «Готово». Всё, пароль учётной записи Windows 10 установлен.
Не забудьте обновить контрольные вопросы к локальной учётной записи Windows 10, которые могут понадобиться для сброса пароля, на тот случай, если вы его забудете.
Контрольные вопросы Windows 10
Процесс обновления вопросов не займёт много времени. Для этого, нажмите «Пароль» и «Обновить контрольные вопросы». Windows 10 запросит текущий пароль пользователя. Далее, выберите контрольные вопросы и ответы на них. Сохраните результат — нажмите «Завершить».


Как изменить пароль Windows 10
Изменить пароль учётной записи пользователя Windows 10 очень просто, для этого кликните по надписи «Пароль» и нажмите «Изменить».


Для начала Windows 10 попросит подтвердить текущий пароль, после чего, перенаправит вас в окно «Изменение пароля». Здесь, так же, как и при создании пароля, потребуется ввести новый пароль, подтвердить его, и придумать новую подсказку. Чтобы сохранить изменения, нажмите «Далее», а в следующем окне «Готово». Пароль учётной записи Windows 10 — изменён.


Убрать пароль при входе в Windows 10
Чтобы отключить пароль в Windows 10, достаточно проделать следующие шаги:
- нажать кнопку «Изменить»,
- указать текущий пароль,
- в окне «Изменение пароля» оставить поля пустыми,
- нажать «Далее» и «Готово».
Всё, пароль учётной записи пользователя Windows 10 отключен.




Сброс пароля Windows 10
Выполнить сброс пароля можно на этапе входа в Windows 10. Если вы не помните или потеряли доступы от учётной записи Windows 10, нажмите «Сбросить пароль».



Система предложит ответить на ряд контрольных вопросов. Если вы ответите правильно, Windows 10 отобразит поля для ввода нового пароля и его подтверждения. Укажите новый пароль и нажмите стрелку вправо, произойдёт успешный вход в систему.
Командная строка Windows 10: как поставить, изменить или сбросить пароль
Чтобы создать, изменить или удалить пароль учётной записи Windows 10 достаточно воспользоваться командной строкой с правами администратора. Для этого кликните правой кнопкой мыши «Пуск» и выберите «Командная строка (администратор)».

В Windows 10 существует специальная команда для работы с учётной записью пользователя, которая позволяет устанавливать, изменять или сбрасывать пароль:
- net user name password
- net — утилита операционной системы,
- user — подкоманда для работы с настройками пользователя,
- name — имя пользователя (можно использовать кириллицу, в идеале без пробелов),
- password — пароль к учётной записи.
Список команд:
![Командная строка Windows 10: как поставить, изменить или сбросить пароль]()
Данные команды можно использовать, не только из-под своей учётной записи, но и при восстановлении доступа к Windows 10, в случае, если вы забыли пароль.
Забыт пароль Windows 10
Сбросить пароль учётной записи пользователя в Windows 10 можно при помощи установочной флешки и командной строки.
![]()
Отлично! Вы попали по адресу, потому что на этой странице вы найдете исчерпывающую информацию по данному вопросу, научитесь в несколько кликов ставить пароль на учетные записи в виндовс 10, а также убирать его при необходимости и исправлять проблему, когда пароль не запрашивается при входе, несмотря на то, что установлен.
Такая функция, как пароль, бесспорно очень нужна и я сам всегда запароливаю свой компьютер, каким бы не пользовался. Да что, там компьютер, вообще любые устройства :) Потому что прецеденты что-то подглядеть , пошпионить за мной уже были еще со времен моего преподавания в техникуме (студентики баловались).
Поэтому ставить такую простейшую защиту на свои устройства я бы советовал всем, если время от времени вынуждены оставлять их без присмотра в кругу слишком любопытных или просто не доверенных людей!
Как поставить пароль на windows 10
Для начала, для тех кто не в курсе, работая с последними версиями винды, поясню: в windows 8 и 10 есть два типа учетных записей:
Какой из них пользоваться решать вам, но поставить и поменять пароль можно для обеих.
Пароль для учетки Microsoft установлен всегда и его нельзя убрать! Также как вы не можете убрать пароль для входа в аккаунт на каком-либо сайте. Его можно только сменить.
А сейчас мы рассмотрим, как поставить пароль на windows 10 именно для локальной учетной записи. Для этого:
- Перейдите в раздел "Параметры" (меню "Пуск" и значок шестеренки);
- Откройте "Учетные записи";
- Перейдите на вкладку "Варианты входа" и в блоке "Пароль" нажмите "Добавить";
- В открывшемся окне укажите дважды пароль, который хотите поставить на Windows 10, а в последнюю 3-ю строчку укажите подсказку для пароля и следуйте далее. Подсказка - это любая фраза, предложение, которая появится, если по ошибке будете указывать при входе неверный пароль и при помощи нее вы должны его вспомнить, понять, как правильно он вводится.
- Применяем изменения в последнем окне, нажав "Готово".
![]()
С паролями в пользователей новичков возникает много проблем. Это просто беда! Постоянно забываются, теряются… Поэтому, пожалуйста, запишите его себе куда-нибудь или лучше храните в надежном облаке типа "LastPass", чтобы никогда ничего не терять!
Вот с этого момента, при входе в систему уже придется ввести пароль, чтобы войти в вашего пользователя Windows. Рекомендую сразу проверить, выйдя из системы или перезагрузив ПК, точно ли запрашивается. Мало ли, что-то сделали не так :)
Как изменить или убрать пароль пользователя в Windows 10
Пароль на Windows 10 поставить, как видели, минутное дело. И точно такая же последовательность действий будет если вы захотите его поменять или вовсе убрать (чтобы снова заходить в систему без его ввода).
В любом случае вам нужно будет перейти в раздел учетных записей, выбрать "варианты входа" и нажать кнопку "изменить" в блоке "пароль":
![]()
Система попросит сначала ввести старый пароль, что, конечно, верно с точки зрения безопасности. А далее:
- Если хотите поменять пароль, то просто укажите дважды ваш новый и поменяйте подсказку;
- Если же хотите его убрать, то строчки, где указывается пароль, просто оставьте пустыми и не указывайте подсказку. В итоге он будет убран.
Как ставить, менять и убирать пароли у других пользователей Windows 10
С паролями для вашей личной учетки, которой вы пользуетесь, все ясно. Но что делать с другими пользователями, если, например, хотите изменить пароль другой учетки или вовсе его убрать?
Это актуально, например, для компьютеров в организациях, когда пользователи работают под стандартными учетками (с ограниченными правами) и есть на ПК администратор, который может менять им пароли при необходимости или вовсе убирать.
Windows 10 в этом плане какая-то странная и разработчиком что-то явно ударило в голову. Иначе никак не объяснить тот факт, что управление учетками других пользователей и вашей личной, находится совершенно в разных разделах системы. Считаю, это супер нелогичным и неудобным! Но пользуемся тем, что есть :)
Для управления паролями других пользователей, нужно:
- Открыть "Панель управления" (в поиске системы так и наберите запрос);
- Выбрать "Учетные записи пользователей" (если не видите в списке, воспользуйтесь строкой поиска вверху);
- В следующем окне еще раз выбираем этот раздел, а в нем уже "Управление другой учетной записью";
- Выберите нужную учетку;
- В следующем окне вы можете создать пароль для нее или изменить его, если уже установлен.
![]()
Что делать, если забыли пароль администратора
Если учетная запись администратора у вас на компьютере одна и вы вдруг потеряли от нее пароль, то это просто жесть, сразу предупреждаю… Лучше позаботиться о том, чтобы пароль никогда не терялся и не забывался :)
Есть варианты сброса пароля, но для этого многим приходится попыхтеть, потому что для этого потребуются специальные загрузочные программы, которые еще и записать нужно правильно на диск / флешку, чтобы с них загрузиться.
По другому как-то обойти окна ввода пароля и войти без него никак нельзя!
Ранее я писал 2 заметки о сбросе пароля, воспользуйтесь одним из способов:
Что делать, если пароль установлен, но не запрашивается
Из-за неверных настроек системы, может получиться так, что пароль для своего или чужого пользователя на Windows 10 вы успешно поставили, а он при этом не запрашивается при входе.
Обычно в этом виновата одна неверная настройка в дополнительных параметрах системы. Если вы ничего сами не меняли, то мог вмешаться, например, вирус.
- Зажмите сочетание клавиш "Win+R", в окне "выполнить" наберите команду control userpasswords2 и нажмите "ОК" (если не получается зажать комбинацию кнопок, то наберите в поиске системы "выполнить").
- В открывшемся окне настроек, вероятно, не стояла галочка на пункте "требовать ввод имени пользователя и пароля". Поставьте ее, нажмите "Применить" и "ОК" для сохранения.
![]()
Основные выводы
Следуя моей простой инструкции, скорее всего проблем с тем, как поставить пароль на windows 10 у вас не возникнет. Никаких нюансов обычно не бывает, но если вдруг что-то пойдет не так как у меня в инструкции, то напишите об в этом внизу в комментариях к заметке, постараюсь вам помочь!
От себя могу посоветовать ставить пароль всегда. Мало ли, где вы будете пользоваться компьютером?
Был у меня такой случай в техникуме… На то время (где-то 2012 год) я на ноутбук пароль не ставил, тоже думал, а нафиг он нужен, только время тратить на его ввод. А получилось так: на паре оставил ноутбук на одной из парт, где объяснял студентам некоторые моменты по лабораторной работе и сам вышел на несколько минут из аудитории. Возвращаюсь и вижу картинку: несколько человек стоят у ноутбука и уже что-то там рассматривают.
Вот такие моменты всегда могут возникать, ведь любопытных людей очень много и невоспитанных тоже :)
Удачи вам! Оставляйте комментарии, помогла ли статья, чего-то может добавить, разъяснить.
Сделай репост – выиграй ноутбук!
Каждый месяц 1 числа iBook.pro разыгрывает подарки.
- Нажми на одну из кнопок соц. сетей
- Получи персональный купон
- Выиграй ноутбук LENOVO или HP
Windows![]()
Восстановить забытый пароль Windows
Давайте посмотрим, как вы можете восстановить восстановление после утерянного или забытого пароля в ОС Windows.
Подсказка пароля
![]()
Ваша подсказка пароля появится под окном ввода пароля, после того как вы введете неправильную запись и нажмете кнопку ОК. Вы можете создать подсказку при установке пароля с помощью учетных записей пользователей.
Читать . Как войти в систему, если вы потеряли пароль Windows.
Диск сброса пароля
Диск сброса пароля позволяет изменить пароль без необходимости знать старый пароль. Вы можете создать диск для сброса пароля только для своей локальной учетной записи. Этот диск содержит один файл с именем Userkey.psw , который является зашифрованной резервной версией вашего пароля.
Вы можете создать диск для сброса пароля следующим образом :
Вам понадобится съемный носитель, а именно. USB, дискета, CD, внешний жесткий диск или карта памяти.
- Войдите в систему, используя учетную запись, для которой вы хотите создать диск для сброса пароля.
- На панели управления откройте учетные записи пользователей.
- На панели «Задачи» нажмите «Создать диск для сброса пароля», чтобы запустить мастер забытых паролей. и затем следуйте инструкциям волшебников.
Чтобы использовать диск для сброса пароля, когда вы забыли пароль:
- На экране входа в систему введите запись в поле пароля. если ты угадаешь правильно, ты здесь! если вы не правы, Vista сообщит вам, что пароль неверный.
- Нажмите ОК. Снова появляется экран входа в систему, но с дополнительным текстом под окном пароля.
- Если первый бит дополнительного текста, подсказка о вашем пароле, пытается сделать пробежку по вашей памяти, введите ваш пароль. Если нет, нажмите «Сбросить пароль», чтобы открыть мастер сброса пароля. Этот мастер запрашивает местоположение диска сброса пароля, считывает зашифрованный ключ, а затем просит вас установить новый пароль, который затем используется для входа в систему.
Вы также можете использовать некоторые сторонние бесплатные инструменты восстановления пароля. Вам не нужен доступ к Windows, чтобы иметь возможность восстановить утерянные пароли. Загрузите бесплатный ISO-образ, запишите его на CD и загрузитесь на CD. Затем он находит учетные записи пользователей Windows.
Читать: политика Microsoft в отношении утерянных или забытых паролей Windows.
См. Также этот пост в Windows Password Recovery для получения дополнительных рекомендаций.
Читайте также: