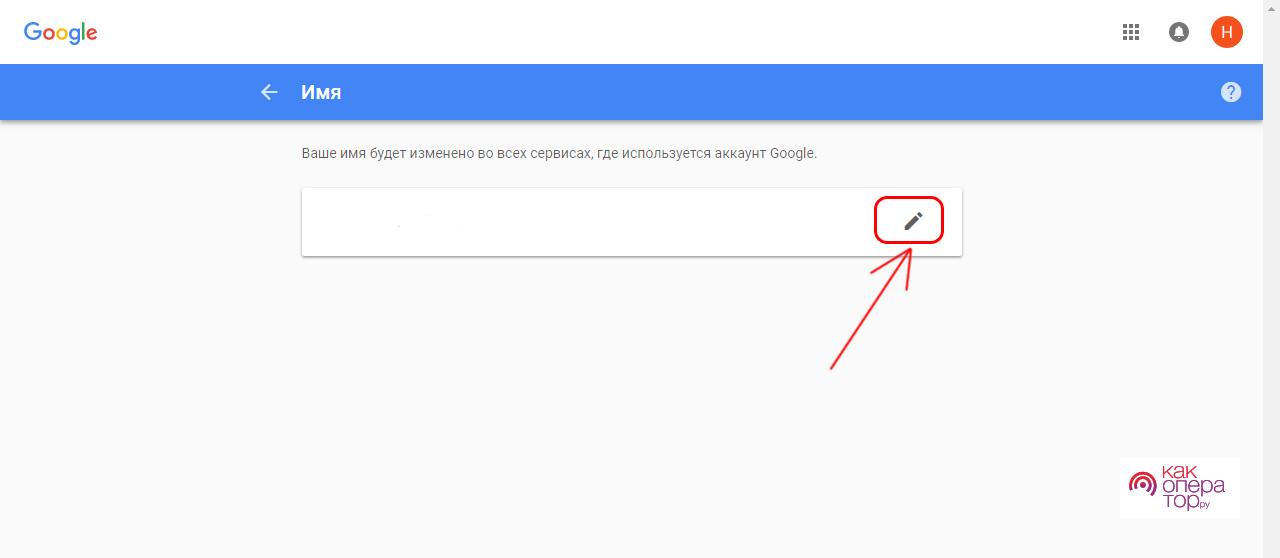Подключить windows планшет к монитору
Вдохновившись публикацией «Легким движением руки планшет превращается в… дополнительный монитор», я решил сделать собственную связку ноутбук-планшет, но не с помощью IDisplay, а с помощью Air Display. Программа так же, как и IDisplay, может устанавливаться на PC и Mac, IOS и Android. У автора поста планшет работает как второй монитор за счёт установленной виртуальной машины, не имея панели задач, чем я был очень огорчен, ведь управление удобней вести с планшета с панелью задач.
Мне на помощь приходит программа Actual Multiple Monitors. С её помощью мы можем установить на второй рабочий стол независимую панель задач, добавить кнопку меню пуск, которая будет выполнять переход в Metro на Windows 8, запрещать мышке покидать рабочий стол по-вертикали или горизонтали, а то и вовсе запрещать покидать рабочий стол. Устанавливать горячие клавиши на действия, например перевод курсора мышки в центр первого рабочего стола.
Программа имеет русскую локализацию, поэтому вам не составит труда её быстро настроить.
Так как новый рабочий стол приобретает настоящую панель задач, мы можем сделать её автоскрытие, что поможет сэкономить место на маленьких экранах планшетов.

Установить Air Display на ПК можно в виде сервера, а можно и в виде клиента (700 рублей за копию).
Установка программ не требует никаких знаний, всё визуально-понятно. При установке Air Display вам предложат установить новые драйвера и попросят перезагрузить компьютер, после устанавливаем Actual Multiple Monitors и при подключении планшета настраиваем «Расположение монитора» у Air Display как расширение экранов.


Как вы видите, при создании скриншота в Windows 8 второй рабочий стол становится частью картинки, в данный момент у меня там диспетчер задач, для мониторинга данных.
При обычных характеристиках планшета 1.0 GHz, 512 RAM, 800x400 экран, китайский планшет с поразительной скоростью работает с ноутбуком.
При первом запуске возможно, что основной рабочий стол и дополнительный поменяются местами, вы будете видеть только фоновый рисунок, а на планшете будет ваш рабочий стол, решается изменением параметров во вкладке программы Air Display, Расположение монитора.
Удобство данной связки вы можете оценить сами (прошу прощения за плохое качество):
Существует множество вариантов для того как подключить планшет к монитору. Выбор соединения зависит от функций планшетного компьютера и монитора, но в большей части от монитора и подключенного к нему ПК (если есть).
Все способы передачи разделены на два подвида: беспроводные варианты и проводные соединения.
Подключить планшет к монитору полезно для воспроизведения всевозможных мультимедийных файлов. Так можно включить фильм или видео на мобильном устройстве, а смотреть его уже на большом экране.

Играть в игры и транслировать их на экран тоже можно, но так как мобильные игры выглядят значительно хуже компьютерных, на мониторе в глаза будет бросаться низкое качество изображения, подпортив интерактивный опыт.
Беспроводное соединение планшета и монитора
Беспроводной тип подключения самый удобный и современный, так как нет кабелей и есть быстрая синхронизация без задержки. Отсутствие работы с проводами освобождает от поиска подходящих портов, переходников, адаптеров и подобного.
Два наиболее эффективных способа беспроводного соединения: Wi-Fi и Гугловский Chromecast. Есть еще технология Allshare, эксклюзивная для Samsung Galaxy гаджетов, поэтому она не будет обозреваться подробно.
Через Wi-Fi
Лучший вариант подключения планшетного компьютера к монитору — использование беспроводной сети. С помощью него можно полностью дублировать картинку с высоким качеством передачи изображения.
Беспроводная сеть может быть одним из двух видов: Wi-Fi Direct и Wi-Fi Miracast.
Функция прямого подключения Вай-Фай Директ наиболее распространена на планшетниках, работающих под управлением операционной системы Android. Важно чтобы и монитор, и мобильное устройство, находились в одной беспроводной сети.

Пошаговые действия для использования Wi-Fi Direct:

- Открыть Настройки на планшетном компьютере.
- Перейти в раздел “Беспроводные подключения” или “Wi-Fi”.
- Нажать на пункт “Wi-Fi Direct”. Обычно он находится снизу раздела. Если такая вкладка отсутствует, значит девайс не поддерживает данную функцию.
- Передвинуть ползунок в активное положение, включив функцию. На некоторых аппаратах нужно установить галочку вместо переключения ползунка.
- Теперь к настройке экрана. Это должен быть дисплей с меню и возможностью подключения к беспроводной сети. Сначала нужно открыть настройки.
- Открыть раздел “Сети” или “Сеть”.
- Выбрать пункт “Wi-Fi Direct” и нажать на него.
- Перейти к планшетнику и используя функцию Вай-Фай Директ найти название монитора, подключившись к нему.
После этого обе техники моментально синхронизируются между собой. Так как источником сигнала выступает мобильное устройство, монитор будет ожидать сигнала, находясь в режиме ожидания. Используя Директ нужно выбрать, что передавать на большой экран. Эта возможность называется “Screen Mirroring”.
Теперь про технологию Миракаст. В отличие от Директа, Miracast не требует нахождения в одной беспроводной сети. Грубо говоря, Wi-Fi роутер с Миракастом не нужен, но оба устройства должны поддерживать подключение к беспроводному сигналу. Miracast сам станет Вай-Фай точкой, к которой нужно подключиться и попасть в единую сеть.
К сожалению, технология Миракаст поддерживается лишь на новых телевизорах и реже встречается на отдельных мониторах. Что касается планшетных компьютеров, Miracast имеется на новых аппаратах и на флагманах предыдущих лет.
Объективно данная функция является самой лучшей, причем как среди беспроводных соединений, так и беря во внимание кабельные подключения. Миракаст может передавать даже изображение в 4К.
Как использовать технологию:
- Открыть настройки экрана.
- Найти пункт “Wi-Fi Miracast”, включив его.
- Открыть Настройки планшетника.
- Выбрать вкладку, одноименную с технологией.
- Активировать функцию дублирования изображения.
- Тапнуть на надпись “Начать”.
- Отобразится перечень доступных сетей для подключения. Здесь нужно найти название монитора и присоединиться к нему.
Миракаст настроен и готов к использованию.
Использование Chromecast
Chromecast — небольшое устройство-медиаплеер, которое может подключаться к беспроводной сети и воспроизводить оттуда мультимедийные элементы.
Стоит Хромкаст недорого (до двух тысяч рублей) и является вполне достойной альтернативой прямого подключения по Вай-Фай. Аппарат подсоединяется к разъему HDMI.
Через Chromecast можно отражать экран планшетного компьютера, воспроизводя на монитор видео, фильмы, изображения и игры. Чтобы наслаждаться передачей сигнала в 4К разрешении, можно приобрести улучшенную версию — Chromecast Ultra.
Проводное подключение
Проводные подключения не так эффективны, как беспроводные, но тоже стоят рассмотрения.
Через USB
Использование USB-порта не подразумевает дублирование экрана и прямого отображения происходящего на нем. При подсоединении через USB, устройство-источник (планшет) воспринимается как внешний накопитель данных и на мониторе просто отображается файловая система.

Пользователю нужно выбрать файл (видео или изображение) и он включится на экране. При этом делать что-то на мобильном устройстве одновременно невозможно.
Важно! Редко на каких экранах есть порт USB. Для подключения формата USB-USB нужно использовать переходник USB-MicroUSB. Он стоит недорого и не повлияет на качество сигнала.
Через HDMI
Подсоединение через порт HDMI может осуществляться только через переходник MicroUSB-HDMI, потому что планшетных компьютеров с HDMI разъемом почти не бывает, а те, что есть, трудно назвать качественными.
Адаптер USB-MHL

Переходник USB-MHL создан для подключения мобильных устройств к HDMI кабелям. В одну сторону вставляется стандартный для планшета порт, будь это USB Type-C на Андроидах или Thunderbolt на продукции от Apple. С другой стороны есть выход HDMI, подходящий для телевизоров и экранов.
RCA является устаревшим портом. Он уже давно не используется ни на телевизорах, ни на мониторах. В простонародье RCA именуется “тюльпанами”, где каждый из трех проводов отвечает за свою цветовую гамму и/или звук.

Можно купить переходник, чтобы через RCA подключать мобильное устройство в виде внешнего накопителя. Но найти такой адаптер сейчас очень сложно.
VGA может передавать только изображение без звукового сигнала. Для соединения нужен переходник, и даже так звук не появится. Поэтому VGA подходит лишь для трансляции изображений.
Как использовать планшет как второй монитор
Помимо подсоединения мобильного устройства к монитору, можно сделать монитор из планшета. Таким образом гаджет фактически используется как второй монитор для ПК, который отображает все происходящее на компьютере на матрицу планшета.
Это удобно не только для применения в качестве монитора номер два, но и в случаях, когда основной дисплей сломался. Некоторые даже играют, используя планшетник как монитор, пока происходит ремонт ноутбука (его экрана).
Подключение планшета к компьютеру или ноутбуку возможно через разные программы, но принцип действия у них одинаковый.
Spacedesk

Программное обеспечение Spacedesk одно из самых популярных для того, чтобы использовать планшет как дополнительный экран.
После этого к планшету будет выводиться дублированное изображение происходящего на ПК. Если нужен эффект двух мониторов, когда изображение не дублируется, а продолжается и рабочее пространство буквально увеличивается, нужно выбрать функцию “Расширить дисплей”.
iDisplay
Работа данного программного обеспечения настраивается точно так же, как Spacedesk. Всё, что нужно, это загрузить и установить приложение на ПК и на планшетник.
После этого планшет подсоединяется к компьютеру, но не через беспроводную сеть, а через USB-кабель. Так заряд будет тратиться намного меньше, чем при использовании Wi-Fi. Так же с iDisplay нет никаких проблем с тем, как использовать аппарат девайса в виде продолжения монитора.
Важно! iDisplay работает как на операционной системе Windows, так и на Mac.
Видео по теме
Современные устройства многофункциональны, можно использовать гаджеты для разных целей. Благодаря большому количеству способов синхронизации, пользователь может подсоединить планшет к монитору для просмотра видео.
Через USB
Это самый легкий способ, поскольку USB-кабель есть в доме у каждого пользователя. Большинство устройств имеют зарядку с раздельным адаптером и кабелем, поэтому можно разъединить их. Это позволит сэкономить средства и время клиента, ему не понадобится приобретать новый кабель, так как он есть в комплекте того же планшета.
Подключение монитора к планшету через USB-кабель актуально для старых моделей мониторов, например, ноутбуков, поскольку они не имеют новых форматов портов. В их корпусе может не быть других разъемов. Синхронизируя устройства через такой кабель, появится возможность использовать одно из них как флеш-накопитель.
При подключении телевизора пользователь может просматривать видео или играть в игры на большом экране. Для осуществления такой операции нужно следовать алгоритму действий:
- Необходимо включить устройства и убедиться в корректности их работы. Затем нужно соединить гаджеты при помощи USB-кабеля;
- Устройство должно оповестить пользователя о нахождении нового гаджета (планшета) и успешной синхронизации с ним. При этом на экране планшета появится окно выбора режимов соединения;
- Необходимо выбрать режим. Если пользователь хочет использовать устройство как флешку и передать файлы, то нужно кликнуть по пункту «USB-накопитель». Возможно подключение планшета как медиа-устройства. В этом режиме пользователь сможет просматривать файлы и открывать приложения.
Через Wi-Fi
Возможность синхронизации при помощи вай-фай поддерживается не каждым устройством, поэтому следует убедиться, что на телевизоре имеется функция SMART-TV. С ноутбуками такой проблемы не возникнет, современные гаджеты оснащены беспроводным вай-фай. Чтобы выполнить подключение через беспроводное интернет-соединение, пользователю понадобится приобрести маршрутизатор, а затем произвести его настройку. Полный алгоритм действий будет следующим:
- Потребуется включить роутер и компьютер или ноутбук, проверить исправность работы устройств. Прежде всего, необходимо настроить роутер и создать точку доступа вай-фай. Для этого следует открыть любой веб-обозреватель и ввести в адресную строку 192.168.1.1 или 192.168.0.1,если браузер выдает ошибку. Откроется поле авторизации, где нужно указать верный логин и пароль, данные можно найти на этикетке, прикрепленной на корпус роутера;
- Следует настроить устройство, используя данные из договора или с официального сайта провайдера. В зависимости от модели роутера интерфейс может отличаться, однако настройка на всех маршрутизаторах схожа. Следует перейти в раздел «Настройки» и заполнить поле «Имя сети», «Пароль», «Точка доступа». В разделе «Безопасность» указать защищенный тип соединения;
- Если пользователь хочет синхронизировать компьютер и планшет, то потребуется создать новое подключение к сети (нужно произвести настройку в разделе «Сеть и интернет», пункт находится в меню «Панель управления»). В случае использования телевизора или другого гаджета данная операция не потребуется;
- Нужно подключить устройства к одной точке доступа. Затем потребуется зайти в раздел «Настройки» или «Settings» в меню телевизора и выбрать пункт «Дублирование изображения»;
- На планшете следует также кликнуть по разделу «Настройки» и выбрать пункт «Экран». В открывшемся окне нужно нажать на опцию «Miracast». Выбрать монитор из списка, и совершить подключение. Теперь оба устройства будут транслировать одинаковые видеофайлы.
Через HDMI-провод
Некоторые модели поддерживают соединение через HDMI-кабель. Основным преимуществом использования этого провода является высококачественная передача изображения без помех и потери цвета. Не возникнет такой проблемы, как перебои в передаче сигнала. Кабель понадобится приобрести в магазине отдельно, поскольку в комплекте с устройствами он не предоставляется.
- Необходимо включить устройства и проверить их функционирование. Если они работают исправно, то можно продолжить синхронизацию;
- Следует вставить кабель в HDMI порты устройств. Далее потребуется зайти в раздел «Настройки» в меню телевизора и выбрать планшет в пункте «Источник», тогда изображение с планшета начнет транслироваться на мониторе. В самом планшете тоже понадобится зайти в аналогичный раздел и настроить воспроизведение видео или изображений.
Адаптер USB-MHL
Разъем HDMI предусмотрен не во всех планшетах, более того, он является редким. Так появляется проблема с синхронизацией устройств, однако разработчики планшетов нашли для нее решение. На рынок техники был выпущен адаптер USB-MHL (Mobile High-Definition Link). В магазинах он также может быть известен под названием SlimPort. Если планшет поддерживает такую технологию, то необходимо следовать нижеописанному алгоритму действий:
- Пользователю следует проверить устройства, они должны корректно работать;
- Потребуется соединить планшет с адаптером USB-MHL, разъем microUSB вставляется в порт гаджета (это же гнездо используется для зарядного устройства);
- Необходимо заранее приобрести кабель HDMI, поскольку он также нужен для подключения. Следует соединить адаптер и телевизор при помощи этого кабеля. Пользователю нужно убедиться, что все разъемы плотно закреплены и обеспечивают корректное соединение устройств;
- Убедившись, что синхронизация успешна, пользователь должен настроить телевизор. Для этого нужно перейти в меню, нажать на пункт «Настройки». В качестве источника изображения выбрать планшет (он может обозначаться как «Беспроводной проектор»);
- В меню планшета также нужно произвести смену параметров, выбрав дублирование изображения. Теперь можно использовать телевизор как большой монитор для просмотра видео.
Кабель RCA
Эти кабели еще называют «тюльпанами» или «колокольчиками». Приобретая такой кабель, пользователю необходимо выбрать шнур с тремя штекерами. Существует кабель RCA с двумя разъемами, однако звук при этом будет передаваться в формате «моно», поэтому покупка будет не оправдана. Необходимо убедиться, что один из разъемов можно соединить с планшетом. Для успешной синхронизации понадобится:
- Телевизор нужно выключить, чтобы вставить разъемы в гнезда и обеспечить оптимальное подключение;
- Как правило, разъемы окрашены в разные цвета, то же самое можно заметить и в панели с портами у телевизора. Необходимо вставить кабели в порты согласно цветам. Красный отвечает за передачу сигнала, желтый нужен для воспроизведения видео, белый обеспечивает качественный звук;
- В некоторых случаях цвет портов на устройстве одинаков. Пользователю следует обратить внимание на значки на гнездах телевизора. Так, буква «V» обозначает порт для кабеля, отвечающего за передачу видео. В этот порт нужно вставить желтый кабель. Белый штекер обычно вставляют в порт «AUDIO L», а красный в гнездо с надписью «AUDIO R»;
- После подсоединения кабеля RCA нужно включить телевизор, и проверить наличие сигнала. При правильно вставленных кабелях должна быть четкая картинка и хороший звук.
Штекер VGA
Современные модели телевизоров оснащены портами для штекеров VGA, качество изображений и видео будет на высоком уровне. Большим минусом является отсутствие звуков, а также передачи файлов на телевизор, возможен лишь просмотр видео и картинок на экране устройства. Штекер по размеру будет больше всех предыдущих, пользователю, скорее всего, понадобится приобретать адаптер MHL, поскольку второй разъем кабеля часто реализуется в формате HDMI. Пользователю понадобится выполнить следующие действия для подключения:
- Приобрести все необходимые кабели заранее, проверив наличие портов на устройствах. Телевизор должен быть выключен, иначе будут ошибки при настройке;
- Подведя кабель, его потребуется присоединить при помощи фиксаторов. Нужно вращать их до тех пор, пока штекер не будет плотно прикреплен. Второй конец кабеля следует вставить в адаптер, а после синхронизировать устройство с планшетом;

- Телевизор может быть настроен неправильно, поэтому потребуется изменить параметры в главном меню гаджета с помощью ПДУ;
- В настройках нужно выбрать источник сигнала, это можно сделать, нажав на кнопку Input или Source. В некоторых случаях можно зайти в меню телевизора и произвести смену параметров в интерфейсе гаджета.
Использование Chromecast
Chromecast – это специальное устройство, которое подключается к телевизору через HDMI-кабель. Оно воспринимает сигналы от других гаджетов и транслирует их на большой экран. Приобрести Chromecast можно в магазине, гаджет стоит дороже кабелей, однако считается удобным и мобильным.
Помимо всего, он может транслировать видео и звук. Устройство хорошо реализуется ввиду возможности превращать старый телевизор в аналог современного гаджета с функцией SMART-TV. Так, с помощью этого ретранслятора пользователь может получить высококачественное изображение на мониторе.
- Пользователю понадобится приобрести устройство. Его следует подсоединить через HDMI-кабель к выключенному из сети телевизору;
- В настройках телевизора понадобится выбрать источник восприятия сигнала. Воспользовавшись инструкцией внутри упаковки гаджета, следует завершить синхронизацию. Необходимо протестировать устройства, изображение на телевизоре должно дублировать воспроизводимые на планшете файлы.
Синхронизацию планшета можно выполнить не только с телевизором, но также и с компьютером или ноутбуком. Необходимо ознакомиться с портами устройств и приобрести нужный кабель, соединение возможно через USB-порты. Некоторые модели экранов можно подсоединить посредством штекеров VGA. Помимо этого доступным способом является синхронизация через вай-фай, однако бесперебойность передачи данных не гарантируется. Для успешного соединения двух гаджетов необходимо следовать пошаговой инструкции:
- Необходимо нажать правой кнопкой мыши по свободному месту на Рабочем столе. Появится окно, в котором нужно выбрать команду «Разрешение экрана». В списке нужно выбрать устройство, с которым происходит синхронизация;
- Потребуется выставить в параметрах разрешения наиболее высокое и комфортное для просмотра значение. Например, 1600х900. Можно выбрать тот параметр, напротив которого указано «рекомендуется», подсказка дается с учетом диагонали экрана;
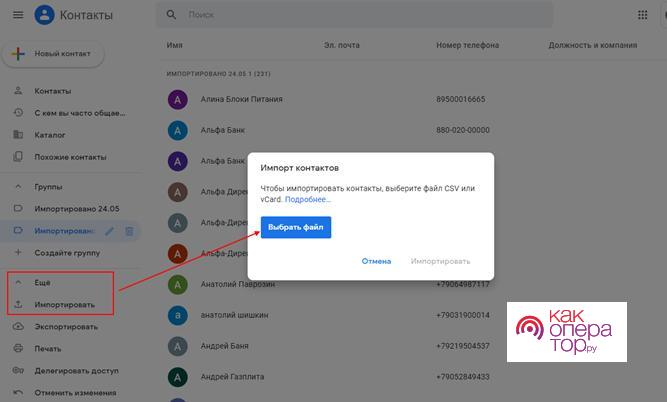
- Нужно щелкнуть по команде «Вывод изображения на второй экран». Следует кликнуть по тому формату, который нужен пользователю.
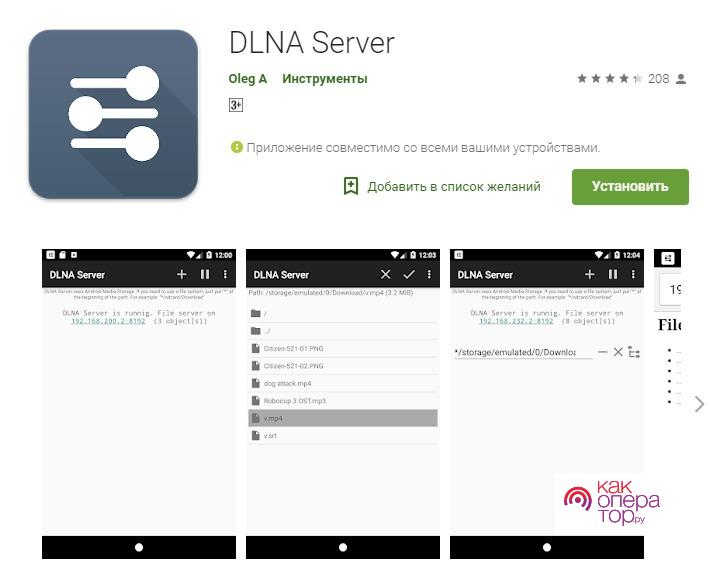
Рекомендации по подключению
Чтобы избежать сбоев при соединении устройств, нужно знать некоторые нюансы. Способы подключения зависят от модели. Ниже приведена таблица, где есть заметки для пользователей для успешного подключения.

Да, но не всегда. Из-за компактного характера мобильных компьютеров, их производители часто идут на компромисс, жертвуя определенными интерфейсными опциями, чтобы снизить вес или добиться более тонкого профиля. Поэтому реализация подобной связи иногда может оказаться неожиданно сложной.
Тип подключения
На самом деле это ключ к решению проблемы. Большинство современных телевизоров имеют огромное разнообразие видеовходов, но с ноутбуками и планшетами дело обстоит иначе. Давайте начнем с самого простого способа:
HDMI-HDMI
В дополнение к обеспечению быстрой и простой связи между ноутбуком (планшетом) и всеми современными телевизорами с высоким разрешением, стандарт HDMI является и гарантией максимального качества передаваемого сигнала. Большим его плюсом является и то факт, что он обеспечивает одновременно передачу видео и аудиопотока, а HDMI-кабели являются легкими, надежными и имеют хорошее экранирование.

Если ваш ноутбук был приобретен в последние несколько лет, велик шанс, что он оснащен HDMI-выходом – стандарт де-факто стал массовым после 2005 года и в настоящее время является наиболее широко используемым методом для цифровых соединений. В то же время планшеты обычно оснащаются уменьшенными вариантами HDMI-разъемов (microHDMI и miniHDMI), поэтому с ними нужно использовать соответствующие кабели или переходники (microHDMI-HDMI или miniHDMI-HDMI).
В некоторых старых моделях ноутбуков может быть так называемый DVI-видеовыход, хотя он более характерен для настольных компьютеров. В любом случае, DVI тоже можно использовать для подключения ноутбука к монитору или телевизору. Самый простой способ создать такую связь заключается в использовании кабеля DVI-DVI, но если подобным входом располагает только одно устройство, хорошим решением проблемы является кабель DVI-HDMI или переходник DVI-HDMI. Их легко найти и они недорогие.

Поскольку DVI является цифровым стандартом, качество передаваемого видеопотока будет высоким, но недостаток DVI заключается в отсутствии у него поддержки аудио, так что если вы собираетесь использовать этот способ подключения, вам придется найти альтернативный способ воспроизведения звукового сигнала.

В некоторых из последних моделей планшетов и ноутбуков можно наткнуться и на два других стандарта – Thunderbolt и (mini)Display Port. Их можно рассматривать как эволюционное развитие технологии HDMI. И оба из этих цифровых стандартов способны передавать одновременно видео и аудио с отличным качеством на экран телевизора или монитора. А поскольку они имеют обратную совместимость с HDMI, для подключения обоих устройств вы можете использовать переходники, которые являются дешевыми и часто даже идут в комплекте с ноутбуками и/или дисплеями.
Вам может быть интересно: Установка на несовместимый компьютерVGA (аналоговое подключение)
Подобный выход вы можете встретить главным образом в старых ноутбуках. VGA обеспечивает приличное качество видео сигнала, но эта технология уступает по классу более современным цифровым стандартам, таким как HDMI и DVI.
Проблем здесь две – во-первых, VGA не передает звук, так что для звука понадобится дополнительное соединение. Хуже того, обеспечить обратную совместимость с некоторыми из более современных альтернатив трудно и дорого, потому что, как уже упоминалось, VGA является аналоговым стандартом, а HDMI и DVI цифровыми. Для этой цели вам понадобится специальный преобразователь/кабель, который не является дешевым.
Подключение аудио
Если вам нужно использовать VGA или DVI, значит нужно найти способ для воспроизведения аудиосигнала от вашего ноутбука. Как правило, у вас есть два варианта: либо подключить к ноутбуку внешние колонки (или использовать встроенные), либо использовать кабель, который обеспечивает вывод звука с ноутбука на телевизор. К счастью, второй вариант является простым и недорогим – любой телевизор и каждый ноутбук поставляется со стандартным 3.5-мм разъемом для аудиосигнала, а соответствующий кабель для подключения можно достать и без денег.
Беспроводное подключение
Несомненно, это наиболее современный и комфортный метод для передачи аудио-видео сигнала с ноутбука/планшета на внешний дисплей или телевизор. Сегодня на рынке вы найдете достаточно недорогих устройств (отличным примером является Wireless Display Adapter от Microsoft), которые могут обеспечить подобную связь. Они подключаются к телевизору или монитору посредством HDMI-выхода, а затем позволяют без проводов подключиться к любому ноутбуку (или планшету), если он, конечно, имеет Wi-Fi-модуль.

Тем не менее, обратите внимание, что некоторые из этих устройств имеют сравнительно ограниченные возможности, и если вы хотите без проводов передавать видео с очень высоким разрешением или играть в видеоигры, у вас могут возникнуть проблемы с обрывом сигнала. Они могут быть решены, если вы обеспечите стабильное Wi-Fi-соединение (например, с помощью качественного и быстрого маршрутизатора) – в таком случае даже Full HD будет передаваться без проблем.
Связь есть – что дальше?
В идеальном случае, когда вы подключите ваш ноутбук (планшет) к внешнему монитору или телевизору, он будет распознан автоматически, а на дисплее вы увидите запрос переключиться на новый видеовыход.


Однако если этого не произойдет, нажмите + P, чтобы вызвать меню «Передать на экран» (в Windows 8) и задайте режим вывода: дублировать, расширить, только второй экран.
Читайте также: