Подключение ssd в windows 7
Привет! Реши подготовить статью, в которой рассказать о том, как правильно установить Windows 7 на SSD накопитель, и как после установки настроить Windows 7 на SSD накопителе, что бы он работал долго и без проблем. Я недавно покупал ноутбук, взял Asus K56CM и сразу купил к нему SSD накопитель OCZ Vertex 4 на 128 Гб, уж очень я хотел ощутить всю скорость работы, которую дает SSD.
В нашем случае, модель ноутбука/компьютера и SSD накопителя не имеет значения, моя инструкция можно сказать универсальная. Я напишу, что нужно сделать сразу после установки SSD накопителя в компьютер и как настроить операционную систему после установки на SSD. Если вы впервые столкнулись с SSD, то вам наверное интересно, почему такое внимание к настройке операционной системы под эти накопители по сравнению с обычными жесткими дисками. Я сейчас все объясню простыми словами.
SSD накопители имеют по сравнению с жесткими дисками ограниченное врем работы на отказ. Проще говоря, у них есть определенное число перезаписи. Я сейчас не буду говорить какое это число, оно разное и что правда а что нет, понять сложно. Вот например к моему OCZ Vertex 4 в характеристиках было написано, что время работы на отказ 2 млн. часов. А операционная система во время работы очень много записывает, удаляет и снова записывает разные временные файлы и т. д. Такие службы как дефрагментация, индексация и т. д. служат для ускорения работы системы на обычных жестких дисках. А SSD накопителям они только наносят вред и уменьшают строк их службы.
Это интересно: Как сейчас бесплатно обновиться до Windows 10По сути, установка Windows 7 на SSD почти ничем не отличается от установки на жесткий диск. А вот после установки нужно будет внести некоторые настройки в работу Windows 7, но и там нет ничего сложного, мы все сделаем с помощью утилиты SSD Mini Tweaker 2.1.
Что нужно сделать переду установкой Windows 7 на SSD накопитель?
Ну для начала нужно установить SSD накопитель в ноутбук или на компьютер, без разницы. Я этот процесс описывать не буду. В этом нет ничего сложного, да и это тема для другой статьи. Допустим, что твердотельный накопитель вы уже установили, или он уже был установлен.
Если вы будете в компьютере использовать рядом с SSD накопителем еще обычный жестки диск, то советую на время установки Windows 7 отключить его, это для того, что бы вы не путались при выборе раздела для установки ОС, но это не обязательно.
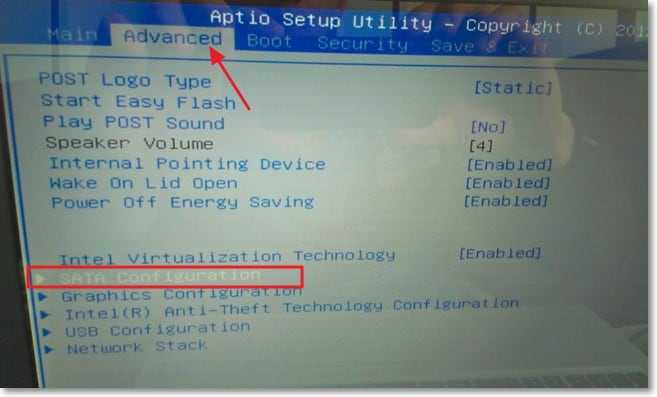
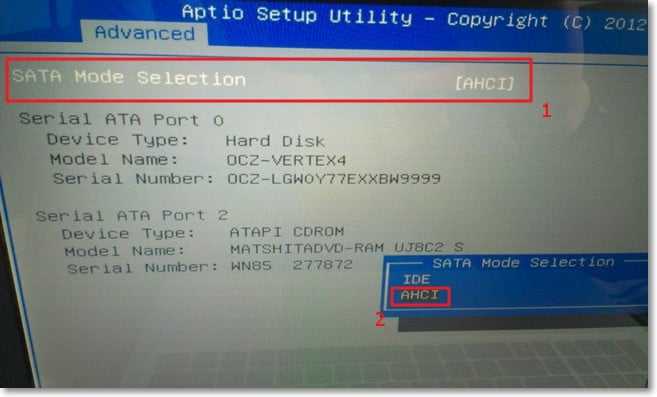
Теперь можно приступить к установке Windows 7. Процесс установки на твердотельный накопитель не отличается от установки на жесткий диск. Только хочу дать вам один совет:
Старайтесь устанавливать оригинальный образ операционной системы Windows 7, или Windows 8. Я советую устанавливать только одну из этих операционных системы, потому что, только семерка и восьмерка умеют работать с SSD накопителями. Не используйте разные сборки, а если и будете устанавливать сборку Windows 7, или Windows 8 скачанную с интернета, то старайтесь выбрать приближенный к оригинальному образ.
Это интересно: Как отключить спящий режим и отключение дисплея в Windows 7?Устанавливаем операционную систему. Вам возможно пригодятся следующие статьи:
После того, как операционная система будет установлена, можно переходить к настройке Windows под SSD.
Настройка Windows 7 для работы с SSD накопителем
Точнее Windows 7 и так буде работать, наша задача, сделать так, что бы наш твердотельный накопитель прослужил как можно дольше и без разных ошибок.
Как я уже писал в начале статьи, для оптимизации Windows под твердотельный накопитель, будем использовать утилиту SSD Mini Tweaker. Можно все ненужные опции отключить и вручную, но в программе SSD Mini Tweaker это все можно сделать в несколько кликов. Вручную нужно будет отключить только индексацию файлов на локальных дисках.
Нам нужно для начала скачать SSD Mini Tweaker. Версию 2.1 качаем по ссылке ниже:
Программу устанавливать не нужно, просто извлечь из архива и запустить.
Запускаем утилиту SSD Mini Tweaker.

Если дефрагментация по расписанию отключится автоматически после внесенных нами изменений, то индексацию файлов на диске нужно отключить вручную на каждом локальном разделе.
Это интересно: Установка SSD накопителя в ноутбук вместо жесткого диска [на примере ноутбука Asus K56CM и SSD Vertex 4]Отключаем индексирование содержимого файлов на диске
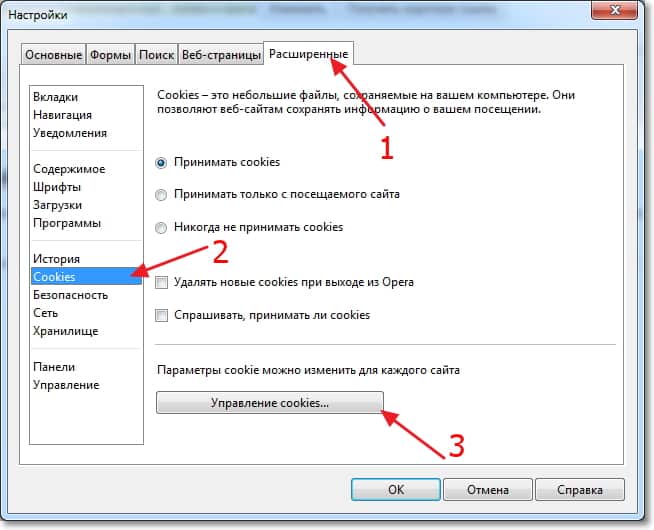

Ждем завершения процесса.
Вот и все, настройка Windows под твердотельный накопитель закончена. Знаете, многие говорят, что это разные мифы, ничего отключать не нужно и т. д. Может и так, но если это придумали, то значит это нужно и я думаю, что во всяком случае не помешает.
Вроде бы все написал что хотел, если у вас есть дополнения, замечания, или что-то не понятно, то напишите в комментариях, разберемся. Удачи!
Понравилась статья? Оцените её:
Рекомендуем по теме

Привет друзья, сегодня жарким летним вечером решил написать статью о том, как .

Здравствуйте дорогие посетители. После установки операционной системы, в большинстве случаев это Windows 7, .

Привет дорогие посетители! О всяких там синих экранах, и прочих ошибках, которые .
Поставил Windows 7 64 на SSD-диск с флэшки без этих советов и без всяких танцев с бубнами,за 15 минут,отключил только индексирование,в биосе ничего менять не пришлось и программы ,которые автор советует не понадобились вообще.
Доброго времени суток, Алексей
Нужно ли применять утилиту SSD Mini Tweaker ко всем дискам, или только к дискам на SSD?
У меня веник на 240 Гб разделен на 2 диска + 1 веник HDD.
Добрый день. Возникла проблема с установкой windows 7 после первоначальной загрузки файлов с диска комп перезагружается и все по новой. Поставил ssd и стоит обычный винт. Что делать.
P.S. Где-то вычитал, что мою “проблему” можно решить используя команду “msconfig” и переходу в Безопасный режим, но не знаю как это реально осуществить (порядок действий).
Как повлияет переустановка W7(8) на W7 на SSD (ресурс уменьшится сильно?), если возникла необходимость (есть некорректная загрузка W7 через биос, поставить W8). Оставить old. и потом вручную удалять или как-то удалить при установке (Но формат вреден)?
У меня стоит ХР на ССД. К ХР так же применимы эти инструкции или есть какие-то особенности??
рекомендую файл подкачки переместить на обычный хдд для увеличения срока службы (но скорость работы снизится если оперативы мало)
Приветствую,у меня вопрос,если я установил ос windows 7 на ssd ,а только после этого поменял в биосе настройки на AHCI. просто у меня не запускается теперь винда с ssd при загрузке выдает синий экран и вылетает,до того как поменял на AHCI виндовс запускался.И еще вопрос у меня дополнительных проводов для подключения ssd и я поставил его вместо харда, а хард поставлю вместо CD-rom, у меня нормально все будет работать? и еще меня на проводах sata 2,а ssd sata 3 ,я так понял работать будет но медленнее? SSD GOOD RAM CL 100 на 120гигов, Мат.плата Gygabyte Technology Co., Ltd H55M-S2
Все будет работать нормально. Но у тебя не будет дисковода. И ансi надо ставить до установки винды.да, и еще, при переустановке винды если у тебя ssd то обычное форматирование не подойдет. Используй parted magic.
Я ппобывал форматировать ssd через систему parted magic, но у меня ничего не получилось. Что в таком случае мне делать?
Заменил на ноуте HDD на SSD , hdd вместо дископриемника . При установке виндовс загрузчик устанавливается на HDD . Это нормально ?
Нет. Тебе ведь надо на ssd а не на hdd.
Hp 350g1 kingston 256 2011г. В биосе отключил ODD, с ним не загружался. Сейчас сделал рекомендованные настройки свап, хипер и до. Все грузиться работает, но после слипаются некорректно просыпается. Ставил с танцами 7 про. Достала с установкой драйверов CD rom. Сейчас его не видит. Какие дрова нужны?
Добрый день .Ситуация такая . На ноуте стояла 7 про. заменил диск на SSD всё сделал как описано . .при установке система отказывается грузится с дисковода (установочный диск оригинал 7 про.) вставляю диск с 8 всё грузится без проблем. Что может быть ? Спасибо за ответ.
Загугли что такое формат жесткого диска MBR
Я установил windows на обычный жесткий диск сделал дефрагментацию,почистил,короче,навел порядок.Потом сделал резервную копию и перенес ее на ssd.
Вчера пробовал воткнуть вин10 на ssd, ничего не вышло. При установке винды установщик не может его от форматировать, не понятно почему.
Сегодня по пробую поставить домашку вин 7.
Пока на счет ssd кингстон 120 гб впечатления слабые. Подключал просто как диск в паре с HDD и ос вин 7 пр.
пробовал записать на ssd пару тяжелых фильмов, чтоб посмотреть как будет загружаться и выгружаться, отстой полный. Запись стартовала на 135, а через пара минут упала до 20, а потом и вовсе упала до 6. Выгрузка с диска проходила более веселее, стартануло на 250 и через минут 10 упала до 40. Такая не стабильность удручает, запись на ssd на порядок дольше чем на hdd.
Подключен он к sata 2. Попробую сменить шлейф, может причина в нем.
Ну, еще грешу на битость самого ssd, т.к. он по объему 120 гб, а система видит только 111, куда делось 9 гигов не понятно.
Читай мои комменты на этой же странице, там всё ясно. Necrid-Power
Янв 27. 2016
если отключить функцию защиты системы, то при каком нить сбое винды вы не сможете восстановить виндовс по точке. И что тогда…
Отвечаю, хоть и вопрос задавался ни мне. Лучше восстанавливать систему с помощью Парагон или Акронис. Эти утилиты должны находиться на загрузочном диске или флешке. Они могут архивировать активные разделы с предустановленной ОС. Ставите Виндовс, ставите все дрова, нужные проги, визуал си плюсы там директ иксы и весь необходимый мусор. Потом всё это настраиваете проверяете, дефрагментируете диск и создаёте архив раздела в архивной капсюле. После серьёзного сбоя, можно восстановить как целый раздел, так и пофайлово с сохранением всех путей записи в реестре.
Производитель считает 1 килобайт = 1000 байт а компьютер 1 килобайт = 1024 байта отсюда и разница 120 000 000 000 байт заявлено производителем а компьютер считает 120 000 000 000 / 1024 / 1024 / 1024 = 111,7 гигабайт
Информатику не надо в школе пропускать
При установке винды на ssd форматировать его не нужно . Устанавливаешь без форматирования.
Доброго времени суток. Устанавливал семёрку на ССД Кингстон 128Гб так как вы советовали. После окончания установки и загрузки рабочего стола произошёл самопроизвольный перезапуск системы. Но самое интересное в том, что теперь БИОС отказывается загружаться если подключен данный ССД, хоть через САТА хоть через ЮСБ, как внешний накопитель. Подключённый же на уже загруженную систему работает отлично и никаких ошибок не обнаруживается. Почему может ССД блокировать загрузку БИОС?
Хорошая статья. Сделал все манипуляции. Остался только один вопрос -у меня Win7 и еще 2 обычных SATA винта помимо SSD. Система установлена на SSD. Нужно-ли выносить фаил подкачки на обычный винчестер, или оставить его на SSD? И как быть с папками Temp и юзерскими данными браузера, которые на сколько я понимаю тоже в процессе работы постоянно перезаписываются?
у меня возникла проблема следующего характера, по завершении копирования файлов, после плановой перезагрузки ноут (asus k56cm) автоматом кидает в биос, не желая грузится с SSD (при наличии загрузочного диска зацикливает первые этапы установки). SSD устанавлен на место штатного харда. Переход GTP -> MBR результатов не дал. Установочный образ при это находится на usb-hdd, если это играет какую-то роль
Воткнул в комп новый SSD диск на 256 ГБ, без жесткого, установил на чистый новый винду 7. После установки еще перед установкой дров от железа глянул в мой компьютер и обомлел. Занято на SSD диске 60 ГБ. Что это может быть? Снес все, форматнул даже, опять поставил систему, и тоже самое наблюдаю, что это может быть?
Создай раздел С: с помощью Парагон Диск Директор размером 30 Гб. Сделай раздел первичным и активным с тем же Парагоном. Второй раздел D: тоже сделай первичным, но не активным. После запусти установку Виндовс ничего не меняя с разделами, сразу ставь на раздел С:. Потом по желанию можно увеличить раздел С: тем же Парагоном.
Спасибо я разобрался. В системе 4 планки DDR4 по 8 ГБ, итого 32 ГБ. Итог, заглянул в настройки виртуальной памяти, случайно, а там виртуальная память установлена автоматом в аккурат в полтора раза больше основной ОЗУ. Просто убрал её и все. Объем вернулся как был.
Можно ли сделать все это на XP?
Очень доходчиво объяснили, спасибо.
нет режима AHCI, что делать? открыл БИОС, меню очень просто выглядит, и нет таких пунктов, прододжить установку без этого режима? или что делать ? спасибо
расскажите лучше, как переустанавливать винду на ссд если у тебя она уже была установлена
Но нюансов может быть много. Часто вредоносное ПО маскируется под системные файлы Widows, а файлы svchost чаще всего. Можно попробовать зайти в безопасном режиме и увидеть разницу. Если её не будет, то попытаться остановить этот процесс если можно управлять мышкой например. Если после остановки этого svchost процесса, комп не уйдёт в синьку или не зависнет, можно вообще в дальнейшем просто удалить сам исполнительный файл svchost.exe который хавает ресурсы системы, сто пудово он левый. Кароче пробуй. Что то должно помочь.
Всем привет! Подскажите, в чем может быть ошибка? После установки ssd и винды 7 (64, sp1) на нее, служба svchost занимает 1,5гбт памяти и работа невозможна. Как это решить?
Да море может быть причин. Железо какое? Сборка Windows какая! Сам на что думаешь? В первые слышу о такой проблеме. По конкретней можно?
Хоть и поздно, но отвечу, может кому поможет ещё. Это служба обновлений грузит систему и не может автоматически обновиться. Установи Windows6.1-KB3102810-x64.msu или отключи службу обновлений.
Вы приобрели SSD накопитель. Теперь нужно правильно подключить и настроить его. Настройка SSD накопителя необходима для его правильной и оптимальной работы в ОС Windows 7.
SSD накопитель необходимо использовать как системный диск, на который устанавливается операционная система. Так Вы значительно увеличите производительность и скорость работы своего компьютера.Подключение SSD к компьютеру
Откройте системный блок и подключите накопитель к материнской плате. Если у Вас в корпусе нет отсеков для установки дисков 2,5”, используйте специальный переходник 2,3” в 3.5” (часто он идет в комплекте с SSD накопителем).
Обновите прошивку SSD до последней версии
Тут все просто. Чем более новая версия прошивки, тем лучше и быстрее будет работать накопитель. Прошивку нужно искать на официальном сайте производителя. Скачиваем драйвер и устанавливаем по инструкции, которая должна идти вместе с драйвером.
Переключение в режим AHCI
В настройках BIOS необходимо активировать режим AHCI для Sata контроллера. Без этого режима Ваш SSD не будет работать оптимально.
Теперь можно устанавливать операционную систему.
Настройка SSD в Windows 7
Проверка подключения
После включения компьютера, открываем папку “Компьютер”, где находятся все жесткие диски, и смотрим, появился ли там Ваш новый SSD накопитель. Отображается – отлично, значит, Вы правильно подключили диск и Windows 7 его видит. Если система правильно опознали SSD накопитель, то автоматически отключаться функции SuperFetch, PreFetch, дефрагментация, ReadyBoot. Они не нужны для SSD, и могут даже навредить накопителю.
Что бы проверить, правильно ли Windows воспринимает Ваш накопитель, необходимо просмотреть информацию о диске. Для этого воспользуемся бесплатной программой CrystalDiskInfo. Она показывает информацию о жёстких дисках. Запустите программу и посмотрите информацию о диске. В строке Rotation Rate (Скорость вращения) должно быть SSD.
Откройте диспетчер устройств и в разделе IDE ATA/ATAPI контроллеры просмотрите список всех контроллеров. Тут должен быть контроллер с названием AHCI. Если такого нет, попробуйте снова активировать ее в BIOS.
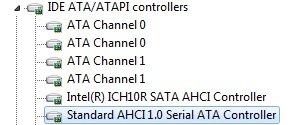
Проверка команды TRIM
Команда TRIM оптимизирует и укоряет работу SSD накопителя, сообщая системе, какие записанные блоки уже не нужны. Что бы проверить, есть ли такая команда, просмотрите информацию о SSD накопителе в CrystalDiskInfo в строке “Features” (Возможности).
![]()
Перенос файла подкачки
Файл подкачки необходим при недостатке оперативной памяти. Туда записывается часть данных из оперативной памяти, когда ее не хватает. Но он редко используется, если у Вас большой объем оперативной памяти, а место занимает. Конечно, совсем отказываться от него не стоит, достаточно перенести его с системного диска на любой другой.

Отключение индексирования
Индексирование необходимо для ускорения поиска файлов. Но индексные файлы занимают место на диске, да и скорости SSD достаточно, что бы быстро искать файлы.
Отключается индексирование в свойствах диска. В свойствах диска нужно убрать галочку “Разрешать индексировать содержимое файлов на этом диске…. ”.
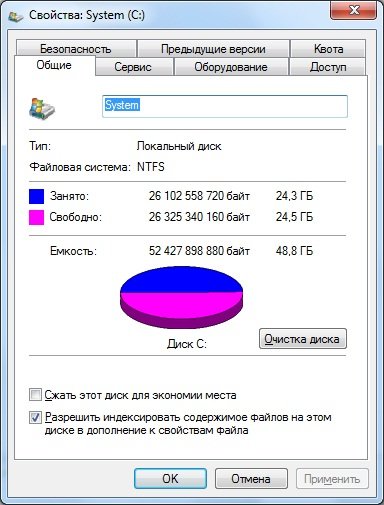
Отключить создание резервных точек восстановления
Если эта функция включена, то на некоторых SSD накопителях не работает команда TRIM. Она очень важна для стабильной работы накопителя. ПКМ на “Компьютер”, затем “свойства”. Выбираем вкладку “Защита системы”. Выбираем наш системный диск и жмем кнопку “Настроить”.
В настройках выбираем “флажок” – “отключить защиту системы”, затем нажимаем кнопку “удалить” и “ОК”

Отключение Гибернации
Гибернация – режим, при котором данные из оперативной памяти сохраняется на жесткий диск, перед выключением компьютера. Из-за скорости SSD режим гибернации не нужен. Система грузиться гораздо быстрее, чем с HDD.
Открываем командную строку (CMD) и пишем команду “powercfg -h off”. Гибернация отключена.
Выполнив эти настройки SSD в Windows 7, Вы сможете получить от него максимальную производительность и продлите срок службы накопителя.
56 Комментарии “ Windows 7 настройка SSD ”
Статья полезная,но меня интересует вопрос:насколько вообще оправдано применение SSD накопителей?У них срок службы меньше,чем у HDD.Если не трудно ответьте.
Скорость работы SSD значительно больше чем у HDD. Если Вы установите SSD-накопитель в качестве системного диска, то скорость работы компьютера значительно возрастет. Например, скорость загрузки Winwows снизится с 50 сек, до 20 сек.
Установка SSD-накопителя несмотря на то, что их срок службы меньше чем у HDD, абсолютно оправдана за счет увеличения скорости работы компьютера.
Если Вы настроите SSD как в этой статье, то Вы увеличите срок жизни накопителя.
Я купил ssd с гарантийным сроком работы 1,5 млн часов. Это более 10 лет. И hdd у меня работали не более 5 лет.
Здравствуйте уважаемый Iosif
Если Вам интересно мое мнение, то установка SSD – накопителя в такой ноутбук не целесообразна. Лучше приобретите новый более мощный ноутбук. Кроме того, в Вашем ноутбуке интерфейс Sata (не SATA II или SATA III ). Далеко не все SSD – накопители поддерживают этот интерфейс, а получить все преимущества SSD с таким интерфейсом невозможно.

Подключить SSD к компьютеру можно самостоятельно без помощи специалистов. В целом, эта процедура не отличается от установки обычного жесткого диска, но есть пара нюансов, о которых мы расскажем в нашем практикуме.

Современные твердотельные диски типа SSD обладают почти втрое большей скоростью оперирования данными, и это является наиболее простым и недорогим способом ускорить ваш ПК или ноутбук. Тем более, что цены на такие носители в настоящее время существенно упали (а на HDD наоборот поднялись), что становится весомым аргументом в пользу SSD.
Мы расскажем, как быстро и без помощи специалистов правильно подключить SSD диск к компьютеру через SATA интерфейс или установить более современный и быстрый M.2 SSD диск, если ваша материнская плата оборудована таким слотом.
Как установить SSD в качестве второго диска
Современные SSD диски в классическом форм-факторе 2,5 дюйма очень напоминают по форме обычные жесткие диски для ноутбуков, но значительно легче и тоньше их. Это позволяет размещать такие устройства как в обычных ПК, где предусмотрены специальные места для установки, так и в ноутбуки и даже супертонкие ультрабуки. Правда, в последнем случае современные лэптопы уже позволяют подключать SSD с интерфейсом M.2.
Перед тем, как покупать SSD, снимите левую крышку с вашего ПК и удостоверьтесь, что у вас имеется дополнительный интерфейсный SATA кабель и доступен достаточной длины шлейф от блока питания ПК с соответствующей колодкой.
Если интерфейсного кабеля в запасе нет, то придется его докупить вместе с самим SSD, а при отсутствии лишней колодки питания нужно позаботиться о переходнике с колодки для устройств с устаревшим интерфейсом.

В корпусе компьютера также могут быть предусмотрены отдельные ложементы с переходниками для дисков форм-фактора 2,5 дюйма. Как правило, они предназначены именно для дисков HDD, т.к. при горизонтальном расположении на корпус ПК передается меньше вибрации. Но в этот же слот можно поставить и SSD.

Отключите питание от ПК. Для установки SSD на стенку ПК потребуется снять и правую крышку корпуса. Оцените доступность выбранного места монтажа с точки зрения длины шлейфов проводов и привинтите диск винтами, идущими в комплекте с материнской платой. Большинство дисков SSD не комплектуются таким крепежом.

После этого аккуратно подсоедините шлейф передачи данных, идущий от материнской платы и колодку питания, у которой провода идут от блока питания ПК. Удостоверьтесь, что провода и колодки не мешают закрытию крышки корпуса. Установите обе крышки на место и подключите к ПК провод питания 220 В.

Включите компьютер и после загрузки Windows откройте утилиту «Управление дисками», кликнув правой кнопкой мыши на меню Пуск и выбрав соответствующую строчку в меню.

Отформатируйте диск и дайте ему подходящее имя. После этого диск можно считать готовым к работе. Например, вы можете использовать его в качестве игрового, разместив на нем файлы игр и тогда они будут очень быстро загружаться.

Либо вы можете перенести на него систему и рабочие файлы с основного HDD с помощью специальной утилиты, и тогда вы получите очень быстрый системный диск и ускорите работу ПК в 2-3 раза. Но после переноса не забудьте на старом HDD отключить загрузочную область, чтобы система загружалась уже с нового SSD. Кроме того, для переноса системного диска на SSD можно воспользоваться еще одной бесплатной утилитой Backup & Recovery Free.

Как установить SSD в качестве основного диска
В случае установки SSD с интерфейсом SATA в качестве основного и единственного диска следует опираться на все вышеперечисленные советы выше, с той лишь разницей, что после монтажа при включении ПК нужно будет использовать загрузочную флешку с инсталляционным комплектом Windows. При инсталляции ОС просто выберите в качестве системного диска ваш новый SSD.
Одним из недорогих, но весьма быстрых дисков по нашим тестам, является ADATA Ultimate SU630.
Для уменьшения износа твердотельного диска все же рекомендуем использовать второй диск в системе, и именно HDD. Так будет надежней и с точки зрения безопасного хранения личных файлов, т.к. в случае системного сбоя придется форматировать весь SSD без возможности восстановления с него данных.
Как установить SSD с интерфейсом M.2

Если в вашей материнской плате нет слота M.2, то SSD диск можно установить через специальный адаптер в слот PCI Express 16x
Слот под интерфейс M.2 имеется практически на всех современных материнских платах, за исключением очень бюджетных. Он удобен тем, что практически не занимает места в системном блоке, не требует подключать к нему интерфейсный кабель и питание. Но главная особенность заключается в том, что такой интерфейс использует шину данных NVMe PCI Express 16x. Т.е. максимальная скорость передачи данных через нее составляет до 3,94 ГБ/с. Напомним, что интерфейс SATA имеет максимальную пропускную способность 600 МБ/с.

Вместе с тем, стоит отметить, что через слот M.2 могут подключаться и накопители с внутренним интерфейсом SATA, у которых и скорость передачи данных будет соответствующая. Такие носители обычно используются в ультрабуках и недорогих тонких ноутбуках.
Как установить SSD в ноутбук
Для установки твердотельного накопителя с интерфейсом SATA или M.2 нужно лишь проверить наличие свободного (или просто наличие) соответствующего слота. Для этого снимите с тыльной стороны корпуса ноутбука крышку отсека для накопителей и найдите пустой слот. Если в ноутбуке второй разъем SATA не предусмотрен, то придется извлекать старый HDD и устанавливать новый SSD.
Одним из вариантов достаточно емкого и быстрого SSD с SATA интерфейсом за достаточно приемлемые деньги, является модель Samsung MZ-75E500BW из линейки 850 EVO.
Если в материнской плате ноутбука имеется M.2, то он обычно свободен. Но для ноутбуков обычно используют формфактор M.2 с индексом 2242 или 2260, где последние две цифры — длина модуля в мм.
Для того, чтобы твердотельный накопитель работал в полную силу, его необходимо настроить. К тому же, правильные настройки не только обеспечат быструю и стабильную работу диска, но и продлят его срок службы. И сегодня мы поговорим о том, как и какие именно необходимо сделать настройки для SSD.
Способы настройки SSD для работы в Windows
Подробно будем рассматривать оптимизацию SSD на примере операционной системы Windows 7. Прежде, чем переходить к настройкам, скажем пару слов о том, какие для этого есть способы. Собственно, выбирать здесь придется между автоматическим (с помощью специальных утилит) и ручным.
Способ 1: Использование SSD Mini Tweaker

С помощью утилиты SSD Mini Tweaker оптимизация SSD проходит практически полностью в автоматическом режиме, за исключением особых действий. Данный способ настройки позволит не только сэкономить время, но и более безопасно выполнить все необходимые действия.
Итак, для оптимизации с помощью SSD Mini Tweaker необходимо запустить программу и отметить нужные действия флажками. Для того, чтобы понять какие действия необходимо выполнить, давайте пройдемся по каждому пункту.

TRIM – это команда операционной системы, которая позволяет очищать ячейки диска от физически удаленных данных, таким образом значительно увеличивается его производительность. Поскольку эта команда очень важна для SSD, то ее обязательно включаем.
Superfetch – это служба, которая позволяет ускорить работу системы, за счет сбора информации о часто используемых программах и заранее размещая нужные модули в оперативной памяти. Однако при использовании твердотельных накопителей необходимость в этой службе отпадает, поскольку скорость чтения данных возрастает в десятки раз, а значит система сможет быстро прочитать и запустить необходимый модуль.
Prefetcher – это еще одна служба, которая позволяет увеличить скорость работы операционной системы. Принцип ее работы аналогичен предыдущей службе, поэтому для SSD ее можно смело отключать.
Если в вашем компьютере установлено 4 и более гигабайт оперативной памяти, то смело можно поставить галочку напротив этой опции. Более того, размещая ядро в оперативной памяти, вы продлите срок службы накопителя и сможете повысить скорость работы операционной системы.

Данная опция позволит снизить количество обращения к диску, а, следовательно, и продлит его срок службы. Наиболее часто используемые области диска будут храниться в оперативной памяти в виде кеша, что позволит снизить количество обращений непосредственно к файловой системе. Однако здесь есть и обратная сторона – это увеличение объема используемой памяти. Поэтому, если в вашем компьютере установлено менее 2-х гигабайт оперативной памяти, то эту опцию лучше не отмечать.
При включении этой опции будет больше кэшироваться операций чтения/записи, что потребует дополнительного объема оперативной памяти. Как правило, эту опцию можно включать если использует 2 и более гигабайта.
Поскольку SSD имеет другой принцип записи данных по сравнению с магнитными накопителями, который делает необходимость в дефрагментации файлов абсолютно не нужной, то ее можно отключить.
Во время простоя системы в папке Prefetch создается специальный файл Layout.ini, который хранит в себе список каталогов и файлов, которые используются при загрузке операционной системы. Этот список используется службой дефрагментации. Однако для SSD это абсолютно не нужно, поэтому отмечаем эту опцию.

Эта опция позволит отключить создание имен в формате «8.3» (8 символов для имени файла и 3 для расширения). По большому счету, это нужно для корректной работы 16-ти разрядных приложений, созданных для работы в операционной системе MS-DOS. Если вы не пользуетесь подобным софтом, то эту опцию лучше отключить.
Система индексирования предназначена для обеспечения быстрого поиска необходимых файлов и папок. Однако, если вы не используете стандартный поиск, то ее можно отключить. К тому же, если операционная система установлена на SSD, это позволит снизить количество обращений к диску и освободить дополнительное место.
Режим гибернации обычно используется для быстрого запуска системы. В этом случае в системный файл, который обычно по объему равен оперативной памяти, сохраняется текущее состояние системы. Это позволяет в считанные секунды загружать операционную систему. Однако, этот режим актуален, если вы используете магнитный накопитель. В случае с SSD загрузка сама по себе происходит в считанные секунды, поэтому этот режим можно отключить. К тому же, это позволит сохранить несколько гигабайт места и продлить срок службы.

Отключив функцию защиты системы, вы не просто сэкономите место, но и значительно продлите срок службы диска. Дело в том, что защита системы заключается в создании контрольных точек, объем которых может составлять до 15% от общего объема диска. Также это позволит снизить количество операций чтения/записи. Поэтому для SSD эту функцию лучше отключить.
Как уже упоминалось выше, твердотельные накопители в виду особенностей хранения данных не нуждаются в дефрагментации, поэтому эту службу можно отключить.
Теперь, когда расставили все нужные галочки, нажимаем кнопку «Применить изменения» и перезагружаем компьютер. На этом настройка SSD с помощью приложения SSD Mini Tweaker завершена.

Способ 2: С помощью SSD Tweaker
SSD Tweaker – это еще один помощник в правильной настройке ССД. В отличии от первой программы, которая полностью бесплатна, эта имеет как платную, так и бесплатную версию. Отличаются же эти версии, в первую очередь, набором настроек.


Если вас не устраивают автоматическая настройка диска, то можно перейти к ручной. Для этого пользователям приложения SSD Tweaker доступны две вкладки «Стандартные настройки» и «Расширенные настройки». В последней содержаться те опции, которые будут доступны после покупки лицензии.

На вкладке «Стандартные настройки» можно включить или отключить службы Prefetcher и Superfetch. Данные службы служат для ускорения работы операционной системы, однако с использованием SSD они теряют смысл, поэтому их лучше отключить. Также здесь доступны и другие параметры, которые были описаны в первом способе настройки накопителя. Поэтому подробно мы не будем на них останавливаться. Если же у вас возникнут какие-либо вопросы по опциям, то, наведя курсор на нужную строку можно получить подробную подсказку.

Вкладка «Расширенные настройки» содержит дополнительные опции, которые позволяют управлять некоторыми службами, а также использовать некоторые особенности операционных систем Windows. Некоторые из настроек (например, такие как «Включить службу ввода планшетного ПК» и «Включить тему Aero») больше влияют на быстродействие системы и никак не сказываются на работе твердотельных накопителей.

Способ 3. Настройка SSD вручную
Помимо использования специальных утилит, настроить SSD можно и самому. Однако, в этом случае есть риск сделать что-то не так, особенно, если вы еще не опытный пользователь. Поэтому, прежде чем приступить к действиям, сделайте точку восстановления.
Для большинства настроек будем использовать стандартный редактор реестра. Чтобы его открыть, необходимо нажать клавиши «Win + R» и в окне «Выполнить» ввести команду «regedit».

-
Включаем команду TRIM.
Первым делом включим команду TRIM, которая обеспечит быструю работу твердотельного накопителя. Для этого в редакторе реестра переходим по следующему пути:
Здесь мы находим параметр «ErrorControl» и меняем его значение на «0». Далее, в параметре «Start» также устанавливаем значение «0». Теперь остается перезагрузить компьютер.

Важно! Перед изменениями в реестре, необходимо в BIOS установить режим контроллера AHCI вместо SATA.
Для того, чтобы проверить, вступили в силу изменения или нет, необходимо открыть диспетчер устройств и в ветке IDEATA посмотреть, стоит ли там AHCI. Если стоит – значит изменения вступили в силу.
Для того, чтобы отключить индексацию данных, зайдем в свойства системного диска и снимем флажок «Разрешить индексировать содержимое файлов на этом диске в дополнение к свойства файла».

Если в процессе отключения индексации данных система сообщит об ошибке, то это скорее всего связано с файлом подкачки. В этом случае необходимо перезагрузиться и повторить действие снова.
Если на вашем компьютере установлено менее 4 гигабайт оперативной памяти, то этот пункт можно пропустить.
Для того, чтобы отключить файл подкачки, необходимо зайти в настройки быстродействия системы и в дополнительных параметрах необходимо снять галочку и включить режим «без файла подкачки».

Чтобы снизить нагрузку на ССД, можно отключить режим гибернации. Для этого необходимо запустить командную строку от имени администратора. Заходим в меню «Пуск», затем переходим в «Все программы –> Стандартные» и здесь кликаем правой кнопкой по пункту «Командная строка». Далее выбираем режим «Запустить от имени администратор». Теперь вводим команду «powercfg -h off» и перезагружаем компьютер.

Если потребуется включить режим гибернации, то для этого следует воспользоваться командой powercfg -h on .
Отключение функции Prefetch производится через настройки реестра, поэтому, запускаем редактор реестра и переходим в ветку:
Затем, для параметра «EnablePrefetcher» устанавливаем значение 0. Нажимаем «ОК» и перезагружаем компьютер.

SuperFetch – это служба, которая ускоряет работу системы, однако при использовании SSD необходимость в ней отпадает. Поэтому ее можно смело отключить. Для этого через меню «Пуск» открываем «Панель управления». Далее переходим в «Администрирование» и здесь открываем «Службы».
В этом окне отобразится полный список служб, имеющихся в операционной системе. Нам необходимо найти Superfetch, кликнуть по ней два раза левой кнопкой мыши и установить «Тип запуска» в состояние «Отключена». Далее перезагружаем компьютер.

Перед отключением функции очистки кэша стоит иметь ввиду, что данная настройка может и отрицательно повлиять на производительность накопителя. К примеру, компания Intel не рекомендует отключать очистку кэша для своих дисков. Но, если вы все-таки решили отключить ее, то необходимо выполнить следующие действия:
- Заходим в свойства системного диска;
- Переходим на вкладку «Оборудование»;
- Выделяем нужный ССД и нажимаем кнопку «Свойства»;



Если вы заметите, что производительность диска резко упала, тогда необходимо снять галочку «Отключить очистку буфера кэша».
Заключение
Из рассмотренных здесь способов оптимизации SSD наиболее безопасный является первый – с помощью специальных утилит. Однако, нередко бывают случаи, когда все действия необходимо выполнить вручную. Главное, не забывайте перед внесением каких-либо изменений создавать точку восстановления системы, в случае каких-либо сбоев она поможет вернуть работоспособность ОС.

Отблагодарите автора, поделитесь статьей в социальных сетях.

Читайте также:


