Подключение pc wireless gaming receiver на windows 10
Многие геймеры любят использовать свой контроллер Xbox 360 с Windows 10, играя в свои любимые игры.
Есть много вещей, которые могут пойти не так, и мы постараемся сосредоточиться на всех из них:
- Проблемы с драйвером контроллера Xbox 360
- Проблемы с паром контроллера Xbox 360
- Мигающие кнопки контроллера Xbox 360
- Проблемы с воспроизведением и зарядкой контроллера Xbox 360 в Windows 10
- Проблемы с проводным контроллером Xbox 360 в Windows 10
Действия по решению проблемы драйвера Xbox 360 для контроллера Windows 10:
- Установите драйвер вручную
- Удалить драйвер
- Установите последние версии драйверов
Решение 1. Установите драйвер вручную
Если вы используете беспроводной контроллер Xbox 360, вам необходимо использовать беспроводной приемник , чтобы подключить его к компьютеру. Иногда необходимо обновить драйверы беспроводного приемника, иначе ваш контроллер Xbox 360 может не работать в Windows 10.
Чтобы обновить драйверы для вашего приемника, выполните следующие действия:
- Откройте Диспетчер устройств . Чтобы открыть Диспетчер устройств , нажмите Ключ Windows + X и выберите Диспетчер устройств из списка.
- Когда откроется Диспетчер устройств , убедитесь, что ваш ресивер подключен к вашему ПК. Перейдите в раздел Другие устройства и разверните его. Нажмите правой кнопкой мыши Неизвестное устройство и выберите в меню Обновить программное обеспечение драйвера .
- Нажмите Просмотреть мой компьютер для поиска драйверов .
- Теперь нажмите Позвольте мне выбрать из списка драйверов устройств на моем компьютере .
- Вы должны увидеть список драйверов устройств. Выберите Периферийные устройства Xbox 360 и нажмите Далее .
- Выберите последнюю версию драйвера Receiver , которая есть в списке, и нажмите Далее . Если вы получили предупреждение, просто нажмите ОК и дождитесь установки драйвера.
- Теперь вам просто нужно удерживать кнопку сопряжения на приемнике Bluetooth и на контроллере Xbox 360 в течение примерно 3 секунд. После этого ваш компьютер должен распознать ваш контроллер.
После установки драйвера ваш контроллер Xbox 360 должен начать работать в Windows 10 без каких-либо проблем.
Сообщалось, что это решение работает и со сторонними приемниками, поэтому даже если вы не используете приемник Microsoft, оно должно работать без проблем, пока вы устанавливаете драйверы Microsoft.
- ЧИТАЙТЕ ТАКЖЕ:Загрузите нужный драйвер контроллера Xbox 360 для ПК с Windows
Иногда контроллер Xbox 360 может не работать в Windows 10 из-за плохого драйвера, и в этом случае лучшим решением будет удалить этот драйвер и разрешить Windows установить его снова.
Чтобы удалить драйвер, выполните следующие действия:

- Запустите Диспетчер устройств .
- В Диспетчере устройств найдите Беспроводной приемник Xbox 360 для Windows и щелкните правой кнопкой мыши .
- Выберите в меню Удалить .
- После удаления драйвера перезагрузите компьютер. Когда ваш компьютер перезагрузится, Windows 10 автоматически установит отсутствующий драйвер.
Иногда ваш контроллер Xbox 360 может быть не распознан из-за устаревшего драйвера, и если это так, убедитесь, что в вашей Windows 10 установлены последние исправления.
Кроме того, вы также можете скачать необходимые драйверы по этой ссылке. После того, как вы загрузили и установили соответствующий драйвер, контроллер Xbox 360 должен снова начать работать.
Если этот метод не работает или у вас нет необходимых навыков работы с компьютером для обновления/исправления драйверов вручную, мы настоятельно рекомендуем сделать это автоматически с помощью инструмента Tweakbit Driver Updater.
Этот инструмент одобрен Microsoft и Norton Antivirus. После нескольких испытаний наша команда пришла к выводу, что это лучшее автоматизированное решение. Ниже вы можете найти краткое руководство, как это сделать.
- Загрузите и установите средство обновления драйверов TweakBit
- После установки программа начнет сканирование вашего компьютера на наличие устаревших драйверов автоматически. Driver Updater проверит установленные вами версии драйверов по своей облачной базе данных последних версий и порекомендует правильные обновления. Все, что вам нужно сделать, это дождаться завершения сканирования.
- По завершении сканирования вы получите отчет обо всех проблемных драйверах, найденных на вашем ПК. Просмотрите список и посмотрите, хотите ли вы обновить каждый драйвер по отдельности или все сразу. Чтобы обновить один драйвер за раз, нажмите ссылку «Обновить драйвер» рядом с именем драйвера. Или просто нажмите кнопку Обновить все внизу, чтобы автоматически установить все рекомендуемые обновления.
Примечание.Некоторые драйверы необходимо установить в несколько этапов, поэтому вам придется нажмите кнопку «Обновить» несколько раз, пока все ее компоненты не будут установлены.
Отказ от ответственности : некоторые функции этого инструмента не являются бесплатными.
- ЧИТАЙТЕ ТАКЖЕ:Вот 2 из лучших программ для контроллеров Xbox для ПК
- Снимите флажок Запомнить это приложение как игру в оверлее Windows Game.
- Отключить игровой видеорегистратор в приложении Xbox
- Выключить игровой бар
Решение 1. Снимите флажок Запомнить это приложение как игру в оверлее Windows Game.
Сообщалось, что у контроллера Xbox 360 есть некоторые проблемы со Steam, и, по словам пользователей, они не могут получить доступ к функциям Steam, нажав центральную кнопку на контроллере Xbox 360.
По умолчанию нажатие центральной кнопки на контроллере Xbox 360 должно дать вам наложение Steam, но по какой-то причине вместо этого появляется наложение игры Windows.
Это не то, что хотят многие геймеры, и если вы хотите решить эту проблему, выполните следующие действия:
- Нажмите центральную кнопку на контроллере Xbox 360 во время игры в Steam.
- Когда появится Наложение игр Windows , снимите флажокЗапомнить это приложение как игру .
После того, как вы это сделаете, наложение Windows Game будет отключено, пока вы играете в игры в Steam, и наложение Steam должно быть восстановлено.
Сообщалось, что функциональность Game DVR приложения Xbox иногда может создавать проблемы с контроллером Xbox 360 и Steam.
Для этого выполните следующие действия:
После отключения опции Game DVR контроллер Xbox 360 должен без проблем работать со Steam. Отключив опцию Game DVR, вы не сможете записывать игровой процесс или делать скриншоты с помощью приложения Xbox, но вы всегда можете использовать альтернативное программное обеспечение для решения этой проблемы.
- Нажмите центральную кнопку на вашем контроллере Xbox 360.
- Выберите Да, это игра , чтобы получить доступ к игровой панели .
- Теперь выберите значок Настройки справа.
- Снимите флажок Открыть игровую панель, используя * на контроллере .
- ЧИТАЙТЕ ТАКЖЕ:Панель игр Windows 10 отображает уровень заряда батареи контроллера Xbox
- Убедитесь, что у вас установлены последние обновления
- Повторно подключите ваш контроллер
Решение 1. Убедитесь, что у вас установлены последние обновления
Пользователи сообщают о мигающих кнопках на контроллере Xbox 360, и если у вас возникла эта проблема, рекомендуется установить последние обновления для Windows 10. Для этого выполните следующие действия:
- Откройте приложение Настройки и перейдите в раздел Обновление и безопасность .
- Перейдите в раздел Центр обновления Windows и загрузите все доступные обновления. Кроме того, вы можете также загрузить дополнительные обновления, поскольку эти обновления часто предназначены для обновления ваших игровых устройств и оборудования.
- После загрузки обновлений перезагрузите компьютер.
- После перезагрузки компьютера проверьте, устранена ли проблема.
Решение 2. Повторно подключите контроллер
Пользователи сообщают, что их проводной контроллер Xbox 360 мигает после выхода Windows 10 из спящего режима.
По словам пользователей, это решение работает, если вы используете проводной контроллер Xbox 360, но если вы используете беспроводной контроллер Xbox, вы можете отключить приемник Bluetooth и снова подключить его.
Кроме того, вам может потребоваться выполнить сопряжение беспроводного контроллера Xbox 360, нажав кнопку сопряжения на приемнике Bluetooth и контроллере Xbox 360.
Если у вас есть проблемы с воспроизведением и зарядкой, решение состоит в том, чтобы использовать проводной контроллер или купить приемник Bluetooth для контроллера Xbox 360.
Кабель Xbox 360 Play and Charge предназначен для зарядки беспроводного контроллера Xbox 360 во время игры в Xbox 360.
Кабель Play and Charge работает с Windows 10, но использование кабеля Play и Charge не позволит вам играть в игры на Windows 10 с беспроводным контроллером Xbox 360.
Кабель Play and Charge предназначен только для перезарядки батарей на вашем беспроводном контроллере Xbox 360, и даже если ваш контроллер подключен к консоли или ПК, контроллер все еще использует беспроводные сигналы для связи с консолью вашего ПК/Xbox.
Поэтому, если вы хотите перезарядить свой беспроводной контроллер Xbox 360 во время игры в Windows 10, вам необходимо приобрести специальный приемник Bluetooth для контроллера Xbox 360.
- ЧИТАЙТЕ ТАКЖЕ:Код ошибки беспроводного контроллера Xbox 10 в Windows 10 [FIX]
Что делать, если у вас проблемы с проводным контроллером Xbox 360:
Решение довольно простое: вы должны убедиться, что используете USB-порт с питанием.
Иногда проводной контроллер Xbox 360 может не работать с Windows 10, если вы подключите его к порту USB на передней панели компьютера.
Чтобы устранить любые потенциальные проблемы с проводным контроллером Xbox 360, всегда лучше подключать его к USB-порту на задней панели компьютера, поскольку эти порты обычно являются USB-портами с питанием.
Если вы используете USB-концентратор, также рекомендуется не подключать к нему проводной контроллер Xbox 360, поскольку большинство USB-концентраторов не имеют подключенных USB-портов.
Хотя у контроллера Xbox 360 могут быть некоторые проблемы в Windows 10, большинство из них можно легко решить, следуя нашим решениям.
Не забудьте рассказать о своей проблеме и о том, как вы ее решили, в разделе комментариев ниже.
Здесь я оставляю какие-то свои заметки, которыми можно поделиться с остальными. Возможно, кто-то найдёт для себя что-то полезное.
пятница, 31 августа 2012 г.
Установка драйвера на китайский приёмник для беспроводного геймпада Xbox 360
 |
| Оригинальный приёмник от Microsoft |

Когда приёмник наконец добрался до меня, то в первый момент меня постигло разочарование - Windows 8, установленная на моём компьютере не смогла найти драйверов для данного устройства, а те драйвера, что шли в комплекте на mini-CD устанавливаться не захотели. Сходу удалось выяснить, что происходит это из-за того, что китайцы зачем-то поменяли ID устройства и по понятной причине, оригинальные драйвера не установились. Недолго думая, я скачал последние драйвера с официального сайта Microsoft, распаковал исполняемый файл с помощью бесплатного архиватора 7-zip и в ini-файле откорректировал ID. К моему великому сожалению, на Windows 8 этот фокус не прошёл - система ни в какую не захотела устанавливать подправленный драйвер, обнаружив, что в него кто-то лазил. В то же время с Windows 7 всё прошло успешно, хотя система и предупредила о возможных проблемах. Кстати, драйверы на прилагаемом диске оказались точно таким же образом модифицированными родными драйверами от Microsoft.
В итоге мне всё-таки удалось совладать с драйвером. Этим способом установки я и хотел бы поделиться, чтобы сэкономить время и нервы людям, оказавшимся в подобной ситуации.
Далее просто запускаем исполняемый файл драйвера и производим установку программного обеспечения:
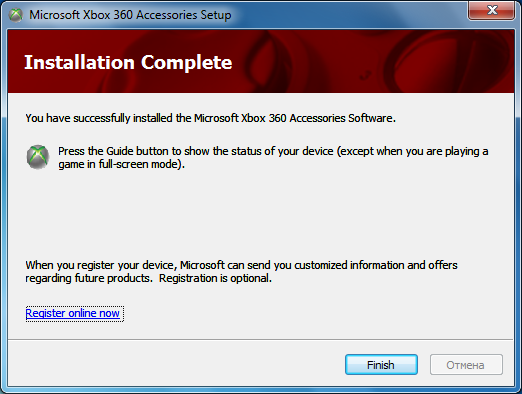
После этого подключаем приёмник к компьютеру и убеждаемся, что Windows не смогла найти драйверов для этого устройства:
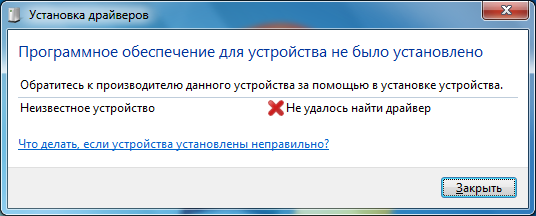
А в диспетчере устройств присутствует неизвестное оборудование:

Правой кнопкой мыши нужно щёлкнуть по этому неизвестному устройству и в открывшемся контекстном меню выбрать пункт "Обновить драйверы. ":
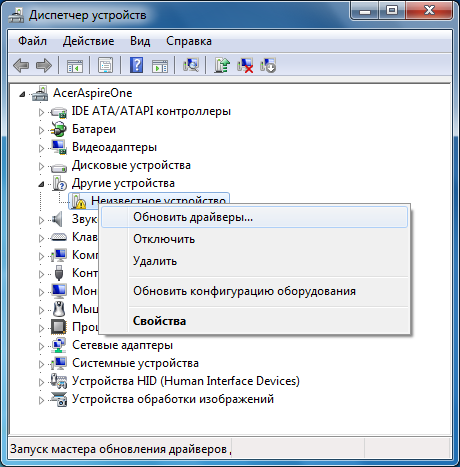
В открывшемся окне нужно выбрать пункт "Выполнить поиск драйверов на этом компьютере":
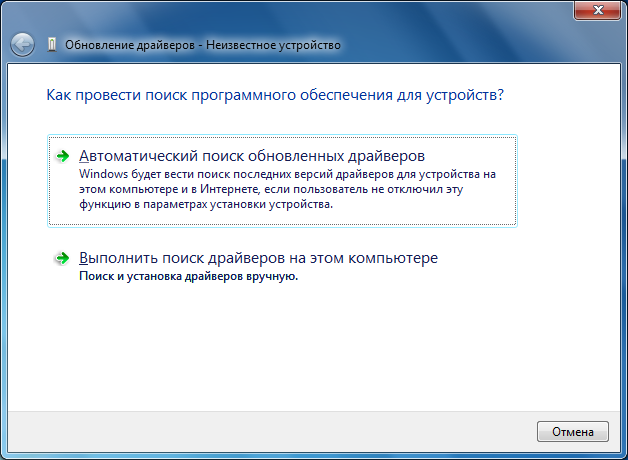
И далее выбрать пункт "Выбрать драйвер из списка уже установленных драйверов":
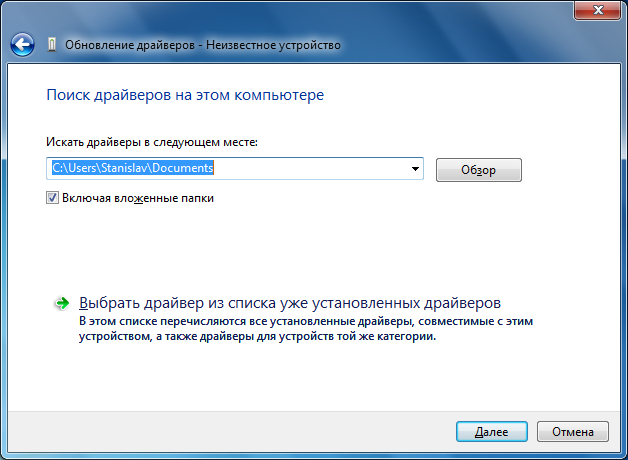
Выбираем "Общий контроллер (Microsoft) для классов Windows" (любопытно, что слово "контроллер" в Windows написано с ошибкой):
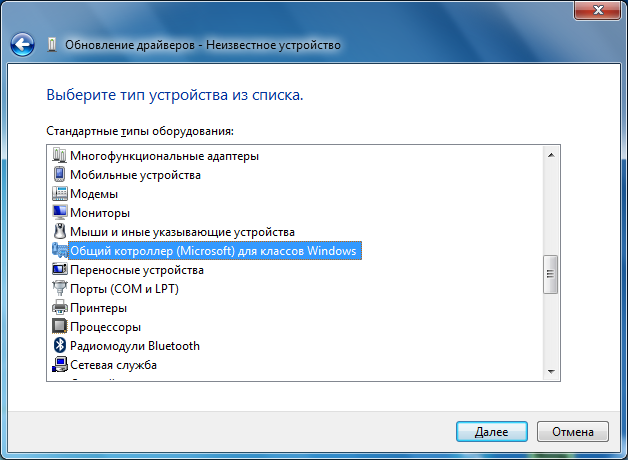
И там щёлкаем по "Xbox 360 Wireless Receiver for Windows":
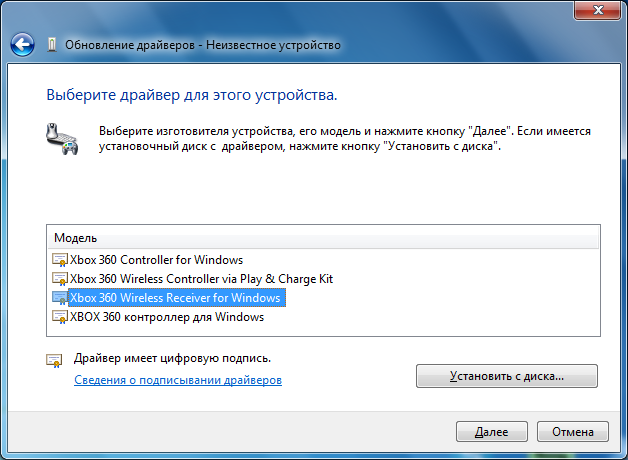
В ответ получаем предупреждение, которое игнорируем, и жмём "Да":

Всё, драйвер благополучно установлен:

Возвращаемся в диспетчер устройств и убеждаемся в этом:

Далее нужно синхронизировать геймпад, одновременно нажав на обоих устройствах кнопки синхронизации. Не забудьте только предварительно включить сам геймпад. При первом подключении беспроводного контроллера Windows сама найдёт и установит нужный драйвер. В геймпаде, подключенном через этот ресивер, работают все стики, триггеры и кнопки, включая центральную, которая выводит на экран текущий заряд батареи:
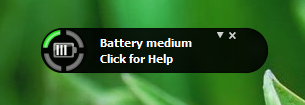
Многие современные игры поддерживают технологию Xinput и, соответственно, контроллер Xbox 360, подключенный таким образом. Список игр, имеющих такую поддержку можно найти здесь.
Ну вот в общем-то и всё, что я хотел рассказать. Остаётся только добавить, что данная методика установки драйвера была успешно опробована мной на Windows 7 и на Windows 8.
UPD: В Windows 8.1 уже предустановлены драйверы для беспроводного приёмника, так что шаги со скачиванием и установкой драйверов можно пропустить.
UPD2: На Windows 10 также всё завелось и заработало без малейших проблем. Скачивать и устанавливать драйвер не пришлось, так как он уже встроен в Windows 10. Правда, без установки дополнительного ПО, идущего в комплекте с внешним драйвером, не будет реакции при нажатии на центральную кнопку, как показано на последней картинке.

Геймпад от Xbox 360 многими признаётся лучшим контроллером. И хотя с этим можно поспорить (но не будем, запись, всё же, не об этом), нельзя отрицать, что для большого количества людей он окажется действительно удобным в силу размера, хороших стиков и кнопок. Владельцы Xbox 360 зачастую и вовсе не желают знать других контроллеров, отдавая предпочтение исключительно ему.
Но что делать, если в наличии геймпад беспроводной, а поиграть хочется с ним и на ПК? Для этого существует девайс под названием Xbox 360 Wireless Receiver, позволяющий подключить к компьютеру до четырёх беспроводных геймпада от Microsoft. Вещь удобная и в какой-то мере обязательная к приобретению, если не хочется дополнительно покупать проводной геймпад.

Так как в интернете не всегда встречаются полезные инструкции (когда я покупал девайс, то из подобных «how to» была лишь пара роликов на YouTube низкого качества, а на официальном сайте инструкция вообще неполная), то я решил создать свою и помочь научиться подключать беспроводной геймпад от Xbox 360 к ПК.
Наши действия делятся на две стадии:
- Устанавливаем необходимые драйверы и софт.
- Учим ПК обращаться с ними.
Скачанный файл представляет собой сборник драйвера и ПО для корректной работы геймпада и ресивера. Завершим первую стадию и установим его. Ничего сверхъестественного нет: запускаем файл и следуем инструкциям.
После установки пакета не торопитесь на радостях запускать игрушку. Мы установили софт и драйверы, но теперь нужно обучить ПК взаимодействовать с ними. Для этого у нас начинается вторая стадия, в которой все действия происходят в Диспетчере устройств. Открываем его и видим, что ресивер отображается как «Неизвестное устройство».

Что ж, будем исправлять. Для этого кликаем правой кнопкой мыши и выбираем пункт «Обновить драйверы». После этого появляется окно с выбором места, откуда мы будем брать нужное. Так как мы уже установили драйвер, то выбираем «Выполнить поиск драйверов на этом компьютере».

Нам предложат либо выбрать файл с жёсткого диска, либо выбрать драйвер из списка уже установленных. Если выбрать файл, то будет ошибка. Увы. Нам нужен второй пункт. Тыкаем на «Выбрать драйвер из списка уже установленных драйверов».

Итак, мы почти закончили. Появляется окно выбора категории, в которой находится нужный драйвер. Нам нужна категория «Общий контроллер (Microsoft) для классов Windows». Как показано на изображении, она находится где-то в середине списка. Выбирайте её и нажимайте «Далее».

Здесь мы увидим драйверы со знакомыми названиями. Не торопитесь. Несмотря на то, что мы обучаем ПК работать с ресивером, нам нужно выбрать пункт « Xbox 360 Controller for Windows ». Не буду размышлять, почему именно так, но выбирайте этот пункт и тыкайте на «Далее».

Появится стандартное предупреждение о том, что драйвер может повредить системе. Не пугаемся и соглашаемся, нажав на «Да».

И я вас таки поздравляю, теперь вы можете играть в игры на ПК, используя беспроводной боксовский геймпад.

После этого вам остаётся всего лишь синхронизировать геймпад с ресивером, нажав на соответствующие кнопки (маленькая едва заметная кнопка на геймпаде и единственная кнопка на ресивере).


На большой кнопке Guide загорится соответствующее деление, говорящее об успешности соединения ПК с геймпадом. Можно играть. В заключение скажу, что при нажатии на эту кнопку вне игры (просто будьте на рабочем столе, например) появится изображение, позволяющее узнать уровень заряда батарейки/аккумулятора и вызвать справку.
Беспроводной приемник Xbox 360 позволяет подключить до четырех беспроводных гарнитур и четырех беспроводных геймпадов к компьютеру, работающему под управлением Microsoft Windows XP с пакетом обновления 2 (SP2) или более поздней версии.
На этой странице
Подключите приемник к компьютеру под управлением Windows 10
- Удалите зеленую наклейку с разъема USB на приемнике.
- Вставьте разъем USB в порт USB 2.0 или 3.0, на который подается питание.
- Windows 10 автоматически установит драйверы для приемника. После появления уведомления об успешной установке драйверов вы можете подключить свое беспроводное устройство.
Если индикатор горит зеленым, это означает, что устройство работает нормально.

- На дополнительном беспроводном устройстве нажмите кнопку подключения. Например, на беспроводном геймпаде кнопка подключения находится сзади.
Если индикаторы на дополнительном устройстве и приемнике мигают зеленым, это значит, что устройство пытается установить подключение. Когда индикаторы перестают мигать и начинают гореть постоянно, это значит, что дополнительное устройство подключено. На беспроводном геймпаде один из индикаторов рядом с кнопкой Guide будет гореть постоянно.
- Откройте игру или приложение Xbox и проверьте работу устройства, нажимая кнопки, триггеры и перемещая мини-джойстик беспроводного геймпада.
Примечание. Если при подключении приемника возникли проблемы, см. ниже раздел Устранение проблем с беспроводным игровым приемником Xbox 360 в Windows 10.
Подключите приемник к другим версиям Windows
Шаг 1. Подключение беспроводного игрового приемника Xbox 360 к компьютеру
Примечание. На USB-порты 2.0 или 3.0 на лицевой панели компьютера питание, возможно, не подается. Используйте USB-порты на задней панели компьютера.
Если индикатор горит зеленым, это означает, что устройство работает нормально.
- Если мастер установки нового оборудования запускается автоматически, выберите Установить программное обеспечение автоматически (рекомендуется), а затем нажмите кнопку Далее.
- Выполните одно из следующих действий.
- Если программное обеспечение установлено успешно, нажмите кнопку Готово и перейдите к шагу 3 ("Подключите беспроводное дополнительное устройство Xbox 360 к компьютеру").
- Если мастеру не удалось установить программное обеспечение, перейдите к следующему разделу (шаг 2 — "Установка программного обеспечения беспроводного приемника геймпада Xbox").
Шаг 2. Установка программного обеспечения беспроводного приемника геймпада Xbox
Примечание. Для использования дополнительных беспроводных устройств на компьютере необходимо установить определенное программное обеспечение.
Установка программного обеспечения с диска
- Вставьте диск в привод компьютера.
- Если программа установки не запускается автоматически, вставьте диск в другой привод и запустите программу установки.
- Следуйте инструкциям по установке программы. Перезапустите компьютер, если появится соответствующий запрос.
- Включите дополнительное беспроводное устройство Xbox 360, которое собираетесь использовать.
- На дополнительном беспроводном устройстве нажмите кнопку подключения. Например, на беспроводном геймпаде кнопка подключения находится сзади.
Если индикаторы на дополнительном устройстве и приемнике мигают зеленым, это значит, что устройство пытается установить подключение. Когда индикаторы перестают мигать и начинают гореть постоянно, это значит, что дополнительное устройство подключено. На беспроводном геймпаде один из индикаторов рядом с кнопкой Guide будет гореть постоянно.
Устранение неполадок беспроводного приемника геймпада Xbox 360 в Windows 10
Зеленый индикатор на приемнике не горит.
При подключении беспроводного приемника геймпада Xbox 360 для Windows к порту USB 2.0 или 3.0 зеленый индикатор на приемнике не загорается. Это может происходить в следующих случаях.
- Беспроводной приемник геймпада неправильно подключен к USB-порту.
- Драйвер беспроводного приемника работает неправильно, либо Windows 10 требуется обновление.
- USB-концентратор перегружен.
- Проверьте подключения к USB-портам. Убедитесь, что беспроводной игровой приемник для Windows подключен к работающему порту USB 2.0 или 3.0 компьютера. Лучший способ проверить связь — отключить беспроводной игровой приемник от USB-порта и затем подключить его снова. Если индикатор не загорается, попробуйте подключить приемник к другому порту USB 2.0 или 3.0.
- Проверьте наличие обновлений для Windows 10
- В меню "Пуск" выберите Настройки.
- Выберите Обновления и безопасность.
- Выберите Проверить наличие обновлений. При наличии обновлений Windows установит их автоматически.
- После загрузки и применения обновления на устройстве попробуйте использовать приемник еще раз.
- Сведения о настройке геймпада можно найти в документации к игре, с которой собираетесь его использовать.
- Драйверы для геймпадов и аксессуаров Xbox поставляются вместе с Windows 10. Вам не потребуется загружать и устанавливать что-либо, кроме обновлений Windows 10.
Устранение неполадок в работе беспроводного приемника Xbox 360 для других версий Windows.
Зеленый индикатор на приемнике не горит.
При подключении беспроводного приемника геймпада Xbox 360 для Windows к порту USB 2.0 или 3.0 зеленый индикатор на приемнике не загорается. Это может произойти по следующим причинам.
- Беспроводной приемник геймпада неправильно подключен к USB-порту.
- Драйвер беспроводного приемника работает неправильно или устарел.
- USB-концентратор перегружен.
Решения
- Проверьте подключения к USB-портам. Убедитесь, что беспроводной игровой приемник для Windows подключен к работающему порту USB 2.0 или 3.0 компьютера. Лучший способ проверить связь — отключить беспроводной игровой приемник от USB-порта и затем подключить его снова. Если индикатор не загорается, попробуйте подключить приемник к другому порту USB 2.0 или 3.0.
- Проверьте драйвер устройства. Чтобы проверить, установлен ли новейший драйвер, выполните следующие действия.
- Откройте "Диспетчер устройств". Для этого выполните следующие действия.
Для Windows 8 и Windows RT
- Проведите пальцем от правого края экрана и выберите функцию Поиск. Если вы используете мышь, то наведите указатель мыши на нижний правый угол экрана и щелкните Поиск.
- Введите devmgmt.msc и выберите Диспетчер устройств в результатах поиска.
Windows 7 или Windows Vista

- Проверьте USB-порт устройства. Концентраторы USB могут обеспечивать питание только для ограниченного количества USB-устройств. Возможно, используемый концентратор USB не в состоянии обеспечивать достаточное питание для всех устройств, подключенный к нему.
Примечание. USB-порты на задней панели компьютера обычно работают нормально. USB-порты на передней панели корпуса компьютера могут быть отключены.
Чтобы предотвратить превышение доступного для USB-концентратора объема электропитания, следуйте инструкциям ниже.
- Убедитесь, что беспроводной игровой приемник Xbox 360 подключен к работающему порту USB 2.0 или 3.0 на задней панели компьютера.
- Убедитесь, что горит зеленый индикатор на беспроводном игровом приемнике.
Если эти инструкции помогли решить проблему, мы рекомендуем воспользоваться USB 2.0 или 3.0 концентратором с собственным источником питания для подключения ваших USB-устройств.
The Xbox 360 Wireless Gaming Receiver for Windows lets you connect up to four wireless headsets and four wireless controllers to a PC running Microsoft Windows XP with Service Pack (SP2) or a later version of Windows.
On this page
Topics
Connect the receiver to a Windows 10 PC
- Remove the green label from the USB connector on the receiver.
- Insert the USB connector into a powered USB 2.0 or 3.0 port on the computer.
- Windows 10 will automatically install drivers for the receiver. Once you see the pop-up notification that the drivers have been installed, you can connect your wireless accessory.
A green light on the receiver indicates that the unit is working.

- On the receiver, press the connect button. The light flashes green.
- On the wireless accessory, press the connect button. For example, on the wireless controller, the connect button is on the back.
Green flashing lights on the accessory and on the receiver indicate that the device is trying to establish a connection. When the lights stop flashing and remain lit, the accessory is connected. For example, on a wireless controller, one of the lights around the Guide button will remain lit.
- Open a game or the Xbox app and test your accessory by pressing a button, pulling a trigger, or moving a stick on the wireless controller.
Note If you experience problems connecting the receiver, go to Troubleshoot the Xbox 360 Wireless Gaming Receiver for Windows 10, below.
Connect the receiver to other versions of Windows
Step 1: Connect the Xbox 360 Wireless Gaming Receiver to your computer
Note The USB ports on the front of your computer are probably not powered USB 2.0 or 3.0 ports. Try using a USB port on the back of the computer.
A green light on the receiver indicates that the unit is working.
- If the Add New Hardware Wizard starts automatically, select Install the software automatically (Recommended), and then select Next.
- Do one of the following:
- If the wizard installs the software successfully, select Finish, and then go to Step 3: Connect an Xbox 360 wireless accessory to your computer, below.
- If the wizard fails to install the software, continue with the next section, "Step 2: Install the Wireless Gaming Receiver software."
Step 2: Install the Wireless Gaming Receiver software
Note Before you can use wireless accessories with your computer, you might need to install some software on your computer.
To install the software from disc
Step 3: Connect an Xbox 360 wireless accessory to your computer
- Turn on the Xbox 360 wireless accessory that you want to use with your receiver.
- On the receiver, press the connect button. The light flashes green.
- On the wireless accessory, press the connect button. For example, on the wireless controller, the connect button is on the back.
Green flashing lights on the accessory and the receiver indicate that the device is trying to establish a connection. When the lights stop flashing and remain lit, the accessory is connected. For example, on a wireless controller, one of the lights around the Guide button will remain lit.
Troubleshoot the Xbox 360 Wireless Gaming Receiver for Windows 10
The green light on the receiver does not illuminate
- The Wireless Gaming Receiver is not plugged correctly into the USB port.
- The Wireless Gaming Receiver device driver is not working as expected, or Windows 10 is out of date.
- The USB hub is overloaded.
Troubleshoot the Xbox 360 Wireless Gaming Receiver for other versions of Windows
The green light on the receiver does not illuminate
- The Wireless Gaming Receiver is not plugged correctly into the USB port.
- The Wireless Gaming Receiver device driver is not working as expected, or the driver is out of date.
- The USB hub is overloaded.
Solutions
For Windows 8 and Windows RT
For Windows 7 and Windows Vista
- Click Start, and then click Run.
- Type devmgmt.msc in the Run box, and then click OK.

To avoid exceeding the amount of power that the USB hub can provide, follow these steps:
- Connect the Xbox 360 Wireless Gaming Receiver for Windows directly to a powered USB 2.0 or 3.0 port on the back of the computer.
- Verify that the green light on the Wireless Gaming Receiver lights up.
If these steps resolve the problem, we recommend that you move the other USB powered devices to a powered USB 2.0 or 3.0 hub.

На сайте продавца доступен "Онлайн консультант".
Для перехода на сайт нажмите "В магазин"
На сайте продавца доступен "Заказ в один клик".
Для перехода на сайт нажмите "В магазин"
Наверное, каждый согласится, что на геймпаде играть удобнее, чем на клавиатуре. Это удобный аксессуар, оснащенный всеми необходимыми элементами управления, который заточен специально под игры. Поэтому перед владельцами ПК встает вопрос о том, как подключить геймпад от Xbox 360 к ПК на операционной системе Windows 10. Можно ли это сделать? Конечно, да, но важно соблюсти требования инструкции, чтобы не возникло проблем с распознаванием аксессуара.
Подключение геймпада к компьютеру
Как правило, для игр на ПК люди приобретают проводные геймпады от Xbox 360. Они намного дешевле беспроводных аналогов, а также подключаются без лишних «костылей». Подобные джойстики отличаются наличием одного штекера USB, который и необходим для настройки соединения. Пользователю достаточно вставить его в свободный порт USB-A на компьютере, и практически сразу можно запускать игру.

На заметку. Если вы используете беспроводной геймпад Xbox 360, то вам дополнительно придется купить специальный коннектор, который подключается к свободному USB-порту компьютера.

Установка драйверов
Несмотря на кажущуюся простоту, геймпад является умным устройством, которое работает за счет фирменного ПО. Как правило, после подключения к компьютеру драйверы устанавливаются автоматически, но здесь нужно сделать важное замечание. Чтобы автоматическая установка прошла успешно, ПК должен иметь выход в интернет. В противном случае «дрова» придется загружать самостоятельно.
И тут мы должны рассказать о том, где взять драйверы для геймпада Xbox 360, если они не подгрузились автоматически. ПО можно бесплатно скачать с официального сайта разработчика, указав версию операционной системы. В нашем случае – Windows 10. На компьютер будет загружен установочный пакет, который нужно запустить двойным кликом ЛКМ и подтвердить выполнение операции.

В дальнейшем драйверы придется обновлять. Это можно будет сделать вручную, скачав актуальную версию ПО с сайта Microsoft, или пойти более рациональным путем:
- Щелкните ПКМ по значку «Пуск».
- Перейдите в «Диспетчер устройств».

- Раскройте вкладку «Microsoft Xbox 360 Controller».
- Кликните ПКМ по названию джойстика.
- Перейдите в свойства.

- Откройте вкладку «Драйвер».
- Нажмите на кнопку «Обновить».

Как видите, в этом нет ничего сложного, а с постоянными обновлениями контроллер всегда будет работать стабильно, не вызывая негативных эмоций.
Настройка
Геймпад не нуждается в дополнительной настройке, так как большинство игр адаптировано под него. То есть при запуске того или иного проекта уже будут заданы игровые действия при нажатии тех или иных кнопок. Впрочем, в настройках каждой конкретной игры можно изменить управление по собственному желанию.
Проверка работоспособности
Понять, что контроллер работает, можно только в игре. Запустите понравившийся проект и перемещайте стики в разные стороны для передвижения в меню. Демонстрация конкретных действий на экране – свидетельство правильной настройки джойстика, позволяющая рассчитывать на его стабильную работу. Если же никакой отдачи не чувствуется, и перемещаться в меню удается только при помощи клавиатуры или компьютерной мыши, то рекомендуется ознакомиться с последним пунктом материала.

Возможные проблемы
Ранее мы неоднократно говорили об удобстве и простоте подключения геймпадов Xbox 360 к ПК на операционной системе Windows 10. Тем не менее, в интернете доводится встречать огромное количество жалоб от самых разных пользователей. В частности, люди жалуются на то, что компьютер не обнаруживает контроллер. Для решения проблемы воспользуйтесь рекомендациями:
- Осмотрите геймпад, а также задействованный USB-разъем. Особое внимание уделите проводу контроллеру. Любое повреждение станет поводом заявить, что проблема кроется в неисправности оборудования.
- Попробуйте подключить контроллер к другому порту.
- Даже если ПК не видит джойстик, установите драйверы. Возможно, после этого видимость будет восстановлена.
- Посетите «Диспетчер устройств», обновите ПО устройства и при необходимости переустановите его.

Наконец, ПК может распознать контроллер, но в процессе гейминга все равно используются клавиатура и мышь. Эта проблема решается путем изменения настроек в самой игре. Перейдите в раздел «Управление» и отметьте тот факт, что для игры нужно задействовать геймпад.
Читайте также:


