Подключение к ubuntu через winscp
Мне нравится WinSCP для Windows. Каковы наилучшие эквивалентные программные средства для Linux?
Я пытался использовать sshfs для монтирования удаленной файловой системы на моей локальной машине, но она не такая удобная, как просто запуск графического интерфейса, и, похоже, для доступа к клиентскому компьютеру требуется root-доступ, что не очень удобно.
Конечно, инструменты командной строки, такие как scp, возможны, но я ищу простой графический интерфейс.
ОТВЕТЫ
Ответ 1
В Konqueror вы можете просто ввести: fish://имя_сервера.
за Mike R: в Ubuntu Unity 14.0.4 его под файлами > Подключиться к серверу в меню или в сети > Подключиться к серверу на боковой панели
Ответ 2
Filezilla доступен для Linux. Если вы используете Ubuntu:
В противном случае вы можете загрузить его с сайта Filezilla.
Ответ 3
Я использую FileZilla, и он отлично работает с SFTP (SSH File Transfer Protocol). Выполните следующие шаги, чтобы установить его и настроить:
1. Установите FileZilla через терминал:

3. Должно появиться следующее окно:
4. Введите имя хоста, выберите порт (обычно 22 для ssh/scp/sftp) и выберите SFTP - протокол передачи файлов SSH в качестве протокола и необязательно установите Тип входа на Обычный, если требуется проверка подлинности, соответственно. введите свои данные.
Ответ 4
- gFTP
- Konqueror fish kio-slave (просто напишите как путь к файлу: ssh://user @server/path
Ответ 5
Решение Xfce/Thunar в основном такое же, как Gnome/Nautilus:
Просто введите sftp://yourhost/ в адресную строку в Thunar (вы можете попасть туда Ctrl + L )
(Авторизация идентична ssh / scp , то есть при правильном использовании
/.ssh/config , ключей и ssh-agent вы можете добиться достойной легкости и безопасности: алиас сервера + никаких паролей не задан.)
Ответ 6
Я использовал gFTP для этого.
Ответ 7
WinSCP отлично работает под Linux под Wine. Я установил Wine и WinSCP и не имел проблем.
Ответ 8
scp file user @host:/path/on/host
Ответ 9
Чтобы запустить WinSCP под Linux (Ubuntu 12.04), выполните следующие действия:
Готово! WinSCP будет работать как в среде Windows!
Ответ 10
использовать fire FTP, Krusader.
Ответ 11
Одна большая вещь, о которой не упоминалось, это тот факт, что с помощью WinSCP вы также можете использовать аутентификацию ключевого файла, которую я не могу успешно выполнить с FTP-серверами Ubuntu. KFTPGrabber - самая близкая вещь, которую я могу найти, которая поддерживает проверку подлинности ключа файла. но она все еще не работает для меня, где WinSCP делает.
Ответ 12
Одна вещь, которую я нахожу в WinSCP, делает все, что я не могу сделать легко, поскольку инструменты Ubuntu туннелируют на вторичную машину. Это делается с использованием одной настройки соединения в WinSCP. Хотя я могу использовать собственные файловые браузеры в Ubuntu (11.11) для доступа к любой машине, я не могу легко туннелировать через промежуточную машину, чтобы достичь третьей. Я подозреваю, что это потому, что я не очень понимаю, как настроить туннелирование. Я играю с gSTM, но документации мало, и я подозреваю, что это настройка локальных туннелей, а не удаленных. В любом случае это не так просто, как WinSCP. Это не anwser, но, возможно, это подчеркивает критическую особенность WinSCP, на которую должны быть рассмотрены предложения по альтернативам.
Теперь, чтобы узнать больше о туннелировании.
Ответ 13
Nautilus можно легко использовать в этом случае.
Изменить: это действительно и на Ubuntu 14.04
Ответ 14
Просто используйте gnome, просто введите адрес и пройдите!
Ответ 15
Почему бы не использовать nautilus файловый менеджер по умолчанию в gnome? Вот как вы можете -
Лучший графический интерфейс SCP в Linux
Ответ 16
Если вы используете Xfce (или LXDE) вместо Gnome, есть эквивалентный инструмент: Gigolo.
Я полагаю, но не уверен, его можно установить и на другие среды рабочего стола.
Он поддерживает FTP, SSH и WebDAV, и он достаточно интуитивно понятен: просто нажмите Connect, выберите протокол, заполните параметры и перейдите. Вы можете сохранить соединения для дальнейшего использования.

1- Что такое WinSCP?
WinSCP это утилитарное приложение, которое позволяет подключаться к удаленному компьютеру и легко передавать файлы между вашим компьютером и удаленным компьютером.
Интерфейс WinSCP делится на 2 части, левая часть это структура файлов и папок на вашем компьютере, правая часть это удаленного компьютера, вы можете легко копировать файлы между системами

2- Download WinSCP
Чтобы скачать WinSCP пройдите по ссылке:

3- Использование WinSCP

WinSCP потребует вас ввести информацию для подключения к удаленному компьютеру через SSH. Убедитесь, что ваш удаленный компьютер установил SSH Server
Здесь я подключусь к удаленному компьютеру "Ubuntu Server", он был установлен на SSH Server.



Для копирования файлов из одной системы в другую, вы можете просто "перетащить"



View more Tutorials:
Это онлайн курс вне вебсайта o7planning, который мы представляем, он включает бесплатные курсы или курсы со скидкой.

Иногда перед системными администраторами, особенно начинающими встает задача скопировать какой-то файл в CentOS, Ubuntu, Debian, FreeBSD, многие просто не знают, как это делается так как привыкли к Windows, другие используют ftp серверы и всякое такое, но есть способ с 100 раз проще с помощью файлового менеджера WinSCP, который работает по ssh. Сегодняшней темой будет описание ситуации, как происходит копирование файлов из windows в linux , уверен, что вам это окажется полезным.
Как перенести файл из Windows в Linux
Банальная ситуация, вам необходимо перенести файл драйвера или какого-либо пакета в вашу CentOS, на которой может не быть интернета, либо же файл, может быть огромного размера (дополнительные диски с софтом), случаи бываю разные. Вы как системный администратор, должны уметь копировать файл из Windows в Linux, по сети. Для решения нашей задачи есть, несколько утилит:
- WINSCP
- FileZilla
- Total Commander
Копирование файлов в Linux, через WinSCP
Скачиваете программу с официального сайта, там нет ничего сложного. Как поставить WinSCP описано тут. Запускаем, первое что нужно сделать это указать адрес сервера для ssh сессии. Жмем кнопку "New" для создания нового подключения.
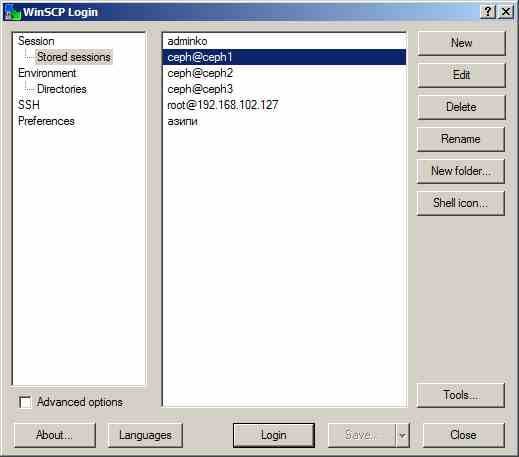
Как из windows скопировать файл на CentOS, Ubuntu, Debian, FreeBSD-01
Вводим адрес и логин и жмем login. Обратите внимание, что подключение к серверу с Linux, будет осуществляться по протоколу SFTP.
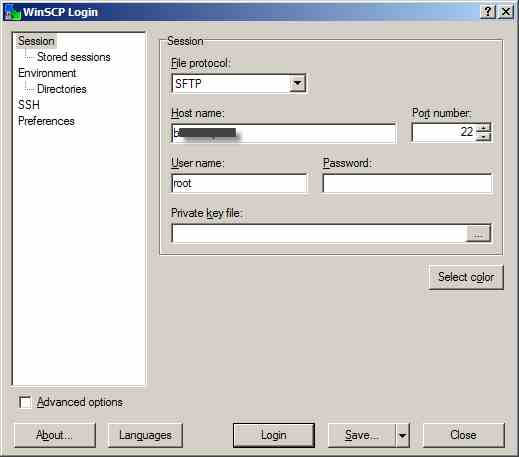
Как из windows скопировать файл на CentOS, Ubuntu, Debian, FreeBSD-02
вводим пароль, что уже означает, что сессия установлена.
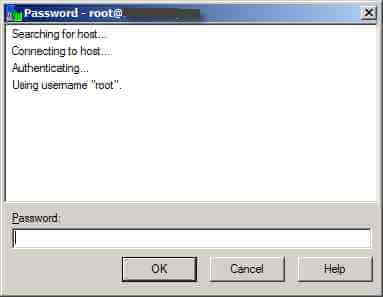
Как из windows скопировать файл на CentOS, Ubuntu, Debian, FreeBSD-03
и видим две панели слева это ваш компьютер, а справа это ваш linux. Как видите все очень удобно. Вы выбираете в левой половине нужный вам файл, перемещаясь по каталогам, далее вы выбираете с правой стороны, в какой из каталогов вы будите пытаться скопировать файл по ssh в linux.
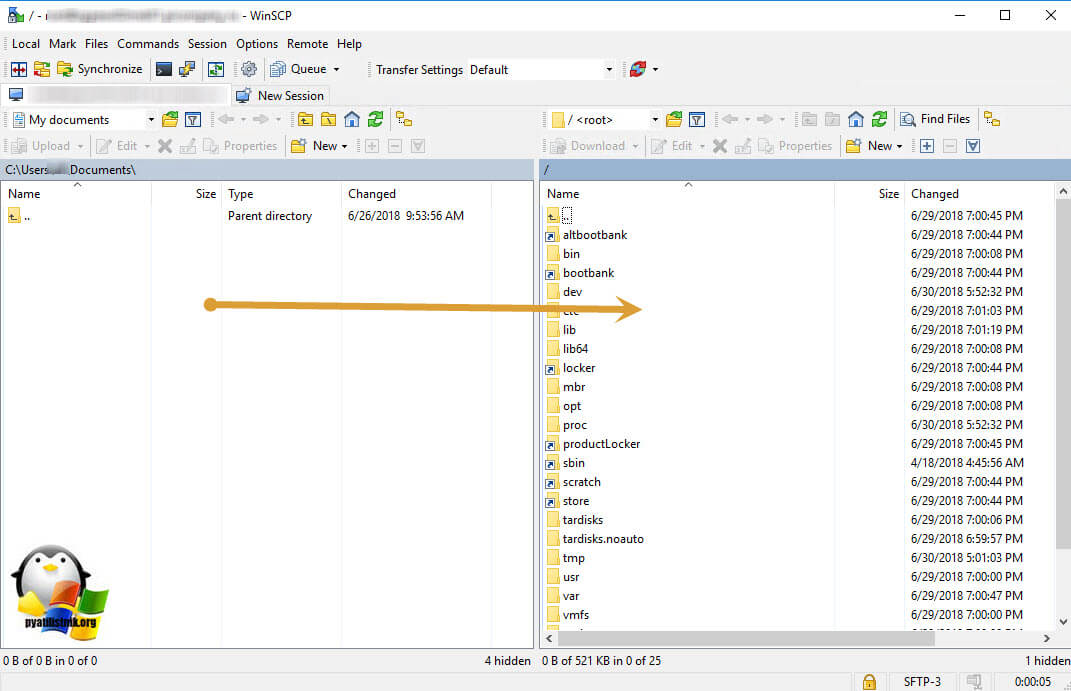
Далее, как только файл выбран, нажмите клавишу F5, у вас появиться окно с подтверждением копирования. Нажимаем "ок" и файл будет перенесен в вашу Linux платформу. Как видите доступ к файлам windows из linux получен.
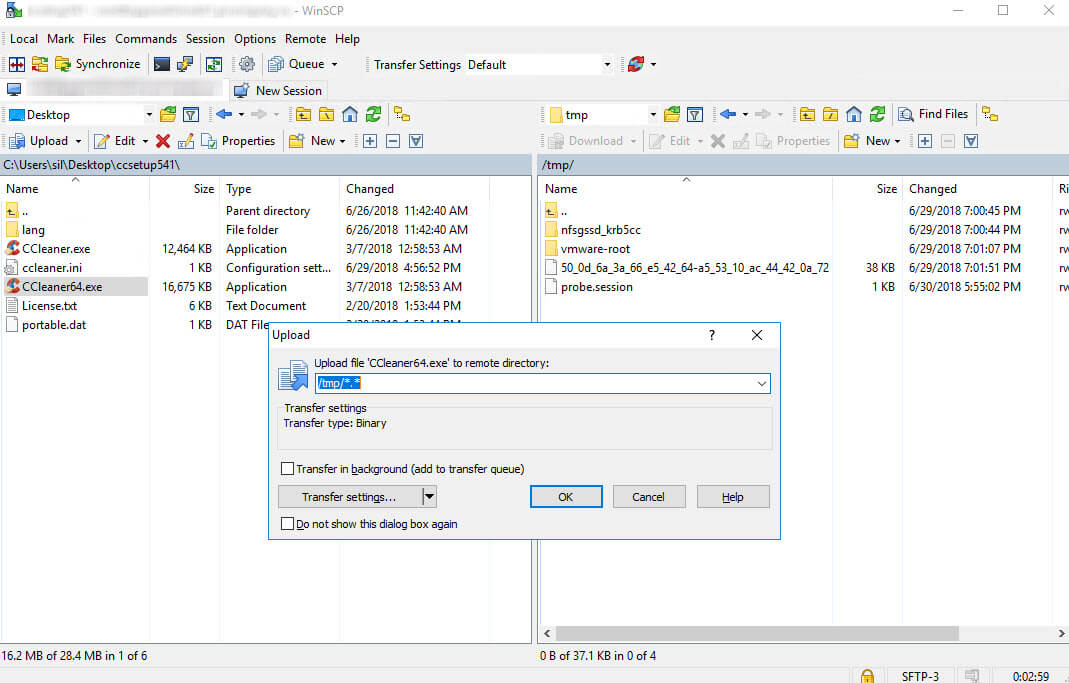
Копирование данных в Linux, через FileZilla
FileZilla - это удобная утилита, позволяющая так же как и WinSCP, устанавливать ssh подключения к линукс платформам по протоколу SFTP. Где скачать и как установить FileZilla, я вам рассказывал, на этом останавливаться не буду.
Далее вы открываете утилиту. в самом верху вы задаете:
- Хост - адрес подключения
- Имя пользователя
- Пароль
- Порт, по необходимости, если он не стандартный.
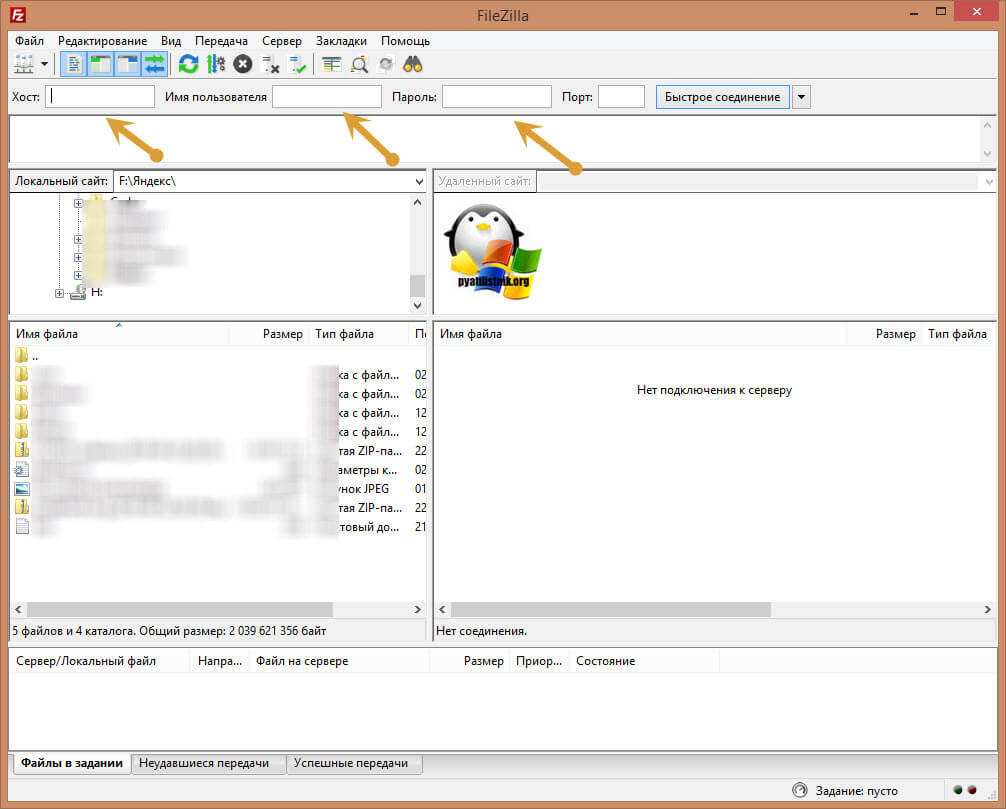
Описание
WinSCP — это файловый менеджер для работы по протоколам SFTP (используется SSH), SCP, FTP, WebDAV. Удобно использовать для передачи данных на компьютеры с Linux и облачные сервисы. WinSCP работает по безопасным протоколам, включающим шифрование данных.
Установка WinSCP
Переходим по ссылке выше и скачиваем установщик или портативную версию программы:

Если была скачана версия Portable, достаточно распаковать архив.
Если скачана версия для установки, запускаем файл - принимаем лицензионное соглашение и нажимаем Далее, оставляя все настройки по умолчанию. В конце нажимаем Установить и дожидаемся окончания процесса инсталляции. После оставляем галочку «Запустить WinSCP» и нажимем кнопку Готово.
Как пользоваться
Подключение

И нажимаем Войти. Если система предложит принять сертификат, соглашаемся нажав Да.
В правой части окна программы появится список папок и файлов на удаленном компьютере, слева — папки на локальном компьютере:

Чтобы передать данные, выделяем курсором любой файл или папку и нажимаем клавишу F5. В появившемся окне нажимаем OK — данные будут скопированы в противоположное окно.
Полезные настройки
С настройками по умолчанию программа работает полноценно, но для удобства использвоания можно сделать нижеописанное.

1. Язык

Переходим в раздел Языки и выбираем нужный. При необходимости, добавляем новый. После программу нужно перезапустить.
* Если программа запускается на английском, для запуска настроек нажимаем по Tools - Preferences - в открывшемся окне переходим в Languages - выбираем нужный или добавляем, нажав Get more.
2. Скрытые файлы

По умолчанию, программа не показывает скрытые файлы на удаленных серверах. Это не совсем удобно. Переходим в раздел Панели и ставим галочку Показывать скрытые файлы.
3. Редактор

Если мы привыкли использовать свой редактор, например, Notepad++, переходим в раздел Редакторы - нажимаем Добавить - прописываем путь до нужной программы - OK - переставляем наш редактор на самый верх.
4. Безопасность

Если мы хотим сохранять пароли для подключения к серверам, хорошей идеей будет поставить общий мастер-пароль. Для этого переходим в раздел Безопасность - ставим галочку Использовать мастер-пароль - в открывшемся окне дважды вводим пароль, который хотим использовать - также можно поставить галочку Помнить пароль в течении сессии, чтобы программа нам не надоедала - OK.
5. Обновления и статистика

Чтобы при запуске программа не надоедала предупреждениями о доступности новых обновлений, переходим в раздел Обновления - переводим «Периодичность проверки» в положение Никогда - снимаем галочку Сообщать об обновлении при запуске.
Если нет желания отправлять статистику, снимаем галочку Разрешить анонимный сбор статистики.
Читайте также:


