Подключение к скрытой сети wifi windows 7
К скрытым сетям Wi-Fi относятся сети с нетранслируемыми идентификаторами (SSID).
Service Set Identifier (SSID) — это уникальное название беспроводной сети, при помощи которого подключаемые устройства отличают ее от других. Именно этот идентификатор задается пользователем в настройках роутера в поле «Имя сети».
Если SSID не транслируется, название сети не отображается в списке сетей у устройств в радиусе ее действия. Однако подключиться к ней можно, если знать не только пароль, но и имя.
Зачем создаются скрытые сети
Параметр «Скрытая сеть» задается в настройках роутера, чтобы дополнительно обезопасить сеть от сторонних подключений. Также это может быть сделано, чтобы не афишировать наличие беспроводной сети или чтобы не «захламлять» список доступных сетей для пользователей.
Эта практика широко распространена в торговых центрах. Обычно в таких местах значительно больше сетей, чем видят в своих смартфонах пользователи. Там скрытые сети нужны для работы кассового оборудования или внутреннего пользования сотрудниками.
Зачем подключаться к скрытым сетям
Необходимость подключения может возникнуть в различных случаях:
- Вы — сотрудник организации, в которой работает скрытая сеть;
- Вы — студент и Вам очень нужно подключиться к сети (списывать нехорошо!) , Ваш друг раздает Wi-Fi, который не должен быть скомпрометирован;
- Ваши соседи верят, что Wi-Fi — это зло и регулярно проверяют наличие сетей вокруг. Из Вашей квартиры не исходит мощный радиосигнал, значит с Вами будут дружить 🙂
Мы могли бы пересказать еще много удивительных историй, связанных со скрытыми сетями, но, для большинства пользователей, причина подключения — это необходимость подключения к рабочей сети, скрытой в целях безопасности.
Как подключиться на Windows 7/8
Перейдите в «Центр управления сетями и общим доступом», найдите опцию «Создание и настройка нового подключения или сети».

На следующем этапе нужно выбрать третий пункт «Подключение к беспроводной сети вручную» и нажать «Далее».

Перед Вами появятся поля для ввода информации о сети. Здесь желательно знать используемый тип безопасности и шифрования. Однако если такой информации нет — не страшно. С высокой долей вероятности используется WPA-2 Personal, а если нет — можно будет подобрать правильный экспериментальным способом 🙂
Отметьте галочками автоматический запуск подключения и «Подключение, если сеть не производит широковещательную передачу».

Если в будущем возникнут проблемы с подключением к этой сети, удалите сеть в меню «Управление беспроводными сетями» (в «Центре управления сетями и общим доступом») и подключитесь заново.

Как подключиться на Windows 10
Чтобы подключиться к скрытой сети с компьютера на ОС Windows10, нужно нажать а значок беспроводного подключения и в конце списка доступных сетей найти пункт «Другие сети» или «Скрытая сеть». Если подключаться собираетесь постоянно, отметьте галочкой пункт «Подключаться автоматически».



Далее понадобится ввести имя сети и нажать «Далее». Аналогично с паролем. Если при вводе данных не было допущено ошибок, подключение будет установлено.
Как подключиться со смартфона
Если Ваш телефон работает на ОС Android, зайдите в перечень сетей Wi-Fi, нажмите на «Добавить сеть». В зависимости от версии Android, эта функция будет доступна с главного экрана или нужно будет перейти в «Опции».
Далее появится окно для ввода имени, пароля и типа защиты (здесь действуем по схеме для Windows 7/8). Укажите параметры и нажмите «Сохранить».
Таким образом, чтобы подключаться к скрытым сетям, достаточно знать имя и пароль сети и желательно — тип шифрования. Ранее мы уже писали, что сегодня подавляющее большинство сетей работает на WPA2, поэтому вероятность указать неправильный тип шифрования — крайне мала.
Я буду продолжать серию руководств о том, как подключиться к скрытой беспроводной сети в Windows 7. Скрытые беспроводные сети-это те сети, которые не передают свои идентификаторы сети (SSID). А не те, которыми многие люди пользуются. Это такие сети, у некоторых есть немного больше безопасности, чтобы установить их в качестве домашней беспроводной сети, скрытую от нежелательных гостей. В этом руководстве я буду делиться с вами шагами для создания успешного соединения.
p, blockquote 1,0,0,0,0 -->
p, blockquote 2,0,0,0,0 -->
Шаг 1: получить подробную информацию о скрытой беспроводной сети
В первую очередь, вам нужно знать все определения и детали подключения к скрытой беспроводной сети, к которой вы хотите подключиться. Поэтому, откройте страницу настройки маршрутизатора и перейдите к меню конфигурации Беспроводные сети. Запишите значения для идентификатора сети (SSID) и поля безопасности. В зависимости от того, какой будет тип безопасности беспроводной сети, вам нужно будет записать значение другой важной сферы :
Примечание: Если в вашей беспроводной сети не включена безопасность, то Вам необходимо знать только значение области Идентификатор сети (SSID). Безопасность сети 802.1 X, WPA и WPA2(AES) обычно используются в корпоративных сетях, и, скорее всего, ваш ноутбук будет предварительно настроен для подключения к корпоративной беспроводной сети. Поэтому данное руководство не применяется к корпоративным сетям. После того, как вы настроили все эти три детали, вы можете пойти вперед к шагу 2.
p, blockquote 4,0,0,0,0 -->
p, blockquote 5,0,0,0,0 -->

p, blockquote 6,0,1,0,0 -->
p, blockquote 7,0,0,0,0 -->

p, blockquote 8,0,0,0,0 -->
Шаг 3: Заполнить реквизиты беспроводной сети
Теперь вам надо будет заполнить все поля, показанные в этом окне. Первое поле называется Имя сети. В нём введите имя беспроводной сети, к которой вы хотите подключиться, являющейся эквивалентом области идентификатора сети (SSID) в меню настройки беспроводной доступ маршрутизатора.
p, blockquote 9,0,0,0,0 -->
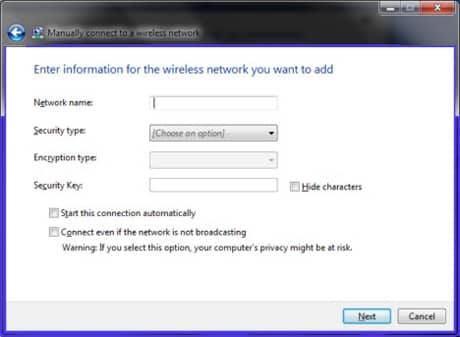
p, blockquote 10,0,0,0,0 -->
Примечание: Если в вашей беспроводной сети не включена безопасность, выберите ссылку Нет проверки подлинности (Open).
p, blockquote 12,0,0,0,0 -->
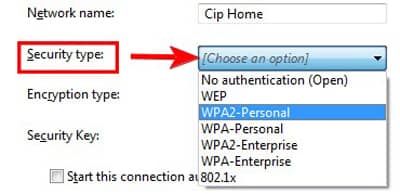
p, blockquote 13,1,0,0,0 -->
Теперь пришло время, чтобы выбрать соответствующий тип шифрования. При использовании безопасности сети WPA2-PSK(AES), убедитесь, что вы выбираете AES. В противном случае оставьте значение по умолчанию в Windows 7.
p, blockquote 14,0,0,0,0 -->
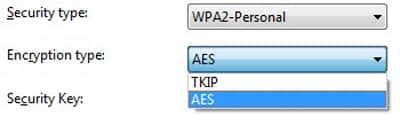
p, blockquote 15,0,0,0,0 -->
Для WEP, WPA2 Personal и WPA Personal вам будет необходимо ввести ключ безопасности следующим образом:
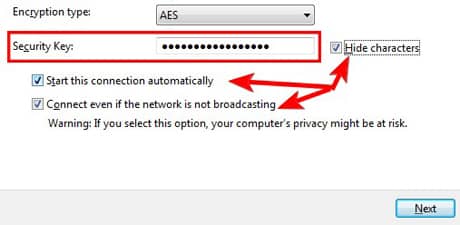
p, blockquote 17,0,0,0,0 -->
p, blockquote 18,0,0,0,0 -->
p, blockquote 19,0,0,1,0 -->
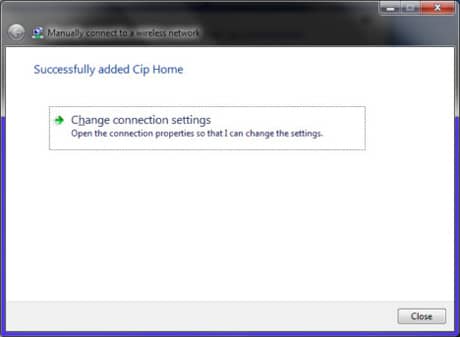
p, blockquote 20,0,0,0,0 -->
После этого откроется окно, в котором вы можете изменить все свои настройки и это окно должно выглядеть как на скриншоте ниже. Это окно может быть открыто в любое время через Панель управления -> Сеть и Интернет -> Центр управления сетями -> Управление беспроводными сетями и, дважды щелкнув по беспроводной сети.
p, blockquote 21,0,0,0,0 -->
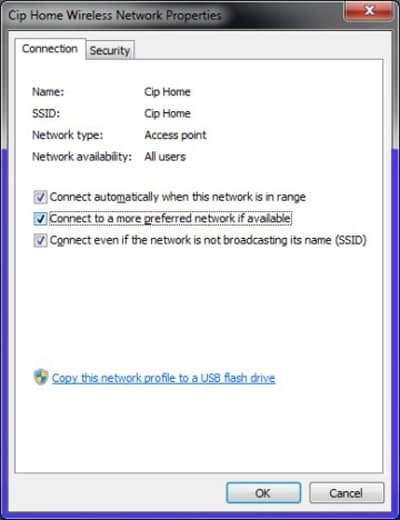
p, blockquote 22,0,0,0,0 -->
Когда всё готово, Windows 7 будет автоматически подключаться к скрытой беспроводной сети. Также, в панели задач изменится значок беспроводной сети, как показано ниже.
p, blockquote 23,0,0,0,0 -->
p, blockquote 24,0,0,0,0 -->
Устранение неполадок беспроводной сети
Если у вас возникли проблемы при подключении к беспроводной сети, в первую очередь проверьте, что вы следовали правильные действия, изложенные в разделе выше. Обратите особое внимание на все действия и проверьте, если вы получили их права.
p, blockquote 25,0,0,0,0 -->
Вывод
Как вы можете видеть из этого руководства, подключение к скрытой беспроводной сети требует немного больше работы, чем подключение к общественным беспроводным сетям. Однако, если уделить немного внимания и не пропустить любой из этих шагов, то это можно сделать всего за несколько минут. Если у вас есть какие-либо полезные советы на подключение к скрытой беспроводной сети, не стесняйтесь оставить комментарий.
Этичный хакинг и тестирование на проникновение, информационная безопасность
Что такое скрытые сети Wi-Fi
Владельцы некоторых беспроводных точек доступа настраивают их так, что те не транслируют своё имя (ESSID). Это считается, по их мнению, дополнительной защитой (наряду с паролем) ТД.
Проще говоря, скрытая сеть Wi-Fi (hidden), это сеть, которую не видно в списке доступных сетей. Чтобы к ней подключиться необходимо ввести её имя вручную.
На самом деле этот способ защиты является несостоятельным хотя бы потому, что в определённые моменты имя беспроводной сети (ESSID) всё равно транслируется в отрытом виде.
Есть целый комплекс рекомендаций, как защитить свой беспроводной роутер. Но этот вид защиты (сокрытие имени Wi-Fi), а также фильтрация по MAC адресу, не рекомендуются к применению, поскольку доставляют определённые трудности легитимным пользователям и не обеспечивают никакой защиты.
Данный материал показывает несостоятельность защиты сокрытием сети. Следующая часть покажет простоту обхода фильтрации по MAC адресу.
Как увидеть скрытые сети Wi-Fi
Начнём с того, что скрытые сети не такие уж и скрытые. Их очень легко увидеть с помощью Airodump-ng. Для этого переводим нашу беспроводную карту в режим монитора:
И запускаем Airodump-ng:

Обратите внимание на строку
Это и есть «скрытая» Wi-Fi сеть. Все данные, кроме ESSID, доступны наравне с другими точками доступа. Да и об ESSID мы уже кое-что знаем: <length: 3>. Это означает, что длина имени 3 символа.
Имя этой ТД мы узнаем выполнив брутфорс с помощью программы mdk3. А пока перейдём к другой скрытой Wi-Fi сети и узнаем её имя при помощи Airodump-ng.
Получение имени скрытой сети Wi-Fi с помощью Airodump-ng
Имя сети (ESSID) передаётся в вещании в открытом виде и может быть перехвачено во время подключения клиента. Можно дождаться подключения клиента естественным образом, а можно ускорить процесс, если «выбить» (деаутентифицировать) от точки доступа. После этого он сразу начнёт переподключаться, имя сети появиться в вещании в открытом виде, а мы, в свою очередь, его перехватим. Последовательность действий в точности соответствует тому, который описан в статье «Захват рукопожатий (handshake) в Kali Linux». Поэтому если вы с ней уже знакомы, то вам будет совсем просто.
Смотрим доступные для атаки точки доступа

Сеть со скрытым именем:
Её ВSSID — 20:25:64:16:58:8C, длина её имени - 11 символов, она работает на на канале 1. Поэтому я запускаю airodump-ng на первом канале:
Если вы помните, при захвате рукопожатия я также указывал ключ -w после которого следовал префикс имени файла. Это можно сделать и сейчас — поскольку захват рукопожатия не мешает выявлению имени скрытой ТД. При этом вы убьёте сразу двух зайцев одним выстрелом.
Можно ничего не делать — достаточно просто ждать, когда кто-то подключится или переподключится естественным образом. Если вы торопитесь, то можно форсировать процесс использованием атаки деаутентификация.
Для этого мы открываем новое окно терминала и набираем там команду:
Здесь -0 означает деаутентификация, 3 означает количество отправленных пакетов, -a 20:25:64:16:58:8C это ВSSID целевой ТД, а wlan0 — сетевой интерфейс в режиме монитора.
Результат получен практически мгновенно:

Интересующая нас строка:
Т.е. имя "скрытой" сети - это SecondaryAP.
Плюсы использования Airodump-ng:
- Значительно быстрее перебора с mdk3 (при использовании атаки деаутентификация)
- Если не использовать атаку деаутентификация, то вы остаётесь невидимым для систем мониторинга беспроводных сетей
Минусы использования Airodump-ng:
- Если нет клиентов, то данная программа бессильная для раскрытия спрятанной сети Wi-Fi
- Если использовать атаку деаутентификация, то вы демаскируете себя.
- Если не использовать эту атаку, то время раскрытия имени сети значительно увеличивается.
Получение имени скрытой сети Wi-Fi без подключённых клиентов (использование mdk3)
О программе mdk3 и о всех её возможностях и доступных опциях вы можете прочитать в Энциклопедии Kali Linux.
Плюсы использования mdk3:
- Работает в ситуациях, когда Airodump-ng бессильна.
- Для нахождения имени скрытой Wi-Fi не нужны клиенты ТД.
Минусы использования mdk3:
- Подбор может затянуться на длительное время, особенно для длинных имён точек доступа Wi-Fi.
- Вы всегда демаскируете себя, ваша активность для мониторов беспроводной сети выглядит крайне подозрительной.
Помните нашу первую скрытую ТД
К сожалению, у этой ТД нет клиентов, поэтому мы не можем воспользоваться магией Airodump-ng. Вместо этого мы воспользуемся брутфорсом mdk3.
Моя команда имеет вид:
Здесь mdk3 – это имя программы, wlan0 – имя беспроводного сетевого интерфейса, p — означает базовое зондирование и режим брутфорса ESSID, -t 20:02:AF:32:D2:61 – это BSSID интересующей нас ТД, -f /root/essid.txt указывает на файл, в котором содержится список имён для брутфорса ESSID (имени сети Wi-Fi).
Результат работы программы:

Т.е. имя сети подобрано, им оказалось web.
Выше показана атака по словарю. Но имена беспроводных сетей можно добывать с помощью обычного перебора. Моя команда приобретает вид:
Большинство опций нам уже знакомы, кроме двух новых: -с 6 означает шестой канал, -b l означает набор символов, при этом l означает нижний регистр.
Как видим, программа просто прекрасно (и быстро!) отработала. Результат получен: Got response from 20:02:AF:32:D2:61, SSID: "web".
Подытожим. Защита Wi-Fi путём сокрытия имени сети (наряду с фильтрацией по MAC адресу - об этом смотрите статью "Как обойти фильтрацию по MAC адресу") являются негодными средствами безопасности. Никто не запрещает их использовать — они не ослабляют защиту. Но они и не увеличивают её. При этом приходится мириться с неудобствами, которые они причиняют легитимным пользователям. Если мы говорим о фильтрации по MAC адресу, то при любом добавлении нового клиента, кто-то должен получать административные права для роутера и поменять его конфигурацию. Это может быть не всегда приемлемо.
Если вам известны другие программы или методики для получения ESSID — имени скрытой сети Wi-Fi, то вы можете поделиться ими в комментариях.
Как подключиться к скрытой wi-fi сети в Windows 10, 8 и 7
Первый способ . Через диспетчер сетевых подключений
Для отображения диспетчера сетевых подключений кликните по иконке Wi-Fi в панели задач возле часов:

Если ноутбук находится в радиусе действия Wi-Fi роутера или точки доступа со скрытым SSID, то в списке доступных подключений отобразится пункт Другие сети . Нажмите на него левой кнопкой мыши :

Кликните мышью по кнопке Подключение :

В следующем окне введите имя Wi-Fi (предполагается, что вы должны его знать заранее) и нажмите ОК:

Теперь введите ключ безопасности и кликайте ОК :


Если вы верно ввели SSID и ключ безопасности, то вы увидите это же название в списке с надписью Подключено напротив :

Второй способ. Через Управление беспроводными сетями в Windows
Нажмите на значок Wi-Fi в системной панели возле часов и выберите Центр управления сетями и общим доступом :

В открывшемся окне выберите ссылку Управление беспроводными сетями :


Выберите пункт Создать профиль сети вручную :

Правильно укажите реквизиты вашего Wi-Fi хотспота:
- имя (SSID);
- тип безопасности;
- тип шифрования;
- ключ безопасности.
Установите галку Подключаться, даже если сеть не производит широковещательную передачу.
После этого кликайте Далее :

В следующем окне нажмите Закрыть :


После подключения к Wi-Fi со скрытым SSID, в диспетчере подключений на вашем компьютере она будет выглядеть точно также, как и Wi-Fi с нескрытым SSID. А если вы удалите её SSID и ключ безопасности с компьютера, она снова будет отображаться как Другие сети.
Как отключиться от скрытой Wi-Fi сети и удалить ее настройки с компьютера
Откройте Центр управления сетями и общим доступом:

Зайдите в раздел Управление беспроводными сетями :

Выделите нужный профиль, нажмите на нему правой кнопкой мыши и выберите Удалить сеть :

Подтвердите удаление кнопкой Да :

Теперь в списке доступных подключений вместо имени скрытому Wi-Fi вы видите пункт Другие сети :
Читайте также:


