Подключение к сети выполняется дольше обычного windows 7
Хотя, в каждом обновлении Windows производительность ОС и сети продолжает улучшаться, но всё же следующие методы будут полезны для ускорения работы сети Windows 7 и Windows 10. Вы можете столкнуться с проблемой медленной работы сети на компьютере с ОС Windows, в основном, когда вы пытаетесь получить доступ или установить связь по сети (передачу данных) с другими более старыми версиями Windows. Сеть является основным фактором в вычислительной технике. Компьютеры с Windows 7 будут иметь медленный доступ к сетевым ресурсам на старых серверах MS Windows и не-MS операционных системах, включая Sun и Linux. С аналогичными проблемами вы можете столкнуться и в Windows 10.
Доступ и передача данных по сети может быть проблемой, если у вас смешанная ОС. Разрешение DNS-запросов внутренне (LAN или WAN) и внешне (Internet) также может быть медленным в Windows 7. Для ускорения работы сетей Windows 7, и 10 с серверами NT, 2003 и Sun, а также с другими клиентами работают следующие методы. Вы можете попробовать следующие шаги и посмотреть, улучшают ли они вашу компьютерную сеть и скорость передачи данных.
Некоторые из приведенных ниже снимков экрана взяты с компьютера с Windows 7, но вы можете найти похожие способы и действия на компьютерах с Windows 10. Я объединил несколько специальных шагов, которые можно использовать в Windows 7, если вы всё ещё её используете. Как было сказано ранее, эти шаги улучшат скорость сети в локальной сети (LAN) для доступа к файлам (чтения и записи). Несколько шагов помогут улучшить скорость интернета.
1) Отключить автонастройку.
Отключение автонастройки поможет в поиске DNS и обнаружении сети. Это также повышает скорость передачи данных по сети.
Напомним важные шаги:
Запустите командную строку от имени администратора и следуйте командам, как показано в следующем примере.
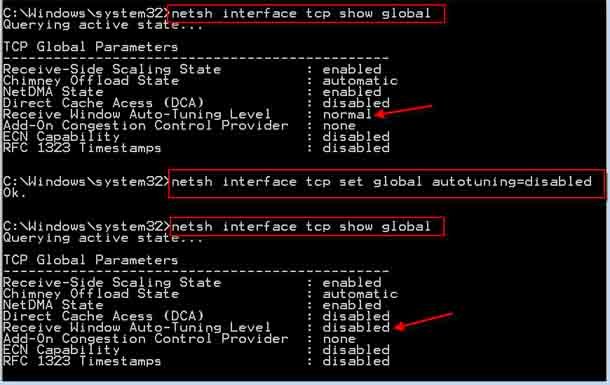
2) Удалить RDC (дистанционное дифференциальное сжатие).
Эта функция была введена в Windows Vista для передачи данных по сети в сжатом формате. Та же функция RDC продолжилась в Windows 7 и других версиях. Поскольку большинство старых операционных систем было выпущено до того, как Vista не поддерживала эту функцию RDC, это может замедлить передачу сетевых данных в Windows 7. Вы можете удалить RDC (удаленное разностное сжатие), посетив панель управления, а также программы и функции. Нажмите «Включить или отключить функции Windows», как показано ниже. Те же шаги применимы к Windows 10.
3) Удалить IPv6 из свойств сети.
Если ваши внутренние или внешние сети не используют протокол IPv6, лучше удалите его в свойствах сетевого подключения. Иногда сохранение IPv6 на вашем компьютере может замедлить работу сети, пытаясь зарегистрировать адреса IPv6, или попытаться получить адрес IPv6, или попытаться разрешить IPv6. Лучше удалите его, если это не требуется. Поскольку мы не начали использовать схему адресации IPv6 в большинстве локальных и глобальных сетей, рекомендуется её удалить.
Это можно сделать в панели управления, как показано ниже, чтобы улучшить скорость и проблемы с сетью Windows 10.
4) Очистить кэш DNS.
Вы можете удалить кэш DNS с компьютера, чтобы в следующий раз DNS-сервер обрабатывал запрос DNS. Это позволит избежать попытки вашего компьютера испортить или изменить записи DNS из кэша.
Чтобы очистить кэш DNS, откройте командную строку от имени администратора и введите ipconfig / flushdns
5) Отключить беспроводную сеть и любые дополнительные (в том числе виртуальные) сетевые адаптеры.
Это поможет вам избежать путаницы в сети в вашей операционной системе. Если вы не используете беспроводную сеть (но она подключена, когда локальная сеть активная), я рекомендую вам отключить беспроводную сеть и посмотреть, помогает ли это. Если она включена, компьютер под управлением Windows 7 будет пытаться подключить доступные беспроводные сети находящиеся вокруг вас. Кроме того, если вы установили какое-либо программное обеспечение для виртуализации десктопов, на вашем компьютере будет несколько виртуальных сетевых адаптеров. Отключите их, когда вы сталкиваетесь с медленной сетью, это может помочь в её ускорении.
6) Изменение скорости соединения и значения дуплекса в свойствах сетевого адаптера.
Иногда этот шаг помогает, когда вы сталкиваетесь с проблемой сети Windows 7/10. Я не могу сказать, какой вариант будет работать лучше, потому что это зависит от настроек вашей физической сети (сетевой адаптер, тип кабеля, скорость локальной сети и сетевой коммутатор). По умолчанию для него установлено значение «Автосогласование». Но вы можете поэкспериментировать с параметрами Value и выяснить, какие из них лучше подходят для вашего компьютера и сети.
Дополнительные советы по ускорению работы в сети Windows 7 и Windows 10
7) Обновите драйверы сетевого адаптера.
Обновление драйвера Wi-Fi и локальной сети внесёт некоторые улучшения в сети (если изменения сделаны производителем). Убедитесь, что ваш компьютер подключен к Интернету, затем попробуйте обновить драйверы, как показано ниже.
9) Отключить масштабирование на стороне приема (RSS) в Windows 7.
Этот шаг в основном применим к более старым версиям Windows, но определенно улучшает производительность сети, когда ваш компьютер должен взаимодействовать со старыми версиями.
Выполните следующую команду от имени администратора.
Netsh interface tcp set global rss=disabled
10) Записи хоста в файле Host.
Этот метод очень помог мне решить проблему медленной сети в Windows 7 и очень хорошо улучшил скорость. Добавление IP-адреса известных и наиболее часто используемых веб-сайтов и имён серверов в файл хоста может сократить время DNS-запросов и повысить производительность.
Запустите командную строку от имени администратора (щелкните правой кнопкой мыши командную строку и выберите «Запуск от имени администратора»).
Перейдите в системную папку System folder\system32\drivers\etc
Отредактируйте файл хоста с соответствующими именами и адресами сервера.
Лучше добавить полное доменное имя сервера, если вы используете домен.
Вы также можете добавить адреса интернет-серверов (URL); это сэкономит время при их просмотре.
Вы также можете добавить имена NetBIOS, если любая из ваших программ использует имена NetBIOS.
11) Удалить дистанционное дифференциальное сжатие (подходит для Windows 7).
Удаленное дифференциальное сжатие (RDC) предназначено для передачи данных по сети в сжатом формате для использования минимальной полосы пропускания. К сожалению, не все устройства и операционные системы (которые были до Windows 7) поддерживают эту функцию; поэтому функция удаленного дифференциального сжатия (RDC) может снизить производительность вашей сети.
Удаленное дифференциальное сжатие (RDC) можно удалить в «Панели управления» -> «Удаление или изменение программ» -> «Включение или отключение компонентов Windows».
Снимите галочку и нажмите ОК.
Я уверен, что вышеуказанные 11 шагов помогут решить проблему медленной сети Windows 7 и Windows 10 на вашем компьютере. Поскольку всё это может быть сделано путем настройки и изменения настроек, связанных с операционной системой, нам не требуются сторонние инструменты. Если вы по-прежнему сталкиваетесь с медленной скоростью сети, вам может потребоваться проверить оборудование, которое является частью сети. Это включает в себя физическую сетевую карту, адаптер Wi-Fi, кабель локальной сети, интернет-маршрутизатор, точку доступа Wi-Fi и сетевой коммутатор.
Была в нашем домашнем хозяйстве проблема: мой нетбук и ещё один ноут слишком долго подключались к нашему WiFi роутеру. После перезагрузки или выхода из гибернации система думала полминуты-минуту, прежде чем подключиться. Процесс можно было ускорить, явно выбрав роутер из списка доступных точек доступа и ткнув в кнопку "подключиться", но и тогда подключение устанавливалось секунд десять-пятнадцать. При этом планшеты и телефоны всегда подключаются влёт, то есть дело не в роутере и не в качестве сигнала.
Я эпизодически ковырялся с этой проблемой, ничего не помогало, и я забрасывал её до следующего раза. Но вот вчера, борясь с другой бедой, попутно решил и эту. Теперь ноуты сами коннектятся за несколько секунд, как и положено. Метод проверен на Windows 7, но должен работать и на Win8, и на Win 10.
Что надо сделать.
1. В "Центре управления сетями и общим доступом" перейдите слева по ссылке "Изменение параметров адаптера". У вас там несколько значков разных подключений - беспроводное сетевое соединение, подключение по локальной сети, возможно ещё несколько. В меню на этом экране есть пункт "Дополнительно - Дополнительные параметры. ", а там - порядок использования подключений. Передвиньте ваше активное беспроводное подключение наверх списка.
2. По другой ссылке из центра управления, "Управление беспроводными сетями", перечислены все точки доступа, куда вы когда-либо подключались. Пересмотрите этот список. Удалите точки доступа, которые вам уже точно не понадобятся снова. Передвиньте самые часто используемые наверх списка. Посмотрите в свойствах каждого подключения: на часто используемых должна быть галочка "подключаться автоматически", а "подключаться к более подходящей сети" уберите. На эпизодических сетях, где вы редко бываете, уберите автоматическое подключение. К ним можно будет подключаться явно из списка, когда надо. (Кстати, рядом, на закладке "Безопасность", можно посмотреть пароль этой точки доступа. Удобно, если вы его забыли).
3. Запустите редактор реестра (regedit) и перейдите к разделу HKEY_LOCAL_MACHINE\SYSTEM\CurrentControl Set\Control\Network\ (их там четыре с похожими именами, отличаются одной циферкой, это верхний из них). Внутри множество подразделов, по одному на Connection. Если вы пройдётесь по ним, то почти наверняка увидите множество подразделов, где Connection Name равно "Подключение по локальной сети 5" или "Подключение по локальной сети 12". Это остатки старых подключений, которые вам уже не нужны. На всякий случай экспортируйте раздел Network в файл на диске, а затем поудаляйте эти лишние подразделы для подключений по локальной или беспроводной сети с номерами, которые вы не видели в списке подключений на пункте 1 (удаляйте не только Connection, а весь подраздел с длинным номером). Внимание! Там ещё есть другие, служебные Connection с другими именами. Их не удаляйте.
Не удается изменить или установить расположение сетевого подключения при попытке подключения к сети с помощью компьютера под управлением Windows 7. При щелчке ссылки расположения, связанного с сетевым подключением, не выполняется переход на соответствующий адрес.
Причина
Эта проблема может возникать, если был случайно установлен флажок параметра Больше не задавать этот вопрос. В будущем считать все сети, к которым я подключаюсь, общественными. После выбора этого параметра может оказаться невозможно отменить эту установку.
Решение
Если для решения проблемы требуется помощь, перейдите к разделу Помощь в решении проблемы. Чтобы решить проблему самостоятельно, перейдите к разделу Самостоятельное решение проблемы.
Помощь в решении проблемы
Чтобы решить проблему автоматически, нажмите кнопку или ссылку Устранить проблему. Затем в диалоговом окне Загрузка файла нажмите кнопку Выполнить и следуйте инструкциям мастера Fix it.
Мастер может быть доступен только на английском языке. Однако автоматическое решение проблемы можно использовать в версиях Windows на любых языках.
Решение Fix it можно загрузить на любой компьютер, а затем сохранить на устройстве флэш-памяти или компакт-диске и запустить на нужном компьютере.
Самостоятельное решение проблемы
Для решения этой проблемы выполните следующие действия.
Закройте или приостановите все приложения, использующие сеть.
Просмотрите список устройств и разверните узел Сетевые адаптеры.
Щелкните правой кнопкой мыши первый адаптер в списке и выберите пункт Отключить.
(Повторите это действие для всех сетевых адаптеров в списке.)
Примечание. После каждого изменения диспетчер устройств будет повторно сканировать оборудование. Монитор при обновлении может мигать, это не является отклонением от нормы.
В диспетчере устройств включите только адаптер, связанный с параметром общей сети, который вы пытаетесь изменить.
(Например, при попытке подключения к беспроводной сети включите адаптер беспроводной сети.)
Примечание. Система обнаружит, что сеть появилась снова, и попытается выполнить подключение. Эта попытка может закончиться неудачей, но это не является отклонением от нормы.
Внизу этого диалогового окна нажмите пункт Выбор домашней группы и параметров общего доступа.
Щелкните ссылку Что такое расположение в сети? и выберите свое расположение в сети.
Примечание. Если требуется продолжить настройку домашней группы, следуйте остальным указаниям. Но домашняя группа не обязательна, поэтому можно просто выйти из настройки домашней группы после выбора правильного расположения в сети.
Последнее, что нужно сделать — это последовательно включить оставшиеся адаптеры в диспетчере устройств. Поочередно щелкайте правой кнопкой мыши отключенные адаптеры в списке сетевых адаптеров и выбирайте пункт Включить.
После включения всех сетевых адаптеров закройте диспетчер устройств — работа завершена.
Проблема решена?
Проверьте, решена ли проблема. Если проблема решена, этот раздел можно дальше не читать. Если нет, обратитесь в службу технической поддержки.
При подключении к Wi-Fi сети, в Windows 7 не редко можно увидеть ошибку "Windows не удалось подключиться к. ". Там будет указано название той сети, к которой вы попытались подключится. Ошибка на самом деле очень популярная. Появляется она не только в Windows 7, но и в Windows 8 и в Windows 10. Причины и решения как правило одинаковые. Если у вас Windows 10, то смотрите отдельную статью по решению проблемы с «Не удается подключиться к этой сети». В "десятке" есть небольшое отличие именно во внешнем виде пунктов меню.
Как все это выглядит: обычным способом пробуем подключится к Wi-Fi в Windows 7, идет сначала "Подключение к (название сети)":

А затем появляется ошибка "Windows не удалось подключиться к (название Wi-Fi сети)":

Решение ошибки "Windows не удалось подключиться к. "
Решение простое: нужно удалить нашу беспроводную сеть в настройках Windows 7, и подключится заново.
Нажимаем правой кнопкой мыши на значок подключения к интернету (в правом нижнем углу) , и выбираем Центр управления сетями и общим доступом. Дальше, переходим в Управление беспроводными сетями.
Ищем в списке Wi-Fi сеть, при подключении к которой у нас появляется ошибка, нажимаем на нее правой кнопкой мыши и выбираем Удалить.

Появится окно с предупреждением, нажимаем Да.

Весь этот процесс я еще описывал в статье: Удаляем Wi-Fi сеть на Windows 7.
А дальше, мы просто снова пробуем подключится к этой сети. Появится уже запрос пароля, указываем его, и все должно подключится. Если вы забыли пароль от своего Wi-Fi, то смотрите эту статью.
Если вышеописанный способ не помог:
Мне такое решение всегда помогает. Но, у вас может быть другая причина, или еще что-то. Поэтому, еще несколько советов:
Если проблема осталась, советы не помогли, то описывайте в комментариях после чего это случилось, и что уже пробовали сделать. Постараюсь что-то посоветовать.
392
Кроме мобильного телефона еще на каких-то устройствах интернет работает?
Пароль на WI-FI меняется только в настройках роутера. Удалите WI-FI сеть на компьютере и подключитесь к ней заново с правильным паролем.
Я переустановил Windows. После этого возникла эта проблема. Там в списке беспроводних сетей ничего нет, чтобы забыть.
Здравствуйте, а если нет доступа к роутеру, сижу на точке и на всех общий роутер, и вот телефон подключается к сети, а ноутбук не хочет, выбивает «Windows не удалось подключится к…..». Есть какое то решение ?
А вот создаю с телефона точку доступа то ноутбук подключается. Но количество мегабайт ограничено и хотелось бы как то подключится к wi-fi. ноутбук старенький 2011 года выпуска samsung R538
Здравствуйте. К сожалению, не знаю что можно сделать в этой ситуации.
Красавчики! Всё помогло, спасибо!
Большое вам спасибо, разобралась. Сделала, все у всех работает!
После чего появилась проблема? Что вы уже пробовали сделать?
А вы к разным сетям пробовали подключаться?
Скачайте драйвер для вашего адаптера и запустите установку.
Можно попробовать выполнить замену драйвера из списка уже установленных.
Все заработало. Как я и предполагал дело в дровах. Дрова которые сами установились встали криво, хотя и показывало якобы всё работает нормально. Установил с диска дрова всё работало как часики.
Здравствуйте. Очень мало информации по проблеме.
Вы сброс сети сделали? После чего началась эта проблема, раньше все подключалось? Какой антивирус установлен?
Добрый день. Удалить/переустановить Wi-Fi адаптер (драйвер).
Ну и посмотреть бы настройки Wi-Fi сети на роутере.
Ой спасибо большое ! Все получилось
Спасибо вам огромное! Удалила и заново прдключилась. Спасибо вам, что объясняете все для тех, кто не шарит.
Спасибо Вам большое за совет, сразу всё получилось) вы гений!)
Установил с лицензионного диска Windows XP SP2 на ноутбук Lenovo T410
Установил все драйвера без проблем, но нет интернета ни через кобель,
ни через WiFi.
Через кабель видится локальная сеть, но интернет недоступен для браузеров и программ (например Driver Booster, но Driver Toolkit, на удивление, без проблем вышла на свой сайт на страницу регистрации). Пинг серверов в инете проходит как по IP, так и по имени без проблем.
WiFi адаптер видит роутер но не может пройти подтверждения, обрывает соединение и затем всё повторяется. При этом не запрашивает ввода пароля.
Соответственно локальная сеть недоступна.
Сталкивался кто-либо с подобной ситуацией?
Кстати, Windows 7 и Vista стоят на этом компе без проблем и вопросов с интернетом нет.
В Windows XP с новым оборудованием может быть что угодно. Очень старая система. Я рекомендовал установить хотя бы SP3.
Проверьте настройки времени.
Еще не давно на Windows XP SP3 таких проблем вроде не было. Но еще раз, система очень старая. Установите Windows 7 и не мучьтесь.
Тем более, что для Lenovo T410 есть драйверы под Windows 7.
Спасибо, время установлено правильное, Windows 7 и Vista стоят на этом компе, а XP мне так же нужна по работе.
Кстати, предупреждение о недействительном сертификате только на кабеле, а на WiFi всё работает без проблем.
Спасибо ещё раз за ваше потерянное время.
Зашла в Управление беспроводными сетями, там было 0 элементов, хотя на панели возле часов моя сеть есть в списке.
В управлении беспроводными сетями отображаются сети, к которым компьютер уже был подключен.
Не думаю, что проблема в установке каких-то компонентов. Я бы попробовать переустановить/обновить драйвер Wi-Fi адаптера. Подключится к другой сети для проверки.
Все отлично! Установила DriverHub, он сам нашел нужную версию драйвера и вуаля! Все работает! Спасибо за подсказку, а то уже хотела по новой сносить винду!
Сделайте на компьютере сброс настроек сети.
Здравствуйте , стоял Виндоус 10 на Ленова . Сейчас переустановил на Виндоус 7 . Почему то пропал вай фай . Как быть ?
Ну как минимум посмотреть что там в диспетчере устройств и есть ли драйвер для вашей модели под Windows 7 на сайте Lenovo.
Подскажите, пожалуйста. Подсоединила wi-fi адаптер к компьютеру, дрова и утилиту wps установила. Компьютер адаптер как оборудование увидел, пишет что устройство подключено и работает нормально. Но при настройке сети, компьютер не видет wi-fi сеть, вообще ни какую, а их несколько, пишет что нет подключения к сети. При этом, этот же wi-fi адаптер на ноутбуке увидел сеть моментально и спокойно к ней подключился. Wi-fi роутер рабочий, к нему ещё несколько устройств
подключеноо и все работают. В чем может оказаться проблема?
Читайте также:


