Почему проигрыватель виндовс медиа не воспроизводит видео формат mkv

Причин обсуждаемой сегодня ошибки несколько и большинство из них связаны с несовместимостью форматов файлов с установленными кодеками или с самим плеером. Есть и другие причины – повреждение данных и отсутствие необходимого ключа в системном реестре.
Причина 1: Форматы
Как известно, форматов мультимедийных файлов великое множество. Проигрыватель Windows способен воспроизвести многие из них, но далеко не все. К примеру, не поддерживаются ролики AVI, кодированные в MP4 версии 3. Далее приведем список форматов, которые можно открыть в плеере.
Расширения вашего файла нет в этом списке? Это значит, что придется подыскать другой плеер для его проигрывания, например, VLC Media Player для видео или AIMP для музыки.
В том случае, если есть необходимость в использовании именно Windows Media, звуковые и видеофайлы можно конвертировать в нужный формат.
Существуют форматы, предназначенные для воспроизведения только в специальных плеерах, например, видеоконтент и музыка из игр. Для их проигрывания нужно будет обратиться к разработчикам или поискать решение на профильных форумах.
Причина 2: Поврежденный файл
Если файл, который вы пытаетесь воспроизвести, соответствует требованиям плеера, возможно, что содержащиеся в нем данные повреждены. Выход из этой ситуации только один – получить работоспособную копию, скачав ее заново, в случае с загрузкой из сети, или попросив пользователя, передавшего вам файл, сделать это еще раз.
Еще бывали случаи, когда расширение файла оказывалось намеренно или случайно изменено. Например, под видом музыки формата MP3 мы получаем ролик MKV. Значок при этом будет, как у звуковой дорожки, но плеер не сможет открыть этот документ. Это был лишь пример, сделать здесь ничего нельзя, разве что отказаться от попыток воспроизведения или конвертировать данные в другой формат, а это, в свою очередь, может закончиться неудачей.
Причина 3: Кодеки
Кодеки помогают системе распознавать различные мультимедийные форматы. Если установленный набор не содержит необходимых библиотек или они устарели, то при попытке запуска мы получим соответствующую ошибку. Решение здесь простое – установить или обновить библиотеки.
Причина 4: Ключи реестра
Случаются ситуации, когда в силу некоторых причин из системного реестра могут быть удалены необходимые ключи или изменены их значения. Происходит такое после вирусных атак, обновлений системы, в том числе и «успешных», а также под влиянием других факторов. В нашем случае необходимо проверить наличие определенного раздела и значения содержащихся в нем параметров. Если папка отсутствует, то ее необходимо будет создать. О том, как это сделать поговорим ниже.
Обратите внимание на два момента. Во-первых, все действия нужно выполнять из учетной записи, обладающей правами администратора. Во-вторых, перед тем как начать работу в редакторе, создайте точку восстановления системы, чтобы иметь возможность выполнить откат изменений в случае неудачи или ошибки.
Подробнее: Как создать точку восстановления Windows 10, Windows 8, Windows 7
-
Открываем редактор реестра с помощью команды, введенной в строку «Run» (Windows+R).
Будьте предельно внимательны, ошибиться не трудно.
CLSID -
FriendlyName - DirectShow Filters
Merit – 0х00600000 (6291456)

Вводим необходимые данные и нажимаем ОК.

Далее вносим в этот файл кусок кода для создания раздела и ключей.
Windows Registry Editor Version 5.00
Обновление плеера
Если никакие приемы не помогли избавиться от ошибки, то последним средством будет переустановка или обновление проигрывателя. Сделать это можно из интерфейса приложения или с помощью манипуляций с компонентами.
Заключение
Как видите, решения проблемы с проигрывателем Виндовс в большинстве своем связаны с устранением несовместимости форматов. Помните, что «свет клином не сошелся» на этом плеере. В природе существуют и другие, более функциональные и менее «капризные» программы.

Отблагодарите автора, поделитесь статьей в социальных сетях.


Готовы поспорить, на компьютерах многих пользователей обязательно найдется хотя бы несколько видео в формате MKV. Если это так, то вам может потребоваться использовать внешний видео-плеер для проигрывания подобного рода файлов.
Встроенный по умолчанию в Windows проигрыватель Windows Media Player хоть и обеспечивает базовую функциональность по воспроизведению мультимедиа, но, к сожалению, файлы в формате MKV он пока не поддерживает.
Компания Microsoft уже добавляла поддержку многих популярных форматов, таких как MP4, в свою ОС, но MKV в их списке до сих пор нет. К счастью, эту проблему легко можно решить с помощью установки дополнительных кодеков. Вы также можете использовать другие медиа-плееры, вроде VLC, для воспроизведения MKV файлов. Кроме того, теперь вы можете найти несколько MKV плееров в магазине Windows 8. Однако если вас это не устраивает, и вы хотите открыть MKV файлы с помощью Windows Media Player, то вам нужно установить специальный кодек. Без него WMP не сможет проигрывать этот тип файлов. К счастью, такой кодек теперь легкодоступен, поэтому давайте установим его и насладимся проигрыванием MKV файлов в Windows Media Player.
В любом случае вы всегда можете попытаться открыть MKV файл, но только не разочаровывайтесь от полученного результата.

Вы также можете нажать на ссылку и перейти в магазин, где есть несколько приложений, которые каким-либо способом взаимодействуют с MKV файлами, но вот только, увы, не обязательно, что они их проигрывают.

Наша основная задача: заставить работать MKV файл в проигрывателе WMP, поэтому давайте попробуем научить его это делать. Откройте файл еще раз и нажмите на кнопку «Дополнительные параметры».
Выберите Windows Media Player из появившегося списка.


Нет. Скорее всего (если только на вашем компьютере каким-то случайным образом уже не оказалось этого кодека) Windows Media Player не знает, что это за формат. Ему нужно о нем рассказать и сделать это нужно путем установки кодеков.


После загрузки файла кодека, запустите его. В комплекте с инсталлятором идут дополнительные компоненты, по поводу которых вы можете самостоятельно решить, нужны они вам или нет. Дальнейший процесс установки очень прост и не требует особых разъяснений.

После установки откроется веб-страница и панель настройки кодека. Если вы используете 64-разрядную версию операционной системы Windows 8, то обязательно установите специальные дополнения для x64, после установки кодека. Ссылка на них будет находиться на веб-странице, которая откроется в окне вашего веб-обозревателя.
После этого вы можете поиграться с настройками кодека. Мы, в свою очередь, рекомендовали бы использовать изначальные настройки, так как именно они показались нам наиболее оптимальными.

Теперь вновь проверьте MKV файл. Он должен иметь иконку WMP, которая означает, что файл сможет легко открыться. Там же теперь можно посмотреть превью, как и в случае с другими форматами видео.
Пришло время тестирования. Просто откройте в проигрывателе Windows Media Player любой MKV файл, и, мы надеемся, он начнет проигрываться в плеере без каких-либо проблем.

Вот так! Теперь вы можете проигрывать MKV файлы, используя даже базовый Windows Media Player.

1. Загрузите кодеки автоматически

- В диалоговом окне «Параметры» выберите вкладку «Проигрыватель» и установите флажок «Загружать кодеки автоматически».
Примечание. Если вы не можете найти «Загрузить кодеки автоматически» на вкладке «Проигрыватель», перейдите к следующему исправлению.
3. Выберите Применить и ОК, чтобы сохранить изменения.
Попробуйте воспроизвести мультимедийный файл, который вызвал ошибку «Проигрыватель Windows Media не может воспроизвести файл».
2. Установите кодеки отдельно.
Если включение автоматической загрузки кодеков не помогло (или если вы не смогли найти его в списке параметров проигрывателя Windows Media), вам необходимо установить необходимые медиакодеки вручную.
- Загрузите Пакет кодеков K-Lite. Существует четыре версии: базовая, стандартная, полная и мега. Базовая или стандартная версия должны быть достаточно хороши.
Запустите установщик K-Lite Codec Pack.
Сохраняйте настройки по умолчанию во время настройки кодека K-Lite. Однако, когда вы встречаетесь с экраном «Параметры установки», установите Windows Media Player в качестве предпочтительного видеоплеера и предпочтительного аудиоплеера.

Если у вас возникли проблемы с установкой пакета кодеков K-Lite, попробуйте Комбинированный пакет кодеков сообщества или Пакет кодеков для медиаплеера вместо.
3. Установите правильное аудиоустройство.
Иногда вы увидите ошибку «Проигрыватель Windows Media не может воспроизвести файл», если проигрыватель Windows Media использует неправильное устройство вывода звука. Вы можете исключить это, перейдя в Параметры WMP.
-
Откройте меню «Инструменты» в проигрывателе Windows Media. Затем выберите Параметры.
Перейдите на вкладку «Устройства».
В разделе «Устройства» выберите «Динамики» и нажмите кнопку «Свойства».

- Выберите то же устройство воспроизведения, которое вы видите при выборе значка динамика на панели задач.

- Выберите Применить и ОК, чтобы сохранить изменения.
Попробуйте воспроизвести аудио- или видеофайл и посмотрите, помогло ли это.
4. Обновите аудио и видео драйверы.
Устаревшие аудио- и видеодрайверы могут создавать всевозможные проблемы при воспроизведении музыкальных и видеофайлов в проигрывателе Windows Media и других мультимедийных проигрывателях в целом. Если вы продолжаете получать ошибку «Проигрыватель Windows Media не может воспроизвести файл», попробуйте обновить их.
Обновите аудио драйверы
-
Щелкните правой кнопкой мыши меню «Пуск» и выберите «Диспетчер устройств».
Разверните раздел Звуковые, видео и игровые устройства.
Щелкните аудиоустройство правой кнопкой мыши и выберите Обновить драйвер.

-
Выберите параметр «Автоматический поиск драйверов», чтобы загрузить и установить последние версии аудиодрайверов.
Обновите любые другие аудиоустройства в развернутом разделе.
Обновите драйверы видео
-
Разверните раздел «Адаптеры дисплея» в диспетчере устройств.
Щелкните видеоустройство правой кнопкой мыши и выберите Обновить драйвер.

-
Выберите параметр «Автоматический поиск драйверов», чтобы загрузить и установить последние версии видеодрайверов.
Повторите эти действия для любых других видеоустройств в разделе «Адаптеры дисплея».
Совет: Если диспетчер устройств не может обновить ваши аудио- или видеодрайверы, использовать средство обновления драйверов вместо этого на работу.
5. Обновите Windows 10.
-
Откройте меню «Пуск» и выберите «Настройка».
Выберите «Обновление и безопасность» и перейдите на вкладку «Центр обновления Windows».
Выберите Проверить наличие обновлений.

Если вы видите какие-либо обновления, выберите Загрузить и установить или Установить сейчас. Кроме того, выберите Просмотр дополнительных обновлений (если вы видите эту опцию) и примените все доступные перечисленные обновления аудио и видео устройств.
6. Отключить / включить WMP
По-прежнему возникают проблемы с ошибкой «Проигрыватель Windows Media не может воспроизвести файл»? Попробуйте переустановить Windows Media Player. Поскольку программа является встроенным компонентом Windows 10, вы должны использовать панель компонентов Windows, чтобы удалить и добавить его обратно.
-
Откройте меню «Пуск», введите «Включить или выключить функции Windows» и выберите «Открыть».
Прокрутите вниз и разверните Функции мультимедиа.
Снимите флажок рядом с проигрывателем Windows Media и нажмите кнопку ОК, чтобы удалить проигрыватель Windows Media.
Снова откройте окно «Возможности Windows», установите флажок рядом с проигрывателем Windows Media и нажмите «ОК», чтобы переустановить проигрыватель Windows Media.
7. Проверьте реестр Windows.
Реестр Windows содержит набор конкретных записей, которые часто используются проигрывателем Windows Media для воспроизведения аудио- и видеофайлов. Проверьте правильность значений в этих записях. Мы рекомендуем вам сделать резервную копию реестра Windows прежде чем идти вперед.
-
Нажмите Windows + R, чтобы открыть окно «Выполнить». Затем введите regedit и выберите ОК.
Скопируйте и вставьте следующий путь в адресную строку вверху окна редактора реестра:
Убедитесь, что папка выбрана на левой панели навигации.
Убедитесь, что следующие записи реестра содержат значения, перечисленные ниже:

Если вы видите другое значение в записи реестра, вы должны изменить его. Для этого щелкните запись правой кнопкой мыши, выберите «Изменить», измените значения на указанные выше и выберите «ОК».
8. Используйте другой медиаплеер.
Формат аудио или видео, который вы пытаетесь воспроизвести, может быть полностью несовместим с проигрывателем Windows Media. Попробуйте использовать альтернативный мультимедийный проигрыватель для типов файлов, которые вызывают появление ошибки «Проигрыватель Windows Media не может воспроизвести файл». Варианты включают встроенное приложение Movies & TV в Windows 10, Media Player Classic (который поставляется с пакетом кодеков K-Lite) и Медиаплеер VLC.
9. Сбросить Windows 10.

Чтобы инициировать сброс операционной системы, перейдите в Пуск> Настройки> Обновление и восстановление> Восстановление. Вы можете сохранить свои данные нетронутыми во время процедуры сброса, но обязательно создать резервную копию ваших данных заранее.

Проигрыватель Windows Media не знаком пользователям, использующим Windows 7, 8.1 и 10.
При возникновении проблемы с воспроизведением файлов MKV в проигрывателе Windows Media необходимо установить кодек MKC на компьютер с ОС Windows для плавного воспроизведения файла MKV.
В этой статье мы покажем исчерпывающее руководство по кодекам MKC для проигрывателя Windows Media, включая сведения о том, что такое кодек MKC, как загрузить / установить и как избавиться от Кодек MKV в проигрывателе Windows Media.
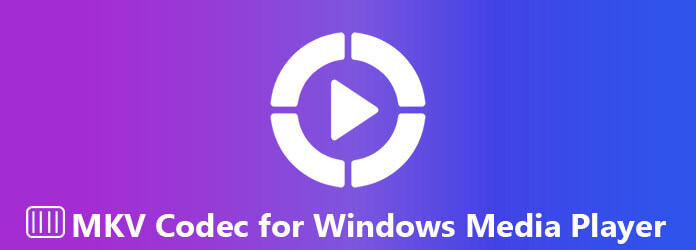
Часть 1. Что такое кодек MKV для проигрывателя Windows Media
По умолчанию операционная система Windows и проигрыватель содержат ряд самых популярных кодеков, таких как WMV, WMA и MP3, а проигрыватель Windows Media 12 имеет более широкую поддержку .asf, .wma, .wmv, .wm,. asx, .wax, .wvx, .wmx, .wpl, .dvr-ms, .wmd, .avi, .mpg, .mpeg, .m1v, .mp2, .mp3, .mpa, .mpe, .m3u,. mid, .midi, .rmi, .aif, .aifc, .aiff, .au, .snd, .wav, .cda, .ivf, .wmz, .wms, .mov, .m4a,.mp4, .m4v, .mp4v, .3g2, .3gp2, .3gp, .3gpp, .aac, .adt, .adts, .m2ts и .flac).

Хотя он поддерживает несколько кодеков, таких кодеков, как MKV, в списке нет.
Для воспроизведения файлов MKV в проигрывателе Windows Media необходимо установить соответствующий кодек, который сжимает или распаковывает мультимедийные файлы, такие как песни или видео.
Как установить кодек MKV в проигрывателе Windows Media?
Об этом мы и поговорим в следующей части.
Часть 2. Как скачать и установить кодек MKV на Windows Media Player
Для загрузки кодека MKV в Windows Media Player вы можете попробовать поискать его в Интернете. Вы можете часто заходить на сайт производителя кодеков, чтобы загрузить самую последнюю версию кодека.
Не только MKV в HD / 4K, он также воспроизводит .BDMV, EVO, HEVC, AVI, FLV, WEBM, MP4, M4V, M4A, TS, OGM, .AC3, DTS, ALAC, FLAC, APE, AAC, OGG, OFR , MPC и 3GP. Также будут поддерживаться такие типы сжатия, как x264, x265, h.265, HEVC, 10bit x265, 10bit x264, AVCHD, AVC, DivX, XviD, MP4, MPEG4, MPEG2 и т. Д.
После загрузки кодека MKV вам просто нужно выбрать «Простая установка» для простой установки и «Экспертная установка» для расширенной установки.
После этого вам просто нужно добавить файл MKV в Windows Media Player для прямого воспроизведения.
Внимание: при установке кодека MKV, который вы найдете в Интернете, рекомендуется удалить его, если у вас возникли проблемы с проигрывателем.
Часть 3. Как перекодировать MKV в проигрыватель Windows Media без загрузки кодека MKV
Существует риск установки кодека MKV в проигрывателе Windows Media, а также для службы поддержки Майкрософт сложно диагностировать и устранять проблемы с воспроизведением.
Есть ли способ воспроизвести файлы MKV без загрузки кодека MKV?
Да, и преобразование MKV в поддерживаемые форматы проигрывателя Windows Media будет решением.
AnyMP4 Video Converter Ultimate Это программное обеспечение для преобразования MKV в Windows Media Player, не только SD, HD, 4K, даже 3D MKV также поддерживается.
- • Он может легко конвертировать MKV в WMV, AVI, MOV, MP4, FLV, 3GP, MPG и т. Д.
- • Извлекает файлы WMA, MP3, AIFF, M4A и т. Д. Из файлов MKV для воспроизведения звука.
- • Поддерживает сжатие DivX, H.264, H.265, XviD и т. Д.
- • Конвертировать DVD в поддерживаемые форматы Windows Media Player для удобства Воспроизведение DVD.
- • Позволяет добавлять субтитры в SRT, SSA и ASS и дополнительную звуковую дорожку из видеофайла MKV.
- • Отредактируйте файл MKV перед преобразованием, например вращение, водяные знаки, эффект, улучшение, обрезка, клип и т. Д.
Бесплатно скачайте и запустите Video Converter Ultimate на своем компьютере.
Нажмите "Добавить файл"и добавьте MKV видео в эту программу. Он поддерживает пакетное преобразование, поэтому вы можете импортировать более одного видеофайла MKV.
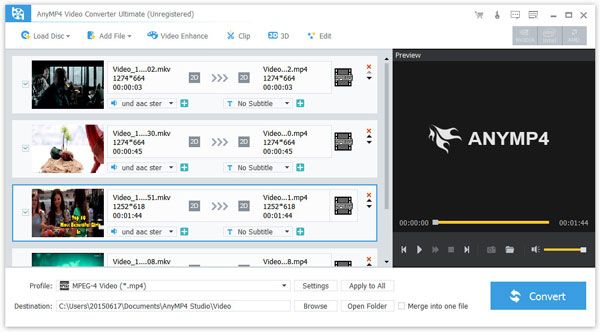
Если вам нужно, просто нажмите «Редактировать”, Чтобы начать редактирование файла MKV перед преобразованием, например, настроить видеоэффект, повернуть / обрезать / улучшить / водяные знаки в соответствии с вашими требованиями.
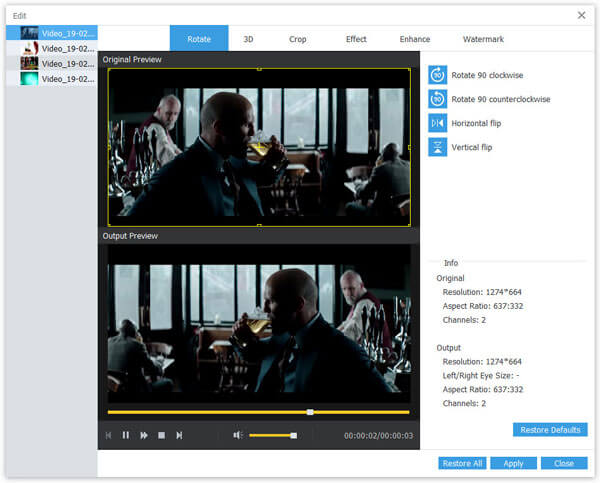
Нажмите «Профиль» и выберите Windows Media Player поддерживаемый WMV, WMA, MP3и т. д. Затем нажмите кнопку «Обзор» и укажите выходную папку, в которую будет сохранено преобразованное видео MKV.
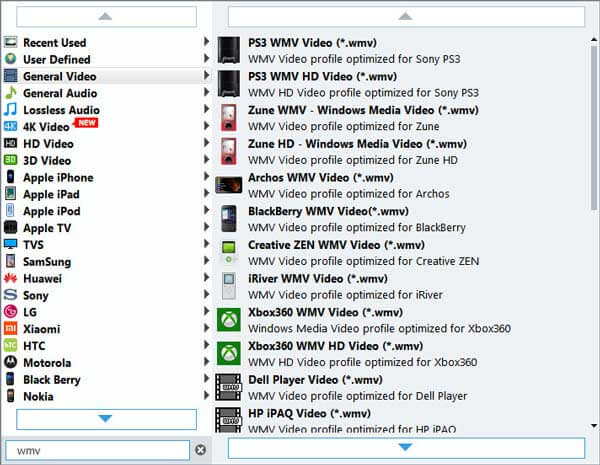
Конечно, вы можете конвертировать MKV в другие форматы для Apple TV, iPad, Xbox 360, PS4 и т. Д.
Часть 4. Лучшая альтернатива для Windows Media Player для плавного воспроизведения любого видео
Хотя проигрыватель Windows Media является проигрывателем по умолчанию для пользователей Windows, следует признать, что он не такой гладкий, как у других медиаплееров, таких как VLC, PotPlayer, KMPlayer и т. Д.
Чтобы избавиться от риска загрузки кодека MKV и неудобства использования проигрывателя Windows Media, поиск отличного видеопроигрывателя является наилучшим решением.
Blu-ray Master Бесплатный Blu-ray-плеер это мощный бесплатный MKV-плеер. Это позволяет легко воспроизводить MKV-видео на Windows 10 / 8 / 7 / Vista / XP (SP2 или более поздней версии).
- • Воспроизведение MP4, AVI, WMV, MTS, TS, FLV, MTS, M2TS, WKV, TRP, MXF, MPEG и т. Д.
- • Воспроизведение FLAC, WAV, WMA, MP3, MP2, AAC, AC3, AIFF, M4A и т. Д. На компьютере.
- • Воспроизведение дисков Blu-ray / DVD на вашем компьютере легко.
- • Настройте параметры воспроизведения свободно.
Загрузите это замечательное бесплатное программное обеспечение Blu-ray Player на свой компьютер, а затем следуйте инструкциям по его установке и немедленному запуску.
Нажмите "Открыть файл" импортировать MKV или другой видео / аудио файл в это программное обеспечение. Затем эта бесплатная программа будет воспроизводить файл MKV автоматически.
Если вы хотите воспроизвести диск Blu-ray, просто нажмите «Открыть диск», чтобы загрузить файлы Blu-ray в программу.
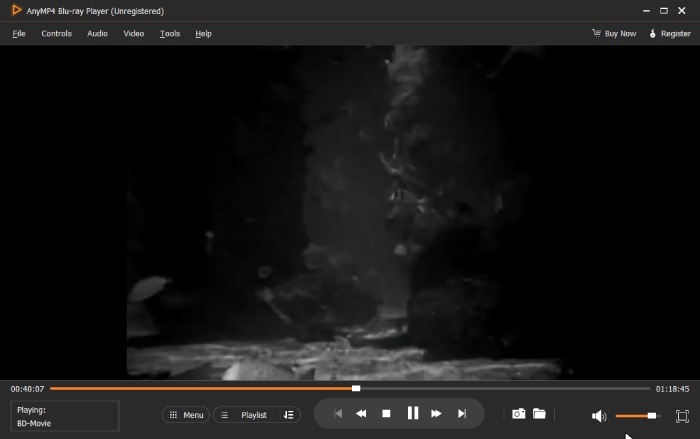
Часть 5. Часто задаваемые вопросы о кодеке MKV для Windows Media Player
1. Как мне обновить мои кодеки для Windows Media Player?
Вы можете проверить последние обновления, используя автоматические обновления. Если есть новые кодеки или необходимые кодеки, они будут загружены и установлены с помощью функции автоматического обновления Windows Vista. Чтобы получить доступ к обновлениям Windows, нажмите «Пуск», нажмите на панель управления, а затем нажмите «Обновления Windows». Вы увидите все важные и необходимые обновления.
2. Как я могу узнать, какие кодеки установлены на моем компьютере?
Откройте Windows Media Player и, если у вас нет видимого меню панели инструментов, щелкните правой кнопкой мыши в верхней части программы, чтобы вызвать контекстное меню. Перейдите в «Справка»> «О проигрывателе Windows Media» и нажмите ссылку «Техническая поддержка» внизу. Откроется веб-страница со списком информации, в том числе с установленными аудио и видео кодеками.
3. Какой стандартный формат видеофайлов для Microsoft Windows?
Windows поддерживает следующие форматы видео: asf, wmv, wma, wm, avi, mpeg, mpg, mp2, mp3, m1v, mpe, mpa, m3u, mpv2, vob, mod, mp4, mp4v, m4v, 3g2 , 3gp, 3gp2, 3gpp и т. Д.
4. Какой формат лучше всего подходит для проигрывателя Windows Media?
Форматы файлов, которые можно воспроизводить во всех версиях Windows Media Player, следующие: asf, wmv, wma, wm, wmd, avi, mpg, m1v, mpeg, mp3, mp2, mpe, mpa, m3u, wmz, wmz, и т.п.
Заключение
На этой странице представлена полная информация о кодеке MKV для проигрывателя Windows Media. Проигрыватель Windows Media не поддерживает воспроизведение MKV, поэтому для плавного воспроизведения необходимо загрузить и установить кодек MKV, однако рискованно загружать кодек MKV для использования в проигрывателе Windows Media. Чтобы устранить риск, вы можете конвертировать MKV в Windows Media Player совместимые форматы с AnyMP4 Video Converter Ultimate. В качестве альтернативы вы можете отказаться от проигрывателя Windows Media, чтобы использовать Blu-ray Master Free Blu-ray Player для воспроизведения MKV и других видео / аудио файлов на компьютере Windows 10 / 8 / 7, чтобы избавиться от всех проблем.
Теперь я хотел бы услышать, что вы говорите:
Вы проигрываете файлы MKV в проигрывателе Windows Media?
Какой путь ваш лучший выбор?
Дайте мне знать, оставив комментарий ниже прямо сейчас.
Что вы думаете об этом посте.
Рейтинг: 4.8 / 5 (198 голосов)
Как воспроизвести видео WMV на лучшем медиаплеере WMV? Это руководство расскажет вам, как воспроизвести видео WMV на этом программном обеспечении.
Как воспроизвести DVD-диск / фильм в Windows 10 / 8.1 / 8/7 или Mac, включая macOS Monterey? Вы можете выбрать один из 10 лучших бесплатных DVD-плееров, чтобы наслаждаться DVD-фильмами и делиться ими с семьей или друзьями.
Как воспроизвести видео 1080P HD? Это руководство поможет вам воспроизвести видео 1080P HD с помощью лучшего программного обеспечения HD Video Player.
Может ли Xbox 360 воспроизводить Blu-ray? Этот вопрос часто задают пользователи Xbox 360. В статье приводится ответ и подробное решение, которое поможет вам бесплатно воспроизводить фильмы Blu-ray на Xbox 360.
Читайте также:


