Почему после переустановки виндовс 7 тормозит компьютер
Одна из самых распространённых проблем, встречающихся на операционной системе Windows 7 — компьютер или ноутбук «тупит» или «тормозит». Проявляется это в том, что устройство начинает намного медленнее загружаться, реагировать на действия пользователя, а в конечном счёте непросто тормозит, а отказывается работать. Причин такого подвисания огромное количество. Их можно подразделить на два основных блока:
В каждом отдельном случае, необходимо делать разные действия. Рассмотрим самые распространённые проблемы медленной работы Windows, а также пути их решения.
Недостаток свободного места
Для быстрой работы компьютера или ноутбука, системе требуется достаточное количество памяти. Чаще всего Windows ставят на диск « C ». По неопытности пользователи устанавливают на него все остальные программы (порой даже в системные папки, вроде «program files» или «system 32»). Удостоверьтесь, что диск на который у вас установлена Виндовс, обладает достаточным для комфортной работы дисковым пространством.
Удалите все лишние файлы, программы, которые находятся на системном диске. Как правило к нему относятся следующие директории:
- Рабочий стол;
- Загрузки;
- Мои документы (библиотека, изображения);
- файлы Корзины.

Освобождаем место на диске
К слову, отчищать рабочий стол рекомендуется в первую очередь. Наличие на нём огромного количества различных файлов, ярлыков, папок, в несколько раз уменьшает производительность компьютера или ноутбука. Освободив достаточное количество свободного места (чтобы полоска диска отображалась синим цветом, а не красным), комп будет заметно меньше виснуть.
Повреждение системных файлов
Следующей причиной того, что комп или ноутбук сильно тормозит может быть повреждение или отсутствие важных для работы системы файлов и папок. Причины могут быть разные:
- Изначально неправильно установленная Windows 7.
- Критические ошибки после долгого использования установленной Windows.
- Последствия заражения системы вредоносными файлами.
- Неправильная эксплуатация компьютера или ноутбука.
- Случайное удаление важных системных файлов.
- Некорректное удаление сторонних приложений.
- Последствия неправильной работы с реестром.
Самый лёгкий способ, чтобы устранить выше перечисленные проблемы, провести восстановление системы. Преимущество данной функции состоит в том, что процедура не затрагивает программы, которые устанавливал на комп сам пользователь (драйвера и другой софт) или другие личные файлы, а проверяет исключительно целостность системы. При необходимости происходит загрузка недостающих файлов и комп уже меньше тормозит. Проведение этой процедуры не может сказаться отрицательно, а после восстановления комп будет работать только быстрее.

Если повреждения слишком серьёзные, восстановление вы провели, а компьютер или ноутбук все равно тупит или тормозит, то можно задуматься о варианте переустановки Windows. Делать это следует только в крайнем случае.
Мусор в реестре и автозагрузке

Попадаем в автозагрузку без использования дополнительных утилит, через приложение «выполнить»

Многие программы, которые устанавливаются на компьютер загружаются при запуске системы. Иногда это могут быть совершенно ненужные приложения, которые пользователь использует достаточно редко, но при запуске и работе в автономном режиме они расходуют системные ресурсы. Убрав ненужные программы из автозапуска Windows, компьютер будет не только быстрее загружаться при запуске, но и работать.
Заражение вирусами
Как правило, вирус работает в скрытом режиме и требует больших затрат системных ресурсов, по этой причине комп и тормозит. О том, что компьютер или ноутбук заражён вирусами, могут сказать следующие симптомы:
- зависание устройства при совершении тех или иных действий (например, открыв «мой компьютер» проводник долго обновляется);
- файлы и папки не удаляются, наоборот пропали или не открываются;
- начали появляться критические ошибки;
- в браузере изменилась домашняя страница, поисковик по умолчанию, добавились сторонние расширения или навязчивая реклама;
- появились сторонние программы, которые невозможно удалить;
- процессор загружен на 100% при закрытых программах;
- невозможно выполнить восстановление системы, запустить диспетчер задач или завершить один из процессов.

сканирование USB устройства на наличие вирусов
Осложняется проблема заражения вирусами тем, что они имеют высокий приоритет. Это значит, что если у системы будет стоять выбор: выполнить действие, запрошенное пользователем или вирусом, приоритет будет отдан вирусу. Отсюда появляется заметная задержка при работе приложений, а комп тормозит. Чтобы решить проблему, делать необходимо следующее:

запускаем сканирование всего ПК
Вирус блокирует запуск или установку антивирусной программы
Иногда заражённые файлы изменяют системные настройки. Это приводит к невозможности запустить или установить антивирус. В таком случае, делать нужно следующее:
- Воспользуйтесь программой экспресс-проверки. Подобный софт не требует установки и совершенно бесплатен;
- Проведите восстановление системы. Если и это будет блокироваться вирусом, то спасти комп поможет переустановка Windows (через загрузочную флешку или диск,);
- Перед тем как делать полный сброс Windows не забудьте сохранить важную информацию на другую флешку (она должна быть пустой), а затем просканировать её на другом устройстве на наличие вирусов (если файлы окажутся заражены).
Как правило, экспресс-проверка на наличие вирусов даёт положительный результат и занимает не больше 30 минут. После подобной чистки, компьютер или ноутбук будет работать значительно быстрей.
Неисправность аппаратных частей
Если компьютер сильно тормозит или начинает полностью зависать на определённое время, при этом издавая странные звуки (стучание, скрип, шум), то это может говорить о серьёзной внутренней поломке и неисправности «железа». Существует ряд проблем, влияющих на скорость работы компьютера, а некоторые из них вполне под силу определить обычному пользователю:
- неисправность жёсткого диска;
- перегрев процессора из-за сбоя системы охлаждения;
- поломка кулера;
- наличие пыли в системном блоке или ноутбуке.
Поломка жёсткого диска
Скорость работы компьютера или ноутбука более чем на 70% зависит от жёсткого диска. К сожалению, жёсткий не вечен и имеет свойство изнашиваться. Когда этот момент наступает, в работе системы заметны некоторые подтормаживания. Связано это с тем, что жёсткий состоит из секторов, на которых и хранится информация. Время от времени они стираются и помечаются системой, как «битые».

Когда компьютер считывая информацию попадает в «битый» сектор, происходит сбой системы (может появляться характерный звук), компьютер зависает пока не перейдёт к другому сектору. Подобное зависание может привести к критической ошибке и перезагрузке системы. Чем больше «битых» секторов, тем чаще компьютер тормозит и тем ближе время, когда жёсткий придётся полностью менять. Эта проблема неизбежна, но её можно максимально отдалить и снизить последствия. Для этого необходимо делать следующее:
- Проводить дефрагментацию хотя бы один раз в месяц.
- Во время чистки компьютера от пыли не забывайте про жёсткий, нагревание на нём негативно сказывается.
- Избегайте физического воздействия на винчестер извне.
Если у вас появились подозрения на то, что один из секторов «битый», воспользуйтесь специальными утилитами для их поиска и восстановления.

Ищем битые (помечены красным цветом) сектора на жёстком с помощью утилиты «Hd Tune Pro»
Перегрев
Ещё одна частая причина медленной работы компьютера — перегрев компонентов компьютера. Диагностировать такую неисправность достаточно легко по следующим признакам:
- Компьютер быстро загружается и какое-то время работает, затем производительность резко падает.
- Кулер сильно шумит или его совсем не слышно.
- Компьютер неожиданно выключается.
- Если у вас ноутбук, то можно просто приложить к нему руку и проверить температуру на ощупь (бывали случаи, когда компьютер перегревался настолько, что можно было обжечься!).
Если причина медленной работы в перегреве, то делать нужно следующее:
- Определить какой именно из компонентов перегревается (процессор, чипсет, жёсткий). Сделать это можно с помощью любой бесплатной утилиты или даже гаджетов для рабочего стола Windows 7.
- Почистить системный блок или ноутбук от пыли, при необходимости сменить термопасту.
Эта процедура не только увеличит скорость работы вашего устройства, но и продлит ему жизнь.


Профилактика
Компьютер не может начать тормозить неожиданно (за исключением физического воздействия на него, после которого такое действительно может произойти). Любая проблема начинается постепенно. Чтобы устройство максимально долго не тревожило вас неисправностями, необходимо делать ряд процедур, которые помогут повысить производительность:
- Следите за объёмом свободной памяти.
- Сортируйте установленные программы, а также правильно их удаляйте.
- Проверяйте реестр на ошибки.
- Проводите дефрагментацию.
- Чистите компьютер от пыли.
- Вовремя удаляйте ненужный мусор с рабочего стола, отчищайте корзину и т. д.
- Следите за автозагрузкой.
- Сканируйте систему на наличие вирусов.
Все это не требует больших временных затрат или специальных знаний, однако на будущее сбережёт вам немало нервов.

Windows 7 является самой известной и распространенной версией операционной системы от Microsoft, которая получила наибольшее распространение среди миллионов юзеров по всему миру. Большая популярность объясняется тем, что она не создает большой нагрузки на железо и очень стабильно работает. Однако иногда и с ней случаются различные неприятности, которые требуют полной переустановки семерки. В большинстве случаем, это помогает решить любую проблему, но случается и так, что пользователь вроде бы правильно переустановил Windows 7, однако, после этого компьютер тормозит настолько сильно, что нормально работать за ним не хватает никаких нервов. Почему случается подобное и можно ли с этим что-то поделать?
Переустановили Windows 7, но компьютер тормозит: основные причины происходящего
Необходимостью переустановки семерки могут послужить самые различные причины, однако, в данном случае нас интересует далеко не это. Хоть и нечасто, но случается так, что после переустановки система очень сильно тормозит из-за чего комфортно работать за ПК просто невозможно. Эти проблему могут сопровождаться отсутствующим подключением к сети, повышенным потреблением ресурсов железа и многими другими факторами, препятствующими нормальной работе пользователя. В чем заключается причина происходящего?
Если вы работаете на стационарном компьютере, то начинать искать причину «тормозов» семерки следует с модулей RAM-памяти, а также проверки качества соединений шлейфов и системной платы. Помимо этого, возможно вы очень давно не чистили свой компьютер от пыли, в результате чего ее накопилось настолько много, что она снижает эффективность работы системы охлаждения.
Еще одним распространенным вариантом является несовместимость разрядности программного и аппаратного обеспечения, в результате чего они конфликтуют, а система тормозит в процессе работы. Все дело в том, что разрядность современных версий ОС, в том числе и Windows 7, составляет 64 бита, а у стареньких моделей CPU этот параметр соответствует 32 bit. Поэтому если у вас старенький компьютер и вы давно не делали апгрейд, то возможно следует обновить конфигурацию своей машины или установить на нее более старую винду.
Драйвера каких устройств необходимо инсталлировать после переустановки Windows 7?
Для стабильной работы компьютера одной переустановки семерки недостаточно. Помимо самой ОС, нужно установить подходящие по совместимости драйвера устройств. Как правило, они поставляются производителями ноутбуков, стационарных компьютеров или комплектующих, если вы собирали свой системный блок самостоятельно. Однако как быть если вы потеряли этот CD? В этом случае при переустановке Windows 7, система выберет для устройств компьютера драйвера самостоятельно из своей базы, которые посчитает наиболее подходящими. Но вод подходят они и обеспечивают стабильную работу далеко не всегда.
Поэтому после того как вы переустановите семерку на своем ПК необходимо установить драйвера. Если диска с ними у вас нет, то для этого можно использовать специальные утилиты, разработанные как раз для обновления драйверов. При наличии активного подключения к сети, они автоматически выполняют поиск и инсталляцию последних версий наиболее совместимых драйверов на все устройства компьютера.
Одним из наиболее успешных примером такой утилиты является Driver Booster. Она обладает бесплатной лицензией, простым и понятным интерфейсом, а драйвера устанавливает исключительно с официальных сайтов компаний-производителей, благодаря чему достигается идеальная совместимость программного обеспечения и железа компьютера. Однако для ее использования необходимо подключение к сети, а если таковое отсутствует, то никакой пользы от нее нет.
Чрезмерное потребление ресурсов железа
Другой распространенной причиной того, что Windows 7 жутко тормозит после переустановки, является потребление слишком большого количества ресурсов центрального процессора и RAM-памяти. В этом случае необходимо зайти в диспетчер задач и посмотреть какой именно программой или системной службой создается повышенная нагрузка на железо. Стоит отметить, что семерка запускает большое количество служб, многие из которых просто висят в системе без особой надобности, поэтому лучшим решением станет их закрытие.
Для этой цели предназначен инструмент «Диспетчер задач», интегрированный в операционную систему, в котором необходимо перейти во вкладку «Процессы» и отсортировать их по максимальной создаваемой нагрузке на процессор. Таким образом, мы без особого труда сможем определить процесс или службу, которая и вызывает торможение Windows 7 и остановить их работу.
После этого, необходимо удалить из автозагрузки семерки все ненужные приложения. Сделать это можно при помощи интегрированного в семерку инструмента msconfig, запустить который можно через меню «Выполнить». После загрузки окна программы нужно перейти во вкладку «Автозагрузка» и удалить из нее все содержимое. В качестве исключения может выступать только антивирус.
Отсутствие подключения к сети
Не менее встречающейся проблемой, с которой сталкиваются многие юзеры при переустановке Windows 7, является отсутствие подключения к сети. Если вы не можете синхронизироваться с Wi-Fi-роутером, но сам маршрутизатор работает, то возможно причина заключается в отключенном на ноутбуке Wi-Fi-модуле.
Если модуль включен, то потребуется зайти в свойства сетевого подключения и проверить актуальность настроек TCP/IP. Большинство современных интернет-провайдеров выделяют своим абонентам динамический IP-адрес, поэтому поставьте галочку напротив пункта «Автоматически получать IP». Если провайдер выделяет динамический айпишник, то необходимо задать рабочие настройки для всех параметров, которые можно у своего поставщика интернет.
Если и с этим все в полном порядке, то проверьте актуальность версии драйвера сетевого адаптера или вовсе обновите его. Можно попытаться подобрать один из драйверов, находящихся в собственной базе Windows, однако, наиболее оптимальным вариантом будет скачать драйвер с официального сайта компании-производителя вашей материнской платы или дискретной сетевой карты. Однако для этого также нужен выход во Всемирную паутину, поэтому вам потребуется обратиться за помощью к своим друзьям.
Заключение
Итак, мы завершили обзор наиболее распространенных проблем, из-за которых компьютер может сильно тормозить после переустановки семерки. Стоит отметить, что существуют и другие проблемы, которые могут привести к этому, однако, они встречаются крайне редко, поэтому и рассматривать их нет особого смысла. Стоит отметить, что в наши дни в сети на различных тематических сайтах и компьютерных форумах можно найти несколько очень хороших утилит, которые в процессе работы Windows будут выгружать из оперативки неиспользуемые приложения и процессы, что способствует существенному приросту производительности и увеличению скорости работы компьютера.
Очень часто многие пользователи, которым по каким-либо причинам пришлось переустанавливать «семерку», жалуются на то, что после переустановки Windows 7 компьютер тормозит с такой силой, что работать просто невозможно. Давайте посмотрим, с чем это может быть связано, и обсудим, как выйти из такой ситуации.
Почему после переустановки Windows 7 компьютер тормозит?
На причинах, побудивших пользователя инсталлировать «семерку» повторно, сейчас останавливаться не будем. Рассмотрим проблемы, возникающие уже после этого. Иногда наблюдается уж очень сильное торможение, не работает Интернет после переустановки Windows 7, отмечается повышенная нагрузка на системные ресурсы или слишком частое обращение к жесткому диску и т. д. Чем это может быть вызвано?
Самое первое, что нужно сделать пользователям стационарных компьютерных терминалов, - проверить планки оперативной памяти и плотность подключения шлейфов на материнской плате. Мало ли, может, в системном блоке собралось много пыли, что и приводит к торможению и зависанию системы.
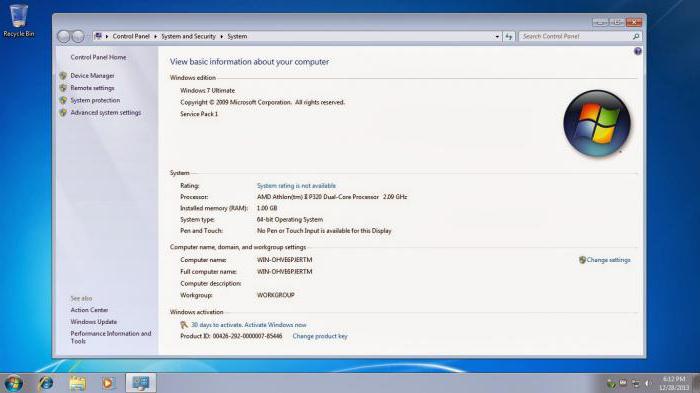
С другой стороны, очень может быть, что пользователь по ошибке установил 64-битную версию «семерки» вместо 32-битной (увы, бывает и такое), а на самом компьютере или ноутбуке используется устаревшее «железо», которое с большой натяжкой соответствует минимальным системным требованиям. Вот и получается, что после переустановки Windows 7 компьютер тормозит только по той причине, что 64-битная «Винда» намного «прожорливее» версии в 32 бита. Но это, так сказать, общий случай. Теперь перейдем к выяснению конкретных причин.
Какие драйвера нужны после переустановки Windows 7?
Достаточно распространенным явлением можно назвать присутствие в системе устаревших драйверов, ведь чистая «семерка» - тоже продукт не самый свежий. Кроме того, если у пользователя нет оригинального диска с драйверами, который в обязательном порядке должен поставляться при покупке компьютера или ноутбука, система устанавливает наиболее подходящие из собственной базы данных, которая, мягко говоря, совершенно неактуальна.
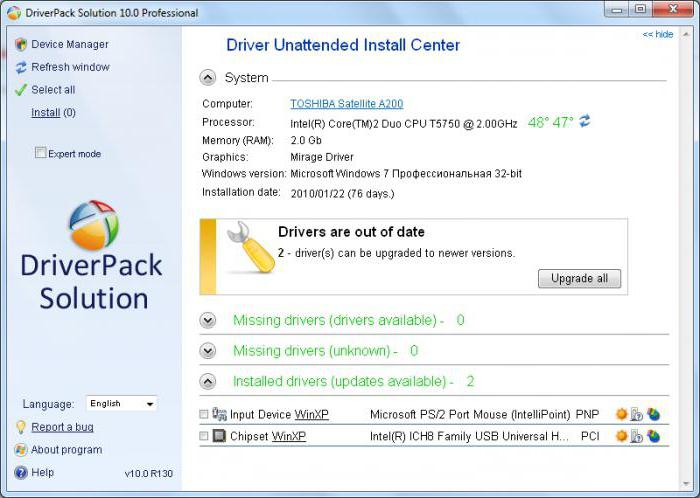
В данном случае по завершении процесса инсталляции ОС спешить не нужно (иногда некоторые драйверы могут и не работать). Лучше использовать специальные релизы или программы обновления. Например, очень хорошим вариантом может стать база драйверов Driver Pack Solution, которую желательно всегда иметь под рукой.
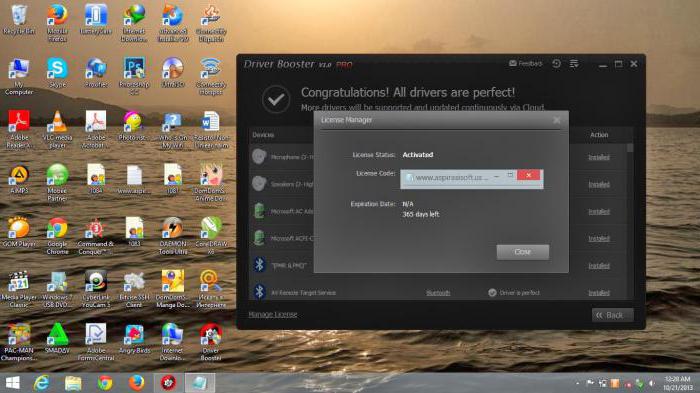
С другой стороны, «весит» она достаточно много. В такой ситуации прекрасно подойдет бесплатная утилита для поиска и обновления драйверов под названием Driver Booster. Работает она просто замечательно, а драйверы абсолютно всех устройств обновляет исключительно при обращении на официальные ресурсы производителей, где, как правило, постоянно выкладываются самые актуальные версии такого программного обеспечения.
Но тут есть одна загвоздка: если не работает Интернет после переустановки Windows 7, инсталлировать данную утилиту просто бессмысленно, поскольку никакого обновления при отсутствии связи не произойдет (об этом чуть позже).
Слишком высокая нагрузка на системные ресурсы
Теперь нужно обратить внимание еще на один момент. Достаточно часто наблюдается повышенная нагрузка на процессор и оперативную память, что и является причиной торможения или зависания. Что делать? Посмотреть, что за процесс вызывает максимальное потребление ресурсов (как известно, в любой версии Windows по умолчанию запущено огромное количество ненужных служб, которые можно и нужно остановить).
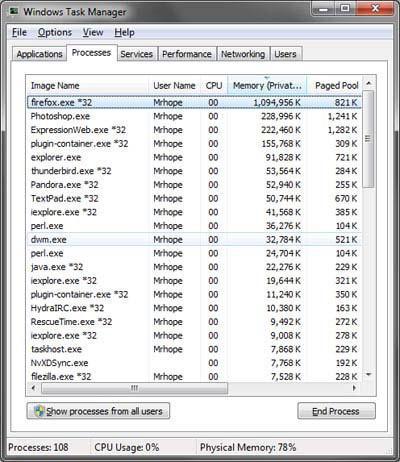
Для начала вызываем стандартный «Диспетчер задач». Делается это при помощи всем знакомой комбинации Ctrl + Alt + Del или же путем ввода команды taskmgr в специальной строке меню «Выполнить» (Win + R). Тут нужно в разделах процессов и служб отсортировать содержимое по максимальной нагрузке, а затем посмотреть, какой именно компонент грузит систему.
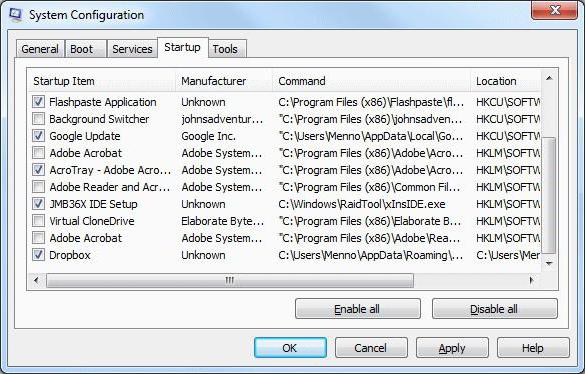
Далее следует настроить автозагрузку. Для этого используем команду msconfig все в том же меню «Выполнить» и на соответствующей вкладке отключаем все ненужное. Оставить можно только антивирус, если таковой уже установлен, и индикатор клавиатуры (процесс ctfmon). Со всех остальных служб снимаем галочки без зазрения совести (все равно они большинству пользователей абсолютно не нужны).
Проблемы с Интернетом
Теперь посмотрим, почему иногда наблюдаются проблемы с доступом в Сеть. Прежде всего, если используется, допустим, Wi-Fi, следует убедиться, что соответствующий модуль включен на компьютере или ноутбуке (на последних есть специальное сочетание клавиш (чаще всего это Fn + какая-то функциональная кнопка, скажем, F5 – все зависит от модели).
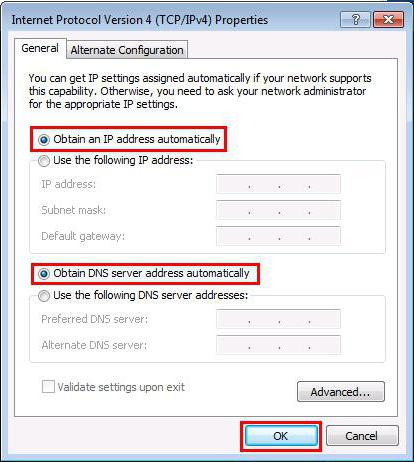
Если же тут все нормально, нужно заглянуть в настройки протокола TCP/IP, доступ к которому можно получить через меню свойств Интернета. В большинстве случаев помогает выставление получения IP-адреса в автоматический режим и отключение использования прокси для локальных адресов, если провайдером не предусмотрено другое. Если все параметры вводятся вручную, нужно просто проверить их правильность.
Наконец, очень может быть, что сетевая карта имеет устаревший драйвер. Следовательно, его нужно обновить. Для начала можно использовать собственные средства системы, находящиеся в "Диспетчере устройств", или, что намного лучше, установить драйвер из вышеописанного пака. В крайнем случае, можно скопировать значения DEV и VEN в списке ИД оборудования на вкладке описания, а затем обратиться к специальным сайтам для поиска драйвера по этим значениям, после чего скачать его с другого терминала, на котором есть доступ к Интернету.
Что в итоге?
Вот, собственно, мы разобрали основные причины того, почему после переустановки Windows 7 компьютер тормозит. Конечно, здесь приведены далеко не все ситуации, которые могут возникать. Однако именно эти являются самыми распространенными. Что же касается того, какие программы нужны после переустановки Windows 7, этот вопрос частично уже был рассмотрен. Впрочем, сюда можно добавить еще антивирус, архиватор, офисный пакет, видео- и аудиокодеки и декодеры и т. д. Но тут уже право выбора за самим пользователем. Кстати, как вариант, можно поставить какой-нибудь автоматический оптимизатор, который в режиме реального времени будет следить за состоянием системы и своевременно выгружать из памяти неиспользуемые или ненужные процессы.
Нередко большинство людей, переустановившие Windows 7, после этого сталкиваются с проблемой значительного замедления работы компьютера. Причем вновь установленная операционная система тормозит таким образом, что приводит к полному отсутствию возможности выполнения каких-либо действий на компьютере. Далее рассмотрены причины возникновения такой ситуации и приведены конкретные рекомендации, что нужно предпринять.
Основные причины, из-за чего после инсталляции операционной системы Windows 7, тормозит компьютер
После переустановки ОС часто значительно увеличивается загрузка комплектующих компьютера и ресурсов, которых начинает не хватать и это тормозит работу системы в целом. Наблюдается также увеличение количества обращений к винчестеру, случается, что имеет место прекращение работы компьютера в глобальной сети интернет и т.д. В чем причины данных неполадок и как она связана с переустановкой Windows 7?
Во-первых, требуется проанализировать состояние планок ОЗУ в системном блоке компьютера. Возможно, просто нарушена надежность контакта ОЗУ с материнской платой.

Во-вторых, рекомендуется выполнить проверку плотности установки всех соединяющих шлейфов оборудования, находящегося внутри системного блока компьютера. В-третьих, очистить все детали от накопившейся на них пыли. В совокупности, все эти мелкие детали могут быть причиной того, что система начала тормозить.
Что касается вопроса, почему торможение началось после переустановки Windows 7, то здесь возможна ошибочная инсталляция 64-bit версии Windows 7, а не родной 32-bit версии. Данная ситуация случается далеко не редко. При этом ПК может быть оснащен старыми комплектующими и просто начинает тормозить при несоответствии повышенным требованиям после переустановки 64-bit версии Windows 7. В этой ситуации пользователю рекомендуется перейти на менее требовательную к системным ресурсам 32-bit версию операционной системы.
Какое программное обеспечение требуется компьютеру после переустановки Windows 7?
В основных случаях причиной торможения является наличие не обновленных драйверов, так как Windows 7 уже не относится к новейшей операционной системе.
Рекомендуется после переустановки операционной системы воспользоваться программами для обновления драйверов, такими как «Driver Pack Solution».

Но если пользователя не устраивает большой размер памяти, занимаемой данной базой, то можно воспользоваться программой, осуществляющей поиск драйверов, «Driver Booster». Данная программа выполняет обновление драйверов оборудования компьютера с официальных сайтов их производителей.

Однако в случае не работоспособности интернета на компьютере, описанный вариант не подойдет.
Значительная нагрузка на оборудование компьютера
Причинами торможения нередко является увеличенная нагрузка на основные комплектующие ПК, которые приводят к нехорошим последствиям вплоть до зависания системы. Выявить, какие именно задачи дают значительную загрузку на оперативную память и процессор возможно в Windows 7 с помощью «Диспетчера задач». Во вновь установленной «семерке» обычно запускается множество не используемых пользователем задач, которые тормозят систему.

Открыть «Диспетчер задач» можно, нажав одновременно клавиши на клавиатуре «Ctrl», «Alt», «Del» . С целью выявления процесса, грузящего компьютер, требуется кликнуть мышью на разделе процессов и, нажав на название колонки, выполнить сортировку по степени загрузки.

Потом оптимизировать процесс автозагрузки. Ввести «msconfig» в строке «Выполнить» и отключить ненужное. Рекомендуется не трогать лишь антивирусную программу.
Отсутствует доступ к Интернету
В случае пользования сетью Wi-Fi необходимо проверить ее включение. Далее выполнить анализ настроек протокола TCP/IP (необходимо войти в меню свойств Интернета). Часто проблема решается автоматическим получением IP-адреса и выключением прокси для локальных адресов.

Возможно, требуется обновление драйверов сетевой карты (выше имеются описания средств обновления драйверов).
Заключение
В этой статье рассмотрены только главные причины торможения системы после переустановки Windows 7, но это наиболее часто встречающиеся на практике ситуации. Рекомендуется установить специальную программу для автоматизации процессов оптимизации системы, которых в настоящее время разработано множество. Утилита будет самостоятельно в автоматическом режиме останавливать процессы, которые загружают память и в них отсутствует необходимость для пользователя.

Читайте также:


