Почему нет портов в диспетчере устройств на windows 7
Здравствуйте.
Одна из довольно популярных проблем на ПК и ноутбуках — это внезапное отключение USB-портов (т.е. вроде бы еще пару дней назад все было OK — а сейчас компьютер просто не видит подключаемое устройство).
Кстати, кроме простой невидимости, могут начать появляться ошибки вида: «USB устройство не опознано», «Подключено неизвестное устройство к USB» и т.д.
*
Ну а без USB (ни мне вам рассказывать) — и ни туда, и не сюда, ведь этот интерфейс один из самых востребованных на сегодняшний день, почти всё периферийное оборудование (клавиатура, сканер, принтер и т.д.) подключается именно к нему.
Собственно, в этой заметке я поделился несколькими рекомендациями, которые в большинстве случаев помогут устранить сию проблему (разумеется, в тех случаях, когда железо устройства в порядке) . Если вышел из строя контроллер или есть мех. повреждения — то здесь кроме мастерской (с паяльником) и заменой поврежденной части вам никто не поможет.
Итак, перейдем к делу.

Если перестали работать USB-порты: первые действия
Уточнить, цел ли кабель и работает ли само подключаемое устройство
Многие свои статьи я начинаю с самых простых и очевидных советов, не будет исключение и эта.

Кабель перегнут (скручен)
3) Уточните, в порядке ли подключаемое устройство ( не вышло ли оно из строя ).
4) Если вы подключаете устройство к USB на передней панели системного блока — попробуйте использовать порты с задней стенки (нередко передняя панель не подключена, либо работает со сбоями). Вообще, исключите любые "переходники" между USB-портом и устройством (как-то, какие-нибудь порты на клавиатуре, разветвители, док-станции и пр.).
USB-порты на передней панели часто вовсе не подключены.

Переходник USB на PS/2
Сбросить настройки BIOS
Второй момент, на который рекомендую обратить внимание — это настройки BIOS. Дело в том, что в ряде версий BIOS — можно отключить работу USB (совсем!).

Включены ли USB-порты в BIOS
Кстати, если вы не смогли найти сей параметр, можно просто сбросить настройки BIOS/UEFI в дефолтные (заводские) — в них точно USB-порты должны работать. Как это сделать расскажет статья, ссылка на которую приведена ниже.
Проверить наличие драйвера на контроллер USB
1) Чтобы его открыть - нажмите Win+R, и в появившееся окно введите команду devmgmt.msc .

Запуск диспетчера устройств - devmgmt.msc

Как будет выглядеть устройство в диспетчере задач, для которого нет драйвера
После нажмите по кнопке "Обновить конфигурацию оборудования" (некий аналог перезагрузки ПК).

Обновить конфигурацию оборудования

Driver Booster — поиск драйверов
Если драйвера будут найдены — отметьте галочками нужные устройства и обновите их.
3) В некоторых случаях удается "заставить" работать USB-порты с помощью удаления их драйвера в диспетчере устройств.
Важно!
При удалении контроллеров из диспетчера устройств у вас могут перестать работать все USB (в том числе и клавиатура с мышкой). После перезагрузки — современные ОС Windows 7/8/10 автоматически установят их.

Запретить отключение контроллера с целью экономии энергии
Иногда, из-за включенной экономии энергии (это больше относится к ноутбукам), устройство отключает USB-контроллер и не "включает" его назад. Разумеется, после перезагрузки компьютера - всё работает, но через некоторое время это может происходить вновь.
powercfg.cpl - открыть настройки электропитания
Далее откройте текущую схему питания и перейдите по ссылке изменения доп. настроек.

Изменить доп. параметры питания
Затем в параметрах USB запретите временное отключение портов. Да, это может несколько уменьшить время автономной работы ноутбука, но совсем незначительно — 2÷3%.

Запрещено временное отключение USB-порта
Разрешить отключение этого устройства для экономии энергии
Подкорректировать настройки в системном реестре
Примечание : при работе в системном реестре - будьте аккуратны. Определенные изменения в нем могут стать причиной в невозможности загрузки ОС Windows.
1) Сначала необходимо открыть редактор реестра: для этого нажмите Win+R , и введите команду regedit .

regedit — открыть редактор реестра
2) Далее нужно найти ветку:
и удалить из нее параметры «LowerFilters» и «UpperFilters» (разумеется, если они присутствуют там).
3) Перезагрузить компьютер и проверить работоспособность портов.
Если USB-порт постоянно «отваливается» (каждые 30-40 сек.)
Еще одна распространенная проблема.
Наиболее часто встречается при подключении к USB нескольких устройств с помощью разветвителя, либо внешнего жесткого диска.
Проблема, обычно, в этом случае кроется в недостаточном питании — поэтому через определенный короткий промежуток времени устройство становится невидимым (либо совсем, либо через неск. секунд снова начинает свою работу).
- если вы подключаете устройство к USB 2.0 - попробуйте порт USB 3.0 (дело в том, что сила тока у них различна: 500 мА для USB 2.0 и 900 мА для версии 3.0);
- если вы используете различные переходники (для подключения нескольких устройств к одному USB) — рекомендую заменить их на USB-хаб с дополнительным источником питания;
Не отображаются COM порты в диспетчере устройств - 03.03.2016, 10:22
Не отображаются COM порты в диспетчере устройств.
В биосе тоже не нашел пункта ком порты или периферийные устройства.
Нетбук packard bell dot s, Win7, Bios INSYDE V1.08.
Вот пару скринов прилагаю.


а кто вам сказал, что они должны быть? сейчас не все десктопы имеют Com порт а вы его на недобуке хотите. Если очень нужен то приобретайте usb-com адаптер
А у тебя есть на компьютере сом порты? Если тебе надо установить сом порт, для какой то программы. Делай так. В диспетчере жмёшь на кнопку действие, и установить старое устройство. Делаешь не авто., а вручную. И выбираешь (сом и лпт) порты. Но сначала разберись со вторым скрином. Установи все драйвера.
А у тебя есть на компьютере сом порты? Если тебе надо установить сом порт, для какой то программы. Делай так. В диспетчере жмёшь на кнопку действие, и установить старое устройство. Делаешь не авто., а вручную. И выбираешь (сом и лпт) порты. Но сначала разберись со вторым скрином. Установи все драйвера.
Сделал, Появился в диспетчере ком порт, но с ошибкой 34. Пытаюсь щас ее разгуглить.
А вобще физического ком порта конечно нету. Но у меня на куда более древнем нетбуке асус с виртуальными ком портами все в порядке. Не понимаю почему на этом их не должно быть.



Последний раз редактировалось sohat; 03.03.2016 в 14:30 Причина: не прикрепил фотки
| Конфигурация компьютера | |
| Процессор: Intel(R) Core(TM) i3-2100 CPU @ 3.10GHz | |
| Материнская плата: System Product Name | |
| Память: DDR3 4Mb | |
| HDD: WDC WD5000AAKX-001CA0 ATA Device (465,76GB) | |
| Видеокарта: AMD Radeon HD 6700 Series | |
| Звук: AMD High Definition Audio Device и VIA High Definition Audio |
| Конфигурация компьютера | |
| Процессор: Intel C2D E6750 | |
| Материнская плата: Asus P5K-VM | |
| Память: 4 X 1024MB Kingston KVR800D2N5 | |
| HDD: Seagate Barracuda 7200.10 320GB sATAII | |
| Видеокарта: Asus Radeon HD5570 | |
| Звук: HDA кодек Realtek ALC883 | |
| Блок питания: Antec 500W ATX | |
| CD/DVD: SonyNEC Optiarc AD-7203S | |
| Монитор: Acer 1934M | |
| ОС: Windows 7 Ultimate 32-bit | |
| Индекс производительности Windows: 5.4 |
-------
Нефиг ставить то, к чему второй сервис-пак не вышел.
"Есть старое правило - чтобы не было геморроя, руки должны быть прямыми, а извилины - кривыми, но не наоборот." © Korzh
Для отключения данного рекламного блока вам необходимо зарегистрироваться или войти с учетной записью социальной сети.
| Конфигурация компьютера | |
| Процессор: Intel(R) Core(TM) i3-2100 CPU @ 3.10GHz | |
| Материнская плата: System Product Name | |
| Память: DDR3 4Mb | |
| HDD: WDC WD5000AAKX-001CA0 ATA Device (465,76GB) | |
| Видеокарта: AMD Radeon HD 6700 Series | |
| Звук: AMD High Definition Audio Device и VIA High Definition Audio |
| Ports - Com and Lpt not in device manager LPT Port Does Not Exist on Win7 » |
| Конфигурация компьютера | |
| Процессор: Intel Core i3-2130 CPU 3,4ГГц | |
| Материнская плата: Asus P8H61-M LX3 R2.0 | |
| Память: Silicon Power DDR3 8Gb PC12800 1600MHz+KingmaxPC12800 1600MHz 8Гб | |
| HDD: Hitachi HDS723015BLA642 ATA Device SATA 1,5 Tb +SEAGATE ST1500DM003 7200rpm 1.5Tb | |
| Видеокарта: NVIDIA GeForce GTS 450 | |
| CD/DVD: Optiarc DVD RW AD-5280S ATA Device | |
| Монитор: BenQ E910 | |
| Ноутбук/нетбук: собственная сборка | |
| ОС: Windows 7 Ultimate x64 собственная сборка |
Пуск - Настройка - Панель управления - "Система" - "Оборудование" - кнопка "Диспетчер устройств" - ПКМ на устройстве - "Свойства" - "Сведения" - выбираем из списка "Коды (ID) оборудования" - копируем самый первый пункт через Ctrl+C. Этот код и вставляем на devid.info. Могу всякие сборники драйверов посоветовать но что из этого выйдет.
-------
Жизнь начинается с 200
| Конфигурация компьютера | |
| Процессор: Intel(R) Core(TM) i3-2100 CPU @ 3.10GHz | |
| Материнская плата: System Product Name | |
| Память: DDR3 4Mb | |
| HDD: WDC WD5000AAKX-001CA0 ATA Device (465,76GB) | |
| Видеокарта: AMD Radeon HD 6700 Series | |
| Звук: AMD High Definition Audio Device и VIA High Definition Audio |
| Конфигурация компьютера | |
| Процессор: Intel C2D E6750 | |
| Материнская плата: Asus P5K-VM | |
| Память: 4 X 1024MB Kingston KVR800D2N5 | |
| HDD: Seagate Barracuda 7200.10 320GB sATAII | |
| Видеокарта: Asus Radeon HD5570 | |
| Звук: HDA кодек Realtek ALC883 | |
| Блок питания: Antec 500W ATX | |
| CD/DVD: SonyNEC Optiarc AD-7203S | |
| Монитор: Acer 1934M | |
| ОС: Windows 7 Ultimate 32-bit | |
| Индекс производительности Windows: 5.4 |
2) Make sure that in the BIOS the ports are enabled and set to 'auto'.
| You may need to add the ports manually. Go into "add/remove hardware", then choose the option that says "let me choose what hardware to install", then go to "choose hardware from a list". Scroll down the list and find the "com ports". Then choose to "add com port". Do the same for lpt. |
-------
Нефиг ставить то, к чему второй сервис-пак не вышел.
"Есть старое правило - чтобы не было геморроя, руки должны быть прямыми, а извилины - кривыми, но не наоборот." © Korzh
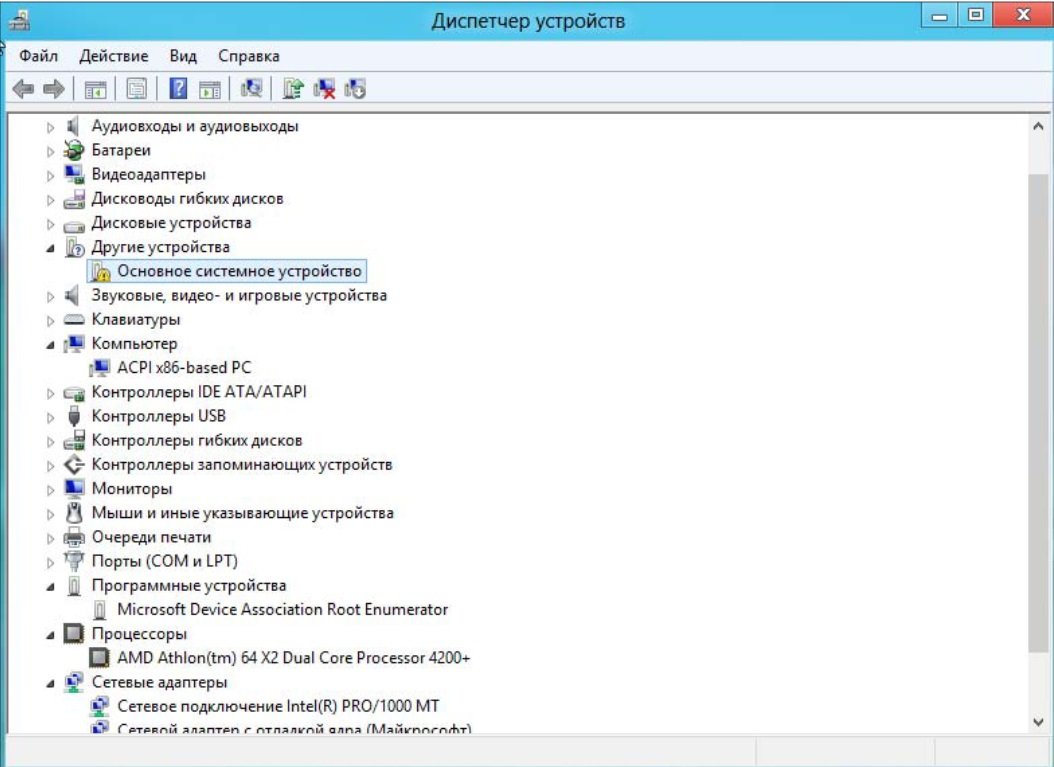
Диспетчер устройств присутствует во всех версиях Windows и позволяет управлять всеми устройствами, подключёнными к компьютеру. Благодаря ему можно работать с драйверами, подключать или отключать внешние и внутренние устройства, а также находить подробную информацию о них. Чтобы его открыть, используются встроенные средства ОС.
Как открыть диспетчер устройств в Windows 7
В Windows 7 существует несколько способов, позволяющих перейти диспетчеру, чтобы начать работу с ним. Большинство вариантов запуска диспетчера настроены по умолчанию, но можно добавить ещё один вручную, чтобы получить максимально быстрый доступ к программе.
Через Мой компьютер

Через управление компьютером

Через проводник
Через программу быстрого доступа
- Зажав клавиши Win+R на клавиатуре, откройте программу «Выполнить».
Через выполнение команд
- Находясь в меню «Пуск», разверните раздел «Все программы», перейдите к подразделу «Стандартные» и выберите командную строку.
Видео: открываем диспетчер
Ручное добавление ещё одного способа
Если вы хотите, чтобы диспетчер можно было открыть прямо из контекстного меню, появляющегося при нажатии правой кнопкой мыши по значку «Компьютер», то выполните следующие действия:
-
Находясь в окошке «Выполнить», используйте команду regedit.
Как отобразить скрытые устройства
Некоторые устройства в диспетчера по умолчанию скрыты по следующим причинам:
- Подключённое к компьютеру устройство было произведено давно, поэтому не имеет функции Plug and Play, позволяющей диспетчеру распознать устройство. В этом случае устройство может полноценно работать, если установлены соответствующие ему драйвера, но в диспетчере оно будет скрыто;
- устройство вынималось небезопасным способом извлечения, то кнопка «Извлечь устройство» не была нажата, перед тем как его вытащили. Или компьютер выключался автоматически после отключения электропитания, а из-за этого все подключённые устройства были отключены некорректно;
- допустим, модем у вас был воткнут в один порт, а потом вы его по каким-то причинам перенесли в другой, а компьютер распознал его как новое устройство. В этом случае «старый» модем, подключённый в первый порт, будет скрыт, а новый отобразиться в диспетчере;
- к группе скрытых иногда относятся временные накопители: флешки, телефоны и камеры, подключённые в режиме внешних накопителей.
Чтобы отобразить все скрытые устройства, выполните следующие шаги:
-
Находясь в диспетчере устройств, раскройте вкладку «Вид».
Что делать, если не открывается
Некоторые пользователи сталкиваются с тем, что диспетчер не открывается при попытке его запустить разными способами. Иногда, диспетчер пропадает из всех разделом или перестаёт отвечать сразу после запуска. Выполните нижеперечисленные инструкции поочерёдно, чтобы восстановить доступ к реестру.
Диагностика на наличие вирусов
Первым делом убедитесь в том, что на компьютере нет вирусов, так как это одна из самых распространённых причин поломки. Откройте антивирус, установленный на вашем компьютере, и проведите полную диагностику, а найденные вирусы удалите. После проведения анализа перезагрузите компьютер и попробуйте запустить диспетчер. Если не помогло, то переходите к следующему пункту.
Проверка файла запуска
Возможно, вирус или неаккуратные действия пользователя удалили файл, отвечающий за запуск диспетчера. Находится он по пути Основной_диск:WINDOWS\sistem32. Если файл devmgmt.msc в конечной папке отсутствует, то перенесите его с другого компьютера, на котором установлена та же версия операционной системы с той же разрядностью. Если же этот файл на месте, то переходите к следующему пункту.
Отключение программ
Вспомните, какие программы, игры, процессы или темы вы устанавливали в последнее время. Возможно, именно они блокируют диспетчер, специально или нет, конфликтуя с ним. Удалите элементы, которые могли бы блокировать диспетчер и попробуйте его запустить.
Изменение параметров реестра
- Через окошко «Выполнить» отройте реестр, выполнив команду regedit.

Выполнение команд
Диспетчер может не открываться из-за того, что некоторые библиотеки DLL повреждены, чтобы их восстановить, выполните следующие действия:
-
Запустите командную строку, используя права администратора.

Что делать, если ничего не помогло
Если ни одна из вышеперечисленных инструкций не помогла вам запустить проводник, то остаётся один выход — переустановка или восстановление системы. При использовании первого варианты вы потеряете все файлы, хранящиеся на компьютере, но получите стопроцентную гарантию того, что все заработает. При использовании второго способа у вас есть шанс откатить систему до того момента, когда диспетчер работал нормально, при этом потеряются только те программы, которые были установлены после создания последней рабочей точки восстановления.
Читайте так же: Как процесс svchost.exe перегружает ресурсы ПК — устраняем проблему на Windows 7Что делать, если в диспетчере пусто
Бывают случаи, когда в диспетчере совершенно пусто или отображается очень мало устройств. Причин для этого может быть несколько, и если вы не знаете, какая из них актуальна в вашем случае, то выполните все нижеперечисленные инструкции последовательно.
Удаление вируса
Существует вирус Apropos, который своим воздействием может вызвать ошибку в диспетчере устройств. Чтобы избавиться от этого вируса, скачайте программу AproposFix. Выключите компьютер и включите его в безопасном режиме, для этого в самой начале загрузки нажмите клавишу F8 на клавиатуре, а после в открывшемся списке выберите безопасный режим загрузки. Установите программу, перейдите в папку, в которую была произведена установка, и откройте файл RunThis с расширением bat. Программа в автоматическом режиме избавит вас от вируса и предоставит файл с отчётом о том, какие изменения были внесены.
Активация сервиса Plug and Play
Сервис Plug and Play отвечает за распознание устройств, подключённый к компьютеру. Если он отключён, то в диспетчере не будут отображаться все или некоторые устройства, поэтому эту функцию необходимо проверить и активировать вручную:
-
Через меню «Пуск» разверните программу быстрого доступа «Выполнить».

Изменение параметров реестра
Возможно, дело в том, что не все права выданы вашей учётной записи или системе. Чтобы это изменить, придётся поработать в редакторе реестра:
-
Используя окошко «Выполнить», перейдите к редактору, выполнив команду regedit.



Как распознать неопределившееся устройство
В диспетчере может обнаружиться устройство, которое никак не подписано. Если вы не понимаете, что это за устройство, то узнаете это, обновив его драйвера через автоматический поиск их в интернете, или поискав информацию о нём по его ID в интернете:
-
Откройте свойства неопределившегося устройства.
Не отображаются порты
COM и LPT порты могут не отображаться в диспетчере по следующим причинам:
- работа с портами отключена в BIOS, на некоторых компьютерах она отключена по умолчанию. Чтобы устранить проблему, зайдите в BIOS и измените параметр SMART LAN на нужный порт, а не на Disable;
- порты физически отсутствуют в компьютере, в этом случае выход только один — приобретать переходники под нужные вам порты;
- для материнской платы, подключённой к компьютеру, не установлены последние версии драйверов, скачайте и установите драйвера с официального сайта создавшей вашу плату компании, что избавиться от проблемы;
- некоторые программы создали виртуальные порты, которые вытеснили реальные. Удалите все виртуальные порты из диспетчера, перезагрузите компьютер, и настоящие порты отобразятся.
Диспетчер не видит устройство
Диспетчер может не увидеть подключённое устройство по следующим причинам:
- подключаемое устройство находится в нерабочем состоянии. Подключите его к другому компьютеру и проверьте, заработает ли там оно. Если да, то дело в первом компьютере, если нет, то дело в устройстве, и надо разбиться с ним;
- порт, к которому идёт подключение, нерабочий. Подключите к нему любое другое рабочее устройство и проверьте, заработает ли оно с ним;
- устройство скрыто в диспетчере, читайте об этом выше в этой же статье в пункте «Как отобразить скрытые устройства»;
- для устройства не установлены драйверы, исправьте это, скачав и установив драйвера с официального сайта компании, которая произвела ваше устройство. Также драйвера могут быть не обновлены или повреждены, обновите их, а если они повреждены, то сначала удалите драйвера, а потом поставьте их заново;
- устройство отключено на уровне BIOS, зайдите в него и проверьте настройки;
- место устройства заняло неизвестное или виртуальное устройство, удалите все подобные устройства, и после перезагрузки настоящее устройство появится в диспетчере.
Эти причины и решения к ним актуальны для всех видов устройств: видеокарты, мышки, флешки, мониторы, принтеры, дисководы и т. д. Если вы проверили все пункты, но они вам не помогли, то остаётся одно — переустанавливать систему или откатывать её до того момента, когда все отображалось в диспетчере полноценно.
Что делать, если не видит дисковод
Для дисководов существует ещё одно решение проблемы:
-
Находясь в программе быстрого доступа «Выполнить», используйте команду regedit, чтобы обратиться к редактору реестра.

Переходим по пути HKEY_LOCAL_MACHINE\SYSTEM\CurrentControlSet\Control\Class\
Диспетчер устройств — удобная стандартная программа, позволяющая управлять подключёнными устройствами. Некоторые устройства в ней могут быть скрыты, а не некоторые — не опознаваться, но эти проблемы можно решить самостоятельно. Главное, перед тем как копаться в системе и диспетчере, убедитесь, что проблема не в самом подключаемом устройстве.
Читайте также:


