Почему нет largesystemcache в редакторе реестра windows 10
Для повышения производительности работы операционной системы рекомендуется установить на ПК диск SSD вместо привычного HDD. Помимо большей скорости чтения и записи данных, у него редко возникают сбои. Но чтобы ощутить все преимущества, необходимо правильно настроить Windows 10 под SSD.
Для повышения производительности работы операционной системы рекомендуется установить на ПК диск SSD вместо привычного HDD. Помимо большей скорости чтения и записи данных, у него редко возникают сбои. Но чтобы ощутить все преимущества, необходимо правильно настроить Windows 10 под SSD.
Что такое SSD и зачем он нужен?
Это – более быстрый вариант жесткого диска, не имеющий движущихся частей. Именно благодаря тому, что не требуется время на передвижение головки и вращение диска, обеспечивается быстродействие компьютера. По сути, это – вместительная флешка.
- Загрузку ОС за несколько секунд.
- Отсутствие перегрева – температура всегда держится на оптимальном уровне, при этом необязательно использовать кулер.
- Беззвучность работы.
- Низкое энергопотребление.
- Быстрый запуск приложений и игр.
- Быстрый отклик на действия пользователя.
Несколько настроек ОС Windows 10 помогут увеличить срок службы SSD, но главная задача пользователя – правильно эксплуатировать накопитель.

Правила эксплуатации SSD
- Операционная система должна поддерживать команду TRIM (минимальные версии – Windows 7, Mac 10.6.6, Linux 2.6.33).
- Не заполнять диск полностью – минимум 15% от объема нужно держать свободным.
- Режим работы AHCI – позволяет раскрыть все функции по максимально возможной производительности.
- Хранить личные файлы (музыку, фильмы, фотографии), доступ к которым не требует высокой скорости, на другом диске, например, рабочем HDD.
- По возможности увеличить объем оперативной памяти RAM и не использовать файл подкачки (pagefile.sys).
Настройка SSD под Windows 10
Операционная система автоматически определяет установленный накопитель и применяет соответствующие настройки для максимальной производительности. Но если по непонятным причинам диск начинает тормозить или работать медленнее, рекомендуется проверить работу системных служб.
Команда TRIM позволяет очищать данные с неиспользуемых ячеек памяти для того, чтобы в дальнейшем операции записи производились с обычной скоростью без предварительного удаления уже имеющихся данных.
- Запустить «Диспетчер задач», кликнув правой кнопкой мышки по свободному месту на панели задач и выбрав одноименную опцию.
- Клацнуть по меню «Файл» и активировать запуск новой задачи.
- Вписать в поисковую строку команду cmd.exe, отметить галочкой пункт «С правами администраторами». Нажать «Ок».
- Запустится командная строка от имени администратора. Ввести команду «fsutil behavior query disabledeletenotify» без кавычек и нажать «Enter».
- Могут быть следующие результаты:
- NTFS/ReFS DisableDeleteNotify = 0 (отключено) – TRIM включен;
- NTFS/ReFS DisableDeleteNotify = 1 (включено) – TRIM отключен;
- NTFS/ReFS DisableDeleteNotify не установлен – TRIM не установлен, но автоматически включится, когда будет подключен диск с NTFS/ReFS.
- Открыть проводник, кликнуть по накопителю правой кнопкой мышки и выбрать его «Свойства». Перейти во вкладку «Сервис». Нажать «Оптимизировать».
- Посмотреть на тип носителя – должен быть указан «Твердотельный накопитель». Если нет – значит, система не знает, что установлен SSD.
- Чтобы ОС могла определить тип накопителя и включить нужные функции, запустить командную строку от имени администратора, вписать «winsat diskformal» без кавычек - «Enter». Запустится анализ производительности диска.
- Проверить, что указано в окне «Оптимизации».
- fsutil behavior set disabledeletenotify NTFS 0 – для файловой системы
- fsutil behavior set disabledeletenotify ReFS 0 – для файловой системы
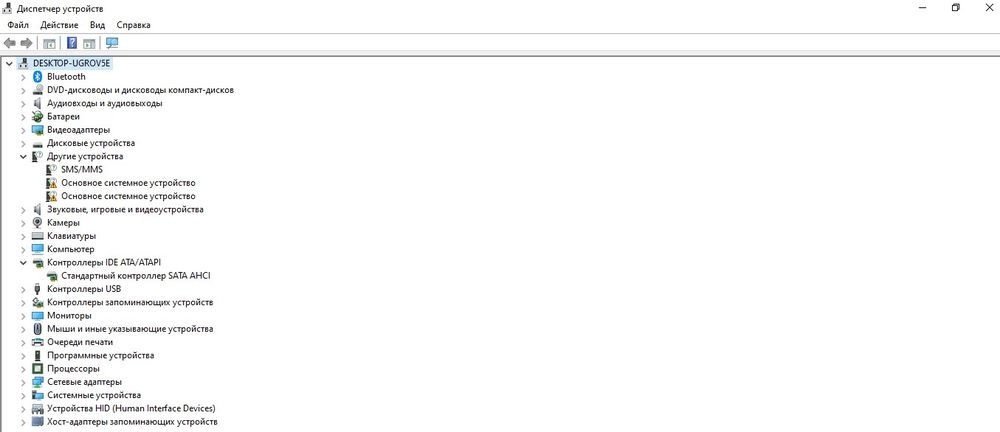
- Зайти в «Диспетчер устройств» - для этого клацнуть правой кнопкой мышки по иконке «Пуск» и выбрать программу из выпадающего меню.
- В списке найти «Контроллеры IDE ATA/ATAPI».
- Запустить редактор реестра – вызвать командную строку с помощью Win+R и ввести команду regedit. Нажать «Ок».
- Перейти по пути «HKEY_LOCAL_MACHINE» – «SYSTEM» – «CurrentControlSet» – «Services» – «iaStorV». Последнюю папку раскрывать не нужно – просто щелкнуть по ней левой кнопкой мышки, а справа отобразится меню.
- Найти справа параметр «Start», дважды кликнуть по нему левой кнопкой, установить значение 0 - «Ок».
- Раскрыть ветку «iaStorV» и выбрать «StartOverride». Для параметра «0» установить значение 0. Сохранить изменения, нажав «Ок».
- Перейти в раздел «Services» – «storahci», и для параметра «Start» установить значение 0. Нажать «Ок».
- Раскрыть ветку «storahci» и выбрать «StartOverride». Для параметра «0» установить значение 0. Нажать «Ок».
- Закрыть редактор.


В конце обязательно сохранить настройки и перезагрузить компьютер.
Индексация файлов
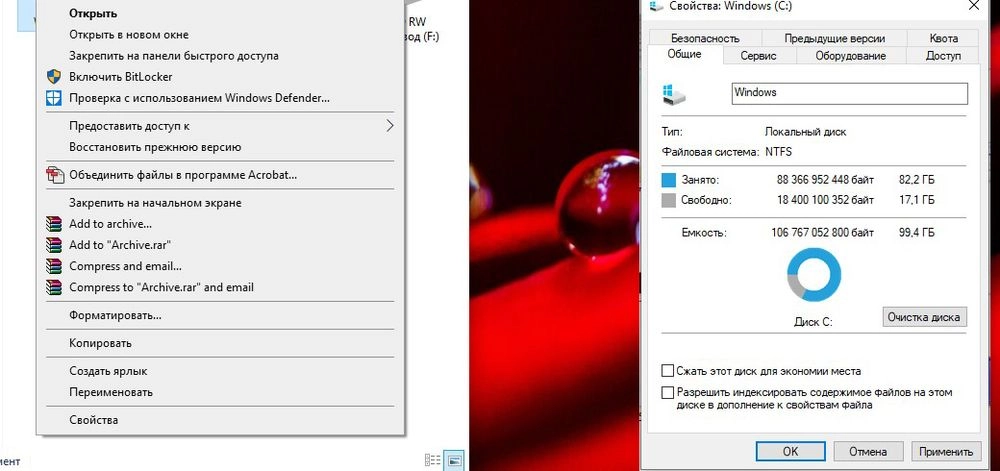
- Зайти в «Проводник», найти SSD-диск, кликнуть по нему правой кнопкой мышки и вызвать его «Свойства».
- Откроется новое окно во вкладке «Общие».
- Убрать галочку с пункта «Разрешить индексирование файлов на этом диске…».
- Нажать «Применить» и «Ок».
Поиск
- С помощью комбинации «Win+I» открыть параметры системы.
- В поисковую строку ввести «Панель управления» без кавычек и выбрать появившийся вариант, клацнув по нему.
- Кликнуть по опции «Администрирование».
- Откроется новое окно. Найти в списке пункт «Службы», дважды щелкнуть по нему левой кнопкой.
- Найти службу поиска «Windows Search». Для вызова меню клацнуть правой кнопкой мышки и выбрать «Свойства». Установить тип запуска «Отключена». Применить изменения и нажать «Ок».
Prefetch и SuperFetch
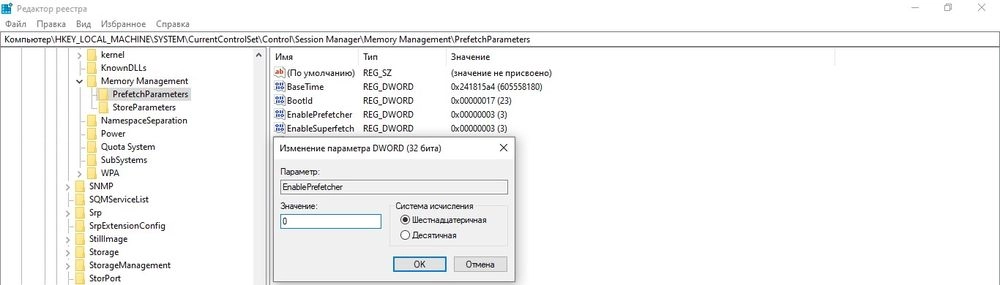
- Запустить редактор реестра (Win+R – окно «Выполнить» – regedit – «Ок»).
- Перейти по пути «HKEY_LOCAL_MACHINE» – «SYSTEM» – «CurrentControlSet» – «Control» – «Session Manager» – «Memory Management» – «PrefetchParameters».
- В параметрах «EnablePrefetcher» и «EnableSuperfetch» установить значения 0.
- Для сохранения изменений в обоих случаях кликнуть по кнопке «Ок». Закрыть редактор.
Гибернация
- Запустить командную строку от имени администратора – Win+R, в окне «Выполнить» вписать cmd, нажать комбинацию Ctrl+Shift+Enter.
- Вписать команду «powercfg –H off» без кавычек.
- Для выполнения операции нажать «Enter».
- Win+R – окно «Выполнить» – regedit – «Ок».
- «HKEY_LOCAL_MACHINE» – «SYSTEM» – «CurrentControlSet» – «Control» – «Power».
- Справа найти параметр HibernateEnabled. Дважды кликнуть по нему левой кнопкой для открытия свойств, установить значение 0.
- Сохранить изменения и выйти из редактора.
Файл подкачки
- Открыть свойства системы – кликнуть правой кнопкой мышки по папке «Этот/мой компьютер» и выбрать из меню нужный вариант.
- Перейти в дополнительные параметры.
- Откроется новое окно во вкладке «Дополнительно».
- В поле «Быстродействие» активировать «Параметры». Далее изменить виртуальную память – перейти во вкладку «Дополнительно».
- Убрать галочку с автоматического выбора объема для файла подкачки и отметить пункт «Без файла подкачки».
- Нажать «Ок».
Оптимизация
Многие веб-ресурсы советуют оптимизировать накопитель, однако данная опция бесполезна. Оптимизация физически перемещает в одно место фрагменты файлов, которые расположены в разных частях HDD, что неактуально для накопителя.
К тому же по умолчанию в Windows 10 дефрагментация производится раз в месяц (если не заданы другие настройки), и здесь нет ничего страшного. Но при частой активации опции сокращается срок службы диска.
Необходимость в оптимизации операционной системы чаще всего возникает после переноса системного раздела с винчестера на твердотельный накопитель. Это способствует не только улучшению показателей производительности SSD, но и увеличивает период его эксплуатации.
Специальная настройка Windows 10 под SSD при «чистой» операционной системы обычно не требуется. В службе поддержки Microsoft заявляют, что «десятка» полностью адаптирована под SSD-диски, а оптимальные для ее функционирования параметры будут применены еще на этапе установки. Ручная настройка может отрицательно повлиять на производительность компьютера и даже привести к преждевременному выходу из строя твердотельного накопителя. Но если в процессе настройки Windows произошел сбой или системный раздел был перенесен со старого накопителя, некоторые параметры все же придется изменить вручную.
Обновление прошивки твердотельного накопителя
На твердотельном накопителе должна быть установлена новейшая версия прошивки. Только в таком случае гарантируется максимальная его производительность и стабильность работы.
Универсальных рекомендаций по обновлению прошивки дать нельзя: каждый производитель твердотельных накопителей использует для этого свои способы. Уточнить порядок проведения такой процедуры можно, посетив сайт вашего производителя SSD. Версию имеющейся прошивки удобно смотреть с помощью утилит, показывающих сведения о параметрах и технических характеристиках винчестеров и твердотельных накопителей. Одной из таких программ является CrystalDiskInfo.
Окно утилиты CrystalDiskInfo с информацией о прошивке (изображение загружено с Яндекс.Картинки). Окно утилиты CrystalDiskInfo с информацией о прошивке (изображение загружено с Яндекс.Картинки).Включение AHCI
Перед тем, как приступать к установке Windows на новый накопитель, следует войти в BIOS и настройках SATA включить режим AHCI. Активация этого параметра позволит использовать все возможности вашей машины, которые добавляются после подключения SSD. Уточнить, в каком разделе меню находится нужная команда, можно в руководстве пользователя материнской платы.
Активация режима AHCI в BIOS (изображение загружено с Яндекс.Картинки). Активация режима AHCI в BIOS (изображение загружено с Яндекс.Картинки).Если системный раздел был клонирован с винчестера и перенесен на твердотельный накопитель, необходимо удостовериться, что дисковый контроллер, к каналу которого он подключен, функционирует в режиме AHCI. Режим совместимости с жесткими дисками не подойдет, поскольку это отрицательно скажется на быстродействии устройства и может стать причиной нестабильности его работы.
Выполнить проверку, включен ли режим AHCI, можно и с помощью стандартных инструментов Windows. Для этого потребуется поочередно пройти через следующие шаги:
1. Вывести на экран окно «Система». Это можно сделать, запустив одноименную команду в Панели управления, или нажав клавиатурную комбинацию « Windows-Pause» .
Окно «Система» (изображение загружено с Яндекс.Картинки). Окно «Система» (изображение загружено с Яндекс.Картинки).2. Кликнуть по ссылке «Диспетчер устройств».
Диспетчер устройств (изображение загружено с Яндекс.Картинки). Диспетчер устройств (изображение загружено с Яндекс.Картинки).3. Перейти к пункту «Контроллеры IDE/ATA» и открыть его щелчком мыши по стрелке слева от строки.
4. Посмотреть, есть ли в списке AHCI-контроллер. Его присутствие в списке устройств означает, что активация соответствующего режима уже выполнена. Если же такого контроллера не окажется, то это означает, что используется режим совместимости со старыми накопителями.
Режим AHCI включен (изображение загружено с Яндекс.Картинки). Режим AHCI включен (изображение загружено с Яндекс.Картинки).Не следует активировать режим AHCI с помощью инструментов операционной системы. Это может привести к краху Windows.
Включение Trim
Запись на SSD осуществляется по иным принципам, чем на винчестер. В частности, сохранение данных на твердотельный накопитель возможно только после того, как будет выполнена операция физического стирания информации.
Выполнение операции удаления данных с диска еще не означает, что они физически перестают существовать. Сами файлы сразу после стирания никуда не деваются, просто Windows очищает указатели на них, тем самым открывая возможность их перезаписи новой информацией.
Поскольку новые данные пишутся на носитель только после выполнения очистки от прежних записей, это значительно замедляет процесс сохранения файлов. Кроме этого, данная особенность приводит к сокращению срока службы твердотельного накопителя, поскольку число циклов перезаписи на него ограничено.
Проблем можно избежать, если в системе включена команда TRIM. Она входит в число команд ATA, предназначенных для низкоуровнего управления накопителями. TRIM отвечает за освобождение готовых к записи ячеек SSD.
Обычно включать эту команду пользователю не приходится, поскольку Widows 10 после установки вносит ее в планировщик заданий. В дальнейшем TRIM выполняется автоматически по расписанию.
Однако в случае переноса системного раздела с жесткого диска данная команда TRIM может оказаться не активированной . Для ее запуска в ручном режиме пользователю потребуется:
1. Открыть меню пользователя, введя клавиатурную комбинацию «Windows-X».
2. Перейти к пункту «Командная строка (администратор)» и запустить консоль для ввода команд кликом левой кнопки мыши.
Запуск командной строки с административными правами (изображение загружено с Яндекс.Картинки). Запуск командной строки с административными правами (изображение загружено с Яндекс.Картинки).3. Ввести команду fsutil behavior и подтвердить ее выполнение нажатием «Enter».
4. Команда, которую требуется ввести в предыдущем пункте, выполняет проверку, активирована ли TRIM. Если в результате ее выполнения на экран выводится строка DisableDeleteNotify = 1 , то это означает, что режим TRIM не включен.
5. Для активации TRIM следует ввести в консоль строку fsutil behavior set DisableDeleteNotify 0 и подтвердить команду с помощью клавиши « Enter ».
Производители всех выпускаемых сейчас твердотельных накопителей создают для них утилиты, выполняющие автоматическое включение режима TRIM, включающие режим ACHI для контроллером SATA, а также показывающие сведения о фактическом состоянии носителя и примерный срок его службы (с учетом динамики отмеченных изменений).
Активация функции восстановления Windows
Несколько лет назад большинство IT-специалистов советовали отключить функцию создания контрольных точек восстановления, если Windows установлена на SSD. Дело в том, что выпускавшиеся ранее твердотельные накопители не были надежны и нередко по разным причинам выходили из строя. Если такую функцию отключить, значит, и нагрузка на носитель информации уменьшится.
Для новых моделей SSD приведенная рекомендация уже не актуальна, поскольку носители информации стали намного надежнее. Отключать автоматическое восстановление системы или нет – решать вам. Но в случае отключения этой функции все же следует воспользоваться одной из утилит резервного копирования системного раздела (такие программы позволяют сохранять состояние диска с Windows до и после вносимых изменений по заданному расписанию на другом носителе, почти не влияя на производительность системы при выполнении операции резервирования).
Изменить параметры восстановления Windows можно, зайдя на вкладку «Защита системы» окна «Свойства системы». Затем следует выбрать нужный диск и щелкнуть по кнопке «Настроить». После того, как откроется новое окно, пользователю остается указать выбранные параметры и кликнуть по кнопке «Применить».
В этом подразделе затронуты некоторые настройки для увеличения быстродействия ОС. Приведённые ниже статьи в большей части не являются моими личными, а собраны с разных концов Интернета, но всё, что описано ниже опробованно мною.
Файл подкачки (pagefile)
Файлу подкачки на жёстком диске во время работы отводиться определённое место (хотя система может увеличивать его, если необходимо) и вся информацию стирается от туда при выключении компьютера. С помощью его система увеличивает быстродействие.
Поэтому убедитесь, что в My Computer -> правой кнопкой мыши на диске С: -> Properties -> Hardware -> Properties вашего HDD -> Polices -> убедитесь, что стоит галка на Enable write caching on the disk.
Существует два варианта для определения размера файла подкачки: фиксированный размер и динамически изменяемый. В первом случае максимальный размер устанавливается равным минимальному размеру, что уменьшает фрагментацию диска, но может привести к зависанию программ либо системы, если им не хватит памяти (но если вы уверены что протестировали систему и размер вполне достаточен то такое маловероятно, к тому же Windows XP при необходимости увеличит размер файла подкачки самостоятельно, не обращая внимания на ваши "фиксированные" установки, как писалось уже вверху). Во втором случае максимальное значение устанавливается в два раза выше минимального и файл подкачки будет изменяться в указанных вами пределах по мере необходимости, что будет приводить к фрагментации диска, фрагментации самого файла подкачки и, как следствие, замедлению работы системы.
Если диск один, располагайте файл подкачки в том же разделе диска, что и Windows XP либо как можно ближе к началу диска, то есть если система стоит не в первом разделе, а в середине или конце диска файл подкачки имеет смысл поставить все-таки в первый раздел.
Жёсткий диск (HDD или Hard Drive)
Если диск SCSI доступны следующие значения в закладке SCSI Properties: Disable Tagged Queuing и Disable Synchronous Transfers должны быть не отмечены.
Ultra DMA:
Убедитесь что DMA включено для всех IDE устройств системы. Проверить можно в Device Manager -> IDE ATA/ATAPI controllers -> Primary/Secondary IDE Channel -> Advanced Settings.
Параметр Device Type позволяет Windows автоматически определять подключенные устройства, если канал свободен установите значение None - это немного ускорит загрузку системы.
Параметр Transfer mode Windows XP ставит как правило по дефолту и позволяет Windows использовать максимальный DMA поддерживаемый устройством либо PIO, убедитесь что значение установлено DMA if available.
Восстановление Системы (System Restore)
Советую не отключать эту функцию, особенно экспериментаторам ;), но сама папка (System Volume Information) занимает достаточно большое место (12%) на вашем диске. Размер можно установить в Device Manager -> System Restor -> Settings.
Память
В опции Memory usage при установленном у вас размере физической памяти 256MB и выше отметьте параметр System cache, если памяти на компьютере меньше 256MB система будет работать быстрее при установленном значении Programs Аналогичен параметру реестра LargeSystemCache (см ниже).
Реестр Windows содержит несколько ключей, которые позволят настроить оптимальную работу Windows с памятью:
Откройте[HKEY_LOCAL_MACHINE\SYSTEM\CurrentControlSet\ ControlSessionManager\Memory Management]:
ClearPageFileAtShutdown - возможность стирать файл подкачки при выходе из Windows (опция доступна так же в разделе локальной безопасности), при включении приведет к большим задержкам перед перезагрузкой, значение желательно оставить как есть = 0.
DisablePagingExecutive - запрещает записывать в файл подкачки код (драйверы, экзешники), и требует оставлять их всегда в физической памяти, если объем памяти больше 256MB установка значения в =1 может существенно ускорить работу системы.
LargeSystemCache - этот параметр мы изменяли в Memory usage (см выше).
SecondLevelDataCache - для тех, кто использует старый процессор (до Pentium 2) можно установить размер вашего кэша процессора, значение по умолчанию =0 соответствует 256KB.
Конвертация в NTFS, вычесление обьёма таблицы MFS
Чтобы преобразовать диск с FAT или FAT32 в NTFS, воспользуйтесь утилитой командной строки Convert. Синтаксис у неё такой:
где d - буква нужного диска.
Чтобы улучшить производительность системы, запустите команду Convert с ключом /Cvtarea. При этом основная таблица файлов (Master file table), содержащая информацию обо всех файлах и папках данного диска, будет создана в непрерывном свободном участке (без фрагментации). Хотя программа Дефрагментация диска, входящая в состав WindowsXP, работает с MFS, она не в состоянии переместить первый фрагмент. По сути, это ограничение гарантирует фрагментацию MFT, если только вы не будете следовать приведённым ниже рекомендациям по преобразованию диска в NTFS.
- Дефрагментируйте диск, который вы хотите преобразовать, с помощью программы WindowsXP Дефрагментация диска.
- Вычислите размер таблицы MFT. По умолчанию размер этой таблицы равен 12,5 % от размера раздела (неужели так много. ПРИМ.) На разделе в 10 Гбайт под таблицу будет отведено около 1,25 Гбайт (где же она прячется, или всё-таки в книге очепятка. ПРИМ.)
- С помощью команды Fsutil создайте новый непрерывный файл, равный по размеру таблице MFT. Этот файл должен находиться в корневой папке диска, подлежащего преобразованию. В нашем примере команда должна быть такой:
Fsutil file createnew c:\testfile.txt 1250000000
convert c:/fs:ntfs /cvtarea:testfile.txt
Службы
Планировщик пакетов QoS (QoS Packet Sheduler). Этот компонент (устанавливаемый только в системах Windows XP Pro) включает функцию Quality of Service , которая поддерживается корпоративными сетями и поставщиками услуг интернета. Данная функция не будет широко использоваться до тех пор, пока протокол Интернета версии 6 ( IPv6) не распространиться повсеместно. На данный момент эту службу Quality of Service лучше отключить, потому что, пока бездействуя, служба, тем не менее, резервирует для своих нужд 20% от пропускной способности канала (любого, включая dial-up), проще говоря "тормозит". Причём удаление QoS Packet Sheduler из свойств соединения этот канал не освобождает. Вы можете освободить канал с помощью Групповой политики: запустите gpedit.msc. Выберите Group Policy - Local Computer policy - Administrative templates - Network - QoS Packet Sheduler. Включите Limit reservable bandwidth и уменьшите Bandwidth limit с 20% до 0
В русской версии Пуск - Выполнить -gpedit.msc - Конфигурация компьютера - Административные шаблоны - сеть - выделить "Диспетчер пакетов". Справа в окне выделить строчку " Ограничить резервируемую пропускную способность" - свойства - параметр - задать 0%.
После примите изменения - перезагрузитесь.
Вообще то,там есть такая кнопка, как "Отключить", но, похоже, при этом отключается сама служба, но не освобождается канал. По крайней мере, у меня интернет по dial-up стал работать веселее.
Разное
Меню Start, когда оно решит появиться, может показаться медлительным, но этот процесс можно ускорить, уменьшив значение параметра реестра HKEY_CURRENT_USER/Control Panel/Desktop/MenuShowDelay, которое по умолчанию равно 400. Сделайте его, например, нулевым.
1 contributor
Users who have contributed to this file
- Open with Desktop
- View raw
- Copy raw contents Copy raw contents Loading
Copy raw contents
Copy raw contents


Настройка схемы электропитания
Данная настройка так же значительно увеличивает производительность путём отключения всех энергосберегающих функций и использование устройств на максимум, главным образом CPU. В виду универсальности Windows текущие настройки больше подходят для ноутбуков нежели для настольных компьютеров. Поэтому нам такая медвежья услуга не к чему.
Для большинства задач подойдёт включение скрытой схемы электропитания Максимальная производительность , что делается через командную строку ( cmd ):
Скрытая схема электропитания:

Но нам этого будет мало, поэтому мы будем так же избавляться от парковки ядер [?] . Данная технология так же хороша для ноутбуков, т.к. все не используемые ядра "засыпают", а вот когда включаются остальные решает уже Windows и зачастую делает она это с запоздаем, из-за чего возрастают вездесущие задержки.
В качестве решения этой проблемы оптимальным будет использование утилиты Bitsum ParkControl [скачать] , она специально предназначена для управления настройками парковки ядер, а так же включает в себя схему электропитания Bitsum Highest Performance .
✨ Основное отличие схемы электропитания Bitsum Highest Performance от Максимальная производительность заключается исключительно в поддержке управления парковкой ядер, в остальном они идентичны [?] .
Пример настройки Bitsum ParkControl :

- Профиль должен быть установлен
- Отключено для парковки ядер и пересчёт частоты
- Производительность установлена на 100%
- После настроек нажата кнопка Применить и Установить профиль
По желанию можно включить Bitsum Dynamic Boost , который включает схему когда вы пользуетесь компьютером и переключает на другую, выбранную вами, в режиме простоя.
Далее необходимо использовать утилиту Power Plan Settings Explorer Utility [скачать] , с помощью которой можно разблокировать скрытие настройки в схемах электропитания.
Нам интересны только параметры NVIDIA Display Power Settings Technology (её может и не быть), Разрешить состояния снижения питания и USB3 Link Power Management – находим их в списке и снимаем галку напротив в колонке Hidden .
Пример разблокировки настроек в Power Plan Settings Explorer Utility :

Следующим шагом надо проверить наши разблокированные настройки, для этого переходим в настройки Электропитание и проверяем чтобы всё было отключено.
Пример правильной настройки схем электропитания:


По большому счёту можно и ограничиться использованием Bitsum ParkControl , но как для меня там не очень продумана возможность смены схем. Для этого я рекомендую использовать утилиту Switch Power Scheme [скачать] .
Среди полезных возможностей – создание, редактирование, импорт и экспорт (очень полезно при переустановке системы) схем электропитания. И всё это без возни с командной строкой.
Поэтому после настройки Bitsum ParkControl саму утилиту можно удалить (но заранее импортировав его схему, а потом экспортировав с помощью утилиты или командной строки ( cmd )), а затем спокойно выбирать нужный в Switch Power Scheme в зависимости от ситуации и сценария использования.
Пример схем электропитания в Switch Power Scheme :

⚠️ Не рекомендуется удалять схему Сбалансированная , есть некоторые сценарии при которых Windows меняет схему на дефолтную и во избежание ошибок лучше чтобы она была, даже если вы ей не пользуетесь.
В качестве примера можете скачать настроенную схему здесь в виде .pow -файла и импортировать его через Switch Power Scheme или командную строку ( cmd ):

Настройки системных устройств
💡 Для дальнейшей настройки необходимо ознакомиться c Работа с реестром.
Здесь мы отключаем авто-обновление драйверов. Зачем? Зачастую Windows устанавливает очень устаревшие драйверы, поэтому для хорошей производительности устройств необходимо обновлять драйверы с сайта производителя, особенно это касается драйверов видеокарт.
Power Throttling [?] – очередная служба предназначенная для замедления работы фоновых приложений и процессов с целью экономии энергии на ноутбуках. В нашем случае лишний троттлинг будет не к месту, поэтому рекомендуется её отключить.
Режим сна на десктопе так же не имеет смысла. Поэтому чтобы не насиловать наш HDD, а тем более SSD, данную функцию рекомендуется отключить.
Windows перед выключением компьютера сохраняет образ ядра и загруженных драйверов в файле hiberfil.sys – при включении компьютер загружает в память этот файл вместо полного перезапуска. Эта функция называется Быстрый запуск и на скорость запуска она влияет минимально (особенно на SSD), а вот на износ диска уже существенней.
Устаревшие службы Prefetcher [?] и Superfetch постоянно работают в фоне и анализируют какие приложения/библиотеки/сервисы загружаются. Дальше они сгружают дамп повторяющихся данных в кэш на диске, а оттуда в оперативную память, что увеличивает скорость запуска приложений. Но, если у вас SSD, то приложения и так будут грузится максимально быстро, а вот постоянное насилование диска кэшем не нужно.
Данный параметр отвечает за очистку файла подкачки pagefile.sys при выключении компьютера. Сама по себе это услуга больше отвечает за безопасность – из кэша можно получить много интересного о пользователе, но если у вас обычный десктоп, то очередное изнасилование диска нам не нужно.
Включение Large System Cache заставляет операционную систему использовать всю оперативную память для кэша системных файлов, за исключением 4Mb зарезервированных для дискового кэша, таким образом повышается отзывчивость Windows.
При включении данного параметра, ядро системы и драйвера не будут храниться в файле подкачки, а будут всегда находиться в оперативной памяти, что так же повысит отклик.
Данная настройка позволяет настраивать количество квантов времени, выделяемых фоновым и активным процессам [?] , чтобы это не значило. Единственное, чем мы можем тут помочь – установить высокий приоритет, где ресурсы отдаются активному приложению.
Данный параметр определяет процент ресурсов CPU (по-умолчанию 20%), которые должны быть гарантированы для задач с низким приоритетом. Но т.к. мы все наши приоритеты настроили на то чтобы максимально отдавать все ресурсы мультимедиа приложениям и играм, то данный параметр так же будет лишнем на нашем празднике оптимизаций. Для этого мы установим значение 100 , что просто отключит эту службу.
LazyMode - это программный флаг, который позволяет системе пропускать некоторые аппаратные события при низкой загрузке CPU. Но его выключение может задействовать больше ресурсов на обработку событий, поэтому мы просто установим минимальное значение таймера в 1ms ( 10000ns ).


Данные настройки в основном отвечают за эффекты и функции, которые только зря используют GPU. Отключать можно по своему усмотрению, но всё же рекомендуется так же применить настройки.

Сервисы и службы
Для того чтобы избежать возни с отключением служб Windows, а так же грамотно их отключать учитывая миллион зависимостей настоятельно рекомендую использовать утилиту Win 10 Tweaker [скачать] . Кроме того с помощью этой утилиты так же можно управлять конфиденциальностью, освободить лишнее место и еще много чего интересного.
Пример настройки служб в Win 10 Tweaker :

Пример настройки системных параметров в Win 10 Tweaker :

Общие рекомендации по использованию Windows
- Используйте только необходимые приложения – старайтесь привести к минимуму запущенные приложения, а так же удалить всё лишнее из Панели задач и Автозагрузки.
- Пройдитесь по всем параметрам Windows и отключите все функции, которыми вы не пользуетесь.
- Отключите индексацию диска, если не пользуетесь поиском.
- По возможности отключите все не используемые и не определённые устройства в Диспетчере устройств.
‼️ Так же не стоит забывать, что после установки обновлений Windows или обновлений драйверов nVidia некоторые настройки могут слетать на дефолтные значения! Рекомендуется устанавливать только важные для вас обновления, после чего проверить настройки.
Читайте также:


