Планшет виндовс не заряжается

Нарушение электропитания (не заряжается планшет) — одна из часто возникающих проблем. Это не редко случается с планшетными компьютерами как именитых марок (Asus, Lenovo, Samsung, Apple(Ipad) и т. д.), так и бюджетных китайских (Digma, Huawei, Chuwi, Teclast, Cube, FNF, PiPO, Onda, Colorfly, Ainol, Ramos, Vido, No-name). В большей мере это камень преткновения дешевых китайских брендов. Симптомы:
- не включается;
- зависать на стадии запуска;
- не набирать 100 процентов;
- принимать заряд, но показывать 10-20 процентов;
- доходить до 100 процентов за 10 минут, но также быстро разряжаться в ноль;
- заряжаться скачками, долго по времени;
- не принимать энергию;
- странно себя вести: самостоятельно включаться/выключаться, открывать программы, менять яркость экрана.
Теперь рассмотрим, что делать, если планшет не заряжается. Разберем причины и методы устранения.
В первую очередь
Сбой ПО (вирусы, драйвера, кривое обновление, глючит Android, iOs)Проверяем Кабель от ЗУ на наличие переломов
% всех проблем приходится на механически поврежденный провод или поломанный штекер.Тщательно осмотрите, исправно ли ЗУ. Проверьте корпус на повреждение, нет ли заломов кабеля или повреждения металлического штекера (micro-USB или Type-C). Для этого осмотрите провод до гнезда подключения. Аккуратно «прощупайте» каждый сантиметр. Наблюдайте, как реагирует дисплей: загорится экран, появится сигнал. После манипуляций индикатор стал набирать электропитание — значит шнур поврежден — меняем провод на новый или аналогичный.

Меняем зарядное устройство
Когда планшетник не берет энергию, в первую очередь, стоит посмотреть, исправно ли ЗУ.
Блоки питания дешевых брендов часто выходят из строя. Свист при подключении кабеля предвещает скорую гибель ЗУ.
Если у вас новый БП, проверьте, соответствует ли он требуемым характеристикам. Эта информация обозначена на корпусе и в описании технических характеристик в сопроводительных документах.
Очень важно, чтобы вырабатываемый ток был не ниже необходимого в 1-2 ампер. При нарушении данного требования мы увидим, что:
- аппарат не заряжается, хоть и показывает полный индикатор;
- время на наполнение АКБ значительно вырастает;
- процесс идет, при этом уровень индикации падает, а не увеличивается;
- гаджет наполняется не полностью — только до 50-60 процентов;
- устройство показывает полный уровень заряда слишком быстро, через 5-10 секунд после подключения.
USB вход ПК или ноутбука для проверки не подойдет. Через usb сила тока составляет 0,5-0,9 А, при необходимом 1-2А. Для проверки надо найти похожее ЗУ или аккумулятор, чтобы напряжение и ток соответствовали всем параметрам.
Ищем на разъеме механические повреждения
Планшет не принимает заряд из-за плохих контактов. Попробуйте пошевелить место соединения ЗУ с гнездом micro-USB или Type-C разъема.
При необходимости удалите мусор и пыль из контактов.
Посмотрите, до конца ли вставлен штекер. Осмотрите контакты на наличие грязи, повреждения или окисления.

По возможности пробуем другой аккумулятор
%, что элемент питания выработал заводской ресурс в 300-400 циклов. Придется менять на новыйГаджет не включается — попытайтесь использовать внешний элемент энергопитания или запасной. Некоторые модели оснащены съемными крышками и отделяемыми источниками энергии.
Очень редко помогает подзарядка штатного АКБ так нызываемой «лягушкой», устройство подключается напрямую, без использования электронной обвязки в виде конторллера питания и прочих модулей. Если это помогло, стоит обрататься в сервис, самостоятельно тут не перепаяешь детали платы.
Попробовать «протолкнуть» повышенным током
Делаем Hard Reset
% приходиться на глюки Андроид, Windows или iOs. Скоре всего, в системе завелись вирусы и руткиты. Возможно, операционка давно не обновлялась.Если после всех манипуляций так и не удалось запустить девайс на Андроид, вероятно, произошел технический сбой в операционной системе Андроид. Выполните общий сброс (Hard Reset) настроек до заводских, но будьте готовы к потере личных данных.
Зажмите на выключенном планшете одновременно комбинацию из кнопки включения и кнопки громкости. Подробнее процедура описана в видео инструкии.
Еще вариант – из меню:
Причины
Механическое повреждение
Когда планшетник перестал принимать электрический сигнал после механического воздействия (падение, попадание влаги, короткого замыкания): внешнего или внутреннего — надо осмотреть целостность всех его составляющих. Осмотрите кнопку включения: при нажатии запуска должен быть характерный звук щелчка. Если кнопка отломилась, ее нужно поставить на место или припаять.
Умер аккумулятор
По мере старения (превышение кол-ва циклов заряда\разряда) теряется емкость, например: с 4000 mAh до 500 mAh.
Когда ее становится совсем мало, гаджет быстро разряжается: было у вас 86%, а через час уже нуль, при этом вы им активно и не пользовались в это время.
Чтобы ваш аккумулятор прослужил как можно дольше, нужно стараться поддерживать постоянный энергоресурс в диапазоне 40-80%.
Не допускайте полной разрядки батареи в «ноль» — это приводит к тому, что агрегат начинает очень медленно заряжаться, работать только от сети, а символ батарейки постоянно мигает. Надо выполнить 3-4 цикла перезаряда, чтобы немного снизить ущерб от застоя.
Попадание влаги
Воздействие воды в любом виде (пар, конденсат, дождь, морская вода и т. д.) пагубно влияет на электронику.
Если вы заметили коррозию на соединительных контактах, удалите ее самостоятельно с помощью спирта. После этого стоит попробовать заново подключить ЗУ. Не уверены в своих силах — доверьте это профессионалам в сервисном центре.
Вирусы
Слишком долго набирает заряд и в секунду разряжается планшетный компьютер из-за вирусов. Совсем не включатся, показывает синий экран, моргает, перегревается и самостоятельно выключается — все это признаки воздействия вируса.
Планшетники таких брендов как дигма оптима, ирбис тз, tw31, oysters, роверпад не могут похвастаться предустановленным антивирусом, загружаемым вместе с программным обеспечением, как такие дорогие марки как леново йога, huawei, asus nexus, xperia tablet z.
Вирусы являются причиной не только моментального разряда батареи, но также более серьезных проблем.
Трояны незаметно используют ресурсы процессора, Wi-Fi, включают камеру, микрофон, меняют яркость экрана, а также считывают данные: пароли доступа, номера пластиковых карт.
Если проблемы начались после установки каких-либо программ, необходимо просканировать систему любой антивирусной программой: внутреннюю и внешнюю память. Проведите диагностику с помощью ПК или ноутбука, подключив к нему гаджет с помощью кабеля. Удалите все приложения, загруженные ранее. Сделайте сброс до заводских настроек.
Слетела прошивка
Решение в данном случае одно — установка официальной стабильной прошивки.
Для каждого изделия прошивка своя, искать инструкцию и программы для перезаписи ПО рекомендуем на сайте производителя.
Если устройство перестало работать от прикуривателя
Если планшет перестал набирать энергопитание от прикуривателя в автомобиле, причина кроется в слишком слабом напряжении (см. выше). Если сила тока недостаточная, планшетный компьютер начнет медленно наполняться, но для завершения процесса этого не хватит.
Также обратите внимание на длину провода USB кабеля: чем меньше его длина, тем меньше потеря силы тока, и тем слабее наполняет энергией пленшетный компьютер .
При возможности сменить зарядку для авто.
Не заряжается выше 1% или не до конца
В данной ситуации необходимо выполнить диагностику ЗУ.
Подключите зарядник к подходящему телефону или планшетному компьютеру, проверьте, есть ли изменения уровня индикатора питания. Попробуйте зарядить аппарат от ПК или ноутбука. Если приведенные выше варианты не помогают — вышла из строя батарейка, и требуется ее замена.
Быстро заряжается и/или быстро разряжается
Причин и вариантов решения в данном случае несколько:
- Пришел в негодность элемент питания, и требуется замена;
- Установлен лишний ненужный софт: «программы-вампиры» — с недавно установленным приложением подцепили вирусы. Проведите «чистку» аппарата: закройте все фоновые приложения, запустите антивирус, отрегулируйте яркость экрана. Отключите все дополнительные приспособления, подключенные через хаб или otg адаптер: флешка, мышка, док станция.
- Сбой в работе электропитания. Необходимо выполнить несколько циклов зарядки/разрядки. Только не «в ноль». Будет достаточно 70-80% и разрядка до 7-10%. Именно на этих значениях андроид сам оповещает о необходимости подключения к ЗУ: появляется знак молнии на символе батареи, загорается красный сигнал оповещения.
Устройство «моргает»
Выполните диагностику ЗУ: исправен ли разъем, осмотрите контакты на наличие жидкости, грязи, ржавчины. Мог перегореть контроллер электропитания, если прибор был подключен к розетке без стабилизатора напряжения. Если гаджет роняли или было сильное воздействие на экран — может быть нарушение шлейфа и матрицы.
Зарядка не производится, пока устройство не перезагрузится
Данная проблема связана с установленным программным обеспечением, которое контролирует аккумулятор и меняет настройки. Проведите чистку софта.
Процесс идет только в выключенном состоянии
В некоторых агрегатах изначально заложено, что зарядка идет только в выключенном состоянии. Планшетный комп хочет устроить себе отгул для экономии и набора энергии за короткое время, потому что крайне нежелательно пользоваться девайсом при подключении ЗУ. Если же заряд набирается мгновенно (менее 15-30 минут), необходимо проверить батарею на повреждения: вздутия или подтеки.
Починить в таком случае самостоятельно не получится — надо приобретать новый АКБ.

Почему неверно показывает индикатор в планшете
При любых из рассмотренных выше вариантов нарушения нормальной работы девайса может быть расхождение показаний индикатора с реальностью.
Может помочь калибровка аккумулятора (заряд\разряд от 0% до 100), но далеко не всегда.
Рекомендуем провести внешнюю и внутреннюю проверку на механические неисправности, провести проверку на наличие вируса.
Почему нагревается
Нагревание агрегата при играх или активном использовании — нормальное явление: идет нагрузка на процессор, который выделяет тепло. При подключении ЗУ идет нагревание, и это нормально. Если хотите уменьшить нагрев, выключите активные приложения в фоновом режиме, проведите сброс всех настроек до заводских.
Не пользуйтесь агрегатом во время энергопотребления — нагрев будет в разы меньше.
Если же планшетный ПК стал греться в спокойном состоянии или температура его нагрева слишком высокая — значит элемент питания неисправен. Дальнейшее использование приведет к тому, что аккумулятор придет в негодность. Поможет только его замена.
В дешевых китайских планшетах (dns airtab e102g, alcatel pixi, digma, dexp, bliss pad r9011, prestigio, onda v919) стоит дешевый элемент питания, при сборке не учтены все факторы работы агрегата. Нагрев приводит к нарушению работы других составляющих агрегата. К примеру, может отойти (отслоиться) тачскрин (сенсорное стекло).


Когда перегрева нет, а зарядка не идет, переходим к более действенным вариантам.
Способ 1: Отключение программных ограничений
Программы для контроля батареи
Часто юзеры сами устанавливают разнообразные утилиты для мониторинга заряда аккумулятора, желая продлить время работы ПК от батареи. Далеко не всегда они работают должным образом, и вместо пользы приносят лишь вред. Отключите либо удалите их, перезагрузив ноутбук для достоверности.

Ограничение в BIOS/фирменной утилите
Даже если вы ничего не устанавливали, управлять батареей может либо одна из фирменных программ, либо настройка BIOS, включенная на некоторых ноутбуках по умолчанию. Эффект от них одинаковый: аккумулятор будет заряжаться не до 100%, а, например, до 80%.

В BIOS нечто подобное тоже можно отключить, после чего процентное ограничение будет снято. Однако здесь важно заметить, что такая опция есть далеко не в каждом БИОС.

Способ 2: Сброс памяти CMOS
Вариант 1: Основной
-
Выключите ноутбук и отсоедините сетевой кабель питания от гнезда.



Вариант 2: Альтернативный
- Выполните шаги 1-2 из инструкции выше.
- Кнопку включения ноутбука удерживайте 60 секунд, после чего установите батарею на место и подключите сетевой шнур.
- Оставьте лэптоп выключенным на 15 минут, затем включите и проверьте, идет ли заряд.
Вариант 3: Тоже альтернативный
- Не выключая ноутбук, отсоедините шнур питания, но батарею оставьте подключенной.
- Удерживайте кнопку питания ноутбука до полного отключения устройства, которое иногда сопровождается щелчком или другим характерным звуком, а после этого еще 60 секунд.
- Подключите обратно шнур и через 15 минут включите ноутбук.
Проверьте, идет ли зарядка. При отсутствии положительного результата переходим далее.
Способ 3: Сброс настроек BIOS
Этот способ рекомендуется выполнять, перемешивая с предыдущим для большей эффективности. Здесь опять же понадобится извлекать батарею, но при отсутствии такой возможности придется сделать лишь только сброс, выпустив все остальные шаги, которые вам не подходят.
Изредка помогает обновление версии BIOS, однако мы настоятельно не рекомендуем проводить данное действие неопытным пользователям, поскольку неправильная прошивка важнейшего программного компонента материнской платы может привести к неработоспособности всего лэптопа.
Способ 4: Обновление драйверов
Да, драйвер есть даже у батареи, и в Windows 10 он, как и многие другие, был установлен сразу же при установке/переустановке операционной системы автоматически. Однако в результате некорректных обновлений или других причин их функциональность может быть нарушена, в связи с чем понадобится их переустановка.
Драйвер батареи


Когда батарея отсутствует в списке устройств, это часто свидетельствует о ее физической неисправности.





При неудачной попытке обновления таким образом можете поискать драйвер батареи по ее идентификатору, взяв за основу следующую статью:
Драйвер чипсета

Если ничего не помогло
Приведенные выше рекомендации далеко не всегда эффективны в устранении возникшей неполадки. Это означает более серьезные аппаратные проблемы, устранить которые подобными или другими манипуляциями не представляется возможным. Итак, почему же батарея по-прежнему не заряжается?
Износ комплектующего
Если ноутбук давно не новый, а аккумулятор использовался хотя бы со средней периодичностью на протяжении 3-4 лет и более, велика вероятность его физического выхода из строя. Сейчас это несложно проверить при помощи программного обеспечения. Как это сделать разными способами, читайте ниже.
Кроме того, стоит помнить о том, что даже неиспользуемый аккумулятор с годами во-первых теряет 4-8% емкости, а если он при этом установлен в ноутбук, то износ продолжает происходить быстрее, так как он в простое постоянно разряжается и подзаряжается.
Неверно купленная модель/заводской брак

Бывает и такое, что маркировка совпадает, все рассмотренные ранее способы произведены, а батарея все равно отказывается работать. Вероятнее всего, здесь проблема кроется именно в заводском браке данного устройства, и его также требуется вернуть продавцу.
Неисправность АКБ
Повреждение сетевого шнура/другие неполадки
Убедитесь, что виновником всех событий не является сам кабель зарядки. Отключите его и проверьте, работает ли ноутбук на аккумуляторе.
На некоторых блоках питания также есть светодиод, который загорается при включении в розетку. Проверьте, есть ли эта лампочка, и если да, светится ли она.


Еще следует брать во внимание повреждение разъема питания/цепи питания ноутбука, но точную причину рядовому пользователю почти всегда не удается распознать без необходимых на то знаний. Если замена АКБ и сетевого кабеля не принесли никаких плодов, есть смысл обратиться в сервисный центр производителя лэптопа.

Отблагодарите автора, поделитесь статьей в социальных сетях.


Нет необходимости пробовать их все; просто продвигайтесь вниз по списку, пока не найдете тот, который вам подходит.
- Проверьте соединения
- Выполните полный перезапуск
- Переустановите драйвер аккумулятора.
Исправление 1. Проверьте соединения
Как только вы обнаружите, что Surface Pro не заряжается, первое, что вы должны проверить, это индикатор подключения к источнику питания.
Если индикатор не горит или мигает , убедитесь, что вы используете именно тот адаптер. рекомендуется производителем, и проверьте, правильно ли и плотно ли вставлен адаптер.
- Во-первых, вы можете перевернуть зарядное устройство на 180 градусов и проверить, загорается ли светодиодный индикатор и начинает ли Surface снова заряжаться.
- Если нет, отключите все разъемы Surface, включая разъем питания. Протрите все мягкой сухой тканью.
- Убедитесь в отсутствии повреждений, особенно возле разъемов.
Если светодиодный индикатор горит постоянно , но планшет Surface по-прежнему не заряжается, значит, с подключением зарядного устройства проблем нет. Вы можете попробовать следующие исправления, чтобы решить эту проблему.
Исправление 2: выполните полный перезапуск
По мнению многих пользователей Surface, проблему отсутствия зарядки можно легко решить, выполнив полный перезапуск.
1) Нажмите и удерживайте кнопку питания вашего устройства примерно 30 секунд , а затем отпустите. Тем временем вы можете видеть изменения на экране Surface Pro, игнорировать их и не отпускать кнопку питания до истечения 30 секунд.
2) Нажмите и удерживайте кнопку питания и кнопку увеличения громкости на краю Surface одновременно примерно 15 секунд , пока не появится логотип Surface. а затем отпустите их.
3) Подождите примерно 10 секунд .
Исправление 3: переустановите драйвер аккумулятора
Surface Pro может не заряжаться, если вы используете неправильный или устаревший драйвер батареи. Таким образом, вы можете попробовать переустановить драйвер аккумулятора, чтобы посмотреть, решит ли он проблему.
1) Введите Диспетчер устройств в поле поиска и выберите Диспетчер устройств в список результатов.
2) Щелкните стрелку рядом с Батареи , чтобы развернуть его раскрывающийся список. Щелкните правой кнопкой мыши Батарея метода управления, совместимого с Microsoft ACPI и выберите Удалить устройство .

Или вы можете дважды нажать Аккумулятор, совместимый с Microsoft ACPI , выберите вкладку Драйвер и выберите Удалить , затем ОК .
3) После завершения удаления перезапустите Surface Pro. Windows обнаружит, что драйвер отсутствует, и переустановит его.
Теперь ваша батарея должна заряжаться.
Дополнительные советы:
Если какое-либо из этих исправлений решило вашу проблему, вам может потребоваться обновить систему, чтобы избежать подобных проблем в будущем. Чтобы обновить систему, просто запустите Центр обновления Windows , и вы сможете установить обновления системы для своего Surface.
Чтобы ваша Surface работала наилучшим образом, вы также можете обновить ее драйверы и прошивку. Вот как это сделать:
1. Вручную:
Вы можете обновить драйверы и встроенное ПО Surface, посетив сайт поддержки Microsoft: Загрузите драйверы и встроенное ПО для Surface , чтобы загрузить и вручную установить последние версии драйверов. /p>
2. Автоматически
Если у вас нет времени, терпения или навыков для обновления драйверов вручную, вы можете сделать это автоматически с помощью Driver Easy .
Driver Easy автоматически распознает вашу систему и найдет для нее подходящие драйверы. Вам не нужно точно знать, в какой системе работает ваш компьютер, вам не нужно рисковать загрузкой и установкой неправильного драйвера, и вам не нужно беспокоиться об ошибке при установке.
Вы можете автоматически обновлять драйвер аккумулятора с помощью версии Driver Easy FREE или Pro . Но с версией Pro требуется всего 2 клика (и вы получаете полную поддержку и 30-дневную гарантию возврата денег ):
1) Загрузите и установите Driver Easy.
2) Запустите Driver Easy и нажмите Сканировать сейчас . Затем Driver Easy просканирует ваш компьютер и обнаружит все проблемные драйверы.

Или

4) Перезагрузите систему Windows после обновления драйвера для устройства управления батареей.
Износ аккумулятора
Литий-ионные и литий-полимерные аккумуляторные батареи, которые используются в планшетных компьютерах, служат меньше, чем само устройство: примерно 2-4 года. Но их работоспособность сильнее зависит не от длительности, а от условий эксплуатации: количество циклов заряда (срок жизни батареи) обратно пропорционально глубине заряда-разряда: чем последняя больше, тем быстрее наступает износ.
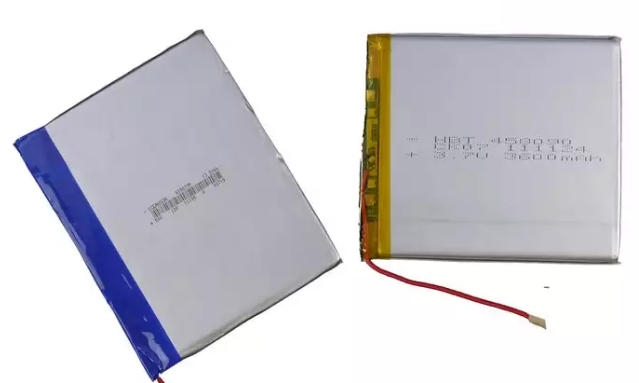
По мере старения аккумулятор (АКБ) теряет емкость. Когда ее становится совсем мало, планшет разряжается со 100% до 0% меньше, чем за час. Кроме того, для батареи, выработавшей свой ресурс, характерна неправильная индикация: система показывает более высокий или низкий уровень заряда, чем есть на самом деле.
Чтобы решить эту проблему, как вы уже догадались, достаточно заменить аккумулятор на новый. Для этого вам потребуются навыки разборки вашего гаджета и пайки (в планшетах аккумуляторы чаще всего припаяны).
При выборе новой АКБ следует смотреть на следующее:
- Вольтаж: 3,7 (3,8 V) или 7,4 V. Этот показатель должен в точности совпадать с вашим.
- Размеры: длина, ширина и толщина не обязательно должны быть такими же, как у старой, но новая батарея должна свободно поместиться в корпус. Сдавливать ее нельзя.
Неисправное зарядное устройство (ЗУ)
- Планшет показывает зарядку, но не заряжается.
- Планшет заряжается в несколько раз дольше обычного.
- Уровень заряда не повышается, а падает, несмотря на то, что индикатор показывает процесс зарядки.
Для проверки этой версии подключите девайс к заведомо исправному ЗУ или внешнему аккумулятору, напряжение и ток которого соответствуют номиналу вашего зарядника. Если проблема разрешится, зарядное устройство следует заменить.
Кстати, USB-порт компьютера для проверки не подойдет, так как выдает всего 0,5 A (USB 2.0) или 0,9 A (USB 3.0) вместо нужных двух.
Неисправность системы заряда и/или питания планшета

Внешне неисправность проявляется многообразно:
- Планшет показывает зарядку постоянно, в том числе, когда не подключен к зарядному устройству. И наоборот: не определяет источник питания, когда он подключен.
- Зарядка время от времени перестает определяться.
- Батарея быстро разряжается даже после выключения гаджета.
- Планшет не включается, сам по себе выключается или намертво зависает (до перезагрузки).
- Индикатор заряда показывает неверные цифры.
- Во время зарядки планшет сильно нагревается.
Внимание! Чрезмерный нагрев в процессе зарядки может указывать на повреждение аккумулятора. Эксплуатировать и заряжать такое устройство нельзя: неисправные литиевые элементы питания имеют свойство воспламеняться и даже взрываться!
Виновником неполадки может быть разъем, микросхема контроллера питания (она же управляет зарядкой), элементы ее обвязки или батарея. В домашних условиях без знания электротехники и диагностических инструментов проблему не решить, поэтому лучше всего отнести гаджет специалистам.
Программный сбой, вирусы
Причиной того, что планшетник слишком долго заряжается и быстро разряжается, могут быть банальные вирусы. Некоторые из них незаметно для владельца используют вычислительные ресурсы процессора, Wi-Fi, сотовую связь, включают камеру и микрофон. На это расходуется дополнительная энергия.
Недавно мы рассказывали, как бороться с вирусами на Android-гаджетах. Советы, данные в той статье, актуальны и для остальных устройств: при любых подозрениях на заражение немедленно просканируйте систему и съемные носители хорошим антивирусом.
Программные сбои иного происхождения (не связанного с вирусами) могут проявляться следующими симптомами:
- Удалите приложения, которые установили накануне сбоя.
- Проведите 2-3 полных цикла разряда (до выключения) и последующего заряда батареи в течение 6-8 часов.
- Сделайте сброс операционной системы до заводских настроек.
Переразряд батареи

При снижении уровня заряда до 10-15% планшет, по идее, должен выключаться, но иногда этого не происходит. В результате наступает переразряд, и гаджет перестает реагировать на подключение к нему ЗУ.
Чтобы батарея вновь приобрела способность заряжаться, напряжение ее ячейки должно повыситься до 2,7-3,3 V. Добиться этого можно двумя способами: медленным и быстрым.
Для этого вам понадобится:

- Включите зарядное устройство в розетку.
- После того как напряжение на клеммах батареи поднимется до 3,3 V, снимите конструкцию и подключите планшет к источнику питания через разъем. Теперь он будет заряжаться как обычно.

Батарея — это защита жёсткого диска ноутбука и операционных систем, установленных на нём, от внезапного выключения. Она позволяет правильно завершить работу с Windows 10. Наступает момент, когда вы замечаете, что зарядка устройства не выполняется. Что нужно делать?
Суть проблемы с батареей на ноутбуке
Не будь батареи, встроенный накопитель после нескольких сотен или пары тысяч резких отключений питания вышел бы из строя. Он весьма болезненно реагирует на обрыв записи/стирания данных при пропадании электропитания — на нём появляются слабоотзывчивые и битые секторы, из-за чего работающие в данный момент программы зависают на самом интересном месте. А операционная система Windows переустанавливалась бы чаще, чем раз в месяц. Работать на таком ноутбуке было бы невозможно.
При низком заряде действием по умолчанию для Windows должен быть не ждущий/спящий режим, а именно завершение работы. Это касается всех её версий — хоть 98, хоть 10. Так вы сбережёте сам накопитель.
Почему не выполняется зарядка
Причин здесь несколько.
Батарея подключена, но не заряжается
Этому могут быть виной следующее.
- Изношенные элементы (аккумуляторы) — чаще всего в ноутбуках применяют элементы типоразмера 18650. Но чтобы вконец они износились (перестали мало-мальски держать заряд), проходит до 10 лет. Свои коррективы вносит и контроллер, установленный в самой батарее.
- Срок службы контроллера превышен. Так, в фирменных ноутбуках Samsung R60Y+, активно продававшихся в 2008 г., встроенный контроллер работал 4 года, после чего тупо отключался — больше батарея не заряжалась. Но так бывает потому, что полезная ёмкость элементов уменьшается до 60–70% — после этого контроллер «решает», что они негодные, и отключает их от схемы зарядки самого ноутбука. Даже если вы закажете в AliExpress новые аккумуляторы, самостоятельно замените старые — не факт, что она заработает: в последнее время всё чаще попадаются «одноразовые» контроллеры с запрограммированным счётчиком (на те же 3–5 лет), после чего «завести» восстановленную батарею не удастся, ибо сам контроллер «умирает». Если вам удалось бы подключить элементы к ноутбуку напрямик, без контроллера — они бы у вас вскоре вздулись от перезарядки, да и работали бы вы «вслепую», ничего не зная об остаточном заряде, и всё равно бы прозевали нештатное отключение ноутбука по мере их разряда. Самый действенный способ — не поскупиться на новую.
- Не установлены или повреждены на диске C: оригинальные драйверы чипсета. Обратитесь на сайт производителя вашего ноутбука и скачайте оттуда драйверы именно для вашей модели. Переустановите их. Если ваш ноутбук с дисководом DVD-RW, скорее всего, в комплекте идут два диска — оригинальная копия Windows и дистрибутив с драйверами. Если же дисковода нет — держите под рукой флешку или внешний HDD/SSD-накопитель, на котором хранятся «исходники» для чипсета вашего ноутбука.
- Сбой в системе, неработоспособность некоторых устройств, включая батарею и драйвер питания. Перепропишите эти устройства в системе заново. Для этого есть отдельная пошаговая инструкция.
- Вышло из строя зарядное устройство (не горят индикаторы подключения к электросети на ноутбуке и на зарядном устройстве); повреждены вилка, розетка, выходной коннектор зарядного устройства; перетёрся провод (вечная проблема шнуров на изгибах в месте их соединения с вилкой/коннектором); неплотно прилегают контакты в розетке и в разъёмах ноутбука или зарядного устройства; расшатаны или повреждены контакты и/или коннектор самой батареи, её гнезда на ноутбуке. Проверьте всё вышеперечисленное.
Повторная прописка контроллеров и схем питания в ноутбуке
Здесь и далее в качестве примера — Windows 10. Вообще, в последних версиях Windows, начиная с Vista, уже есть необходимые драйверы и системные библиотеки, управляющие питанием любых портативных ПК (вплоть до планшетов с Windows). Они позволяют подстроить поведение ноутбука целиком под себя. Сделайте следующее.
- Дайте команду «Пуск — Диспетчер устройств», откроется перечень устройств и компонентов ноутбука.
- Выберите из категории «Батареи» вашу (она управляется драйверами Microsoft Windows, являющихся системным компонентом ОС). Попробуйте вначале её отключить, дав команды «Отключить» и «Задействовать» последовательно. Список оборудования ноутбука обновится.

Это перезагрузка драйвера питания
Если ни один из вышеописанных шагов не помог — попробуйте «Восстановление системы», проверьте обновления либо повторно переустановите Windows 10. Эти шаги одинаковы для Windows всех версий, начиная с версии XP Service Pack 3.
Pаряжается медленно
- Неисправен контроллер (отказали его микросхемы от 10 и более лет непрерывной работы, случается и такое). Поищите в ремонтных мастерских и компьютерных СЦ похожий контроллер, выдающий близкие параметры (ток заряда, диапазон рабочего и входного напряжений). Но это решение для искушённых «технарей» — лучше полностью заменить поломанную часть.
- Вы используете «зарядку» от другого ноутбука (нетбука), мощность которой отличается в 1,5 — 2 раза, но подошла по выдаваемому напряжению (например, 19 вольт). Сам по себе ноутбук способен работать от входного напряжения 16 — 20 вольт, это обеспечивает встроенный импульсный стабилизатор внутри ноутбука (он выдаёт 15 вольт), стоящий по схеме до контроллера батареи. Все схемы имеют защиту от перенапряжения, внутренних замыканий питающих шин и проводов и температурную защиту. Возможен вариант, когда зарядное устройство слишком маломощное — при работающем ноутбуке не происходит подзаряд, возможен медленный разряд: это встречается в малобюджетных китайских мини-ноутбуках. Используйте «родное» зарядное устройство или, если оно неисправно, приобретите другое с такими же параметрами.
- В результате самостоятельной замены элементов (если котроллер правильно распознал новые и работает с ними) вы поставили элементы не на 10 ватт-часов каждый, а большие, скажем, на 14. Это естественно. Технология литий-ионных аккумуляторов совершенствуется, «банки» типоразмера 18650, 5 лет назад вмещавшие в себя 10 ватт-часов полезной мощности, сегодня могут дать 11 — 18 ватт-часов. Считайте, что вам повезло — вы дали «ноутбучной» батарее вторую жизнь, да ещё и ёмкость её существенно возросла. Рекомендуется использовать «зарядку», несколько большую по мощности, но не переборщите — вряд ли контроллер расчитан на больший зарядный ток.
Плохо распределяется заряд
- Опять же, неисправен контроллер — схема батареи такова, что контролируется каждый элемент (или группа элементов), а могла отказать любая из соответствующих секций контроллера.
- Заводской брак. Замените.
- При самостоятельной разборке заменены не все элементы батареи — старые уже изношены и не могут обеспечить требуемую мощность, а новые из-за этого не используются на все 100%, происходит «консервация» заряда, что негативно влияет и на них.
- Контроллер батареи не откалиброван. Требуется цикличный разряд-заряд (несколько последовательных циклов).
Пропал значок состояния батареи с панели задач Windows
Причинами могут быть:
- случайное изменение настроек области значков в трее Windows;
- «вирусная атака» (причиной чаще всего бывает посещение непроверенных сайтов), повредившая системные процессы winlogon.exe, explorer.exe и другие, отвечающие за текущий сеанс работы с Windows, управление рабочим столом, Проводником Windows и панелью задач (включая область уведомлений);
- повреждение системных библиотек и драйверов, являющихся компонентами Windows, частой установкой новых программ (причина -конфликт общих системных ресурсов, которые могли быть подменены их более новыми версиями).
Чтобы проверить настройки отображения состояния батареи, сделайте следующее.
-
Щёлкните правой кнопкой мыши на панели задач и выберите пункт «Параметры».

Выберите этот пункт



Значок аккумулятора должен быть активен
Калибровка аккумулятора
Наперекор всем инструкциям, которые отчаянно продвигают разные авторы, есть самый безболезненный для ноутбука способ «прокачать» батарею, ничего особенного не предпринимая. Сделайте следующее.
- Завершите работу с Windows, дав команду «Пуск — Завершение работы — Перезагрузка».
- Когда работа Windows завершится и на экране появится логотип производителя вашего ноутбука, внизу будет надпись на английском, например: «Для входа в BIOS Setup нажмите (удерживайте) Delete (F2, F4, F7)». Нужная клавиша и поведение с ней зависит от инструкции произзводителя. Выполните указанное действие.
- Откроются настройки BIOS. Всё, отойдите от ноутбука. При исчерпании заряда он выключится сам. Экран светится, вентиляторы ноутбука работают, энергия батареи расходуется.
Здесь обойдена самая уязвимая к нештатным выключениям комплектующая — жёсткий диск. Значит, данные на нём не пострадают. Внимание! Нескольких сотен или тысяч неправильных выключений компьютера достаточно, чтобы испортить HDD/SSD-накопитель, то же самое касается флешек и карт памяти, на которых в момент выключения выполнялись операции записи/стирания данных. О битых секторах на диске не забыли?!
После того, как батарея разрядится и ноутбук выключится, подключите зарядное устройство к ноутбуку и зарядите батарею. Будет это при выключенном либо работающем ноутбуке — большого значения не имеет: «зарядка» обладает хорошим запасом мощности. При необходимости повторите полный разряд с запущенным меню BIOS с последующим окончательным зарядом.
Если аккумулятор до конца не разряжен (например, остаётся ещё 40%), а ноутбук выключился и не включается — подключите зарядное устройство, включите и переведите ноутбук в режим BIOS, затем отключите ноутбук от сети. Скорее всего, он будет работать, пока не исчерпает эти 40% заряда. Повторите процесс заряда-разряда заново — запись об уровне заряда в контроллере обновится, и батарея будет вновь работать как надо.
В компьютерных СЦ для тренировки и калибровки батарей используют вспомогательные методы: анализаторы и «умные» зарядные устройства, старые разобранные ноутбуки без жёсткого диска и дисплея и т. д. — выбор зависит от решения специалиста.
Виджеты и панели Windows 10 для отслеживания состояния
Способов проконтролировать состояние батареи в Windows 10 несколько.
Уже знакомый значок батареи есть на панели задач, рядом с системным календарём. Щелчком по нему открывается окошко, отображающее уровень заряда и ссылки на настройку электропитания.

Состояние батареи ноутбука в Windows 10: первая разряжена больше второй
Для штатной работы в Windows может понадобиться оптимизация энергозатрат при работе от батареи. Например, нужно настроить ноутбук на завершение работы Windows при снижении заряда до 3%. Дайте команду «Пуск — Настройки — Система — Питание и спящий режим».

Питание и спящий режим в Windows 10
Если вам этого недостаточно — ссылка дополнительных настроек электропитания откроет вам переключение между имеющимися режимами и создание новых (по своему вкусу). Открыть планировщик питания Windows 10 также можно, перейдя в подменю «Экономия заряда».

Настройка планов электропитания
Полная статистика о батарее может быть сохранена в отдельный файл. Запустите командную строку Windows, нажав на клавиатуре комбинацию Ctrl+X, и введите команду: «powercfg /batteryreport /output “C:\ battery_report.html». Как видно из формата команды, запустится системный процесс PowerCfg (англ. power configurator — «отладчик электропитания»). Затем откройте созданный файл с помощью любого браузера (например, Mozilla Firefox) — увидите статистику последних часов (или дней) использования аккумулятора, полноту его циклов разряда-заряда (когда включали-выключали зарядное устройство).

Эта информация может оказаться полезной при возникновении неполадок с работоспособностью батареи
Добраться до настроек электропитания в Windows 10 также можно, нажав в системном трее на значок в виде страницы и выбрав в списке виджетов нужный — «Экономия заряда». Откроется уже знакомое окно настроек поведения Windows при низком заряде.

Ещё один способ добраться до параметров аккумулятора
Как вернуть отображение значка батареи в классическом стиле
Диагностика состояния аккумулятора своими силами — задача не из трудных. Верное решение сведёт к минимуму ваши затраты — вы оплатите только стоимость новой батареи или замены неисправных её элементов, как только это потребуется.
Читайте также:


