Phoenix award bios cmos setup utility установка виндовс с флешки
Загрузиться с флешки можно и без изменения настроек BIOS — с помощью Boot Menu или особых вариантов загрузки. Однако эти способы не всегда работают. Поэтому приходится менять приоритет загрузки. Мы собрали варианты для разных моделей материнских плат и версий BIOS, которые помогут загрузиться с флешки при включении компьютера.
Использование Boot Menu
На большинстве материнских платах есть Boot Menu. Оно позволяет выбрать загрузку с флешки без изменения настроек BIOS. Для запуска Boot Menu нужно после включения системы нажимать на определённую клавишу.
- Стандартные варианты клавиш — Esc, F11, F12.
- На материнских платах ASUS обычно используется клавиша F8.
- На ноутбуках и моноблоках Acer — F9 или сочетание клавиш Esc+F9.
- На ноутбуках Lenovo — физическая кнопка на корпусе с изображением стрелки.
Часто клавишу для запуска Boot Menu можно увидеть на той же странице, что и кнопку для входа в BIOS. После нажатия правильной кнопки появляется список устройств, с которых можно загрузиться. Для перемещения по нему используем стрелочки, а для выбора флешки — клавишу Enter.
К сожалению, воспользоваться Boot Menu удаётся не всегда. В таком случае приходится менять приоритет загрузки в BIOS. Это точно можно сделать на всех материнских платах.
Изменение приоритета загрузки в BIOS
О том, как заходить в разные версии BIOS, мы рассказывали в подробной статье. В ней указаны разные комбинации клавиш для перехода в интерфейс базовой системы. Здесь мы рассмотрим решение конкретной задачи внутри BIOS — изменение приоритета загрузки.
Phoenix AwardBIOS
Это старая версия BIOS, которая встречается в двух модификациях.
Начнём с первой — у неё преимущественно синий интерфейс. Для навигации используются стрелки и клавиша Enter.
- Переходим в раздел «Advanced BIOS Features».
- Выбираем пункт «Hard Disk Boot Priority».
3. С помощью клавиши «+» перемещаем USB-устройство на первую строчку.
4. Возвращаемся в предыдущее меню с помощью клавиши Esc.
5. В строке «First Boot Device» выбираем значение «USB-HDD». Если такой записи нет, то ставим «USB-FDD» или «USB-CDROM».
6. Для параметра «Second Boot Device» выставляем значение «Hard Disk».
7. Нажимаем клавишу F10 и подтверждаем сохранение конфигурации,
после чего компьютер перезагрузится.
У другой версии Phoenix AwardBIOS интерфейс серого цвета и немного другое меню. Но принцип остаётся прежним:
- Переходим в раздел «Advanced».
- Выбираем пункт «USB Configuration».
- Устанавливаем для параметра «USB Controller» значение «Enabled». Если оно и так стоит, то ничего не трогаем.
4. Возвращаемся в предыдущее меню с помощью клавиши Esc.
5. Открываем вкладку «Boot».
6. Переходим в раздел «Hard Disk Drives».
7. Перемещаем подключенную флешку на первую строчку с помощью клавиши «+».
8. Возвращаемся в предыдущее меню.
9. Открываем раздел «Boot Device Priority».
10. Параметру «1st Boot Device» задаём значение «HardDisk».
На этой версии BIOS иногда работает другой вариант — для загрузки с флешки достаточно зайти в раздел «Boot» и в строке «1st Boot Device» выбрать значение «USB».
Если настройки выставлены правильно, то после перезапуска компьютер загрузится с флешки.
AMI BIOS
Ещё одна версия BIOS, в которой приоритет загрузки настраивается почти так же, как на AwardBIOS.
- Открываем раздел «Advanced» и выбираем подраздел «USB Configuration».
- Параметру «USB Function» задаём значение «Enabled». Если оно уже стоит, ничего не меняем.
- Возвращаемся на стартовое окно и выбираем вкладку «Boot».
- Открываем раздел «Removable Drives» (иногда нужно заходить ещё и в раздел «Hard Disk Drives»).
5. Нажимаем на пункт «1st Drive» и выбираем из списка загрузочную флешку.
6. Переходим в раздел «Boot Device Priority».
7. Выбираем в строке «1st Boot Device» загрузочную флешку.
После изменения приоритета загрузки сохраняем конфигурацию и перезагружаем компьютер.
UEFI BIOS Gigabyte
После входа в BIOS выбираем вкладку «BIOS Features». В списке можно сразу выбрать загрузку с флешки, но только в режиме UEFI. Если нужен Legacy, то придётся выполнить дополнительную настройку:
Есть и другой вариант — он подходит, если загрузку с флешки нужно использовать один раз, например, для установки Windows.
- Переходим на вкладку «Save & Exit».
- В строке «Boot Override» выбираем загрузочную флешку.
По сути, это замена Boot Menu, пусть для её использования и приходится заходить в BIOS.
BIOS на материнских платах ASUS
Здесь есть сразу четыре варианта изменения приоритета загрузки.
Способ первый — в поле «Приоритет загрузки» с помощью мышки перетаскиваем USB-накопитель на первое место в списке (то есть он должен быть слева). После перемещения пункта сохраняем настройки.
Способ второй — после входа в BIOS нажимаем на клавишу F8, чтобы вызвать Boot Menu. Выбираем в нём загрузочную флешку.
В новых версиях BIOS действуют те же способы, хотя интерфейс может незначительно отличаться.
BIOS на материнских платах MSI
В BIOS на платах MSI тоже есть удобный список с устройствами для загрузки, в котором можно менять приоритет простым перетаскиваем пунктов. Ставим флешку на первое место, сохраняем конфигурацию, и в следующий раз загружаемся уже с неё.
Изменяем приоритет простым перетаскиванием устройства Изменяем приоритет простым перетаскиванием устройстваЗагрузка с флешки без BIOS
На компьютерах с UEFI BIOS и установленной Windows 10 можно загружаться с флешки без изменения приоритета в BIOS.
- Открываем «Параметры».
- Переходим в раздел «Обновление и безопасность».
- Выбираем вкладку «Восстановление» и в поле «Особые варианты загрузки» нажимаем на кнопку «Перезагрузить сейчас».
После перезагрузки компьютера появится меню «Выбор действия». В нём мы выбираем пункт «Использовать устройство» и указываем флешку. Компьютер ещё раз перезагрузится, после чего отобразится программа, записанная на флешку.
Плюс этого способа в том, что после использования флешки не надо в настройках BIOS обратно переделывать приоритет загрузки, возвращая на первое место диск с установленной ОС. Минус в том, что выполнить его можно только из-под работающей Windows 10.
Возможные проблемы
Одна из распространенных ошибок — пользователи не могут попасть в BIOS. При включении компьютер просто не даёт возможность нажать на кнопку для перехода. Эта проблема появилась после добавления в систему функции «Быстрый запуск». Чтобы получить возможность заходить в BIOS, нужно от неё отказаться — на время или навсегда.
- Открываем настройки «Электропитания» в «Панели управления».
- Переходим в раздел «Действия кнопок питания» в левом меню.
- Нажимаем на ссылку «Изменение параметров, которые сейчас недоступны».
- Снимаем отметку с опции «Включить быстрый запуск».
После завершения настройки BIOS можно включить функцию быстрого запуска обратно.
Ещё одна возможная проблема — в BIOS не сохраняются настройки. Например, мы выставляем загрузку с флешки, а после выключения и повторного включения компьютера на первом месте снова стоит диск.

Допустим, у вас на руках появился загрузочный диск с Windows. Или антивирусный диск Dr.Web LiveCD. А может быть, вы хотите установить Linux. Вставляете диск в компьютер, но вдруг возникает вопрос: “Что делать потом?” Если вы неопытный (пока что) пользователь компьютера, то этот вопрос возникнет одним из первых. Опытным пользователям также иногда требуется узнать порядок загрузки в различных версиях BIOS. Так что моя инструкция подойдет для всех.
В этой статье я расскажу, как провести настройку BIOS компьютера, чтобы можно было загружаться с загрузочных дисков. Об дальнейших этапах рассказано в отдельных статьях: установка Windows 7 и Windows 8.
Итак, перед нами стоит задача: нужно указать компьютеру, с какого диска ему загружаться в первую очередь. Для этого нужно попасть в настройки BIOS. Как это сделать – читаем дальше.
Какую кнопку нажимать?
Самый первый вопрос, который возникает у неподготовленного пользователя. Как загрузиться с загрузочного диска или флешки?
Два решения:
- Открыть загрузочное меню со списком подключенных загрузочных устройств и выбрать из списка нужное.
- Настроить BIOS материнской платы так, чтобы загрузка операционной системы шла в первую очередь с нужного устройства, а не с жесткого диска.
Вариант 1 прост, но не все BIOS поддерживают такое меню. В любом случае, попытаться стоит. Обычно загрузочное меню появляется при нажатии F11 или F12 сразу после включения компьютера. Реже – Esc, F8 или другие кнопки. Иногда оно поддерживается, но отключено. В таком случае читайте инструкцию к материнской плате вашего компьютера.
Вариант 2 срабатывает всегда – настройки загрузки есть в практически каждом BIOS. О настройке и будет мною рассказано.
Нам нужно попасть в настройки BIOS. BIOS (или его улучшенный аналог UEFI) – специальная система, загружающаяся сразу после включения компьютера. BIOS не зависит ни от Windows, ни от чего-либо еще, потому что находится на чипе памяти, впаянном в материнскую плату. Подробнее о терминологии можно почитать здесь.
Обычно для входа в настройки BIOS надо нажать кнопку Delete, F2 или Esc через 1-3 секунды после включения компьютера. Как узнать, какую именно кнопку нажимать: после включения ПК поищите на экране строчку Press Del to enter Setup (где вместо Del может быть F2 или другая клавиша). Это и будет надпись о том – какую кнопку нажимать. Пример:


Вместо черного экрана с текстом диагностики может отображаться логотип компании-производителя ноутбука или материнской платы, тогда подсказка будет выглядеть так:

Кстати, на двух последних скриншотах есть подсказки для кнопки загрузочного меню (которое вызвать проще) – на первом это Esc, на втором F12. Напомню, что такой вариант предпочтительней, но не всегда присутствует.
На загрузочных экранах некоторых ноутбуков нет надписи, тогда гляньте таблицу клавиш здесь.
Нажимаем нужную кнопку и попадаем в BIOS. Если нажали не ту кнопку – ничего страшного не произойдет, т.к. компьютер просто-напросто проигнорирует ваши действия или покажет какую-то другую надстройку BIOS, где будет не то, что вам нужно. Тогда надо нажать Reset (кнопку перезагрузки на системном блоке) или Ctrl Alt Del, чтобы перезагрузить компьютер.
Обратите внимание, что подобные подсказки есть и в инструкции к ноутбуку или материнской плате настольного компьютера. Если у вас нет инструкции в бумажном виде, ее всегда можно скачать со страницы модели на официальном сайте производителя.
Прочитав эту статью, посмотрев поясняющие иллюстрации, вы сможете на любом компьютере настроить загрузку с установочного диска Windows.
Phoenix TrustedCore Setup Utility
Популярная версия BIOS. Она есть, в частности, на многих ноутбуках Acer:
Нам нужно попасть в раздел Boot (Загрузка). Жмем три раза стрелку вправо:

Перед нами список устройств, с которых можно загрузиться. На каждом компьютере названия строчек различаются, но первые два слова всегда говорят, что это за устройство:
- IDE CD – дисковод CD/DVD
- IDE HDD – жесткий диск
- USB HDD – переносной жесткий диск
- USB KEY – флешка.
Чтобы выставить первым дисковод (строчка, начинающаяся с IDE CD), т.е. поменять приоритет загрузки, стрелками вверх/вниз выделите этот пункт, потом, нажимая F5/F6 (на некоторых версиях этого BIOS надо нажимать – или ), поставьте первым в списке. Будет примерно вот так:

Чтобы сохранить сделанные настройки, жмите стрелку вправо, чтобы попасть в меню Exit (Выход), выберите пункт меню Exit Saving Changes (Выйти и сохранить изменения) и два раза подряд нажмите Enter.
Примечание: пункт меню Exit Discarding Changes (Выйти без изменений) позволяет выйти из BIOS без сохранения сделанных вами настроек.

Компьютер перезагрузится и вместо загрузки Windows должна начаться загрузка с выбранного диска. То есть, например, начнется установка Windows. Миссия выполнена!
AwardBIOS CMOS Setup Utility
Главное меню этого БИОС выглядит вот так:

Чтобы изменить порядок загрузки на AWARD BIOS, заходим в меню Advanced BIOS Features:

Выбираем пункт меню First Boot Device (Первое загрузочное устройство), жмем Enter и ставим точку напротив CDROM (Removable, если нужно загружаться с флешки или переносного жесткого диска):

Нажимаем Enter, возвращаемся на предыдущую страницу настроек, заходим в Second Boot Device (Второе загрузочное устройство) и там выставляем Hard Disk – это позволит вашему компьютеру нормально загружаться при вытащенном DVD диске или флешке.
Далее жмем Esc, попадаем в самое главное меню, выбираем пункт Save & Exit Setup (Сохранить и выйти):

Старая разновидность AWARD BIOS
Я такую встречал только на старых компьютерах до 2003 года. Главное меню выглядит так:


Чтобы настроить порядок загрузки, надо зайти в меню BIOS FEATURES SETUP: Пункт Boot Sequence отвечает за порядок загрузки. Кнопками PageUp и PageDown (или Enter и стрелками – к сожалению, не имею возможности проверить) надо выставить первым CDROM, вторым C (это жесткий диск), третий не важен – выставьте любой.
AMI BIOS
Похож на вышеупомянутый AWARD BIOS. В нем чаще всего присутствует надпись BIOS Setup Utility без каких-то поясняющих названий.
Кнопкой на клавиатуре “стрелка вправо” двигаемся до вкладки Boot:

На странице Boot надо зайти в Boot Device Priority:

Еще один AMI BIOS
Здесь все понятно, смотрите на картинку:

Вопросы и ответы
В: Я не могу зайти в настройки BIOS. Что делать?
О: Убедитесь, что все делаете правильно. 99% проблем бывают из-за невнимательного чтения инструкции. Все решаемо, если правильно задать вопрос всемогущему Гуглу: “модель матплаты/ноутбука настройка загрузки”.
В: Настроил как надо, но возникает ошибка “NTLDR is missing” или мигает курсор слева вверху экрана.
О: Вы неправильно записали загрузочный диск или флешку.
В: Как загрузиться с флешки (или переносного жесткого диска), а не с DVD?
О1: Надо указать USB-HDD, USB-ZIP или Removable в настройке загрузки. Название пункта может отличаться. В случае проблем читайте инструкцию к матплате.
О2: Если BIOS не поддерживает загрузку с USB-устройств, можно сделать загрузочный DVD-диск с Plop Boot Manager и уже при загрузке с него указать в появившемся меню пункт “USB”. Плюс такого метода в том, что даже на старых компьютерах, где USB при загрузке работает в медленном режиме USB 1.1, скорость будет быстрая – включится режим USB 2.0. Минус – опять-таки не всегда поддерживается некоторыми матплатами. Подробнее о Plop написано здесь.
В: Как сделать загрузочную флешку?
О: Если вам нужна флешка с установкой Windows 7 или 8, то вам в раздел “6. Запись установки Windows 8 на флешку (или DVD) с помощью Windows 7 USB DVD Download Tool”.
В: В статье нет инструкции по настройке моего BIOS. Напишите пожалуйста!!111
О: С появлением материнских плат, где вместо BIOS используется UEFI, возникло большое количество разных внешне, но по сути одинаковых экранов с настройками. Так как настройки везде нужно сделать одни и те же, либо прочтите внимательно статью выше и найдите подобные пункты в своем BIOS, либо читайте инструкцию к вашей матплате/ноутбуку.
В: Настроил BIOS, теперь вообще ничего не грузится. Помогите!
О: В 10 случаях из 10 проблема в невнимательности или неправильно сделанной загрузочной флешке/диске. Сбросьте настройки BIOS либо выниманием батарейки на полчаса из выключенного компьютера, либо пунктом меню Load Default Settings. Затем сделайте все снова, внимательно читая все инструкции.
В: При загрузки с флешки появляется синий экран.
О: Вы допустили где-то ошибку при создании загрузочной флешки. Читайте инструкцию более внимательно либо ищите другую – способов создания загрузочных флешек много.
В: Сделал загрузочный диск/флешку, настроил BIOS, но все равно грузится с жесткого диска.
О: Либо неправильно подготовили загрузочный диск/флешку, либо неправильно настроили загрузку. Если у вас не получается внимательно прочесть инструкции, задумайтесь: сделаете ли вы все остальное правильное? Может быть, лучше обратиться к опытным людям (в сервис-центр)?
Заключение
С помощью информации из этой статьи вы сможете запускать загрузочные диски на любом компьютере или ноутбуке – любой LiveCD, установочный диск с Windows или Linux, любую загрузочную флешку (если BIOS поддерживает загрузку с USB устройств).
На современных компьютерах существуют версии BIOS (или UEFI) с поддержкой мыши, красивых меню и прочего, прочего. Несмотря на другой внешний вид, все настраивается по тому же принципу, что я привел выше.
Часть информации я взял отсюда, там вы можете найти таблицу со списком всех сочетаний клавиш, через которые можно зайти в настройки BIOS.
Что делать дальше – устанавливать Windows, запускать LiveCD с Linux или делать что-либо другое, выбирать вам. Подробнее обо всех последующих действиях рассказано в других статьях: Установка Windows 7, Установка Windows 8.
Не забудьте после установки (или зачем еще вы настраиваете BIOS) вернуть настройки загрузки обратно, чтобы компьютер нормально загружался с жесткого диска!


Быстрая шпаргалка по выборе флешки в качестве приоритетного загрузочного диска в разных BIOS: AMI, Award, Phoenix, InsydeH20.

Для тех, кто еще ни разу не устанавливал Windows с USB-накопителя, даем быструю шпаргалку, как как в биосе поставить загрузку с флешки, чтобы запустить установщик. Процедура эта очень проста: для этого всего лишь нужно поменять приоритетный носитель для загрузки компьютера.
Вы готовы?
Мы подразумеваем, что у вас уже есть загрузочная флешка для установки Виндовс. Если ее вдруг нет, добро пожаловать в эту статью. Там мы рассказываем два способа создать флешку с «виндой» на разные случаи жизни — чтобы обновлять и восстанавливать систему и чтобы установить винду с флешки через биос.
Как войти в BIOS на разных ПК?

В списке приведены самые распространенные клавиши для входа в BIOS:
Попробуйте разные варианты либо поищите в Сети точную клавишу для входа в BIOS по модели вашей материнской платы. Как узнать модель — читайте тут.
Как в биосе выбрать загрузку с флешки?
Итак, вы вошли в BIOS. Дальшейшие действия зависят от производителя микропрограммы, которую производитель решил прошить в вашу материнскую плату. Расскажем, как сделать флешку загрузочным носителем для нескольких популярных прошивок BIOS.
AMI BIOS
Если, зайдя в BIOS, вы увидели экран, как на картинке ниже (или похожий), следуйте этой инструкции.

- Нажимая клавишу со стрелкой «вправо», дойдите до экрана Boot.
- Нажав клавишу со стрелкой «вниз», выберите Hard Disk Drives и нажмите Enter.
- Нажмите Enter на строке 1st Boot Device. Во всплывающем окне, пользуясь клавишами «вверх» и «вниз», укажите вашу флешку и нажмите Enter.
- Теперь нажмите F10, чтобы сохранить изменения и выйти. Клавишей «влево» во всплывающем окне выберите YES и нажмите Enter.
Так вы сделаете перезагрузку компьютера, и начнется запуск установщика Windows с вашего USB-носителя.
AWARD/Phoenix BIOS
Если при запуске BIOS вы видите вот такую картинку (или с теми же надписями, но другого цвета), следуйте инструкции ниже.
- Стрелкой «вниз» откройте Advanced BIOS Features и нажмите Enter.
- Нажмите Enter на подсвеченном пункте 1st Boot Device.
- Появится список устройств, с которых можно включить загрузку с флешки в биосе . Для загрузки с флешки необходимо выбрать стрелками «вверх» и «вниз» пункт USB-HDD или USB-Flash, после чего нажать Enter.
- Нажмите Esc, чтобы выйти на уровень вверх, и cтрелками «вниз» и «вправо» выберите пункт меню Save & Exit Setup.
Будет произведена перезагрузка компьютера, и инсталлер начнет устанавливать Windows с флешки.
InsydeH20 Setup Utility
Еще одна, чуть менее популярная прошивка. Если при входе в BIOS вы видите вот такой экран, следуйте инструкциям ниже.

- С помощью клавиши «вправо» необходимо дойти до пункта «Boot».
- Установить пункт External Device Boot в положение Enabled.
- Ниже, в разделе Boot Priority с помощью клавиш F5 и F6 установить External Device на первую позицию. Так вы поставите в приоритет флешку в биосе.
- После этого перейдите к пункту Exit в меню сверху и выберите Save and Exit Setup.
Компьютер перезагрузится с нужного носителя, и начнется установка Windows.
ВАЖНО: После завершения установки Windows не забудьте поменять первый загрузочный диск на свой жесткий диск, чтобы установщик не запустился заново (вы же не хотите переустановить Windows еще раз). Ну, или просто выдерните флешку после установки.

Каждый системный администратор должен знать, как загрузить компьютер с USB-флешки. Чаще всего это умение необходимо при установке операционной системы. Ведь дистрибутив операционной системы не обязательно должен располагаться на CD - DVD -диске. А, например, установить операционную систему на нетбук по-другому даже не получится, т.к. он, как правило, не имеет дисковода.
Сегодня я расскажу, как выставить загрузку с флешки в BIOS . Независимо от того, какая у вас версия, порядок действий будет следующим:
1. Вставляем нашу загрузочную флешку в usb-разъем компьютера. Желательно вставлять ее в порт, находящийся непосредственно на материнской плате, т.е. с задней стороны системного блока.
2. Включаем компьютер и жмем клавишу Delete (либо F2), чтобы попасть в BIOS. В зависимости от производителя и версии Биоса могут использоваться и другие клавиши (Esc, F1, Tab), поэтому нужно внимательно смотреть подсказки на экране.
3. Далее необходимо убедиться, включен ли в BIOS USB-контроллер. Затем находим вкладку “Boot” и ставим в списке загрузочных устройств нашу флешку на первое место. Сохраняем внесенные нами изменения.
В Биосе мы можем перемещаться по вкладкам и строкам только при помощи клавиатуры.
Далее я подробно опишу данный процесс на примере разных версий BIOS.
Настройка Award Bios для загрузки с флешки

Сначала проверим, включен ли USB-контроллер. Идем в “Integrated Peripherals”. Опускаемся стрелкой на клавиатуре до пункта “USB Controller”. Жмем клавишу “Enter” и в появившемся окне выбираем “Enable” (тоже с помощью “Enter”). Напротив “USB Controller 2.0” также должно стоять “Enable”.

Выходим из этой вкладки, нажав “Esc”. Затем идем в “Advanced BIOS Features” – “Hard Disk Boot Priority”. Сейчас в моем примере на первом месте стоит винчестер, а должна стоять флешка.

Становимся на строчку с названием нашей флешки (Patriot Memory) и поднимаем ее в самый верх при помощи клавиши “+” на клавиатуре.
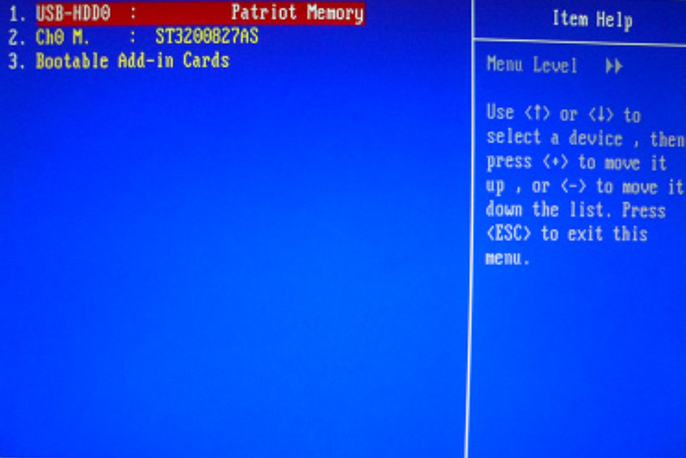
Выходим отсюда, нажав “Esc”. Теперь на строке “First Boot Device” жмем “Enter”. У нас был выбран “CD-ROM”, а необходимо выставить “USB-HDD” (если вдруг загрузка с флешки не пойдет, вернитесь сюда и попробуйте выставить “USB-FDD”). Вторым устройством пусть стоит “Hard Disk”.

Выходим из этой вкладки, нажав Esc. Теперь выходим из BIOS, сохранив изменения. Для этого жмем “Save & Exit Setup” – жмем клавишу “Y” – “Enter”.

Вот практически и все, что нужно знать для того, чтобы загрузиться с флешки.

Кстати, еще хотел бы добавить: для того, чтобы выбрать, с какого устройства загрузиться вашему компьютеру, не обязательно менять настройки в BIOS. Можно сразу после включения компьютера вызвать специальное меню для выбора загрузочных устройств (это можно сделать клавишей F8, F10, F11, F12 или Esc). Чтобы не гадать с клавишами – смотрим внимательно на монитор сразу после включения. Нам необходимо успеть увидеть надпись вроде этой: “Press Esc to selest boot device”. В моем случае необходимо было нажать “Esc”.
Читайте также:


