Перезагрузка mac os в безопасном режиме
В этой статье вы снова и снова будете как остановить загрузку Mac в безопасном режиме .
Как остановить загрузку Mac в безопасном режиме
Есть несколько причин почему ваш компьютер всегда загружается в безопасном режиме. В этом руководстве будет рассмотрена каждая из этих причин и показано, как с ними бороться.
Процесс загрузки в безопасном режиме требует, чтобы вы удерживали клавишу Shift, когда слышите звук запуска. Но если ваша клавиша Shift застряла, ваш Mac, вероятно, навсегда загрузится в безопасном режиме, если вы не исправите это.
Первое, что вам нужно сделать, когда вы столкнетесь с этой проблемой, - это проверить клавиатуру. Иногда не очевидно, что ваша клавиша Shift застряла, поэтому вам нужно проверить это вручную. Нажмите клавишу Shift и проверьте, не выглядит ли что-то странным, ощущается или звучит странно. Вы также можете попробовать нажать несколько комбинаций клавиш и посмотреть, работает ли это. В противном случае, возможно, ваша клавиша Shift неисправна.
Грязь является основной причиной неисправной клавиатуры, потому что эти мелкие частицы накапливаются под клавишами и между ними. Вы можете использовать баллончик со сжатым воздухом, чтобы обдувать клавиши, чтобы убедиться, что под ними нет грязи, ворса или пыли. Дополнительные советы по очистке клавиатуры вы можете найти в этом пошаговом руководстве по устранению застревания клавиш на вашем Mac.
Если у вас есть Mac, который принадлежит к линейке MacBook Pro 2016–2018 годов или линейке MacBook 2015–2017, регулярно проверяйте клавиатуру. Маки, принадлежащие к этим группам, оснащены клавиатурами-бабочками, которые известны своей проблематичностью. Клавиши-бабочки печально известны тем, что они случайно заклинивают или застревают из-за грязи или мусора.
Apple даже выпустила руководство о том, как правильно чистить клавиатуру, для чего нужно удерживать ее в различных наклонных положениях и одновременно продувать клавиши сжатый воздух.
Apple также инициировала Программу обслуживания клавиатур для MacBook и MacBook Pro, выпущенную с 2015 по 2017 год. Программа была разработана для обслуживания компьютеров MacBook и MacBook Pro, у которых возникают проблемы с клавиатурой, такие как залипание или не реагирование клавиш , символы не появляются или не повторяются неожиданно. Просто принесите или отправьте свой Mac с неисправной клавиатурой авторизованному поставщику услуг Apple, и он исправит его бесплатно.
Очистка клавиатуры Mac не только помогает устранить заедание клавиш, но и предотвращает другие проблемы в будущем. Итак, независимо от того, считаете ли вы, что ваш Shift завис или нет, проверка клавиатуры должна быть первым делом, которое вы должны сделать, если вы ищете способы, как остановить загрузку Mac в безопасном режиме .
Если вы уже давно используете свой Mac, некоторые файлы могут быть повреждены и вызвать проблемы с перезагрузкой или другие проблемы для вашего компьютера. компьютер. Попробуйте очистить корзину и избавиться от всех ненужных файлов на вашем компьютере. Вы можете сделать это вручную, что может занять некоторое время, или вы можете использовать такое приложение, как Outbyte MacRepair , чтобы избавиться от всех ненужных файлов за один раз.
Если ваша клавиша Shift работает нормально, следующее, на что вам нужно обратить внимание, - это NVRAM / PRAM вашего Mac. NVRAM или энергонезависимая память с произвольным доступом - это крошечный объем памяти, который сохраняет информацию даже при отключении питания компьютера. Здесь ваш компьютер хранит некоторые настройки, чтобы к ним можно было легко получить доступ. PRAM или память с произвольным доступом к параметрам - это более старая версия NVRAM. Настройки, хранящиеся в NVRAM, остаются в силе даже после перезагрузки Mac. Проблемы, такие как продолжение загрузки в безопасном режиме, возникают при повреждении или изменении одной из этих настроек.
- Перезагрузите Mac.
- Удерживайте эту комбинацию клавиш: Cmd + Option + R.
- Удерживайте клавиши, пока не услышите второй звуковой сигнал загрузки или пока не увидите, что логотип Apple дважды мигнет.
Вот и все! Ваш NVRAM / PRAM был сброшен, и ваш Mac должен теперь загрузиться в обычном режиме.
Если сброс NVRAM / PRAM не работает. t работает, вам также следует попробовать сбросить контроллер управления системой (SMC) вашего Mac, чтобы решить проблему с перезагрузкой. Сброс SMC помогает восстановить некоторые базовые функции системы на Mac, особенно если у вас возникли проблемы с питанием или оборудованием.
- Выключите Mac и подключите адаптер питания.
- На клавиатуре одновременно удерживайте эту комбинацию ( Shift + Control + Option ) и кнопку питания.
- Отпустите все клавиши одновременно, когда увидите, что индикатор на адаптере меняет цвет на короткое время. Это означает, что SMC был сброшен.
- Загрузите Mac как обычно.
Застрять в безопасном режиме может быть очень неприятно, потому что вы ничего не можете сделать, кроме основных компьютерных задач. Надеюсь, это руководство помогло вам найти идеальное решение вашей проблемы.


Случается, Mac зависает на «яблоке» или сразу после старта. Во время его запуска также могут появляться неизвестные ошибки, которые не удается понять самому или найти в Гугле.
Если столкнулись с любой из этих проблем, не спешите обращаться к специалистам — вы можете попробовать устранить их своими силами. На помощь придет безопасный режим.
Зачем нужен безопасный режим
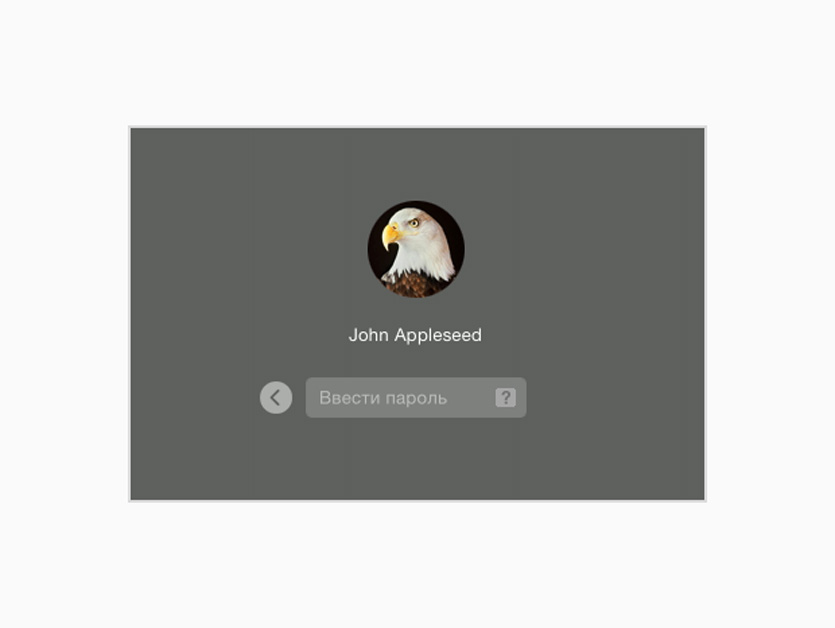
Визуально безопасный режим не сильно отличается от обычного, его суть кроется внутри
Безопасный режим — особенный способ запуска Mac, во время которого происходит проверка операционной системы и отключается любой дополнительный софт.
В этом режиме можно разобраться с ошибками файлов, такими как:
Вы сможете быстро устранить проблемы с системой, кэшем и ядром, которые не дают нормально загрузить Mac.
Он поможет быстро выявить проблемы с программным обеспечением в автозапуске, а также пользовательскими шрифтами.
Через него вы точно поймете, есть смысл переустанавливать систему или нет.
Безопасный режим — это быстрый способ диагностики Mac, который поможет устранить ошибки системы и удалить из нее проблемный софт, который не дает ей загрузиться.
Как работает безопасный режим:
Проверяет файловую систему на наличие ошибок и исправляет их, а также устраняет сбои расширений ядра.
Отключает автозапуск стороннего программного обеспечения и использование дополнительный шрифтов.
Очищает кэш шрифтов, ядра и софта.
Если ошибки не удастся решить с помощью безопасного режима, придется переустанавливать macOS с нуля или искать проблемы на стороне железа вместе со спецами из сервисного центра.
Как использовать безопасный режим
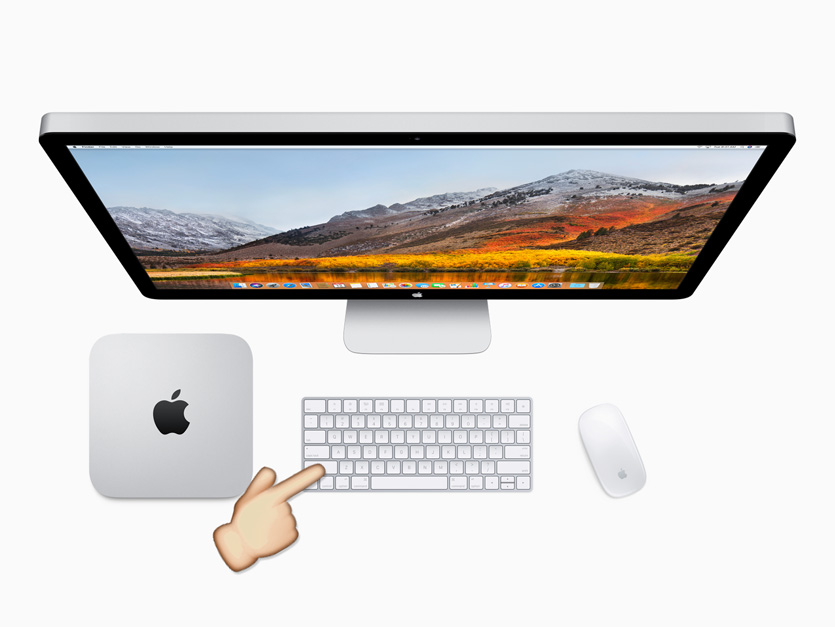
Чтобы запустить безопасный режим, перезагрузите компьютер, удерживая ⇧Shift
Шаг 1. Запустите Mac в безопасном режиме. Для этого включите или перезагрузите его, удерживая ⇧Shift. Дождитесь загрузки.
Шаг 2. Сразу после запуска Mac в безопасном режиме перезапустите его в обычный. Для этого перезагрузитесь стандартным образом.
Проблема ушла? Выдыхайте, она была связана с ядром, кэшем или ошибками файловой системы, и безопасный режим ее уже успешно устранил.
Проблема осталась? Ищите кривой софт в «Объектах входа» в меню «Системные настройки» > «Пользователи и группы», а также в меню «Пользователь» в приложении «Шрифты».
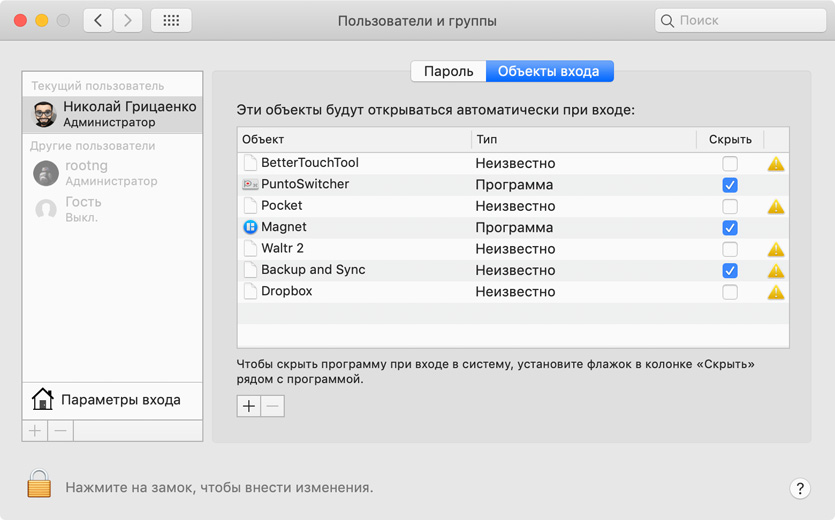
Шаг 3. Снова запустите Mac в безопасном режиме и попытайтесь удалить через него последние приложения и шрифты, после которых начали появляться проблемы.
За годы использования Mac, почти не встречал проблем, которые нельзя было бы устранить через безопасный режим. Чаще всего они связаны с кривым сторонним софтом.
На днях с помощью безопасного режима мне удалось вылечить Mac, который не запускался из-за кривой работы утилиты BetterTouchTool. Она предназначена для «прокачки» Touch Bar, но работала отвратительно и не давала загрузить macOS.
Как узнать режим работы Mac
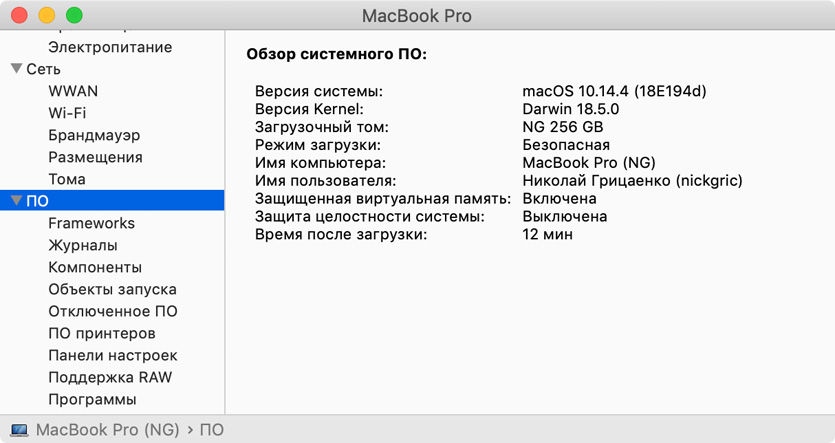
Приложение «Информация о системе», которое расскажет, в каком режиме работает Mac
Чтобы проверить, в каком режиме ваш Mac запущен в данный момент, откройте программу «Информация о системе», перейдите в меню «ПО» и посмотрите на пункт «Режим загрузки».
Здесь может быть указан «Нормальный» режим для обычный загрузки и «Безопасная» загрузка для безопасного режима.
Что не работает в безопасном режиме:
▪️ Могут быть проблемы со звуком из-за отключения некоторых драйверов;
▪️ Не получится воспроизвести DVD-диски на компьютерах с приводом;
▪️ Вряд ли будут нормально работать программы для видео — даже iMovie;
▪️ Будут работать не все устройства USB, FireWire и Thunderbolt;
▪️ Может глючить или вообще не находиться Wi-Fi;
▪️ Общие файлы вообще не будут работать;
▪️ Отключается Touch Bar.
Не беспокойтесь также, если элементы операционной системы или стороннего софта выглядят странно. В безопасном режиме ограничена работа графической системы, поэтому они могут быть без прозрачности или даже дергаться.
Как запустить режим через «Терминал»
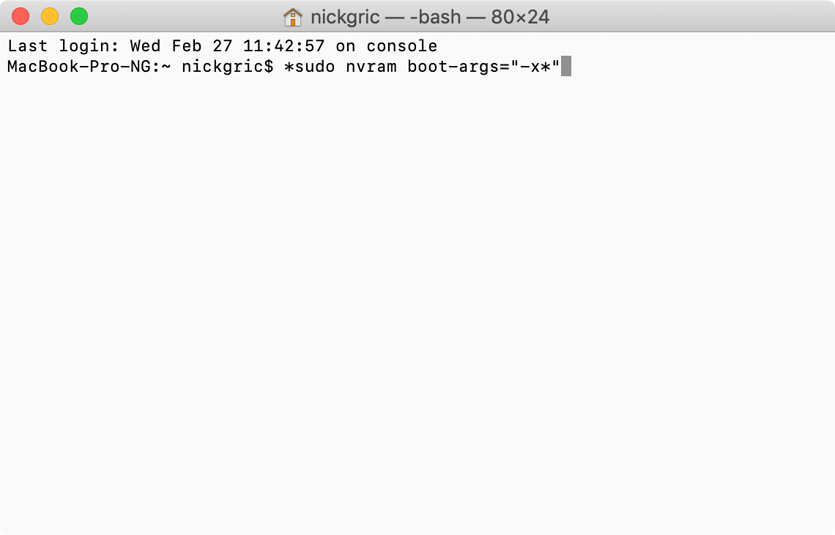
Для запуска Mac в безопасном режиме, нужно ввести соответствующую команду в «Терминал»
После ввода и первой, и второй команды нужно подтвердить действие с помощью пароля учетной записи Mac.
Если вы включили безопасный режим через «Терминал», выключить его простой перезагрузкой не получится. Придется ввести команду для его выключения.
Через «Терминал» безопасный режим используют в том случае, если прямого доступа к Mac нет, и он используется через удаленку.
Изучите базовые принципы работы с этим полезным режимом сейчас, чтобы быть готовым к неприятностям и не разводить панику на ровном месте в критический момент.
(10 голосов, общий рейтинг: 4.20 из 5)
Если Mac завис во время работы и не отвечает на запросы, должна помочь принудительная перезагрузка. Чтобы выполнить ее нажмите и удерживайте кнопку питания пока экран Mac не погаснет, а затем включите компьютер как обычно.
Внимание! При таком выключении несохраненные данные в приложения скорее всего будут утеряны.
2. Извлечение съемных носителей
Во время сбоя Mac с оптическим приводом и диском внутри система может неуспешно пытаться загрузиться с него и зависать. Для извлечения носителя нажмите кнопку ⏏ (Eject) или F12 на клавиатуре, либо нажмите и удерживайте кнопку мыши или трекпада.
3. Выбор загрузочного диска
Если в Mac установлено несколько дисков и загрузить систему с диска по умолчанию не удается, можно вызвать диалог выбора загрузочных дисков и выбрать нужный носитель вручную. Для этого нажмите и удерживайте клавишу ⌥ (Option) сразу после включения компьютера.
4. Загрузка с CD или DVD
Подобным образом можно дать Mac команду загружаться с диска из встроенного или внешнего оптического привода. В этом случае следует нажать и удерживать на клавиатуре клавишу C.
5. Загрузка с сервера
Когда в локальной есть NetBoot-сервер, на котором находится загрузочный образ системы, можно попытаться запустить Mac, используя его. Чтобы сделать это нажимайте и удерживайте сочетание клавиш ⌥N (Option + N).
На компьютерах с процессором Apple T2 этот способ загрузки не работает.
6. Запуск в режиме внешнего диска
Если Mac никак не хочется запускаться, то можно перевести его режим внешнего диска и скопировать важные файлы, подключив у другому компьютеру по кабелем FireWire, Thunderbolt или USB-C. Для запуска в таком режиме нажмите и удерживайте при включении клавишу T.
7. Запуск в режиме подробного протоколирования
По умолчанию macOS не отображает подробный протокол запуска, показывая лишь полосу загрузки. При возникновении проблем можно включить подробный протокол, что поможет понять на каком этапе загрузки возникает ошибка. Для этого при включении нажмите сочетание ⌘V (Command + V).
8. Запуск в безопасном режиме
Когда Mac не загружается в обычном режиме, стоит попробовать запустить безопасный режим. В нем производится проверка диска и включаются лишь базовые компоненты системы, что позволяет определить какие именного программы или службы вызывают ошибки. Для загрузки в безопасном режиме нажмите и удерживайте клавишу ⇧ (Shift).
9. Однопользовательский режим
Этот режим работает только macOS High Sierra и более ранних версиях.
10. Запуск диагностики
macOS имеет встроенное ПО для диагностики оборудования, которое поможет выявить аппаратные неполадки. Для запуска диагностики нажмите и удерживайте клавишу D.
11. Запуск сетевой диагностики
Если загрузочный диск поврежден, то запустить диагностический тест не выйдет. В таких случаях поможет сетевая диагностика, позволяющая запустить тест через Интернет. Для этого нажмите сочетание ⌥D (Option + D)
12. Режим восстановления
При загрузке в режиме восстановления можно получить доступ к дисковой утилите, переустановить macOS, а также восстановить данные из созданной резервной копии. Чтобы попасть в режим восстановления нажмите и удерживайте сочетание ⌘R (Command + R).
Если на Mac установлен пароль прошивки, потребуется ввести его.
13. Сетевой режим восстановления
Аналогичный предыдущему режим, который при наличии интернета позволяет переустановить macOS, загрузив дистрибутив системы напрямую с серверов Apple. Для его использования нажмите ⌥⌘R (Option + Command + R).
14. Сброс памяти NVRAM или PRAM
При возникновении проблем с дисплеем, динамиками, вентиляторами охлаждения и другими компонентами Mac можно попытаться решить их с помощью сброса памяти NVRAM или PRAM. Для этого при запуске нажмите и удерживайте клавиши ⌥⌘PR (Option + Command + P + R).
Если на Mac установлен пароль прошивки, этот способ не сработает.
15. Сброс SMC
Более радикальный способ сброса — возврат к стандартным параметрам контроллера управления системой (SMC). Он применяется если предыдущий метод не помог. В зависимости от модели Mac сброс SMC выполняется по-разному.
На стационарных компьютерах нужно выключить Mac, отсоединить кабель питания и подождать 15 секунд. После чего снова подключить кабель, подождать пять секунд и нажать кнопку питания для включения.
На ноутбуках со съемным аккумулятором необходимо выключить Mac, извлечь батарею, а затем нажать и удерживать кнопку питания в течение пяти секунд. После этого надо установить аккумулятор и нажать кнопку для включения.
На ноутбуках с несъемным аккумулятором нужно выключить Mac и одновременно с кнопкой питания нажать и удерживать в течение десяти секунд кнопки Shift + Command + Option. После этого следует отпустить все клавиши и нажать кнопку питания для включения.
К сожалению, компьютерная техника может отказывать, касается это даже и Mac. Но всегда есть варианты устранения проблемы, если она не приобрела критичный характер. Так, если ваш Mac не запускается или в ходе загрузки выявляются какие-то проблемы, то можно попробовать осуществить безопасную загрузку компьютера. Это поможет понять причины неполадки при запуске или же низкую производительность и устранить их. Вот что вам надо делать в такой ситуации.

Что такое безопасный режим на Mac?
В macOS компания Apple включила специальный безопасный режим. Он, фактически, является урезанной версией операционной системой. С помощью загрузки такого варианта можно будет решить многие проблемы, мешающие полноценному запуску вашего Mac. В безопасном режиме ваш компьютер стартует без запуска других программ. Это могут быть элементы входа в систему, дополнительные системные расширения, сторонние шрифты. Осуществив безопасную загрузку, вы сможете понять – вызваны ли проблемы каким-то приложением или системой в целом. Запуск вашего Mac в безопасном режиме также очищает кэши, что может ускорить работу компьютера.
Но при использовании безопасного режима вы столкнетесь с ограниченной функциональностью вашего компьютера. Так, вы не сможете использовать многие приложения, некоторые периферийные устройства через USB или Lightning могут оказаться недоступными, а доступ в Интернет – ограниченным.
Как загрузить Mac в безопасном режиме?
Загрузить Mac в безопасном режиме можно довольно просто и при этом безопасно. Причем последовательность шагов немного отличается для компьютеров Mac на базе Intel и на базе Apple Silicon. Ниже мы опишем оба варианта.
Как загрузить Intel Mac в безопасном режиме?
Выполните следующие действия для безопасной загрузки Intel Mac:
1. Запустите свой Mac. Если он уже включен, то перезагрузите его.
2. Во время включения Mac нажмите и удерживайте клавишу ⇧Shift.
3. Должен появиться логотип Apple на экране.
4. Когда появится окно входа в систему, отпустите клавишу ⇧Shift и войдите в систему под своей учетной записью.
5. Вам может потребоваться дважды войти в систему, если у вас включено шифрование FileVault (подробно).
Как загрузить Mac (с процессорами M1) в безопасном режиме?
Чтобы загрузить Mac с чипом M1 в безопасном режиме, выполните следующие действия:
1. Нажмите и удерживайте кнопку питания, пока не увидите меню с параметрами запуска.
2. Выберите ваш загрузочный диск.
3. Нажмите и удерживайте клавишу ⇧Shift и нажмите «Продолжить в безопасном режиме» (Continue in Safe Mode).
4. Отпустите клавишу ⇧Shift.
Как убедиться, что вы находитесь в безопасном режиме на Mac?
Если вы все сделали правильно, то должны увидеть появившуюся автоматически красную надпись «Загрузка в безопасном режиме» в правой части строки меню на экране ввода пароля пользователя.

Однако, если вы хотите точно убедиться в загрузке вашего Mac в безопасном режиме, то можете использовать функцию «Об этом Mac». Вот что надо сделать:
1. Щелкните по логотипу Apple в верхнем левом углу экрана.
2. Выберите «Об этом Mac».
3. Щелкните по меню «Отчет о системе».
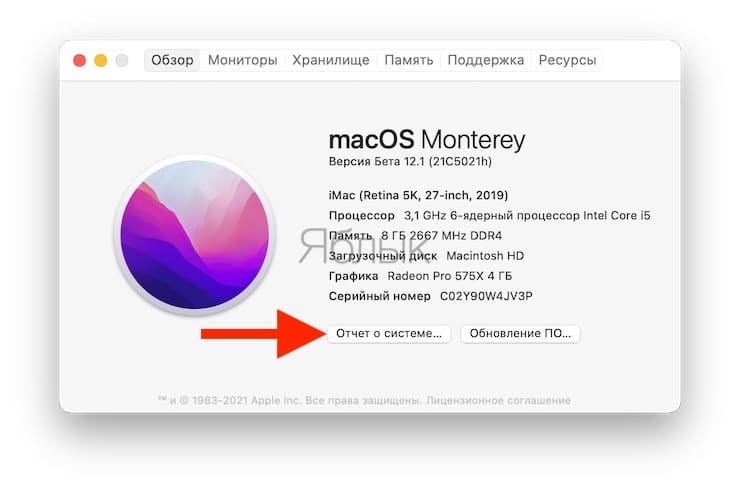
4. В открывшемся окне на левой панели выберите «Программное обеспечение».
5. Вы должны увидеть слово «Безопасная» в списке рядом с «Режим загрузки».
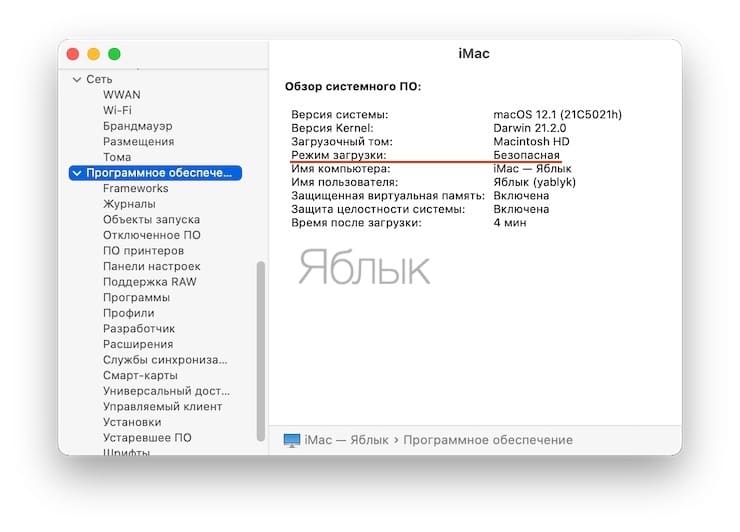
Что делать в безопасном режиме?
После того, как вы запустили свой Mac в безопасном режиме, первым делом проверьте, правильно ли загружается ваш Mac. Если Mac не загружался раньше в обычном режиме, но теперь смог сделать это в безопасном режиме, то это означает, что есть проблема с каким-то приложением (скорее всего, оно стартует вместе с запуском системы).
Как мы упоминали ранее, в безопасном режиме при запуске Mac выполняются определенные проверки и предотвращается загрузка или открытие определенного программного обеспечения. Таким образом, вы обычно можете идентифицировать любые проблемы, с которыми вы можете столкнуться при запуске. Поскольку загружаются только основные компоненты ядра (аппаратные и программные драйверы), то проблемы могут вызываться каким-то сторонним приложением.
Кроме того, системные кэши автоматически очищаются. Это действие может ускорить работу вашего Mac, если он стал работать медленно. В безопасном режиме также принудительно выполняется проверка каталогов на загрузочном томе, что позволяет выявить любые проблемы с жестким диском, мешающие процессу загрузки.
Но кроме этого в безопасном режиме мало что можно сделать. Как упоминалось выше, если проблема, с которой вы столкнулись, не возникает при загрузке в безопасном режиме, то, скорее всего, она связана с проблемным расширением ядра (возможно, связанным с неисправным оборудованием) или проблемой приложения. В этом случае вам следует попробовать отредактировать список запускаемых при загрузке приложений вашего Mac.
Как редактировать список автозагрузки на Mac?
Слишком большое количество запускаемых при загрузке программ может замедлить работу вашего Mac и увеличить время загрузки компьютера. Вы можете изменить список запускаемых приложений в «Системных настройках»:
1. Откройте «Системные настройки» на Mac.
2. Щелкните по «Пользователи и группы».
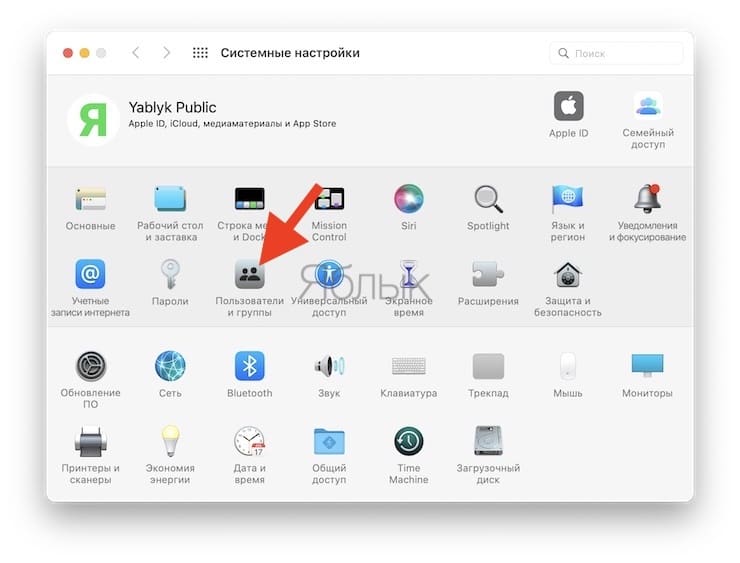
3. Выберите свою учетную запись в списке и нажмите кнопку с изображением замка, чтобы пройти аутентификацию.
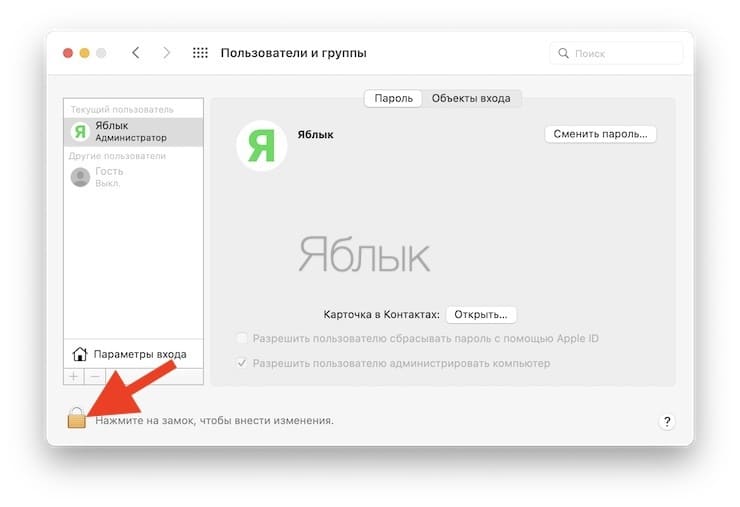
4. Нажмите на «Объекты входа», чтобы просмотреть все запускаемые приложения.
5. Выберите приложения, которые хотите удалить, и нажмите кнопку «минус» (-).
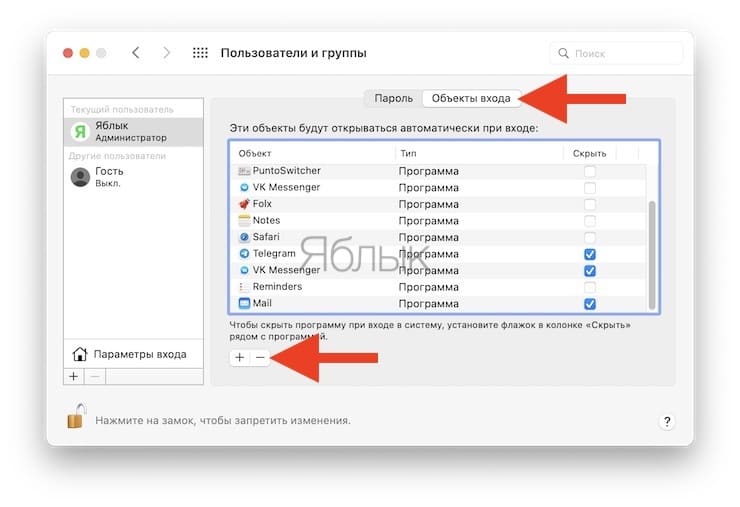
Восстановление резервной копии Time Machine в безопасном режиме
Если вы по-прежнему не можете найти или устранить проблему, то можете попробовать восстановить Mac до предыдущей версии резервной копии с помощью Time Machine. Заранее убедитесь, что версия, которую вы будете восстанавливать на Mac, работает правильно.
Чтобы восстановить Mac с помощью резервной копии Time Machine, подключите внешний диск (содержащий резервную копию) к Mac и осуществите восстановление с помощью приложения Time Machine.
Как выйти из безопасного режима на Mac?
Когда вы закончите работу в безопасном режиме и захотите вернуть Mac в нормальное состояние, просто перезагрузите Mac или выключите его и снова включите в обычном режиме. Ваш Mac загрузится нормально, если вы решили все проблемы с загрузкой.
Что делать, если проблема все еще не решена?
Если Mac не загружается даже в безопасном режиме, возможно, на загрузочном диске Mac возникла проблема с самой операционной системой или проявился аппаратный сбой. Вы можете попробовать переустановить macOS или восстановить Mac из резервной копии Time Machine в режиме восстановления macOS, что тоже может помочь.

Операционная система Mac OS X является одной из самых стабильных систем. Если Вы загрузили ее, то до следующей перезагрузки могут пройти недели, а то и месяцы. Но иногда случаются ситуации, когда нужно загрузить компьютер в безопасном режиме или режиме внешнего диска, либо же просто загрузится в другую ОС, например, Windows, если конечно она у вас установлена.
В данной статье мы расскажем о специальных режимах загрузки компьютеров с macOS, а также, как в них загрузиться. Чтобы воспользоваться этими способами, нужно зажать комбинации клавиш указанные в каждом из режимов, сразу как только Вы услышите звук загрузки операционной системы или как только экран погаснет.
Если на вашем Mac установлен пароль прошивки, то у вас получится только выбрать загрузочный том или запустить систему в режиме восстановления с вводом пароля, остальные режимы, а точнее сочетания клавиш для их запуска, будут отключены
Выбор загрузочного диска
Если вам нужно загрузиться с внешнего диска или флешки, либо на компьютере установлено несколько операционных систем и Вы хотите загрузить одну из них, тогда при запуске Mac зажмите клавишу ⌥Option(Alt) на клавиатуре, это запустит менеджер загрузки, который позволит выбрать доступные загрузочные диски.

Запуск режима восстановления macOS (Recovery Mode)
Для запуска из раздела восстановления компьютера используйте сочетание клавиш ⌘Command(Cmd) + R , через Интернет – ⌥Option(Alt) + ⌘Command(Cmd) + R или ⇧Shift + ⌥Option(Alt) + ⌘Command(Cmd) + R . В зависимости от сочетания клавиш, используемых при запуске, у Вас есть возможность устанавливать различные версии macOS.
Загрузка с CD или DVD
Если в вашем iMac или MacBook Pro установлен оптический привод CD/DVD и Вы хотите с него загрузиться, то при запуске удерживайте клавишу C . В данном методе Вы пропустите окно менеджера загрузки и сразу же начнете грузиться с CD/DVD диска.
Запуск из образа NetBoot (сетевая загрузка)
Загрузка системы macOS (OS X) с жесткого диска другого компьютера, который подсоединен по кабелю Ethernet или же с образа на сервере NetBoot. При загрузке зажмите клавишу N , а для использования образа по умолчанию, удерживайте клавиши ⌥Option(Alt) + N
Загрузка в режиме Target Disk
Если ваш Mac, по причине каких-нибудь неполадок, не может самостоятельно загрузиться, Вы можете использовать его в режиме внешнего диска подсоединив к другому компьютеру с установленной macOS (OS X) кабелем FireWire или Thunderbolt. После чего Вы получите полный доступ к его жесткому диску и сможете перенести с него любую информацию. Чтобы загрузить Мак в режиме Target Disk воспользуйтесь клавишей T

Запуск диагностики Apple Hardware Test
Данный режим загрузки дает возможность проверить оборудование компьютера на возможные неполадки в аппаратной части. Нажав при загрузке клавишу D Вы сможете запустить диагностику. При неполадках жесткого диска используйте клавиши ⌥Option(Alt) + D
Загрузка в безопасном режиме (Safe Mode)
Этот способ загрузки, по сравнению с Apple Hardware Test, дает возможность найти неполадки непосредственно в программной части системы. В этом режиме загружаются только основные функции системы которые необходимы для ее работы, остальные объекты загрузки отключаются. Чтобы загрузить компьютер в режиме Safe Mode нужно нажать и удерживать клавишу ⇧Shift до появления экрана с индикатором загрузки.
Загрузка с отображением сервисной информации (Verbose Mode)
Загрузка с поддержкой командной строки (Single User)
Если вам понравилась статья, то добавляйте ее себе в закладки и оставляйте свои комментарии, а также подписывайтесь на наши сообщества в социальных сетях, где Вы сможете найти еще много полезной информации
Читайте также:


