Переустановка windows на виртуальной машине
Установка операционной системы на виртуальную машину
Как установить виртуальную машину и настроить ее под определенные физические параметры, подробно рассмотрено в статье Создание виртуальной машины с помощью программы VirtualBox . Сейчас же мы разберемся, как можно установить на нее операционную систему.
Последовательность действий такова:
1. Запускаем приложение VirtualBox и переходим на нашу виртуальную машину и нажимаем кнопку «Запустить» (см. предыдущий рисунок).
2. Затем должно появиться окно, где следует указать загрузочный диск с устанавливаемой системой или его образ. Выбрать образ можно, нажав на желтую кнопку с зеленой стрелкой справа от списка оптических и виртуальных приводов, имеющихся на компьютере.
3. Появится окно обычного проводника Windows, в котором можно выбрать требуемый файл и затем щелкнуть по кнопке «Открыть».
4. Вскоре виртуальная машина будет включена и пойдет процесс установки операционной системы. Во время данной процедуры вам будут показывать подсказки, отображать уведомления и задавать вопросы, касающиеся параметров установки, точно такие же, как при ее установке на настоящую физическую машину. Следовательно, информация, которая должна появляться, пока идет установка, зависит от того, какую конкретно систему вы устанавливаете. Дождитесь ее окончания, следуя появляющимся на экране рекомендациям и подсказкам.
Основы работы с виртуальными машинами
Операционная система на виртуальную машину установлена. Теперь рассмотрим основные приемы работы с ней.
Как запустить виртуальную машину
Не обязательно быть системным администратором или программистом, чтобы работать с виртуальными машинами. В интерфейсе приложения VirtualBox нетрудно разобраться даже человеку, не имеющего специального образования:
- Список всех созданных виртуальных машин располагается в специальном отсеке в левой части главного окна.
- Если по какой-то причине требуемая машина там не появилась, можно добавить ее вручную, зайдя в меню «Машина» и выбрав пункт «Добавить». Отыщите требуемую виртуальную машину и щелкните по кнопке «Открыть». Теперь ее запуск станет возможным осуществить из начального окна программы.
- Найдите виртуальную машину, с которой вы собираетесь работать, выделите и запустите ее. Эту операцию можно выполнить с помощью кнопки с зеленой стрелкой вправо «Запустить» в левой верхней части окна или выбрав команду «Запустить» в меню «Машина».
Как поставить на паузу виртуальную машину
При необходимости виртуальную машину можно поставить на паузу, на какое-то время прекратив ее работу. Для выполнения данной операции в меню «Машина» разработчиками предусмотрен пункт «Приостановить». Чтобы возобновить работу, стоит еще раз выполнить эту же самую команду. Ждать практически не придется, она запустится через считанные секунды.
Как выключить виртуальную машину
Это можно сделать разными способами:
1. Справа вверху в самом углу окна приложения нажать стандартную кнопку, закрывающую данное окошко и завершающую работу программы (красный квадратик с крестиком).
После завершения программы прекратит работу и гостевая операционная система. После завершения программы прекратит работу и гостевая операционная система.Отобразится всплывающее окно, где вам стоит сделать выбор какого-либо из трех вариантов:
- «Сохранить состояние машины» – фиксируется текущее состояние виртуальной машины и завершается ее работа. При очередном ее включении работа будет продолжена со всеми сохраненными параметрами на момент ее завершения. Учтите, что на сохранение состояния виртуальной машины требуется некоторое время, на это может потребоваться несколько минут.
- «Послать сигнал завершения работы» – эта команда аналогична процедуре стандартного завершения работы средствами операционной системы компьютера.
- «Выключить машину» – то же самое, что физическое отключение настоящего компьютера от источника питания.
2. Выполнить команду выключения компьютера в гостевой системе, как вы это делаете при завершении работы настоящего физического компьютера. Операционная система прекратит свою работу, и виртуальная машина отключится сразу после этого.
3. В меню «Машина» выполнить команду «Послать Ctrl-Alt-Del ». Появится диспетчер задач, который поможет нам выключить давшую сбой гостевую операционную систему, если она вдруг зависла. Виртуальная машина и при возникновении подобной нештатной ситуации успешно завершит свою работу.
4. В меню «Машина» выбрать команду «Перезагрузить». Система будет перезагружена. Действие этой команды аналогично нажатию аппаратной кнопки «Reset» на системном блоке.
5. «Машина» – «Завершить работу». Появится стандартное окно завершения работы операционной системы. Как только она выключится, отключится и работающая виртуальная машина.
Как подключить съемное оборудование к виртуальной машине
Выбрать подключаемое оборудование можно в меню «Устройства». Например, для подключения флешки нужно перейти в подменю «Устройства USB» и выбрать там накопитель, который требуется подключить. После его выбора устройство будет подключено. Подключенные устройства отмечаются в списке галочкой. Это значит, что им можно пользоваться, работая в гостевой компьютерной среде. Зайдя еще раз в это меню и сняв галочку, вы отключите данное оборудование.
Пока оборудование подключено к виртуальной машине, оно не может работать в основной системе. Если до его подключения оно было открыто в основной системе, произойдет его отключение, а несохраненная информация может быть потеряна. Если вы решили подключить ваше устройство к виртуальной машине, предварительно следует завершить все операции с хранящимися на нем данными и обязательно сохранить результаты работы.
Как можно переключаться между основной и гостевой операционными системами
Разработчиками приложения были предусмотрены для этих целей функциональные клавиши или клавиатурные комбинации. Они могут различаться для разных версий программы, но независимо от ее версии в правом нижнем углу окна приложения всегда будет показана соответствующая подсказка, в нашем примере для переключения достаточно нажатия на одну клавишу « Right Control ».
Подсказка, как перейти в основную операционную систему. Подсказка, как перейти в основную операционную систему.Чтобы опять вернуться на виртуальный компьютер в гостевую ОС, достаточно щелкнуть мышью в любой точке ее окна.
Хотите первыми увидеть новые публикации? Подписывайтесь на мой канал , и вы узнаете еще много полезного и интересного. И не забывайте ставить лайки.
Всё, что описано в этой статье следует применять в твёрдой памяти и здравом рассудке. При этом сделав бэкап не только данных сайтов, но также и конфигурационных файлов системы, так как в них хранятся настройки программ, обеспечивающих работу сервера. Ниже кратко, но достаточно для применения, будет рассмотрен ответ на вопрос: «Как переустановить операционную систему на сервере с помощью VM-manager». И последнее предупреждение: все данные, находящиеся на сервере будут безвозвратно удалены при запуске переустановки операционной системы в VM-manager.
Где в VM-manager находится кнопка «Переустановить операционную систему»
Для того, чтобы запустить переустановку ОС на сервере, нужно в меню VM-manager выбрать Раздел «Управление», а в этом разделе выбрать пункт «Виртуальные машины». После того, как на вкладе «Виртуальные машины» отобразится список всех машин, подключенных к данному аккаунту (обычно это всего одна машина), нужно кликом левой кнопки мышки выделить ту машину, на которой планируется переустановить операционку.
После того, как виртуальная машина выбрана, станет доступна кнопка «Переустановить» в верхнем ряду кнопок управления.
Для запуска процесса переустановки нужно кликнуть по ней левой кнопкой мышки:
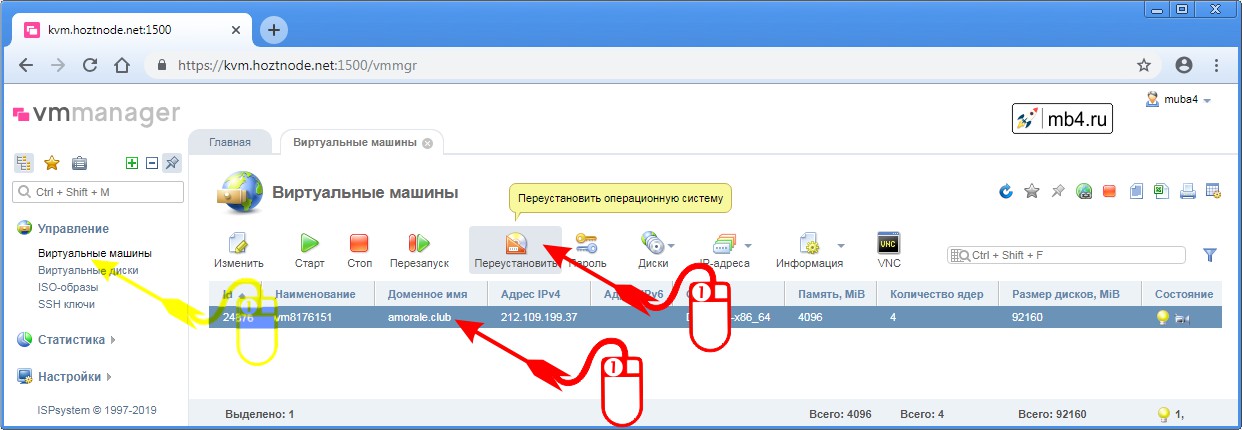
Запуск переустановки операционной системы на виртуальной машине с помощью VM-manager
После описанных выше действий откроется ещё одна вкладка для задания установки новой операционной системы:
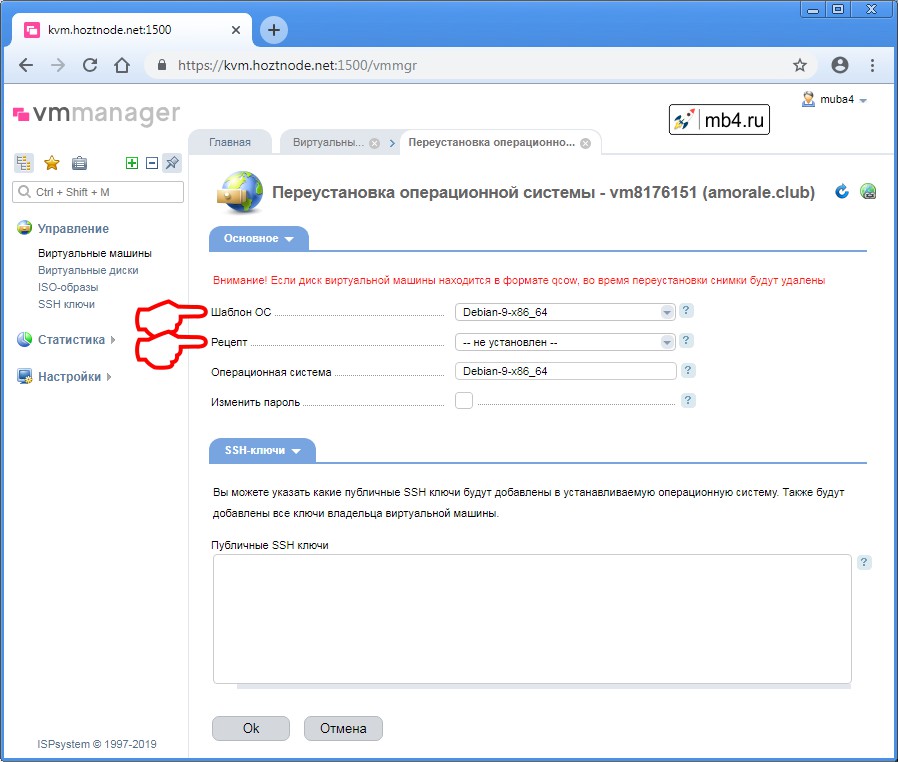
В выпадающем списке «Шаблон ОС» можно выбрать ту операционку, которую нужно поставить на сервер, а в выпадающем списке «Рецепт» выбрать дополнительное программное обеспечение, которое установится сразу с ней.
На этой же вкладке можно поменять пароль администратора, если требуется, а также передать SSH-ключи для встраивания их в систему, если таковые имеются и в этом есть необходимость.
После того, как всё что нужно выбрано и указано, в самом низу нужно нажать на кнопку «Ok». После нажатия на эту кнопку возврата не будет и никто больше ни о чём не спросит в стиле Windows «А вы уверены?»!
Процесс переустановки операционной системы, запущенный в VM-manager
В столбце «Состояние» появится иконка с вращающимся диском и стрелкой, стекающей с него. Это означает, что переустановка операционной системы в данное время проходит на этой виртуальной машине. Тут остаётся только ждать:
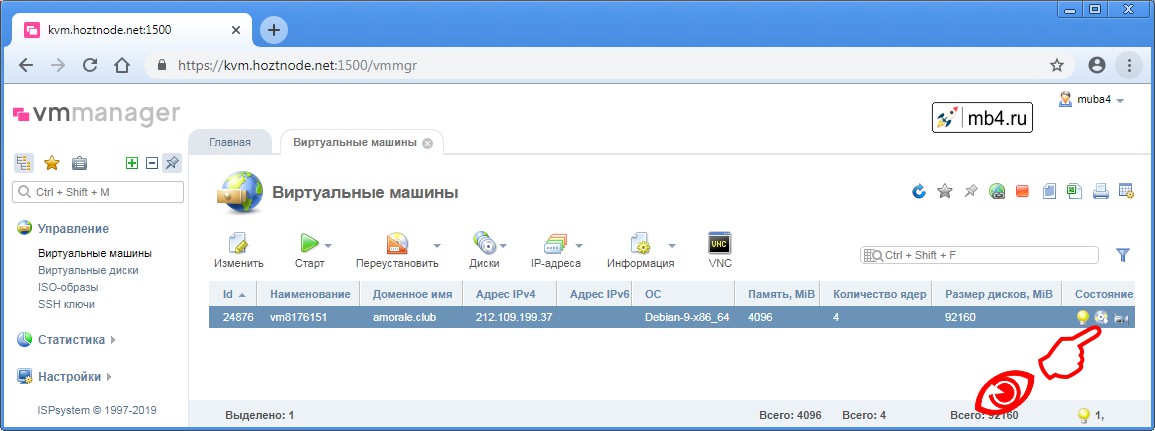
Окончание переустановки операционной системы, запущенный в VM-manager
Пока операционка переустанавливается, можно пить пиво или курить бамбук, но лучше не вмешиваться в процесс. Как только операционная система будет установлена на сервере, статус в поле «Состояние» поменяется: исчезнет иконка с вращающимся диском и стрелкой, стекающей с него:
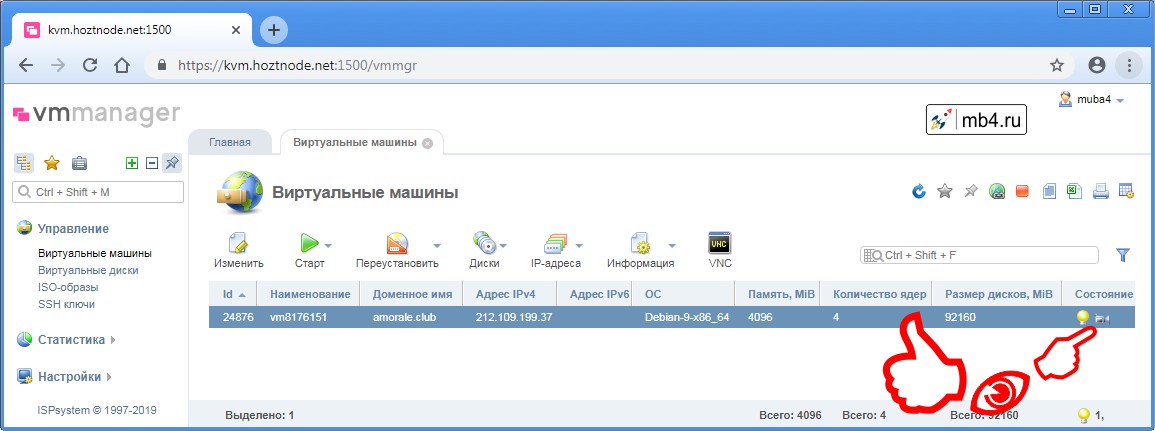
После этого можно заходить на сервер и восстанавливать его работу с требуемыми настройками, например.
Существует несколько способов преобразования установленной ОС Windows в образ для виртуальной машины. Созданный образ можно использовать, например, для тестирования, для проверки стабильности системы после установки какого-либо обновления, или для того, чтобы зафиксировать состояние старой машины перед внесением изменений.
Большинство программ виртуализации поддерживают функцию преобразования установленной ОС Windows в образы виртуальной машины. Некоторые решения уже поставляются со встроенными функциями, но в ряде случаев для этой же цели может понадобится использование сторонних продуктов.
В этом руководстве собраны инструкции по преобразованию установок Windows в виртуальные образы Microsoft Hyper-V, VirtualBox и VMware.
VHDX - Microsoft Hyper-V

Перенос ОС Windows в виртуальную машину Microsoft Hyper-V выполняется очень просто благодаря программе Disk2vhd от Sysinternals.
Программа является портативной, ее можно запускать из любого расположения на диске после распаковки архива. Для работы приложения требуются права администратора. Программа может применяться для создания виртуальной машины из одного или нескольких томов на компьютере.
Примечание: программу можно запустить в режиме командной строки, используя формат:
Основное окно приложения отображает путь назначения и имя файла, а чуть ниже - доступные тома. Обратите внимание, что вам нужно выбрать целевое расположение с достаточным свободным пространством для хранения, иначе процесс создания образа будет прерван.
Пользователь должен выбрать целевой путь и имя файла (с расширением vhdx), а также тома, которые следует включить в виртуальный образ.
Вы можете выбрать только раздел Windows или даже преобразовать несистемные разделы в образы VHD, не выбирая раздел Windows.
Disk2VHD поставляется с двумя дополнительными параметрами, которые указываются при запуске. Первый устанавливает выходной формат VHDX. Вы можете отключить данный параметр, чтобы использовать VHD.
VHDX имеет несколько преимуществ, такие как поддержка более крупных виртуальных дисков (64 ТБ против 2 ТБ), лучшая защита от повреждений, дистанционное онлайн изменение размера и др. VHD необходим в основном для целей совместимости, например, когда продукт не поддерживает VHDX, а также когда вы хотите преобразовать образ в Virtualbox.
Второй параметр позволяет использовать теневую копию тома.
Disk2VHD обрабатывает выбранные тома и превращает их в образы виртуальных дисков, которые сохраняются в выбранном месте.
VDI - VirtualBox

VirtualBox поставляется без встроенного инструмента конвертации установок Windows в образы виртуальной машины.
Однако, вы можете использовать альтернативное решение. Прежде всего, вам нужно создать образ VHD (как показано в разделе Microsoft Hyper-V выше).
После того, как вы получили образ VHD, можете использовать инструмент командной строки vboxmanage, который поставляется с VirtualBox, для клонирования носителя и сохранения его в другом формате.
- Нажмите на клавишу Windows , введите cmd.exe, зажмите Ctrl + Shift и нажмите клавишу Enter , чтобы запустить командную строку с правами администратора.
- Перейдите в папку VirtualBox в системе, например, C:\Program Files\Oracle\VirtualBox с помощью команды cd .
- Используйте команду vboxmanage clonemedium disk [source] [destination] , чтобы преобразовать образ диска VHD в формат VDI. Например: vboxmanage clonemedium disk o:\source.vhd o:\output.vdi
Преобразование может занять некоторое время в зависимости от размера изображения и доступных ресурсов вашего компьютера.
VMX - VMware

Вы можете создавать виртуальные образы машин Windows для VMware с помощью VMware vCenter Converter. Вы можете загрузить программу с официального сайта VMware, но для этого требуется учетная запись. На нашем сайте утилита доступна для загрузки без регистрации.
Примечание: Программа создает виртуальный образ полной машины. В графическом интерфейсе нет возможности исключить жесткие диски или разделы.
Размер установщика равен примерно 170 мегабайт. Во время установки вам будет предложено присоединиться к программе улучшения качества обслуживания клиентов.
Чтобы преобразовать запущенную систему Windows в виртуальный образ для VMware, выберите опцию “Конвертировать машину” в главном интерфейсе программы, чтобы начать работу.
После загрузки мастера, убедитесь, что для типа источника установлено значение “включено” и выбран “этот локальный компьютер”. Вы также можете создавать виртуальные образы удаленных компьютеров, но для этого необходимо указать имя или IP-адрес устройства, а также учетные данные.
Выберите виртуальную машину VMware в разделе тип цели на следующей странице и выберите целевую папку для сохранения образа.
Создание образа может занять некоторое время, в зависимости от количества томов, их размеров и ресурсов устройства.
Поддержка этой версии Virtual Machine Manager (VMM) прекращена. Рекомендуем перейти на VMM 2019.
Из этой статьи вы узнаете, как установить операционную систему на виртуальной машине в структуре System Center Virtual Machine Manager (VMM).
Когда вы развернете в структуре VMM виртуальную машину, на ней можно будет установить операционную систему. Изучите список поддерживаемых операционных систем.
Операционную систему можно установить с DVD-диска, из файла образа в библиотеке VMM или с помощью сетевой установки.
- Если вы используете системный компакт-диск или образ ISO, то при настройке виртуальной машины нужно будет присоединить виртуальный диск к физическому диску или файлу образа.
- Чтобы использовать ISO-образ, его необходимо добавить в библиотеку VMM.
- Для сетевой установки настройте виртуальный сетевой адаптер.
Подготовка к установке с системного DVD-диска
- В разделе Виртуальные машины щелкните правой кнопкой мыши нужную виртуальную машину и выберите Свойства.
- В разделе конфигурации оборудования щелкните DVD на панели инструментов Новый, чтобы добавить виртуальный DVD-дисковод к шине IDE.
- Щелкните Physical CD/DVD drive (Физический CD/DVD-диск) и выберите нужный диск в узле.
Подготовка к установке из ISO-образа, сохраненного в библиотеке VMM
- Скопируйте файл образа в общий файловый ресурс в библиотеке Virtual Machine Manager. Этот файл станет доступным после обновления библиотеки. Ознакомьтесь с процедурой добавления файловых ресурсов в библиотеку.
- В разделе свойств виртуальной машины выберите Конфигурация оборудования и щелкните DVD на панели инструментов Новый, чтобы добавить виртуальный DVD-дисковод к шине IDE.
- Выберите Known image file (Известный файл образа) и выберите нужный файл в списке библиотеки ресурсов.
Включение образов ISO с совместным доступом
По умолчанию при создании виртуальной машины образ ISO, подключенный как виртуальный DVD-дисковод, копируется в папку виртуальной машины. VMM делает это, чтобы вам было проще переносить виртуальные машины из одного узла в другой. Если вы хотите совместно использовать образ из библиотеки VMM, не копируя его, выполните следующие действия:
- Укажите учетную запись домена Active Directory в качестве учетной записи службы VMM на сервере VMM.
- Предоставьте учетной записи службы VMM доступ на чтение в общей папке библиотеки VMM, в которой хранятся ISO-файлы образов. Предоставьте учетной записи узла Hyper-V доступ на чтение в общем расположении с ISO-файлом.
- Настройте ограниченное делегирование для каждого узла Hyper-V. Это гарантирует, что каждый узел представит делегированные учетные данные для CIFS/SMB серверу VMM, на котором библиотека хранит ISO-файл. Чтобы сделать это, найдите в Active Directory учетную запись узла и откройте свойства учетной записи. На вкладке Делегирование выберите Select this computer for delegation to specified services only (Выбрать этот компьютер только для делегирования указанных служб) > Использовать любой протокол проверки подлинности > Добавить. Добавьте сервер библиотеки VMM, который содержит ISO-файл, к которому вы предоставляете общий доступ. В разделе Добавление служб добавьте cifs.
- Теперь настройте на виртуальной машине совместное использование ISO-файла. а. В разделе свойств виртуальной машины выберите Конфигурация оборудования откройте режим Захват, выберите Существующий файл образа и найдите нужный ISO-файл образа в библиотеке. b. Выберите Предоставить общий доступ к файлу образа вместо копирования.
Совместно используемый ISO-файл образа нужно присоединить к виртуальной машине после ее создания. Вы не сможете присоединить этот файл при создании виртуальной машины.
Подготовка к установке из сети
Если сетевой адаптер на компьютере узла поддерживает сетевую загрузку службы, вы можете настроить на виртуальной машине виртуальный сетевой адаптер, чтобы использовать эту функцию.
Читайте также:


