Переустановка mac os с сохранением данных
Этот пункт касается только ноутбуков. Если у вас стационарный Mac, переходите к следующему шагу.
Процесс установки занимает определённое время, при этом активно нагружаются процессор и диск, так что MacBook может разрядиться в самый неподходящий момент. Чтобы избежать неприятностей, обязательно подключите устройство к адаптеру питания. Даже если аккумулятор заряжен на 100%.
2. Сохраните важные данные
При чистой установке macOS диск форматируется и абсолютно вся информация на нём удаляется. Поэтому предварительно нужно сделать резервную копию с помощью Time Machine или сохранить необходимые данные вручную.
3. Выберите способ установки
В качестве источника дистрибутива для инсталляции macOS можно использовать внешний накопитель, раздел восстановления на диске или удалённый сервер Apple. Какой из вариантов выбрать, зависит от ситуации и ваших предпочтений.
Установка macOS с загрузочного диска
Самый безотказный и быстрый способ. Можно инсталлировать любую версию macOS, с которой совместим конкретный Mac. Понадобится USB‑флешка объёмом не менее 8 ГБ, которую предварительно нужно будет подготовить.
Переустановка macOS из раздела восстановления
Удобная альтернатива флешке. В роли источника дистрибутива выступает раздел восстановления, который создавался во время предыдущей инсталляции. Соответственно, после переустановки будет та версия macOS, которая используется на Mac в данный момент.
Восстановление macOS через Интернет
Вариант для ситуаций, когда с диском есть какие‑то проблемы или под рукой нет флешки. Установщик предварительно загружается по Сети, поэтому придётся подождать. Инсталлировать можно либо наиболее актуальную совместимую macOS, либо оригинальную версию, которая была на Mac при покупке.
4. Запустите режим восстановления
Если на компьютере предусмотрен пароль прошивки, его нужно будет ввести, чтобы загрузиться в режим восстановления.
В зависимости от выбранного способа инсталляции ОС переход в меню восстановления немного различается. Действуйте следующим образом.
Установка macOS с загрузочного диска
Создайте загрузочную флешку и подсоедините к одному из USB‑портов. Включите или перезагрузите Mac, удерживая клавишу Option, пока компьютер не запустится. Выберите флешку в меню загрузки.
Переустановка macOS из раздела восстановления
Включите или перезагрузите Mac, а затем нажмите и удерживайте клавиши Cmd + R, пока компьютер не загрузится.
Восстановление macOS через Интернет
Включите или перезагрузите компьютер, после чего сразу нажмите одну из комбинаций клавиш и не отпускайте их, пока Mac не запустится:
- Option + Cmd + R — для инсталляции актуальной версии macOS.
- Shift + Option + Cmd + R — чтобы установить оригинальную ОС на момент покупки Mac.
5. Отформатируйте диск
Стирание диска выполняется одинаково и не зависит от способа переустановки. Откройте «Дисковую утилиту» в меню утилит macOS и выберите в панели слева системный диск. Обычно он называется Macintosh HD и находится в разделе «Внутренние».
Задайте диску любое имя, можно оставить стандартное Macintosh HD. Подтвердите стирание и дождитесь окончания процесса. Закройте «Дисковую утилиту» и вернитесь на главный экран восстановления.
6. Установите операционную систему
Как и форматирование, процесс инсталляции операционной системы одинаковый для любого из вариантов. В меню «Утилиты macOS» откройте пункт «Переустановить macOS» и укажите используемый диск на экране выбора раздела. Следуйте подсказкам мастера установки.
С помощью встроенной системы восстановления Mac — режима восстановления macOS — можно переустановить macOS, при этом все Ваши файлы и пользовательские настройки сохраняются.
Важно! Для переустановки macOS компьютер должен быть подключен к интернету.
Запустите компьютер в режиме восстановления macOS.
На Mac с процессором Apple. Выберите меню Apple

> «Выключить», нажмите и удерживайте кнопку питания, пока не появится надпись «Загрузка параметров запуска», выберите «Параметры», нажмите «Продолжить», затем следуйте инструкциям на экране.
На Mac с процессором Intel. Выберите меню Apple

> «Перезагрузить», затем сразу же нажмите и удерживайте одно из следующих сочетаний клавиш (в зависимости от желаемого действия).
Установка новейшей версии macOS, совместимой с Вашим компьютером. Option-Command-R.
Переустановка той версии macOS, которая была установлена на компьютере (включая доступные обновления). Option-Shift-Command-R.
Переустановка текущей версии macOS. Command-R.
В окне приложения «Восстановление» выберите «Переустановить» для Вашей версии macOS, затем нажмите «Продолжить».
Следуйте инструкциям на экране. На панели выбора тома выберите том, на котором установлена macOS (в большинстве случаев он будет единственным доступным диском).
На компьютере Mac с чипом Apple или на компьютере Mac с процессором Intel и чипом безопасности Apple T2 Security Chip можно использовать Ассистент стирания для восстановления заводских настроек Mac перед обменом или продажей устройства. Стирание данных с компьютера Mac.

Всемогущий эксперт по написанию текстов, который хорошо разбирается в проблемах Mac и предоставляет эффективные решения.
Я люблю свои устройства Mac. Одно из таких устройств у меня - MacBook Pro. Я недавно установил macOS Sierra на свой MacBook Pro, но похоже, что у него проблемы. Не могу переустановить mac os. Я не хочу, чтобы мои файлы удалялись, поэтому я хочу переустановите macOS Sierra без потери данных, То, что я хочу, это простая переустановка операционной системы. Как мне это сделать?
Mac OS Sierra легко переустановить без потери данных. Следующее руководство ответит вам подробно.
Часть 1. Что нужно знать перед переустановкой Mac OS
Ваше устройство Mac не работает должным образом после установки MacOS Sierra? Или, может быть, вы находитесь в середине процесса установки, и возникла какая-то проблема.
Одним из лучших способов решения этих проблем является переустановка macOS Sierra. Не переживай потеря большого количества данных из-за переустановки Mac OS Sierra .
Что произойдет, если я переустановлю macOS Sierra? Переустановка macOS Sierra ничего не изменит с вашими файлами, пользовательскими настройками, приложениями и другими данными. Что произойдет, это свежая копия указанной операционной системы будет снова установлена на вашем устройстве Mac.
Но что, если вы хотите очистить все данные на Mac? Что делать, если вы хотите восстановить заводские настройки Mac, чтобы он вернулся к исходным настройкам? Что ж, вам следует выполнить чистую установку macOS Sierra.
Указанный тип процесса установки приводит к удалению всего на вашем устройстве. Все документы и файлы будут удалены. Переустановка, с другой стороны, не удалит указанные файлы.
Если вы знаете, что хотите сохранить свои данные (а не удалять их все), вам следует прочитать это руководство, чтобы узнать как переустановить macOS Sierra без потери данных.
Но перед тем, как выполнить весь процесс, вы должны сделать несколько вещей, чтобы подготовить ваше устройство к установке macOS Sierra.
Прежде чем начать: сделайте резервную копию ваших данных
Хотя переустановка не удалит ваши данные, все же важно быть уверенным в этом. Вот почему вы должны сделать резервную копию ваших данных. В случае возникновения проблемы вы можете восстановить резервную копию и по-прежнему иметь наиболее важные для вас файлы.
Один из возможных методов резервного копирования - это использование Time Machine вашей macOS. Этот Time Machine позволяет вашему устройству автоматически создавать резервные копии.
Другой способ переустановить macOS Sierra без потери данных - через iCloud и DropBox. Вы также можете использовать внешние жесткие диски для резервного копирования данных. Еще одна вещь, которую вы можете сделать перед переустановкой macOS Sierra, - это очистить ваше устройство от мусора, В том числе очистить кеш приложения.
Вы также можете очистить его от нежелательных файлов, таких как расширения браузера и остатки приложений. Это может быть полезно, так как это приводит к лучшей установке операционной системы - никаких проблем не будет, когда у вас будет новая macOS.
Итак, как протереть свой Mac и переустановить его? Ну чтобы переустановите macOS Sierra без потери данных, вы можете сделать это вручную или с помощью инструмента. Мы рекомендуем вам использовать Инструмент для очистки Mac для того, чтобы процесс был завершен быстро. И программное обеспечение, которое мы рекомендуем iMyMac PowerMyMac, который также может помочь удалить очищаемое пространство вашего Mac.
Ниже приведены особенности и преимущества этого очистителя:
1 - функция одним щелчком - это означает, что вы можете просто выполнить полное сканирование вашего Mac всего одним щелчком мыши. Вы также можете очистить все ваше устройство Mac простым щелчком мыши.
2 - Мощный - Мощные функции iMyMac PowerMyMac позволяют ему выполнять комплексное сканирование всего вашего Mac.
3 - выборочный - он всесторонне сканирует ваше устройство и отображает результаты в виде списка. Вы можете выбрать способ отображения по определенной функции, например, по времени и размеру. Вы можете просмотреть каждый элемент и выбрать те, которые вы хотите удалить, если хотите. Вы контролируете все.
4 - Бесплатная пробная версия - вы можете бесплатно попробовать первые 500 МБ данных. Вы сможете испытать его возможности, не тратя деньги из своего кармана.
Вот как использовать iMyMac PowerMyMac чтобы очистить свой Mac:
Шаг 1. Загрузите и запустите iMyMac PowerMyMac.
Скачайте программу с официального сайта. Запустите программное обеспечение на вашем устройстве Mac. На главном экране отобразится состояние системы вашего устройства.

Шаг 2. Сканирование системы нежелательной
PowerMyMac будет отображать ненужные файлы в различных категориях, таких как кэш приложений, кэш фотографий, кэш электронной почты, системные журналы, системный кеш и т. Д.

Шаг 3. Просмотрите и выберите элементы для очистки

Шаг 4. Очистка завершена
Подождите, пока выбранные файлы будут очищены. Эти файлы будут помечены как Zero KB. Автоматически воссозданные папки не будут помечены как таковые.
Повторите шаги с 1 по 3. Вместо этого вы можете выбрать модуль «Поиск дубликатов» или «Большие и старые файлы».

Теперь, когда у вас есть резервная копия и после того, как вы удалили ненужный беспорядок, самое время сделать переустановку.
Часть 2. Как переустановить macOS Sierra без потери данных
Вот пошаговое руководство по переустановке macOS Sierra на вашем устройстве без потери данных:
- Выберите Restart из меню.
- Выберите «Переустановить macOS» в окне «Утилиты».
- Выберите конкретный жесткий диск.
- Подождите, пока весь процесс будет завершен.
Шаг 1 - выберите Перезагрузка из меню
Сделайте резервную копию вашего Mac перед началом процесса (просто напоминание). Посмотрите в верхнем левом углу окна и нажмите значок Apple. В появившемся меню выберите «Перезагрузить».

Шаг 2 - выберите «Переустановить macOS» в окне «Утилиты».
Затем нажмите Command + R ключи. Откроется окно утилит macOS. Выберите «Переустановить macOS» и нажмите «Продолжить».

Step 3 - выберите конкретный жесткий диск
Выберите конкретный жесткий диск. Обычно это Macintosh HD.

Шаг 4 - дождаться завершения всего процесса
Нажмите Установить. Затем дождитесь завершения всего процесса.
Это как раз об этом. Легко. Это как брать конфеты у ребенка.
Часть 3. Вывод
Возникли проблемы с macOS Sierra? Или есть проблемы в процессе установки? Это нормально. Мы вас прикрыли.
Вы можете переустановите macOS Sierra без потери данных, сохраняя все ваши файлы и сохраняя при этом свежую копию операционной системы. Но прежде чем вы это сделаете, вы должны создать резервную копию своих файлов и очистить устройство с помощью iMyMac PowerMyMac.
Инструмент прост в использовании, и он обязательно подготовит ваше устройство к переустановке macOS Sierra.

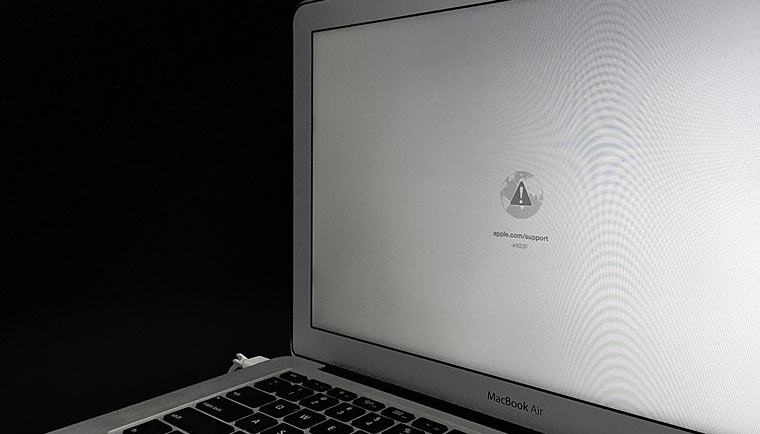
Он отказался загружаться. CMD + R не помогает. Как быть?
Начало рабочего дня не предвещало ничего плохого. Чашка кофе, хорошее настроение, клавиша Power и MacBook выводит следующую унылую картинку:
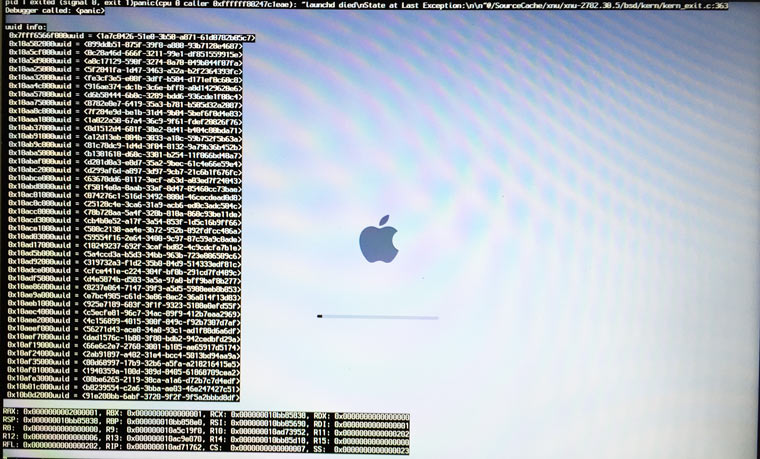
В голове тут же промелькнула беспокойная мысль о сохранности данных, актуальной версии резервной копии TimeMachine (которой не оказалось под рукой) и возможной утере информации.
Попытка №1. Загрузка в режиме восстановления
Будучи интересующимся пользователем и заядлым «маководом», я тут же попытался запустить MacBook в режиме восстановление путем удерживания клавиш CMD + R. Вместо привычной дисковой утилиты система встретила меня окном с попыткой сетевого восстановления.
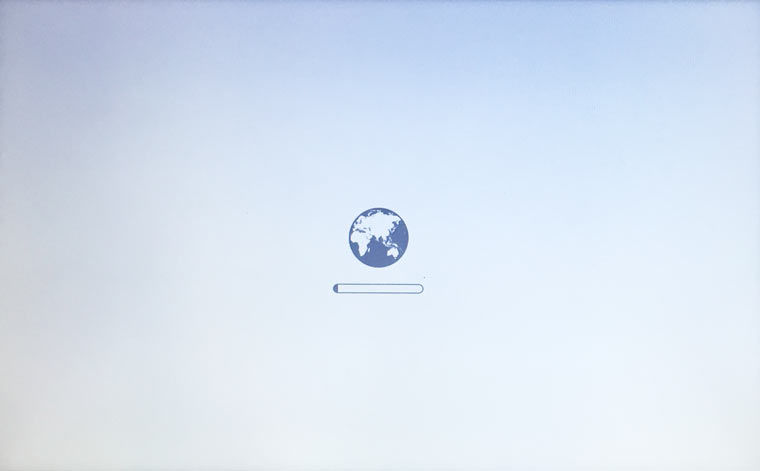
Выбрав домашнюю сеть Wi-Fi, я стал дожидаться дальнейшего развития событий. Спустя несколько минут прогресс восстановления OS X прервала ошибка -4403F.
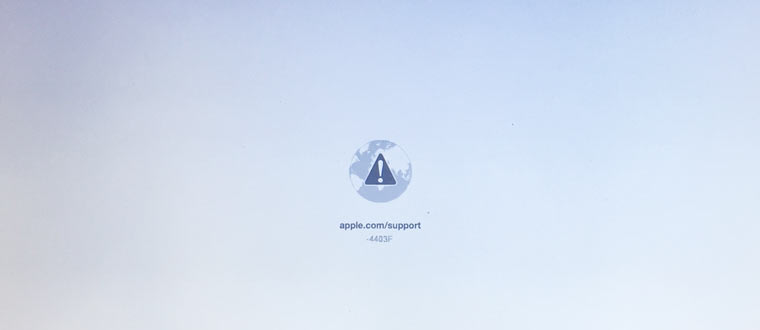
Попытки запустить процесс повторно приводили точно к такому же результату. Перезагрузка роутера подтвердила, что с сетевым подключением все в полном порядке.
О попытке провести диагностику Mac, пофиксить возможные ошибки винчестера или банально переустановить систему теперь не могло идти и речи. Раздел с Recovery HD, в котором хранится инструментарий для восстановления, приказал долго жить.
Попытка №2. Сброс PRAM и NVRAM
Компьютеры Mac создавались высококлассными инженерами, поэтому правильная организация всей системы и наличие «скрытых аппаратных резервов» позволяет избежать ряда перебоев в ее работе. Одним из таких резервов являются разделы памяти PRAM и NVRAM. В ней хранятся данные настроек, которые не сбрасываются даже после отключения компьютера от питания. Чтобы оживить упавшую систему было принято решение сбросить настройки PRAM и NVRAM.
1. Включаем Mac.
2. После появления белого экрана быстро зажимаем комбинацию клавиш CMD + Option + P + R.
3. Удерживаем до повторной перезагрузки и звука приветствия Mac.

Сброс PRAM и NVRAM завершен.
Хотя говорят, что надежда умирает последней, она, бездыханная и еле живая продолжала таиться в моем сознании. Сброс PRAM и NVRAM на ошибку при загрузку системы не повлиял. MacBook продолжал испытывать мои нервы.
Попытка №3. Сброс SMС
Привыкнув хранить все необходимые данные «в облаке» или на съемном носителе, самым простым решением глобальных проблем всегда оставалась переустановка системы «с нуля». Этот случай был особенным. Мне нужны были хранящиеся в памяти данные, и мне нужен был работающий Mac сегодня.
В среде Mac есть так называемый контроллер управления системой SMC. От безотказности его работы зависит стабильность всей системы. Сброс настроек SMC может вылечить ряд проблем, вроде:
Для сброса SMC следует выполнить следующие шаги:
-
Ноутбуки со встроенными аккумуляторами
1. Выключите MacBook и подключите адаптер питания.
2. Одновременно зажмите клавиши Shit + Control + Option + Power и удерживайте до изменения цвета индикатора адаптера MagSafe.
3. Отпустите все клавиши и повторно нажмите клавишу Power.
-
Ноутбуки со съемными аккумуляторами (старые модели)
1. Выключите MacBook и отключите адаптер питания.
2. Достаньте аккумулятор из ноутбука.
3. Зажмите клавишу Power и удерживайте не менее 5 секунд.
4. Отпустите Power, вставьте аккумулятор и подключите адаптер питания. Включите ноутбук.
1. Полностью отключите компьютер от сетевого питания.
2. Подождите не менее 30 секунд.
3. Подключите питание и выждите еще 5-10 секунд после чего включите компьютер.
Вышеперечисленные действия могут стать действительно результативными и система запустится. В моем случае чуда не произошло.
Попытка №4. Восстановление с помощью загрузочной флешки
- еще один компьютер, работающий под управлением операционной системы OS X;
- флешка, размером не менее 8 ГБ.
Подготовка флешки
1. В магазине приложений Mac App Store потребуется скачать дистрибутив системы OS X Yosemite.
2. Для создания загрузочной флешки скачайте утилиту DiskMaker X (распространяется бесплатно). Она понадобится для разворачивания дистрибутива.
3. Отформатируйте флеш-накопитель с помощью Дисковой Утилиты в Mac OS Extended (журнальный).
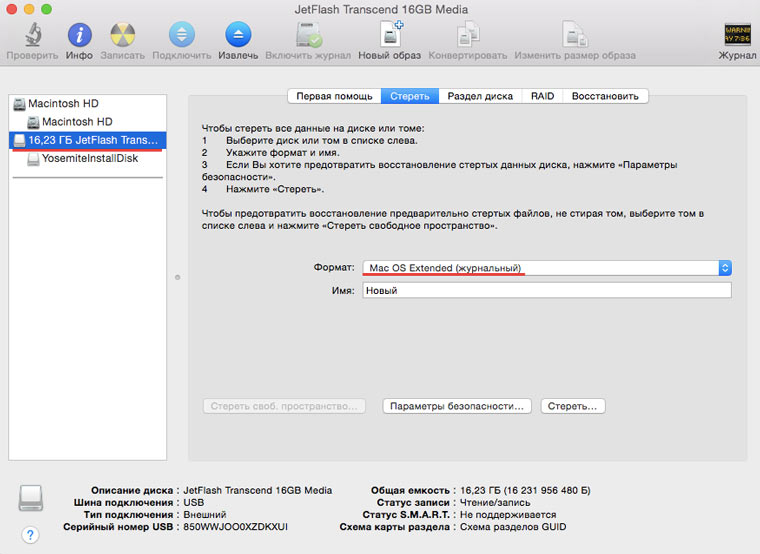
4. После окончания загрузки дистрибутива отмените предложенную установку и запустите утилиту DiskMaker X.
5. Выберите систему Yosemite (10.10). Утилита обнаружит дистрибутив в папке Приложений. Нажмите Use this copy (использовать эту копию).
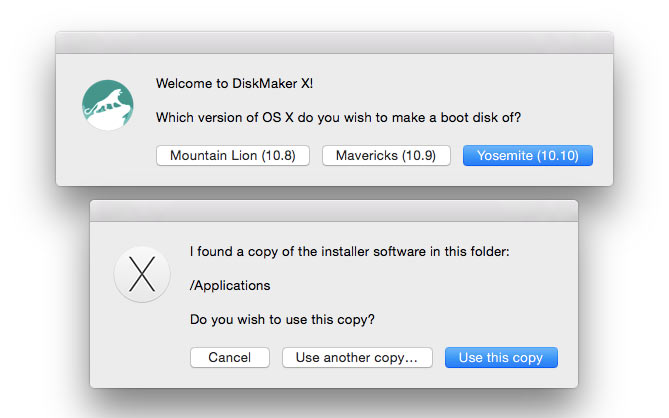
6. Выберите установленный в USB-порт накопитель и согласитесь с предупреждением о полном удаление всех данных, присутствующих на флешке.
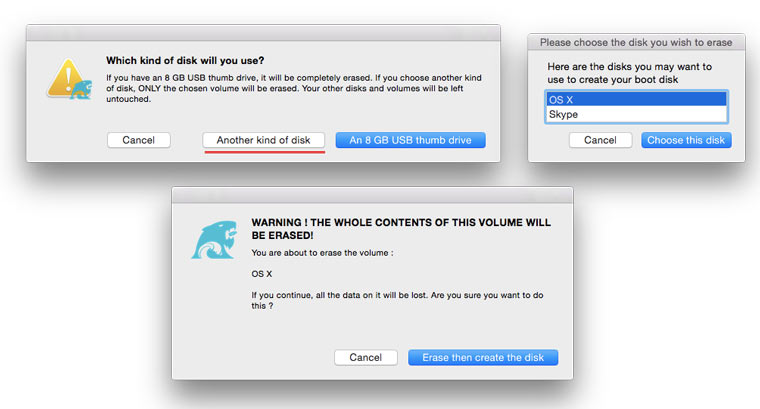
7. Начнется процесс монтирования дистрибутива с OS X Yosemite на накопитель.
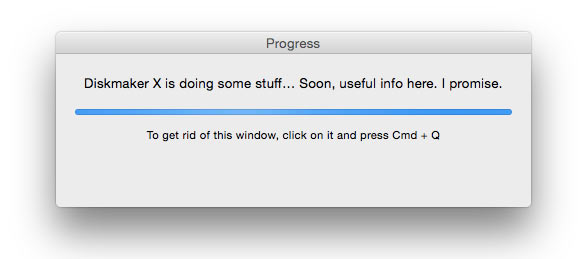
Процесс копирования занимает порядка 10-20 минут и зависит от скорости записи USB-флешки. Во время монтирования на экране периодически могут открываться диалоговые окна и папки. Не обращайте внимание.
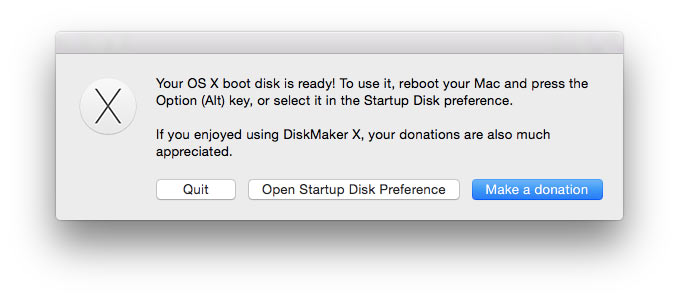
После успешного разворачивания образа OS X Yosemite извлеките накопитель.
Установка системы
1. Установите флешку в USB-порт «проблемного Mac», нажмите клавишу Power и зажмите клавишу Alt.
2. В списке доступных разделов для загрузки выберите OS X Base System. Обратите внимание на отсутствие раздела Recovery. .
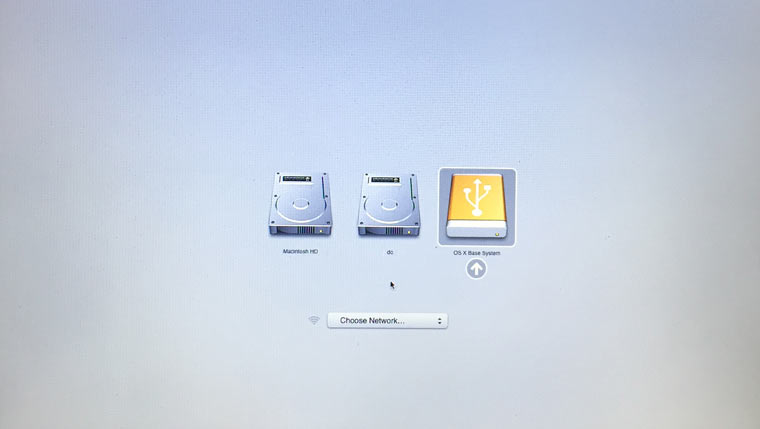
3. Mac загрузится в режиме восстановления. После выбора основного языка системы откроется меню установки. В верхнем меню вы найдете стандартный список утилит.
Из этого же меню есть возможность как начать процесс установки системы на вновь созданный раздел, так и восстановить систему с помощью резервной копии TimeMachine (см. Работа с TimeMachine).
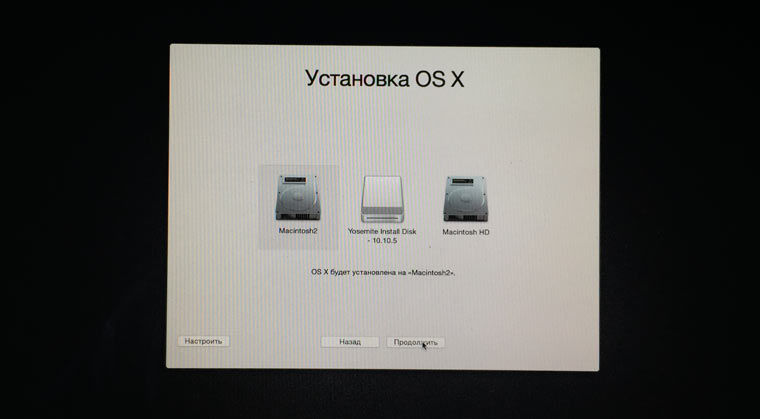
ОСТОРОЖНО! Будьте внимательны при выборе раздела установки. Установку требуется осуществлять не поверх старого раздела, а на вновь созданный.
После окончания установки вы получите доступ ко всем данным, размещенным на «испорченном» разделе со старой версией системы.
Если создать дополнительный раздел диска не удалось
Если по какой-либо причине вам не удалось создать дополнительный раздел диска для установки новой версии OS X, а сохранение оставшихся на битом разделе данных по-прежнему в приоритете, есть вариант установки OS X с помощью ранее созданной загрузочной флешки на внешний накопитель.
В дисковой утилите отформатируйте схему разделов в GUID Partition (Внимание! Все данные на внешнем винчестере будут стерты) и выберите тип форматирования Mac OS Extended (журнальный).
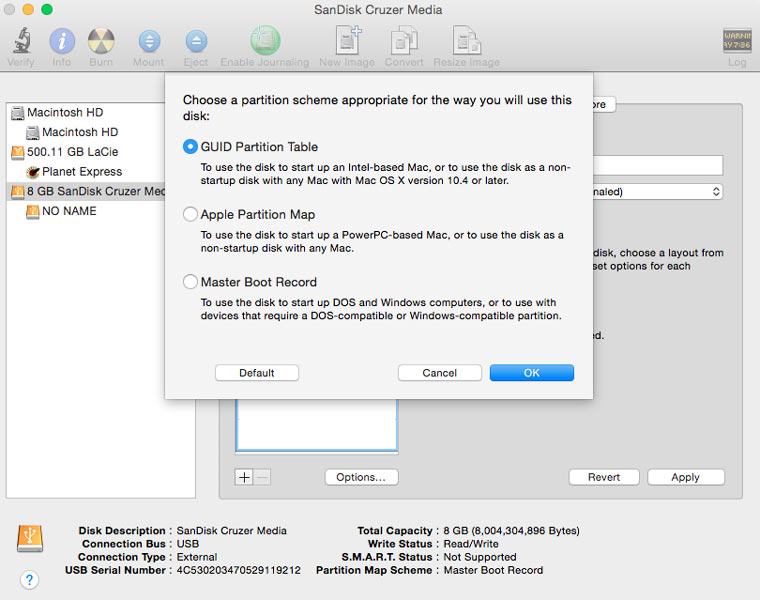
Установка системы на внешний накопитель в остальном полностью дублирует описанный выше способ. Загрузившись с внешнего винчестера вы получите доступ к оставшихся в старой системе данным.
(9 голосов, общий рейтинг: 4.33 из 5)
Читайте также:


