Перенос windows xp на новое железо без переустановки
Как перенести Windows XP со всеми программами на новое железо
- Перенести рабочую систему вместе со всеми установленными программами на новое железо
- Заменить старый/маленький жесткий диск на больший
- Восстановить резервную копию Windows XP на компьютере в случае серьезных сбоев
Windows Backup (Ntbackup.exe) умеет различать несходство в конфигурации железа между компьютерами и сохранять необходимые записи в реестре, которые уникальны для компьютера на который вы будете переносить систему. Эта возможность позволяет переносить систему с одного компьютера на другой при помощи резервного копирования (full backup) системы, которую вы хотите перенести, и последующего его восстановления на другом компьютере, где предварительно была установлена свежая копия Windows XP.
При восстановлении системы, Ntbackup.exe в первую очередь обращается к реестру:
HKLMSYSTEMCurrentControlSetControlBackupRestoreKeysNotToRestore
Для примера возьмем следующий ключ:
Что нужно учитывать перед тем как переносить систему
Разделы жесткого диска и системная папка (%SystemRoot%)
Для того чтобы восстановление прошло успешно и система заработала стабильно, системная папка (%SystemRoot%) и разделы жесткого диска (буквы) должны соответствовать значениям в восстанавливаемой системе.Для примера:
Если на старом компьютере ваш Windows XP был установлен в папке Windows на диске C: (C:Windows) и у вас были еще диски D: и E:, то и на новом компьютере должно быть то же разделение.
Hardware Abstraction Layer (HAL)
HAL на обоих компьютерах должен быть одинаковым. Хотя это и необязательно, но если HAL будет различаться, возможно система не будт восстановлена как положено.- ACPI Multiprocessor PC = Halmacpi.dll
- ACPI Uniprocessor PC = Halaacpi.dll
- Advanced Configuration and Power Interface (ACPI) PC = Halacpi.dll
- MPS Multiprocessor PC = Halmps.dll
- MPS Uniprocessor PC = Halapic.dll
- Standard PC = Hal.dll
- Compaq SystemPro Multiprocessor or 100% Compatible = Halsp.dll
Папка WindowsRepair
Тома NTFS
Если вы работали в файловой системе NTFS, то после ее восстановления необходимо перезагрузить компьютер, чтобы иметь доступ к файлам.Перенос системы
Сначала устанавливаем на новый компьютер свежую копию Windows XP. Важно, чтобы версии новой и восстанавливаемой системы были одинаковыми, а также, как я уже написал выше, путь к системной папке и буквы разделов дисков соответствовали.Теперь переходим к старому компьютеру, с системой, которую мы собираемся переносить.
Заходим в систему как Administrator и останавливаем все сервисы, которые не обязательны для системы при резервном копировании.
После этого запускаем Ntbackup
После того как система полностью восстановлена необходимо перезагрузить компьютер. Если вы работаете в сети, необходимо отключить этот компьютер от сети во избежание конфликтов.
Если после восстановления компьютер не загружается, что часто случается по причине несоответствия HAL, нужно будет отремонтировать систему при помощи дистрибутива Windows XP.
При успешном восстановлении, после перезагрузки, зайдите в систему как Administrator и запустите программу Winnt32.exe из папки i386 на CD с дистрибутивом Windows XP. Данный upgrade системы необходим чтобы обновить значения файла Setup.log, реестр, папку %SystemRoot%Repair, а также чтобы быть уверенным, что используется подходящий тип HAL.
Обратите внимание! Если вы устанавливали Windows XP как upgrage на NT4, то папки с пользовательскими профайлами остаются теми же, что в NT4 и находятся в папке %SystemRoot%Profiles, в то время как в Windows XP профайлы пользователей хранятся в папке Documents and Settings.
После восстановления профайлы из папки %SystemRoot%Profiles могут быть использованы как и прежде, но после ремонта системы вам необходимо будет изменить путь к ним обратно на %SystemRoot%Profiles:
HKLMSOFTWAREMicrosoftWindows NTCurrentVersionProfileList
Убедившись в том, что система и все программы после восстановления работают как положено, можно устанавливать новый компьютер вместо старого (в случае, если этот компьютер находится в сети)
Внимание! Из-за разницы во времени между резервным копированием и восстановлением может возникнуть проблема с подключением к контроллеру домена. В этом случае вам нужно будет зайти сначала в Workgroup и лишь потом снова подключиться к Domain.
Вы используете Internet Explorer устаревшей и не поддерживаемой более версии. Чтобы не было проблем с отображением сайтов или форумов обновите его до версии 7.0 или более новой. Ещё лучше - поставьте браузер Opera или Mozilla Firefox.
Обсудить и задать вопросы можно в этой теме.
Дм. Журко
опытный
Поверьте, если понять смысл этого шаманства, то всё станет простым и понятным. Устно объяснял за 10 минут.
Что мешает просто взять и перенести?
1. Неверный раздел.
2. Недоступность загрузочных файлов загрузчику ОС.
3. Несовместимость "корневого" оборудования.
4. Привязки к сигнатуре прежнего раздела.
5. Сложности копирования файлов реестра.
Решения:
1. Неверный раздел.
Раздел сразу после форматирования следует сделать активным. Средств много, это лишь один байт в таблице разделов. Собственно, вот один:
Мой компьютер => Управление => Запоминающие устройства+Управление дисками => правая кнопка по новому системному разделу => Сделать раздел активным.
Остальные недоразумения вне темы.
2. Недоступность загрузочных файлов загрузчику ОС.
Файлы
"C:\ntldr"
"C:\bootfont.bin"
"C:\NTDETECT.COM"
"C:\boot.ini"
Надо копировать пораньше, лучше первым. Если они не попадут в начальные 20Г байт, система не загрузится. Потом я опишу действия, если всё скопировано, а загрузка не идёт для случая, когда загружаемый CD есть и когда его нет.
3. Несовместимость "корневого" оборудования.
Собственно, почти всегда сложность одна: драйвер контроллера IDE. В случае с переездом с IDE на SATA или забористый SCSI сложности велики, о них потом, когда будет досуг.
Для простого перехода с одного Chipset на другой, даже с какого-нибудь SiS для AMD на Intel, надо заменить «IDE/ATA/ATAPI контроллер», скажем «82801DB Ultra ATA контроллер запоминающего устройства» на «Стандартный двухканальный контроллер PCI IDE».
Для этого:
Мой компьютер => Свойства => Оборудование => Диспетчер устройств => IDE/ATA/ATAPI контроллеры => Intel(r) 82801DB Ultra ATA. => Свойства => Драйвер => Обновить. => Установка из указанного места => Далее => Не выполнять поиск, я выберу нужный драйвер самостоятельно => Далее => Только совместимые устройства => Стандартный двухканальный контроллер PCI IDE => Далее => Готово
Можно не перезагружаться. Сведения об изменении драйвера уже в реестре. В большинстве случаев этого достаточно чтоб загрузиться на другом оборудовании.
Ещё можно переместить все файлы, вроде:
"C:\WINDOWS\inf\oem[цифры].inf"
куда-нибудь в другую папку. Так Вы избавитесь от «подхвата» старых драйверов, когда это не желательно. В этих файлах сведения ою особо установленных драйверах старого оборудования.
Заодно можно удалить из папки [WINDOWS\inf] все файлы с типом .PNF, они могут удалятся в любое время и будут вновь созданы системой, коль ей потребуется.
4. Привязки к сигнатуре прежнего раздела.
Это важно! Надо запустить "C:\WINDOWS\regedit.exe", найти ветвь
HKEY_LOCAL_MACHINE\SYSTEM\MountedDevices
И, если не заморачиваться, удалить все записи ветви, можно и её тоже. Именно там содержатся сведения о том, каком разделу, какую букву дать. Если не удалить, то раздел, на который Вы переезжаете может стать не C:, а, скажем, D:.
Эти сведения тоже в реестре, в системном реестре, в файле без типа:
"C:\WINDOWS\system32\config\system"
если что. Иногда приходилось лезть в этот файл бинарными редакторами, чтоб букву менять.
5. Сложности копирования файлов реестра.
Надо копировать с помощью Total Commander, не хуже, он позволяет продолжить, если что-то не дали прочесть и не обращает внимания на сложные для FAR, скажем, имена с кавычками.
Но из важного не копируются именно файлы реестра:
"C:\Documents and Settings\Текущий администратор\NTUSER.DAT"
и файлы без типа в папке
[C:\WINDOWS\system32\config]
это: "default", "SAM", "SECURITY", "software", "system".
Чтоб добраться до них, можно запустить:
"C:\WINDOWS\system32\ntbackup.exe" => Далее => Архивация файлов и параметров => Далее => Предоставить возможность выбора объектов для архивации => Далее => «Мой компьютер+System state» — галку => Далее => Обзор => выбрать, скажем, "C:\backup.bkf", не важно => Далее => Готово.
Собственно, NTBACKUP создаст файл с важнейшими файлами системы, который нам не нужен! Важно лишь побочное следствие: в папке [C:\WINDOWS\repair] окажутся все важные файлы реестра, а другого и не надо. Backup можно удалить, если его создание программа затянет, не стесняйтесь её прервать, реестр окажется в [repair] первым делом.
Файлы без типа отправляем в папку [D:\WINDOWS\system32\config], скажем. А _скрытый_(!) файл "C:\WINDOWS\repair\ntuser.dat" отправляем, соответственно в:
"D:\Documents and Settings\Текущий администратор\NTUSER.DAT"
Реестр перенесён! В реестре к этому времени нет сведений о буквах для томов и зависимого от Chipset драйвера контроллера дисков.
Коль любопытно и непонятно, задавайте вопросы. Далее попробую объяснить, что делать, если:
1. Есть другая машина с XP. Так проще! Скажем, реестр просто переносится.
2. Нет загружаемого CD, а хочется быстро загрузиться с нового диска и установить ОС заново или переустановить поверх, обновлением.
3. Старая машина не обладала ACPI, то есть, со старым AT-корпусом, где не кнопка, а выключатель. Как спровоцировать полную переустановку оборудования, если IDE контроллер таки не заменили стандартным (привет, Варбан!).
Зачем всё это нужно?
Начнем с первой части темы, а это перенос системы, т.е. если вам понадобилось сменить материнскую плату, но хочется сохранить систему без перестановки. И если просто подключить жесткий диск с ОС, у вас скорей всего будет BSOD, либо возникнут различные конфликты драйверов и оборудования. Значит необходимо провести некоторые манипуляции над ОС о которых напишу ниже.
Второе, хочется создать настроенный образ ОС с нужным ПО, который можно было бы устанавливать на различном железе, с минимальными затратами времени на его разворачивание(заливку).
В интернету полно инструкций по данной теме, но ничего актуального, простого, и понятного я не нашел, поэтому решил пойти своим путем, используя, конечно же, опыт и наработки других людей, и специализированный софт.
С целью определились, идем дальше.
Что нам потребуется сделать, чтобы ОС удачно запустилась?
Если просто требуется перенести систему на другое железо:
1. Подчистить систему, чем чище система - тем лучше.
2. Удалить уникальные драйверы используемых устройств.
3. Перенести систему на другое железо.
4. Импортировать уникальный драйвер контроллера дисков, если требуется.
5. Загрузиться на новом железе.
6. Установить остальные драйвера стандартным путем.
Если требуется создать универсальную заливку (пп.3-7 такие же):
1. Отключить все лишние устройства, чем меньше устройств - тем лучше.
2. Установить ОС, софт, и пр (дрова не ставим). Активировать и обновить систему, если нужно.
3 . Удалить уникальные драйверы используемых устройств.
4. Перенести систему на другое железо.
5. Импортировать уникальный драйвер контроллера дисков, если требуется.
6. Загрузиться на новом железе.
7. Установить остальные драйвера стандартным путем.
Что для этого потребуется?
1. Удалялка драйверов - TeraByte OS Deployment Tool Suite
3. WinPE с MassStorage драйверами - Hiren's BootCD
2. Вставлялка SATA/AHCI/RAID драйвера - FixHDC (в Hiren's BootCD присутствует)
4. Снятие и перенос образа диска (системы) - IFW (в Hiren's BootCD присутствует), можно любое, если вам в нем удобней работать
5. Виртуальная машина для создания заливки - VMWare Workstation, можно VirtualBox и пр.
Почему я выбрал именно эти программы, а не другие?
Думаю понятно, чем меньше драйверов уникальных устройств остается в системе, которую вы собрались переносить, тем лучше, тем будет меньше конфликтов, различных ошибок и сбоев. Для того чтобы узнать какие драйвера сейчас находятся в системе, использовалась программа от компании NirSoft - DevManView - альтернативный менеджер устройств в Windows, позволяет увидеть список установленный драйверов в табличном понятном виде, может быть запущена из другой ОС. Все результаты моих тестов созданы с помощью этой программы. Альтернативы не нашел.
Для удаления драйверов были испробованы 2 утилиты. DevCon от компании Microsoft, и OS Deployment Tool от компании TeraByte.
DevCon - представляет собой консольную утилиту, для работы устройствами и драйверами, в том числе умеет удалять драйвера. С ее помощью, запустив ее с параметром remove ( devcon remove * - для удаления всех устройств), можно удалить драйвера из системы. Но она как оказалась делает это не достаточно хорошо.
Изначально в установленной системе было 193 драйвера (или 103 PnP).
После отработки DevCon количество драйверов снизилось до 97 (или 36 PnP), но в ней все еще остались драйвера дисковода гибких и оптических дисков, и других устройств, что не есть хорошо.
OS Deployment Tool - одна коммерческая утилита, тоже предназначена для удаления драйверов, и не только, но в отличии от DevCon удаляет гораздо больше драйверов, и может удалять драйвера без запуска самой ОС.
Результат ее работы следующий:
Изначально в установленной системе было 190 драйвера (или 100 PnP).
После применения OSD Tool стало 47 драйверов (или 15 PnP). Как вы можете видеть остались только стандартные драйвера, общие для всех конфигураций.
Вывод: OSD Tool работает гораздо лучше DevCon, но он распространяется на платной основе, если для вас это проблема можете использовать DevCon, работать будет, я же буду использовать OSD Tool.
Для этих целей существует довольно много софта от разных производителей. У каждого свои плюсы и минусы. Приведу основные из них: Acronis Software, Norton Ghost (Symantec) TeraByte Image for DOS/Windows/Linux, Paragon Software, Clonezilla, EaseUS Todo Backup, DriveImage XML, Miray HDClone, Macrium Reflect. Наиболее полный список ПО для клонирования можете посмотреть на Википедии. Какой будете использовать, решать вам, я же буду использовать Image for Linux.
Последовательность действий по клонированию Windows XP
Часть 1. Установка ОС на виртуальную машину VMWare Workstation.
1. Запускаем VMWare Workstation.
Примечание: используемая версия VMWare Workstation 7.0.1 build-227600.
2. Создаем новую виртуальную машину (Ctrl+N). Выбираем "Typical".
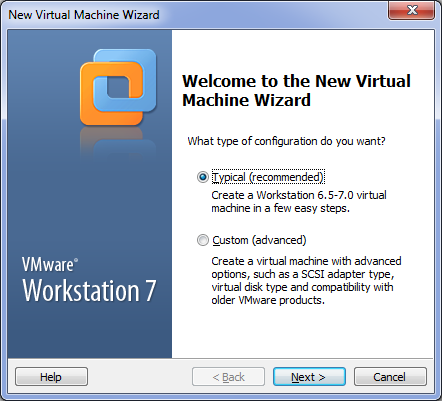
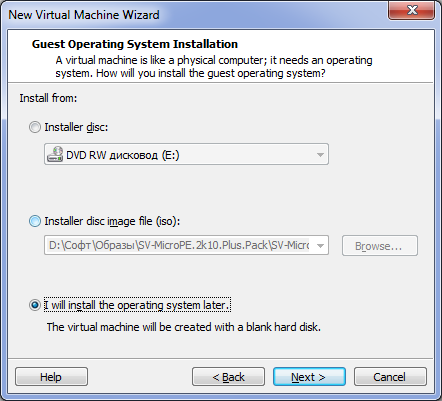
5. Выбираем "Other" - "Other".
ВАЖНО! Иначе придется удалять WMware Tools.
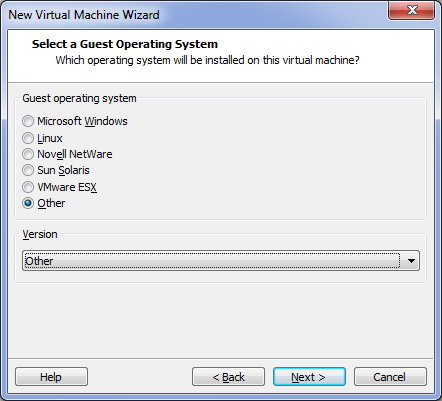



9. Жмем "Customize Hardware" для изменения размера ОЗУ, и конфигурирования других устройств.
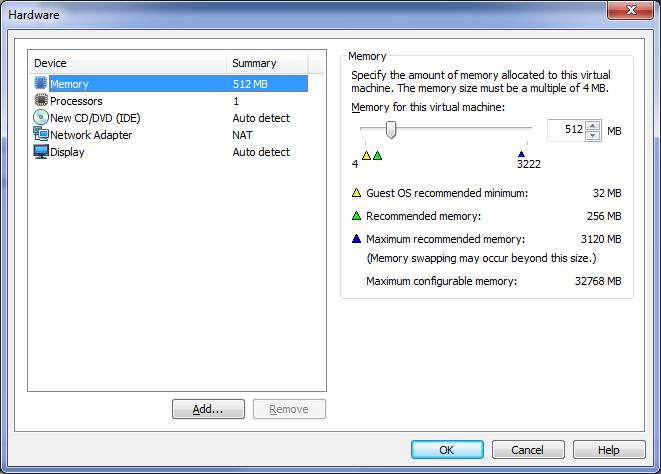
10. В строке "New CD/DVD (IDE)" выбираем ISO образ устанавливаемой системы, или дисковод с которого должна устанавливаться система.

11. Жмем "Finish".
12. Запускаем виртуальную машину зеленой стрелкой наверху.
Возможна следующая ситуация. Вы настроили загрузку с ISO, но при запуске виртуальной машины не появляется надпись "Press any key to boot from CD. ", и машина не загружается с CD. В таком случае надо выставить загрузку с CD-ROM в BIOS, точно также как на обычной машине. Перезапустите виртуальную машину и нажмите F2. Вы должны войти в настройки BIOS виртуальной машины, которые выглядят примерно так:
Используйте стрелки Вправо/Влево на клавиатуре, чтобы перейти в меню Boot
Используйте стрелки Вверх/Вниз на клавиатуре, чтобы выбрать CD-ROM, а затем жмите на клавишу "+" до тех пор, пока CD-ROM не окажется в списке над Hard Drive.
Теперь при помощи стрелок Вправо/Влево выберите меню Exit, затем выделите "Exit Saving Changes" и жмите Enter. Подтвердите запрос на изменение настроек, и виртуальная машина перезагрузится с новыми настройками.
Использован материал oszone.net
13. Устанавливаем систему, софт.
Не ставим драйвера, антивирусы, DaemonTools'ы, и Алкоголи - они ставят свои драйвера в систему, и скорей всего не будут работать, после переноса и удаления всех драйверов.
Не используем "Снапшоты"(Snapshots), т.к. нам нужен целый, не разбитый на части виртуальный диск.
Часть 2. Удаление драйверов с помощью OS Deployment Tool
1. Запускаем TeraByte OS Deployment Tool Suite и выбираем OSDTOOL.TBS
Если нету, можете взять здесь.
(Извлекаем на диск С, и запускаем с помощью ярлыка)
2. Выбираем "Virtual Drive" ищем файл жесткого диска (.vmdk) для созданной виртуальной машины, или выбираем "Physical Drive", если Windows находится на физ.диске.

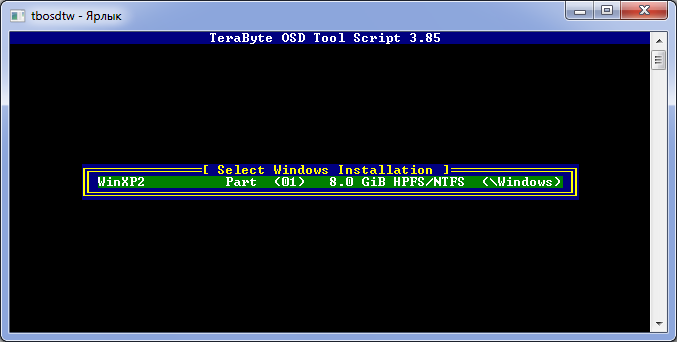
4. Проверяем правильно ли выбрали. Жмем Enter.
5. Выбираем "Remove installed drivers ".
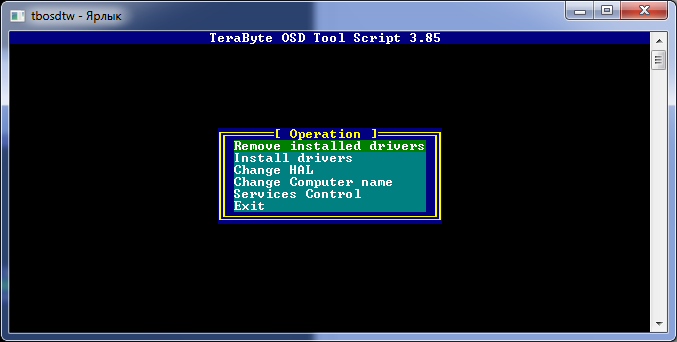



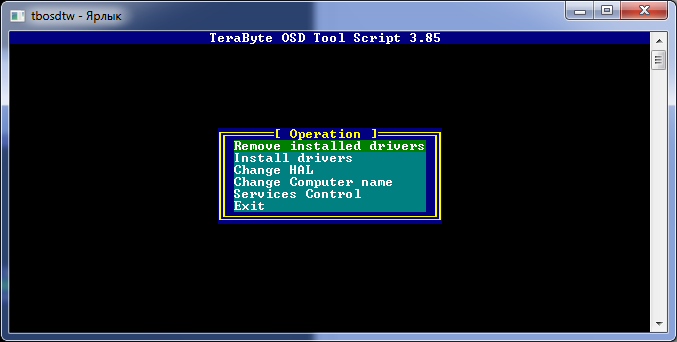
9. Выходим в главное меню. Выбираем "Ghange HAL":
10. Смотрим. Должен стоять halaacpi.dll. Если нет - меняем.
Примечание: в довольно редких случаях, например на очень древнем железе, требуется другой HAL, и если у вас не получается загрузить систему, нужно попробовать изменить HAL на другой, до тех пор пока не заработает.

11.Если есть подготовленные драйвера (файлы .inf и .sys) можете установить их, с помощью OSDTool, если нет - идем дальше. Подробнее, используя скрипты, описал в этой статье.
Дальше, не запуская системы, нужно снять ее образ и развернуть на другом HDD, я буду использовать Image for Windows из Hiren's BootCD
Примечание: Так же вы можете запустить OSDTool из загрузочной версии Image For Linux.
Часть 3. Перенос на другой жесткий диск с помощью Image for Window
IFW может перенести всю информацию с виртуального диска на физический, значит нам не понадобиться снимать образ системы, следует всего лишь скопировать на внешний носитель файл виртуального диска (.vmdk).
Примечание: если у вас недостаточно места на внешнем носителе, можете все же снять образ, тогда места потребуется меньше.
1. Копируем виртуальный диск (.vmdk) на внешний носитель.
2. Подключаемся к новому железу и загружаем WinPE из Hiren's BootCD
Если нету, можете взять здесь. Отдельно IFW2.68 - здесь.
3. Запускаем IFW. Меню HBCD -> Programs -> Backup -> Image for Windows
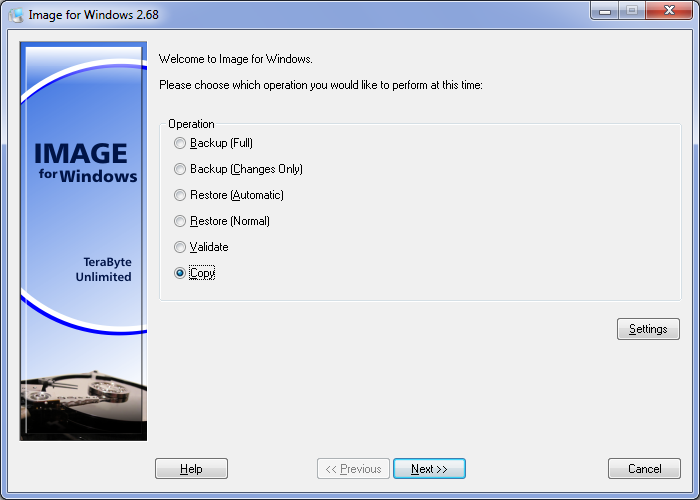
5. Ставим галочку на "Virtual Drives". Нажимаем "Add Virtual Drive". Прописываем путь до виртуального диска.
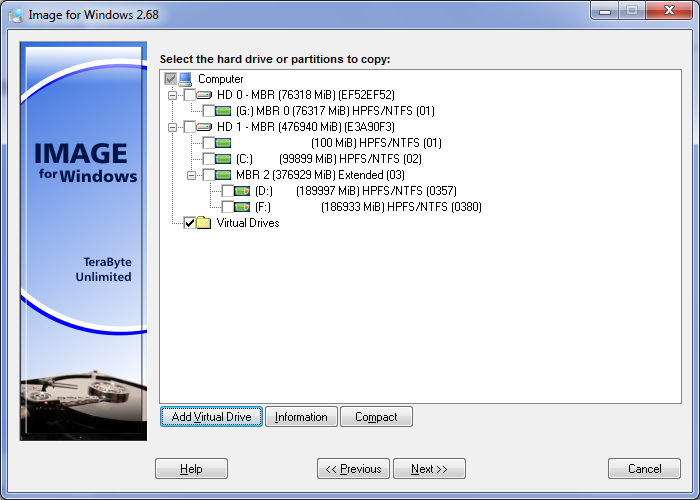
6. Выбираем что будем восстанавливать, раздел или полностью диск. Я выбрал диск.
Примечание: если требуется сохранить разметку (другие разделы) на диске-приемнике, то нужно выбирать раздел.
7. Выбираем куда восстанавливать.
8. Выбираем параметры восстановления.
Примечание: Подробности можете узнать в документации.

9. Жмем Next. Проверяем параметры восстановления. Ждем когда закончится процесс переноса.
11. Выходим из IFW.
12. Проверяем правильно ли восстановилось. Смотрим какой активный раздел, код MBR, PBR, редактируем boot.ini если требуется.
Примечание: BootICE и блокнот в помощь.
Часть 4. Установка драйвера контроллера дисков с помощью FixHDC.
1. Загружаем WinPE с диска Hiren's BootCD
Если нету, можете взять здесь. Отдельно FixHDC0.02 - здесь.
2. Запускаем FixHDC. Меню HBCD -> Programs -> Registry -> Fix hard disk controller (fix_hdc.cmd)
5. Всё драйвер добавлен. Можно закрывать и загружаться в основную систему, и устанавливать остальные драйвера.
Часть 5. Установка остальных драйверов с помощью DriverPack Solution.
После загрузки системы нужно поставить еще остальные драйвера, можно использовать оригинальные установочники, я же предпочитаю DriverPack Solution, он позволяет автоматически поставить большинство драйверов, не спрашивая лишней информации.
1. После запуска ОС, начнется опознавание нового оборудования, будут появляться предложения с установкой драйверов для неизвестного оборудования, пока что их закрываем, иначе дальше поиск оборудования не пойдет. В дальнейшем они будут установлены, через DRPSu.
2. Запускаем DriverPack Solution.
Если нету, можно взять здесь.
3. Видим что найдены не установленные драйверы. Жмем Установить.
4. Выбираем установить только драйвера, программы ведь у нас уже есть. Если нужно, то можно создать контрольную точку восстановления.
6. Пока ставятся драйвера, ставим нормальный драйвер контроллера дисков. А то после каждой загрузки ОС придется закрывать это окно.
7. Ставим обычным способом через Диспетчер устройств, для следующего устройства:
Примечание: базу наиболее распространенных драйверов контроллеров дисков можно взять здесь.
8. Перезагружаем компьютер после того, как DRPSu установит все драйвера.
9. Проверяем все ли драйвера поставились.
10. Система готова. Можно работать!
Алгоритм не идеален, но готов выслушать адекватную критику и предложения, возможные указания на мои недочеты и, если есть, то на ошибки.
При копировании статьи просьба указывать источник и автора.
С уважением, GRomR1.
Диагностика и ремонт компьютеров, сборка на заказ, компьютерная помощь, услуги системного администратора, компьютерный мастер на Троещине: ☎(098)2940277
Начнем с переноса жесткого диска со старого но рабочего ПК на новый.
Перенос Windows XP на новое железо (чипсет).

Перенос Windows XP на другой чипсет при помощи установочного диска
План Б. можно воспользоваться специальным файлом реестра и значительно сэкономить время.
На компьютере-доноре: извлеките файлы Atapi.sys, Intelide.sys, Pciide.sys и Pciidex.sys из архива %SystemRoot%\Driver Cache\I386\Driver.cab в папку %SystemRoot%\System32\Drivers. Скачайте файл реестра Mergeide.reg и запустите его (на запрос об объединении данных реестра ответьте Да). Отключите диск и перенесите его на новый компьютер. Если Windows стартовала без BSOD, можно спокойно делать клон на новый ЖД.
Перенос Windows 7 на новое железо (чипсет).
Что бы перенести Windows 7 новое железо достаточно на компьютере-доноре запустить программу Sysprep.exe Подробнее об утилите развертывания Windows 7 можно прочитать на сайте Microsoft. Утилита работает из командной из командной строки (синтаксис команды таков: C:\Windows\System32\Sysprep\Sysprep.exe /oobe /generalize /shutdown ), а так же имеет графический интерфейс. Запустить который (с правами администратора) можно из папки C:\Windows\System32\sysprep
В окне программы необходимо выставить пункты меню так, как показано на рисунке ниже и нажать ОК.

Перенос Windows 7 на другое железо при помощи Sysprep.exe
Ну, с переносом Windows 7 и Windows XP на новое железо (при условии нормального старта компьютера-донора) мы разобрались. Теперь пришло время изучить перенос Windows на новое железо со старого неработающего ПК. В случае, когда компьютер-донор неисправен очевидно, что воспользоваться утилитами переноса типа Sysprep.exe не представляется возможным. Что же делать?
В случае переноса Windows XP все очень просто:

Перенос Windows XP на другой чипсет при помощи установочного диска
Дело в том, что по каким-то неведомым причинам Microsoft отказалась от функции восстановления системных файлов Windows 7 при помощи установочного диска.
Казалось бы ситуация безвыходная, но при детальном изучении проблемы выход оказался более чем очевидным: он находится буквально под носом!

Перенос Windows 7 на новое железо при помощи установочного диска

Внимание! Если перенести Windows 7 на новое железо таким образом не получилось, то значит:
а) вы скачали/выбрали не тот драйвер AHCI

В данном случае контроллер настроен в режим AHCI

Все способы успешно проверены на практике. Вопросы по поводу восстановления Windows после замены материнской платы можно задавать на форуме бесплатной компьютерной помощи.
Читайте также:


