Перенос windows 10 с intel на amd
В целом нет, но не мешало бы уточнить: какую версию Windows и какие модели у материнок.
Раньше проблемы возникали по следующим частым причинам:
1. Требовалось новое ядро системы. Windows 2k/XP, установленные на систему с одноядерным процессором, не могли нормально работать при запуске на многоядерном ЦП. Сейчас уже не актуально. Ну и для перехода с 32 бит на 64 без чистой переустановки было не обойтись.
2. Требовались специфичные драйвера для SATA контроллера. В Windows 2k/XP/Vista/7 не всегда найдутся подходящие драйвера, из-за чего операционная система не загружалась, ибо не обнаруживала диск с собой. Не актуально, если переносится Win10, а железо не старше 10 лет (т.е. подходит универсальный SATA драйвер). Теперь базовые компоненты совместимы с универсальными драйверами. Можно даже перенести Win10 с SATA диска на NVMe накопитель и с высокой долей вероятности система запустится, если ранее запускалась в UEFI режиме (об этом п. 4).
3. В операционных системах были установлены драйвера, негативно влияющие на стабильность системы и ломающие её при отключении соответствующего устройства. У меня так было с драйвером на чипсет nForce3. Так как я постоянно перетыкал туда-сюда жёсткий диске между двумя ПК (между nForce3 и nForce4), приходилось каждый раз удалять драйвера на первом ПК и позже ставить заново на втором, иначе на первом система не запускалась. Это дела очень давних дней и вряд ли такое применимо к современным операционным системам.
4. При переходе с матплаты без UEFI на плату, поддерживающую только с UEFI. Второе бывает у ноутбуков, как правило, и довольно редко. Суть в том, что используются разные способы загрузки систем. На настольных материнках в UEFI (BIOS по-старому) можно включить режим совместимости и система запустится как и раньше. Ну или да, переустановка Windows с полным стиранием диска (ибо нужно преобразовать в GPT таблицу разделов и создать загрузочный раздел, но это ненужные технические подробности) тоже решает данную проблему, но это крайность. Проще документацию к материнке глянуть и настройку поменять, в режиме совместимости компьютер хуже работать не станет.
Самая частая проблема, с которой можешь столкнуться - система попросит повторную активацию. Это нормально, ибо лицензия привязывается к комплектации и после замены трёх компонентов потребуется бесплатная переактивация. Если винда лицензионная, проблем не будет.
Да, нужно. Обязательно. Иначе если даже винда стартанет, то будет работать не стабильно, баги, все что хочешь.
О, как там в 1995?
🤦♀️
Он мать меняет, ало
Дважды менял всю основу компа (проц, мать и память) без переустановки винды, всё завозилось без проблем. Только в первый раз буквы всех дисков, кроме С, сменились. Первый переезд вообще был с АМД на Интел и с ДДР3 на ДДР4.
Ещё слетала лицензия винды, но у меня она цифровая, привязанная к аккаунту, и без проблем оба раза переактивировалась.
А у тебя предрассудки со времён ХР.
Я сам менял мать и проц. Ради интереса запустил. Полезли ошибки🤷♀️
Окей, у тебя тоже ошибка выжившего 🤷♂️
Мы квиты.
лучше перестраховаться все таки
нынче винду переустановить 5 минут
матери от асус так еще и драйвера последние автоматом накатывают
Я бы попробовал запустить, а потом уже играть от результата.
лучше перебдеть чем потом будут какие-то косяки, а ты будешь грешить на другое
Очевидно, что ты не совсем понимаешь, что такое "ошибка выжившего".
Инструкция по адаптации операционной системы для загрузки под другой конфигурацией оборудования:
(перенос на другую материнскую плату/чипсет – решение проблемы BSOD 0x0000007B, BSOD 0x0000007E):
ВНИМАНИЕ!: неправильная адаптация может привести к невозможности загрузки на старой (рабочей) конфигурации оборудования
Если у вас есть резервная копия системы – можете спокойно продолжать:
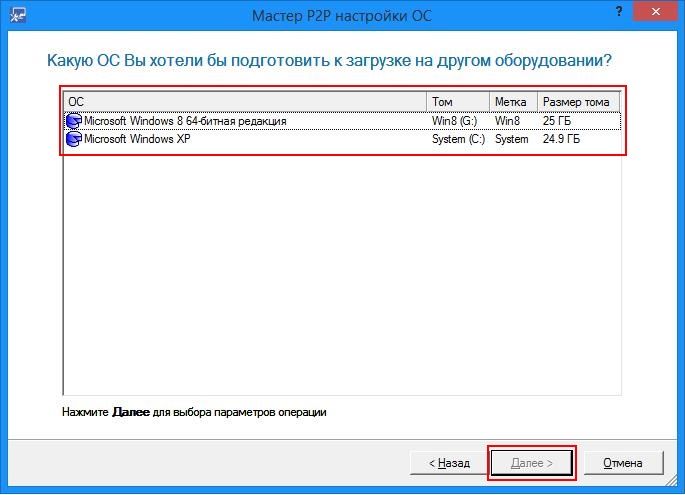
Затем выбираем операционную систему:
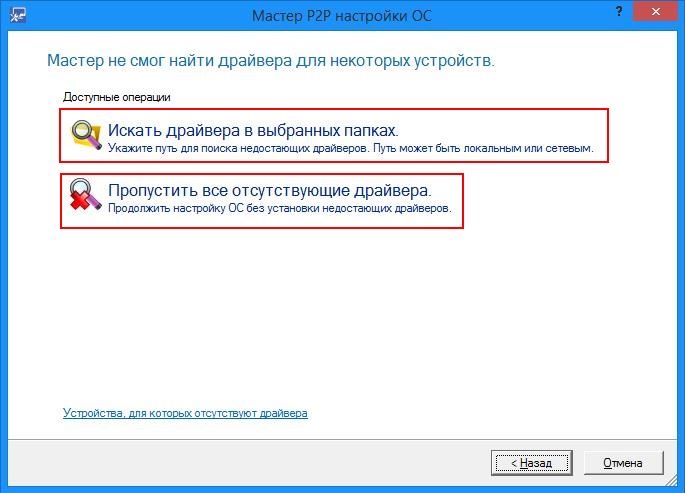
Мастер начнет поиск драйверов в локальном хранилище операционной системы.
Если для некоторых устройств драйвера не найдены (отсутствуют),
мастер предложит указать путь к каталогу драйверов (*.inf,*.sys,*.cat),
(здесь вам может понадобиться DriverPack MassStorage – скачиваете для своей ОС)
или продолжить без установки недостающих драйверов:
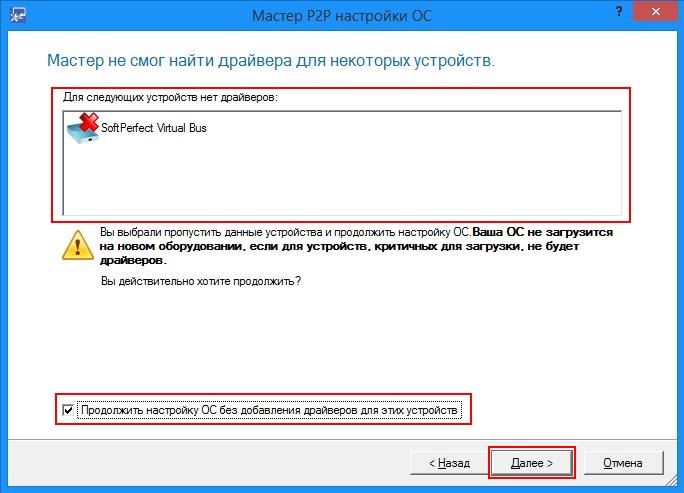
Если в процессе поиска мастер не смог найти драйвер для какого-то устройства,
Он выдаст список устройств, драйвера для которых отсутствуют:
Здесь надо убедиться, что в списке отсутствуют контроллеры жестких дисков (IDE/ACHI/RAID):
Дополнительная справка:
При переносе Windows XP с платы с процессором Intel на плату с процессором AMD – требуется вручную отключить драйвера процессора Intel (это решит BSOD 0x0000007E):
Вручную делается это через меню Пуск>System tools>Реестр>Отключить драйвер процессора Intel
При переносе Windows 7/8 с контроллера IDE на контроллер ACHI требуется включение драйвера ACHI:
Вручную делается это через меню Пуск>System tools>Реестр>Включить драйвер ACHI (Windows 7/8)
Microsoft решила оставить пользователей Windows 10 для ARM без эмуляции х64-программ для обычных ПК на Intel или AMD. Эта функция была анонсирована еще год назад и добавлена затем в тестовые версии, но в итоге без объяснения причин была безальтернативно перенесена в Windows 11.
Невыполненное обещание Microsoft
Корпорация Microsoft открыла для себя новый способ ускорить переход пользователей с шестилетней Windows 10 на более современную Windows 11. Как пишет портал Tom’s Hardware, она решила не внедрять в Windows 10 для ARM-процессоров эмуляцию х64-приложений.
Эта функция останется уникальной для Windows 11, в которой по умолчанию реализована поддержка ARM-процессоров. Эмуляция х64-приложений в Windows 10 для ARM, в действительности, тоже предполагалась. Microsoft еще осенью 2020 г. пообещала реализовать ее, но спустя год свое слово в итоге не сдержала.
Данная опция впоследствии действительно появилась в Windows 10, но исключительно в составе тестовых сборок, доступа к которым у обычных пользователей, как известно, нет. Бета-тестеры и разработчики тестировали х64-эмуляцию именно под Windows 10, но теперь Microsoft объявила о сворачивании программы и релизе стабильной ее версии под Windows 11 для ARM.
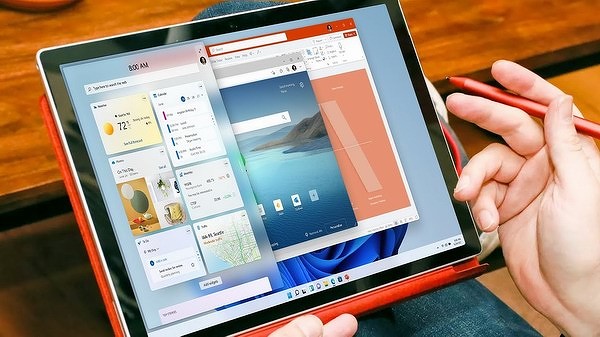
Крайне полезная функция
Эмулятор х64-приложений в Windows 11 для ARM позволяет пользователям, купившим компьютер с процессором на ARM-архитектуре, запускать программы, разработанные для ПК на базе современных чипов Intel или AMD. Другими словами, на ноутбуке, собранном на каком-нибудь Qualcomm Snapdragon, при помощи такого эмулятора можно запускать программы, еще не адаптированные под ARM. А таких программ много – абсолютное большинство из числа тех, что когда-либо были написаны под Windows.
Microsoft не спешит объяснять официальную причину своего отказа от внедрения эмулятора х64 в состав Windows 10 для ARM. Но совершенно очевиден тот факт, что если бы данная функция появилась в составе этой системы, то пользователи бы гораздо менее охотно переходили на Windows 11.

Нечто подобное в своей macOS уже дважды реализовывала компания Apple. В 2020 г. она перешла на ARM-процессоры собственной разработки и встроила в macOS эмулятор Rosetta 2, позволяющий почти беспрепятственно запускать на новых Mac программы, написанные под чипы Intel. В 2006 г., когда Apple осуществляла переход с PowerPC на Intel, она запустила аналогичный эмулятор Rosetta первого поколения. Его представлял лично основатель Apple Стив Джобс (Steve Jobs), умерший в октябре 2011 г.
У пользователей есть только два пути
В настоящее время у пользователей есть два варианта того, как им отреагировать на нарушение обещаний, данных Microsoft. Первый подразумевает отказ от надежд начать пользоваться х64-программами для ПК и ноутбуков на AMD и Intel и продолжение работы в привычной Windows 10 для ARM. Второй вариант заключается в переходе на Windows 11, которая известна своими завышенными требованиями к «железу» и пока еще очень скудным списком поддерживаемых ARM. Это означает, что не каждый компьютер пригоден для перехода на нее.
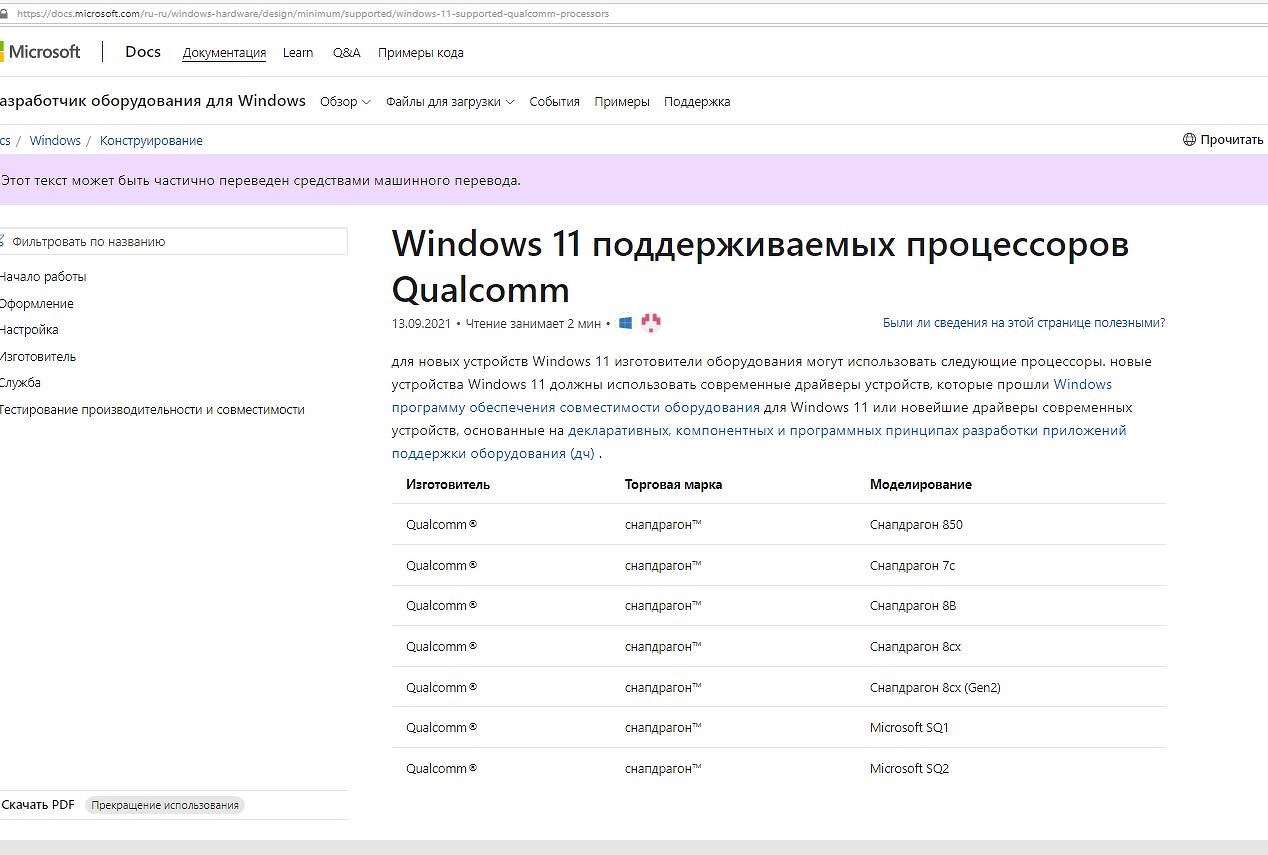
Добавим, что Windows 10 сама по себе продолжает свое существование. Еще летом 2021 г. Microsoft заявила, что обновления для этой операционной системы будут выходить до октября 2025 г.
Другие сюрпризы Microsoft
Windows 11, анонсированная в конце июня 2021 г. и вышедшая в начале октября 2021 г., по праву можно считать самой непредсказуемой операционкой семейства Windows. Она содержит немало количество отличий даже от своей предшественницы – Windows 10.
Разделяй и зарабатывай: сегментация сети создает новые источники дохода
В качестве примера можно привести неожиданно почерневший «синий экран смерти», не менявший оттенок своего фона на протяжении почти 40 лет. Справедливости ради стоит отметить, что в ноябре 2021 г. Microsoft без объяснения причин вновь сделала его синим, хотя и пока лишь в тестовых сборках.
Помимо этого, в ноябре 2021 г. Microsoft выпустила урезанную версию Windows 11 под названием Windows 11 SE, ориентированную на ноутбуки самого базового уровня. Сюрприз здесь в том, что если вдруг система выйдет из строя, и ее потребуется переустановить, то сделать этого будет нельзя. Пользователи попросту не смогут установить эту же ОС на устройство повторно.
Кроме того, Windows 11 SE не будет распространяться в виде отдельного дистрибутива, в отличие от полноценной Windows 11. Это означает, что пользователи не смогут установить ее на сторонние компьютеры или ноутбуки с процессорами ARM, по крайней мере, легальными методами.
Также Windows 11 известна своей нелюбовью к процессорам AMD. Без соответствующего патча она замедляет их работу – в некоторых программах производительность может падать на 15%. А с учетом того, что не все компьютеры на базе этой ОС будут получать обновления для нее, ситуация с замедлением Ryzen может не решаться годами.

С налаженной работой операционной системы Windows, а вместе с ней и с установленными, настроенными, активированными лицензионными программами, прощаться не обязательно, если появилась необходимость в замене материнской платы компьютера. В самой Windows для такого рода событий предусмотрен специальный инструмент – утилита Sysprep. Ниже детально рассмотрим, как с ее помощью не только решить вопрос с работоспособностью операционной системы после замены материнской платы, но и вовсе перенести рабочую активированную Windows на другой компьютер с отличными от текущих аппаратными составляющими.
Переносить на другой компьютер будем самую актуальную версию операционной системы от Microsoft – Windows 10. Помимо встроенной утилиты Sysprep, в этом деле помощником нам будет бесплатная редакция программы для резервного копирования AOMEI Backupper . На ее месте может быть любая иная программа-бэкапер, суть процесса переноса Windows на другой компьютер с другим «железом» не изменится. AOMEI Backupper выбрана из-за простоты в работе и бесплатного использования.
Содержание:
1. Об утилите Sysprep
Утилита Sysprep убирает драйвера и прочие системные данные об аппаратных составляющих компьютера, при этом не затрагивает пользовательские данные – установленные и настроенные программы, файлы на системном диске, ярлыки на рабочем столе и в меню «Пуск». Эта утилита создавалась компанией Microsoft для упрощения установки Windows и программного обеспечения в производственных масштабах. Установленная операционная система с уже внедренными и настроенными программами по завершении работы Sysprep становится эталонным образом, который в дальнейшем развертывается на различных компьютерных устройствах компаний. На каждом из них впоследствии остается установить драйвера на отдельные комплектующие и внешние устройства, которые не устанавливаются автоматически. Ну и, конечно, в отдельном порядке на каждом компьютере нужно активировать Windows.
Утилиту Sysprep можно использовать при замене не только материнской платы, но и процессора. Замена последнего не во всех, но в отдельных случаях может повлечь за собой сбои и ошибки в работе Windows. Если и как только таковые будут обнаружены, можно прибегнуть к помощи Sysprep.
2. Подготовительный этап
Будь то замена материнской платы или процессора, будь то перенос Windows на другой компьютер с иным оборудованием – перед использованием утилиты Sysprep лучше на всякий случай создать точку восстановления. Как альтернатива ей – резервная копия с помощью программы AOMEI Backupper, которую будем использовать для переноса системы на другой компьютер. Перед запуском утилиты Sysprep также желательно отключить антивирус и файервол.
Перечисленных подготовительных шагов хватит для случаев замены материнской платы или процессора, а для переноса Windows на другой компьютер потребуется еще пара вещей.
После удаления утилитой Sysprep привязки к аппаратным составляющим компьютера необходимо будет создать резервную копию Windows. Делать это нужно в предзагрузочном режиме посредством загрузочного носителя с программой-бэкапером. Для создания такового потребуется CD/DVD-носитель или флешка.
Также нужно продумать способ переноса резервной копии Windows. Для этого потребуется внешний HDD, вместительная флешка или доступ к локальному сетевому ресурсу, если компьютеры находятся в одной малой сети. При переносе операционной системы с одной сборки ПК на другую резервную копию можно сохранить на жестком диске первого ПК, а затем на время подключить этот диск ко второму ПК. Если компьютеры находятся на расстоянии, при этом на целевом компьютере есть хоть какая-то операционная система, резервную копию Windows можно сохранить на жестком диске исходного компьютера. А затем перенести ее на компьютер целевой с помощью облачного хранилища. Но даже если на целевом компьютере нет никакой операционной системы, однако жесткий диск размечен, на него можно поместить любые файлы из Интернета, если загрузиться с Live-диска (или с диска с дистрибутивом Linux в режиме без установки системы).
3. Загрузочный носитель AOMEI Backupper
Опускаем этот пункт статьи для случаев замены материнской платы или процессора, в случае же переноса Windows на другой компьютер с другим «железом» приступаем к созданию загрузочного носителя с программой-бэкапером. Средствами программы AOMEI Backupper это делается очень просто. Отправляемся в последний раздел «Утилиты» и кликаем «Создание загрузочного носителя».

Затем выбираем пункт «Windows PE». Жмем «Далее».


Выбираем носитель – CD/DVD-диск, флешку или ISO-образ. Последний нужно выбрать, если работа проводится с компьютером на базе BIOS UEFI. AOMEI Backupper не умеет записывать загрузочные носители UEFI. Но это умеют делать другие программы (например, Rufus). С помощью таковых, используя созданный программой AOMEI Backupper ISO-образ, нужно будет создать загрузочный носитель UEFI.


4. Сброс настроек «железа» утилитой Sysprep
Теперь приступаем непосредственно к удалению привязки к аппаратным составляющим компьютера. Жмем клавиши +R и в поле команды «Выполнить» вводим:
После нажатия «Ок» в проводнике откроется системная папка с исполнительным файлом утилиты Sysprep. Запускаем ее.

Откроется окно с настройками запуска Sysprep. Оставляем выставленную по умолчанию опцию перехода в окно приветствия системы (OOBE). Чтобы не слетела активация Windows, не трогаем галочку опции подготовки к использованию. И, наоборот, выставляем ее, когда нужно сбросить активацию. Зачем может понадобиться сброс активации, будет рассмотрено ниже, в пункте 8 этой статьи. Третья, она же последняя настройка – способ завершения работы. В выпадающем списке предустановленную перезагрузку меняем на выключение компьютера. Жмем «Ок».

Утилита Sysprep проведет свою работу, и компьютер выключится. При следующем запуске Windows будет уже адаптироваться к новому «железу». Потому после выключения компьютера можем приступать к замене материнской платы или к резервному копированию Windows в предзагрузочном режиме. В случае замены материнской платы или процессора пункты по резервному копированию можно опустить и сразу приступить к запуску системы – к пункту 7 статьи.
5. Резервная копия Windows без привязки к «железу» компьютера
Для создания резервной копии Windows, которая после работы утилиты Sysprep не будет привязана к «железу» текущего компьютера, загружаем его с ранее созданного CD/DVD-диска или флешки с программой AOMEI Backupper. Если для сохранения резервной копии используется внешний HDD или вместительная флешка, подключаем их.
Вам может быть интересно: Классическое меню пуск как в 10В окне AOMEI Backupper заходим в раздел «Архивация» и выбираем «Резервное копирование системы».
Диск с AOMEI Backupper будет определен как 500 Мб зарезервированных системой, системный же диск будет обозначен буквой D. Выбираем последний в шаге 1. В шаге 2 указываем путь к месту хранения резервной копии – внешний носитель, несистемный раздел диска, сетевой ресурс. Жмем «Запуск».

В окне запустившегося процесса резервного копирования воспользуемся опцией выключения компьютера по завершении операции.

После создания резервной копии компьютер выключится сам, а внешний, внутренний HDD или флешку можно будет отсоединить и подключить к целевому компьютеру, куда планируется перенос Windows.
6. Восстановление Windows на компьютере с другим «железом»
Подключив носитель с файлом созданной резервной копии к целевому компьютеру (или скачав с облачного хранилища на его жесткий диск файл резервной копии), теперь на этом компьютере выставляем приоритет загрузки с CD/DVD-диска или флешки с программой AOMEI Backupper.
В окне AOMEI Backupper отправляемся в раздел «Откат». Кликаем внизу графу «Путь».

Указываем путь хранения файла резервной копии, после чего программа предложит из нее восстановить систему. Жмем «Да».

В следующем окне вверху делаем клик на резервной копии, а внизу ставим галочку на опции «Восстановить систему в другое место». И жмем «Ок».

В нашем случае файл резервной копии на целевой компьютер попал вместе с изъятым с исходного компьютера жестким диском (Диск 1). Жесткий диск целевого компьютера (Диск 0), как видим на скриншоте, даже не размечен. Но это и не нужно. Просто выберем его и нажмем «Ок».

При размеченном жестком диске выбираем только системный раздел. Важно: при работе программ-бэкаперов с загрузочного носителя буквы разделов диска могут отличаться от тех, что значатся в системном проводнике. Потому в разделах диска нужно ориентироваться по их размеру.
Если системный раздел, запечатленный в резервной копии, меньше по размеру того раздела, куда будет восстановлена Windows, в окне сводки операции AOMEI Backupper обнаружим опцию «Изменить размер раздела». Жмем ее.

Чтобы Windows из резервной копии восстановилась на весь объем системного раздела, и после нее не оставалось неразмеченного дискового пространства, оттягиваем ползунок визуальной графы разметки диска до конца или до нужного предела. По завершении жмем «Ок».

Для старта процесса восстановления Windows в окне сводки операции жмем «Запуск».

Как и при создании резервной копии, устанавливаем галочку на опции автоматического выключения компьютера после завершения операции по восстановлению системы.

7. Запуск Windows на компьютере с другим «железом»
При включении целевого компьютера устанавливаем приоритет загрузки с жесткого диска. Что после замены материнской платы, что после переноса Windows на другой компьютер, в любом из случаев увидим одну и ту же картину – начнется процесс новой установки драйверов аппаратных составляющих компьютера. После этого последует приветственное окно с параметрами выбора языка, региона, часового пояса. Указываем нужные данные и жмем «Далее».

Если исходная Windows 10 была активирована, в следующем окне нужно принять лицензионное соглашение.

На этом же этапе, если исходная Windows 10 ранее была без активации, будет предложено ввести ключ продукта. Это можно сделать позднее уже в самой системе, если нажать опцию «Сделать позже».

В окне настройки системных параметров в нашем случае выбираем стандартные.

Далее, как и при обычной установке Windows 10, последует процесс создания учетной записи. Не стоит волноваться по поводу существующей учетки с ее настройками и данными. С ней все в порядке, и позднее мы получим к ней доступ. Новая учетная запись будет временной, ее потом можно удалить. Выбираем «Этот компьютер принадлежит мне», жмем «Далее».

Пропускаем предложение создать учетную запись Microsoft.

И создаем локальную (ту самую временную) учетную запись. Вводим имя, оставляем поля пароля пустыми и жмем «Далее».

После этого последует завершающий этап настроек Windows 10.

Наконец, окажемся внутри новой, только что созданной учетной записи. Выходим из нее: жмем клавиши +X и выбираем выход из системы.

Выйдем на экран блокировки и увидим старую учетную запись. Заходим в нее.

И приступаем к проверке, все ли в порядке с данными. Настройки меню «Пуск», ярлыки на рабочем столе, установленные программы, файлы на диске С – все это должно остаться нетронутым.
Теперь осталось только удалить временную учетную запись, если она не нужна. Заходим в приложение «Параметры», открываем раздел «Учетные записи», а в нем – «Семья и другие пользователи». Удаляем ненужную учетную запись.

8. Нюансы активации и запуск исходной Windows
Поскольку один ключ продукта может активировать только одну Windows, соответственно, есть вероятность того, что в перенесенной на другой компьютер системе активация слетит. И произойдет это вскоре после того, как в исходной системе появится доступ к Интернету. Компания Microsoft позволяет переносить активированную операционную систему на другой компьютер, но при условии, что с компьютера первого она будет удалена. Однако если, к примеру, компьютер с исходной Windows передается другому члену семьи, с этой системой не обязательно прощаться. Она попросту может побыть временно без активации, пока в семейном бюджете не появятся деньги на покупку нового ключа активации. Что нужно для этого сделать?
Как упоминалось, при активации настройки «Подготовка к использованию» утилита Sysprep может сбрасывать активацию Windows. Сброс активации ограничен только тремя разами. Этой возможностью в более ранних версиях Windows многие злоупотребляли для продления пробного 30-дневного срока использования лицензионной системы. В нашем случае перенос Windows задумывался вместе с ее активацией, и выше при запуске утилиты Sysprep в ее настройках мы ограничились только удалением привязки компьютера к конкретному «железу». Чтобы не слетела активация перенесенной на другой компьютер Windows, перед включением компьютера с Windows исходной необходимо отключить Интернет. Затем после тех же шагов, что описаны в предыдущем пункте, в исходной Windows необходимо повторно запустить утилиту Sysprep, но уже с настройками сброса активации – т.е., установив галочку опции «Подготовка к использованию».
Читайте также:


