Перенос профиля windows xp
Помогите решить проблему:
Условия:
Есть компы с установленной Windows XP, на всех компах пользователи работают по уолчанию используя встроенный профиль "Администратор", естественно у всех свои пароли и настройки (принтера, сетевые параметры, рабочий стол, и т.д.).
Требуется:
из командой строки, т.е. создать *.bat - файл который бы делал следующее:
1) создавал профиль пользователя "User" (знаю как делать : команда net user и т.д.).
2) копировал все настройки с "Администратор" в "User", при этом:
а) в дальнейшем настройки "Администратор"а оставались неизменными и не использовались "User".
б) по умолчанию начинал использоватся профиль "User".
Примечание: все два профиля в группе "Администраторы"
P.S. копирование настроек из папки Documents and Settings не помогает.
скорее всего надо както перенести разделы реестра(как?), изменив
их слегка(надо ли? как?)
P.P.S. или может есть какоето ПО делающее такое почти автоматически.
__________________Помощь в написании контрольных, курсовых и дипломных работ здесь
Не получается создание профиля пользователя
код выводит что код не верный echo off ::название профиля sеt nazvanieProfilya=%1 ::upn имя.
Сериализация данных профиля пользователя
Здравствуйте, подскажите пожалуйста Есть БД, в одной из табличек хранится данные профиля.
Копирование профиля пользователя
Чтобы скопировать профиль пользователя
* Для выполнения данной процедуры необходимо входить в группу "Администраторы" на локальном компьютере или получить соответствующие полномочия путем делегирования. Если компьютер присоединен к домену, эту процедуру могут выполнять члены группы "Администраторы домена". При этом по соображениям безопасности рекомендуется использовать команду Запуск от имени.
* Чтобы открыть окно "Свойства системы", нажмите кнопку Пуск, выберите пункт Панель управления, затем дважды щелкните значок Система.
*
Чтобы открыть компонент "Система" с правами администрирования из командной строки, наберите:
runas /user:имя_компьютера\Administrator "rundll32.exe shell32.dll,Control_RunDLL sysdm.cpl"
* Невозможно скопировать или удалить профиль пользователя, который принадлежит текущему пользователю или используется.
* При копировании профиля в новое размещение необходимо обновить параметр учетной записи пользователя Путь к профилю пользователя, чтобы связать учетную запись с новым размещением профиля.
* Для копирования профиля пользователя невозможно использовать проводник или любую другую служебную программу для управления файлами.
* Можно создать сетевой профиль пользователя по умолчанию для всех новых пользователей в домене.
Профиль пользователя представляет собой набор параметров, определяющих внешний вид рабочего стола и работу компьютера в соответствии с требованиями пользователя. В нем содержатся параметры фона рабочего стола, экранных заставок, указателей и другие параметры, так же в профиле находятся файлы рабочего стола папок Документы и т.д..
Для того, что бы перенести данные и настройки пользователя из одного компьютера на другой, можно воспользоваться различными платными программами, но зачем, если есть встроенное решение Windows- Средство переноса данных (Windows Easy Transfer). Стоит сразу заметить, это средство уже встроено в Windows7 и Windows8, для Windows XP и Windows Vista, его необходимо установить, что бы перенести файлы и настройки в Winsdows 7 вот ссылка на дистрибутив . Процедура установки весьма проста и сводится к нескольким нажатиям кнопки далее и принятием лицензионного соглашения. Это средство должно быть установлено и на компьютер с которого копируется профиль и на который копируется профиль.
С помощью Средство переноса данных (Windows Easy Transfer), можно перенести профиль не зависимо от версии Windows (Home Basic, Professional. ), но существуют и ограничения:
- Средство переноса данных Windows не перемещает файлы из 64-разрядной версии Windows в 32-разрядную версию Windows .
- Средство переноса данных Windows не перемещает программы, только настройки и файлы пользователя.
Для того, что бы запустить Средство переноса данных (Windows Easy Transfer) необходимо:
- в Windows XP, Windows Vista, после установки, зайти "Пуск"- "Все программы" - "Средство переноса данных Windows 7";
- в Windows 7 зайти "Пуск"- "Все программы"- "Стандартные"- "Служебные" - "Средство переноса данных Windows";
- в Windows 8 в строке поиска ввести Средство переноса данных.
Откроется окно Средства переноса данных (Windows Easy Transfer). Нажимаем "Далее".
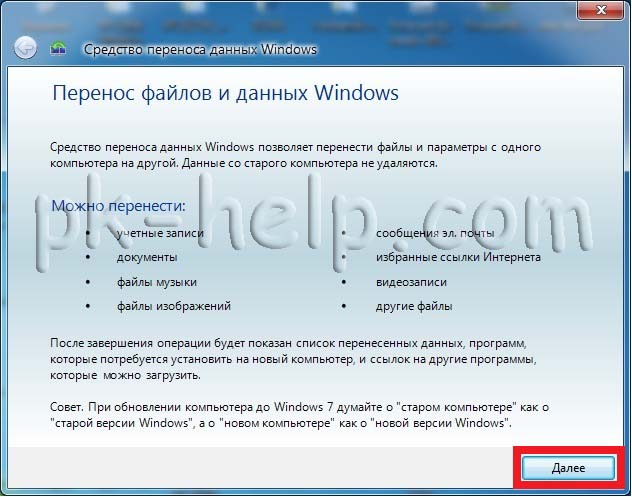
После этого откроется окно выбора способа переноса профиля.
Кабель переноса данных (Easy Transfer Cable). Это специальный кабель с USB-разъёмами, который можно приобрести у вендоров аппаратного обеспечения. Один конец кабеля подключается к компьютеру-источнику, второй - к компьютеру-приёмнику. Оба компьютера должны быть включены во время переноса данных, а также на них должно быть запущено Средство переноса данных Windows. С помощью такого метода можно выполнять перенос данных только вида side-by-side.
Сеть. Чтобы выполнить перенос данных по сети, необходимы два компьютера, на которых запущено Средство переноса данных Windows и который подключены к одной сети. Оба компьютера должны быть включены по время переноса данных. Таким способом можно выполнять перенос данных только вида side-by-side. При переносе данных через сеть на компьютере-источнике задается пароль, который затем нужно ввести на компьютере-приёмнике.
Внешний диск или USB- устройство флэш- памяти. Возможно подключить внешний жёсткий диск или USB флеш устройство, также можно использовать внутренний жёсткий диск или общую папку в сети. Таким способом можно выполнять миграцию как типа side-by-side, так и типа wipe-and-restore. Ваши данные защищаются вводом пароля на компьютере-источнике, который затем нужно ввести перед импортом данных на компьютере-приёмнике.
В данном примере я буду использовать USB флешку, поэтому выбираю- Внешний жесткий диск или USB флеш устройство.
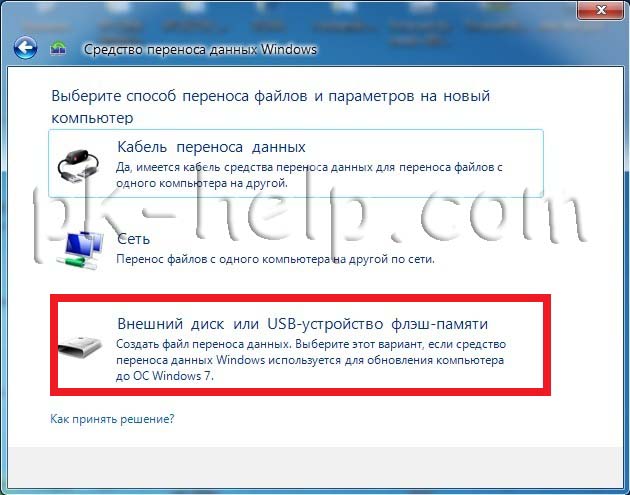
Далее выбираем "Это мой исходный компьютер" поскольку с этого компьютера будет перемещен профиль пользователя на другой компьютер.
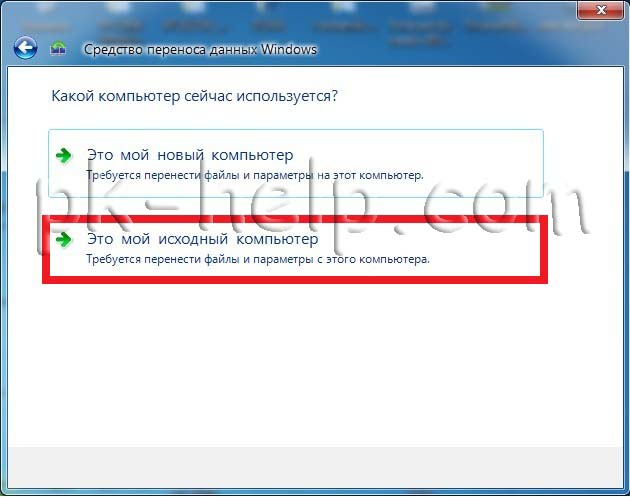
После этого выбираете учетную запись, профиль которой необходимо переместить. Если нажать "Настройка" можно добавить или убрать файлы и папки для переноса на другой компьютер.
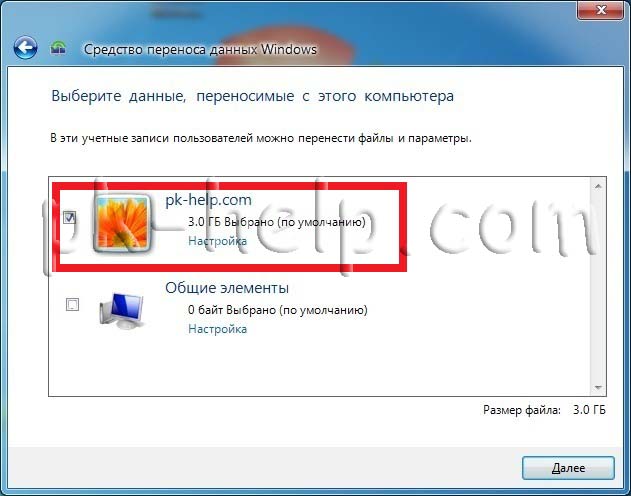
Затем необходимо ввести пароль, что бы защитить профиль.
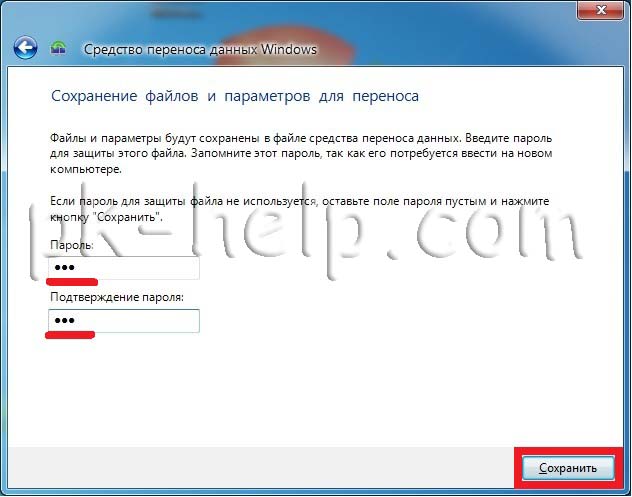
Следующим шагом необходимо выбрать куда мы сохраним профиль, в данном случае это будет USB флешка. Обратите внимание, что USB флешка должна быть большего объема нежели профиль пользователя.
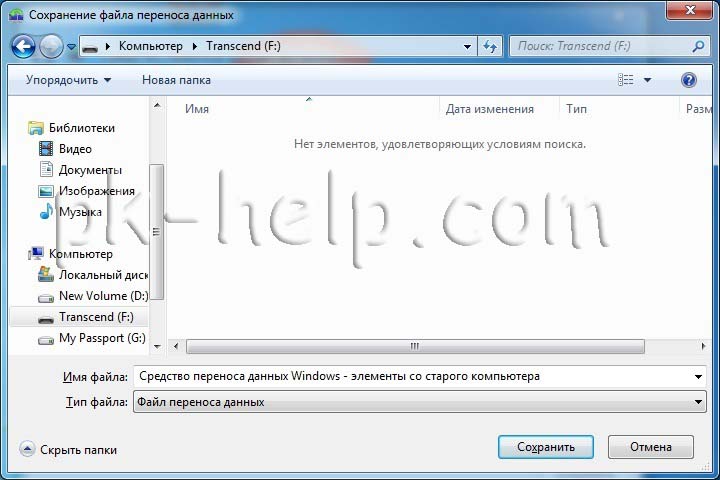
После этого начнется процесс сохранения файлов. Он может затянуться на несколько минут, все зависит от объема профиля.

По окончании нажимаем "Далее".
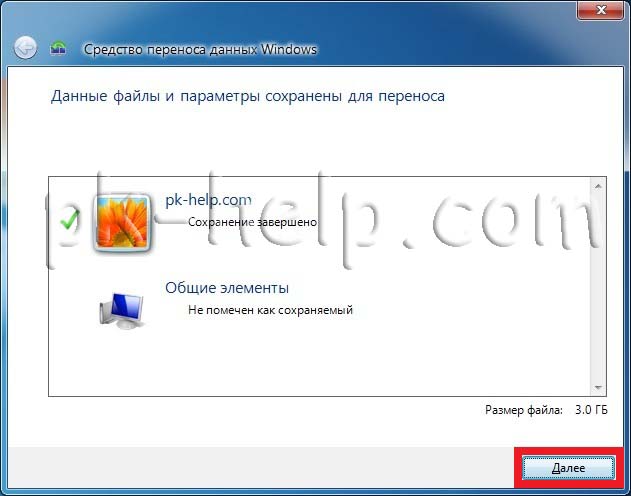
После этого откроется информационное окно, читаем, нажимаем "Далее".
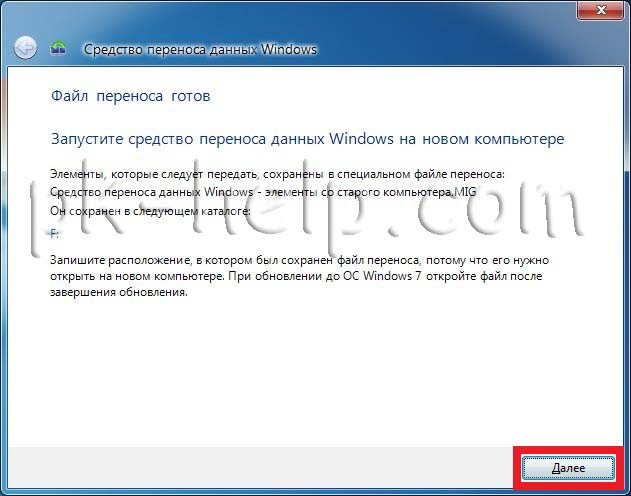
После этого нажимаем "Закрыть".
В итоге имеем файл Средство переноса данных Windows - элементы со старого компьютера.MIG на USB флешке.
Переходим ко второму компьютеру куда необходимо перенести профиль, запускаем Средство переноса данных (Windows Easy Transfer), Нажимаем в первом окне "Далее", затем выбираем Внешний жесткий диск или USB флеш устройство. В следующем окне выбираем "Это мой новый компьютер".
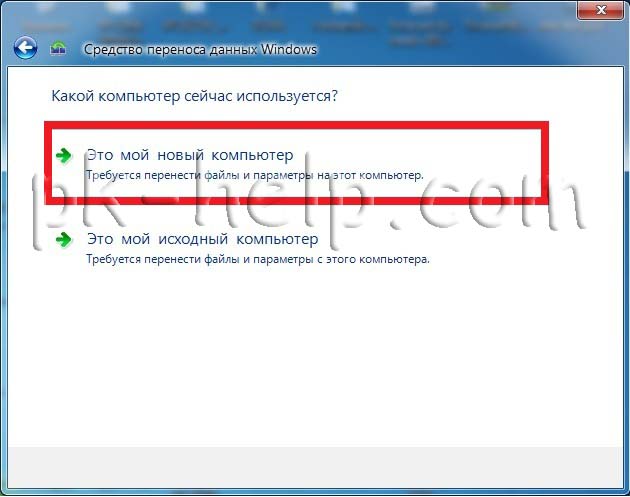
Выбираем переносимые профили. Если нажать кнопка "Настройка", можно выбрать вручную какие файлы стоит переносить, а какие нет.
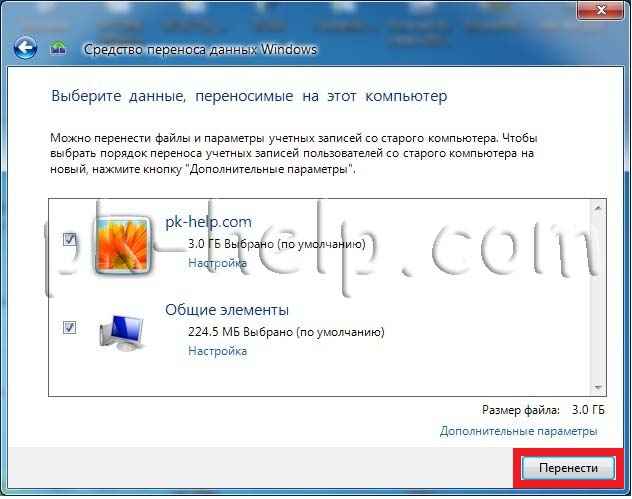
В случае возникновения ошибки Средству переноса данных Windows не удалось войти под учетной записью домена , прочитайте статью как устранить эту ошибку.
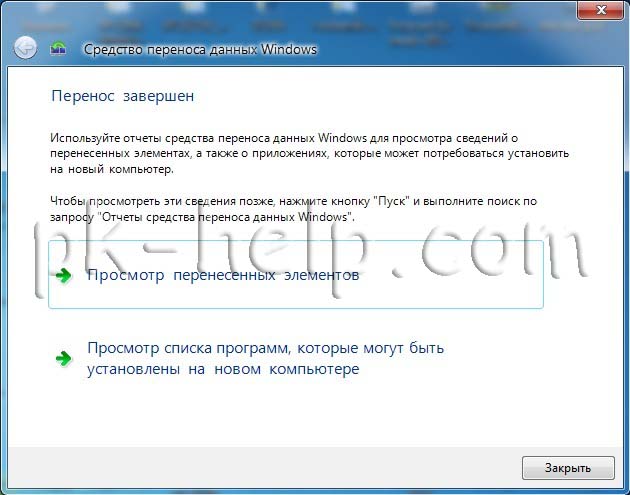
Теперь, если вы зайдете на новый компьютер под пользователем который вы перенесли, вам потребуется изменить пароль при входе под учетной записью перенесенного пользователя, после этого увидите все настройки, которые были на старом компьютере, включая файлы на рабочем столе, в документах и т.д..
Сегодня займёмся переносом профиля пользователя Windows 2000/XP/2003.
Лично я знаю 3 способа переноса всех файлов и реестра из одного профиля в другой:
Для всех способов Вам потребуются права Администратора системы:
Напишу для ENG версии Windows, т.к другой под рукой нет.
Не забудьте предварительно создать нового пользователя и залогониться один раз под ним, для создания личной папки и параметров реестра.
a) My computer => Right Click Mouse (кликните правой кнопкой мыши) => Properties => Advanced => User profiles => Settings
б) Выбираем запись которую хотим скопировать, жмём "Copy To"
в) Выставим права пользователя, в появившимся окне идём:
Permited to use => change => Пишем пользователя (или жмём Advanced. => Find Now и там выбираем пользователя)
г) Теперь переходим в пункт: "Copy profile to" и жмём кнопку "Browse" и выбираем папку, куда хотим скопировать файлы профиля. => OK
д) В новый профиль копируем все файлы из папки, куда сбросил профиль (шаг Г ).
Она позволяет перенести Sid пользователя на новую учётную запись.
Хотя можно экспортировать параметр Sid руками, он находится тут:
HKEY_LOCAL_MACHINE\SOFTWARE\Microsoft\Windows NT\CurrentVersion\ProfileList
Заодно Нам понадобиться параметр ProfileImagePath
А затем их импортировать в новый профиль.
Приступим:
а) Устанавливаем программу getsid и запускаем cmd (Пуск => Выполнить => cmd)
б) Переходим в папку с getsid и выполняем:
Где:
\\server - Это сетевое имя ПК
OldUser - Старый пользователь
NewUser - Новый пользователь
в) Запускаем редактор реестра regedit
И переходим: HKEY_LOCAL_MACHINE\SOFTWARE\Microsoft\Windows NT\CurrentVersion\ProfileList
Там храниться список текущих пользователей системы, сами же ключи выглядят примерно так :
S-1-5-21-1883104710-3494366537-943625023-1008
Ищем пользователя OldUser и заодно NewUser
Нашли OldUser и NewUser, переходим в ключ OldUser'a и копируем содержимое параметра
ProfileImagePath
В нашем случае это : %SystemDrive%\Documents and Settings\OldUser
Идём в ключ NewUser'a и заменяем его параметр ProfileImagePath
Например:
%SystemDrive%\Documents and Settings\NewUser на %SystemDrive%\Documents and Settings\OldUser
г) Идём в c:\Documents and Settings\ и ищем папку OldUser'a
Нашли, отлично.
Сейчас необходимо дать пользователю NewUser полные права на эту папку.
Жмём Правой кнопкой мыши на папке OldUser, выбираем Properties => Security => Add (добавляем пользователя NewUser) => Ставим галку на против пункта Full Control
Если у Вас по какой-то причине отсутствуем пункт Security в свойствах папки, то либо у Вас Windows XP Home Edition (тогда воспользуйтесь консольной утилитой cacls для смены прав), либо у Вас включен пункт "Использовать простой общий доступ к файлам", зайдите в меню Свойство папки и снимите галку напротив пункта Использовать простой общий доступ к файлам
Если у Вас перестанет работать вход по сети с пустым паролем и т.д поправьте реестр
д) Запускаем редактор реестра regedit
Переходим в ключ HKEY_USERS
Жмём: File => Load Hive.
Выбираем файл NTUSER.DAT в папке c:\Documents and Settings\OldUser (Если файл не видится, включите отображение скрытых файлов)
Задайте имя ключа, например OldUser
Встаньте на ключ OldUser, нажмите правую кнопку мыши => Permissions и выберите пользователя NewUser и поставьте галку на против пункта Full Control => OK => File => Unload Hive => Yes
e) Всё готово, можете войти в систему под пользователем NewUser
Этот способ перенёс профиль 1:1 .
Перенос на новую машину.
Смесь первого и второго способа.
а)Идём в реестр по пути HKEY_LOCAL_MACHINE\SOFTWARE\Microsoft\Windows NT\CurrentVersion\ProfileList и экспортируем всё или только интересующий профиль.
На новом ПК их импортируем в систему (Двойной клин по файлу с расширение .reg или через утилиту regedit).
в) Затем Мы просто копируем все папки и файлы из старого профиля в новый.
Хотите организовать или перевести старый домен на новое программное обеспечение, при этом чтобы пользователи ничего не заметили? Я поделюсь с вами опытом по самой трудоемкой части этого процесса – переносу профилей пользователей.
Возникла задача перевести учетные данные всех пользователей из домена Samba в домен Windows. Самое сложное и утомительное во всем этом – перенос профилей пользователей.
Итак приступим. У нас есть два домена, старый OLD (домен Samba 3) и новый new.local (домен Windows 2003). На рабочих станциях установлены операционные системы Windows 2000 Professional и Windows XP Professional Edition.
Внимание! Рекомендую прежде всего проверить на всех рабочих станциях наличие учетной записи локального администратора и убедиться в том, что вы знаете к ней пароль, иначе, когда вы выведете компьютер из домена, придется этот пароль сбрасывать [1].
Коротко опишу состояние локальной сети. Мы имеем два настроенных домена, один на платформе FreeBSD с установленным пакетом Samba 3 (почитать об установке и настройке можно на в моем блоге [2]), и другой домен AD на MS Windows 2003. На сервере Samba включена служба WINS для сопоставления netbios-имён компьютеров с IP‑адресами узлов.
На отдельном сервере на платформе FreeBSD запущены службы DNS и DHCP. В DHCP первым DNS-сервером прописан DNS Windows 2003, вторым остался DNS сервера на FreeBSD. Также в DHCP прописан сервер WINS, установленный на Samba 3.
На сервере DNS Windows 2003 включена пересылка запросов DNS, которые не могут быть обработаны самим сервером (например, адресованные в Интернет).
В качестве сервера, куда пересылаются запросы, указан IP-адрес сервера DNS на платформе FreeBSD.
Согласно принятой политике безопасности пользователи сами назначали себе пароли, и потому в новом Windows 2003 домене были созданы такие же учетные записи пользователей, но с одинаковым паролем. В свойствах учетной записи всех пользователей на вкладке «Учетная запись» установлена галка «Требовать смену пароля при следующем входе в систему».
В обоих доменах имеется сценарий входа, подключающий сетевые диски с Samba-сервера.
У нас есть два домена, и они прекрасно существуют в одной сети. Думаю, что если подобным образом переходить из одного Windows-домена в другой, проблем также не возникнет.
А теперь к делу: перенос профилей пользователей из одного домена в другой.
Регистрируемся в старом домене с учетной записью администратора домена и выводим компьютер из домена (у обычных пользователей недостаточно для этого прав). В ходе этой операции будут запрошены имя пользователя и пароль, можно ничего не вводить.
После успешного вывода в рабочую группу (например, OLD) потребуется перегрузить компьютер пользователя.
После перезагрузки компьютера регистрируемся с учетной записью локального администратора и находим профиль пользователя данного компьютера (который требуется перенести), в нашей локальной сети использовались локальные профили пользователей. К примеру, это может быть папка C:\Documents and Settings\ivanov. Переименовываем эту папку, к примеру в ivanov123.
Далее вводим машину в новый домен new.local, здесь понадобится пароль администратора этого домена, и перезагружаем компьютер. Регистрируемся на рабочей станции с доменной учетной записью ivanov.
После этого опять перезагружаем компьютер, это необходимо, чтобы выгрузилась ветка реестра пользователя ivanov. Если этого не сделать, не получится полностью удалить папку C:\Documents and Settings\ivanov.
Регистрируемся в новый домен с учетной записью пользователя администратор нового домена. Удаляем папку C:\Documents and Settings\ivanov, а папку ivanov123 переименовываем в ivanov.
Открываем свойства папки ivanov, переходим на вкладку безопасность и даем полный доступ к этой папке пользователю ivanov из нового домена (см. рис. 1).
Рисунок 1. Установка прав пользователя к папке профиля в Windows XP
Далее запускаем программу regedit для операционной системы Windows XP (нажимаем «Пуск -> Выполнить», в поле «Открыть» набираем команду «regedit», нажимаем Ok) и программу regedt32 для Windows 2000. Запустится редактор реестра, затем выбираем раздел HKEY_USERS. Нажимаем в меню «Файл -> Загрузить куст», выбираем файл C:\Documents and Settings\ivanov\NTUSER.DAT. Так как этот файл скрытый, то нужно предварительно в проводнике Windows выбрать папку C:\Documents and Settings\ivanov и в меню «Сервис -> Свойства папки -> Вид» включить «Показывать скрытые файлы и папки».
На предложение указать имя раздела пишем, например, 123. После этого выбираем данный раздел и даем полный доступ к нему пользователю ivanov из нового домена. Далее выбираем в меню «Файл -> Выгрузить куст» (см. рис. 2). Для Windows 2000 в меню есть специальный пункт «Разрешения», вот и все отличие (см. рис. 3).
Рисунок 2. Установка прав пользователя на ветку реестра в Windows XP
Рисунок 3. Установка прав пользователя на ветку реестра в Windows 2000
Завершаем сеанс администратора и регистрируемся в домен с учетной записью пользователя ivanov. Видим старый рабочий стол пользователя со всеми его ярлыками, файлами, программами.
Внимание! Что было утеряно:
- головная боль всех администраторов – пароль Skype (в Windows XP, в Windows 2000 он сохранился);
- адрес прокси-сервера в Internet Explorer (Mozilla Firefox лишена этой проблемы), сохраненные логин и пароль для доступа к прокси-серверу;
- пароль на почтовый ящик в Outlook Express;
- Lotus Notes 6.5 работает (установлен в конфигурации для всех пользователей), если у пользователя нет прав локального администратора, необходимо дать ему полный доступ на папку C:\Documents and Settings\All Users\Application Data\Lotus (но это уже отдельная история).
Кстати, давать пользователям права локального администратора без острой необходимости не нужно.
Читайте также:


