Перемещенные объекты mac os можно удалить
Что такое папка «Перемещенные объекты» в MacOS?
Хотя это не совсем очевидно (Apple не очень хорошо проясняет это), папка «Перемещенные элементы» на самом деле является местом, где не понравилось все, что делает процесс обновления системного программного обеспечения macOS. В процессе обновления системы ваш Mac проверяет файлы и данные, чтобы убедиться, что все на своих местах, что они не повреждены, и что они действительны и авторизованы. Любой файл, не прошедший эти проверки, помещается в папку «Перемещенные элементы».
Также следует помнить, что папка, которую вы видите на рабочем столе, вовсе не является папкой. Скорее, это ярлык (или псевдоним) для папки в «/ Users / Shared / Relocated Items».
Таким образом, вы можете безопасно удалить папку «Перемещенные элементы» с рабочего стола Mac, поскольку исходные файлы фактически хранятся в / Users / Shared / Relocated Items /
Вот что Apple говорит о папке «Перемещенные элементы».
«Когда вы обновляете свой Mac до macOS Catalina, все ваши файлы и данные тщательно проверяются, чтобы убедиться, что они действительны и авторизованы, что они не повреждены и находятся в нужных местах. Некоторые из ваших файлов не удалось переместить на новое место, и они были помещены в папку «Перемещенные элементы». Вы можете найти папку «Перемещенные элементы» в папке «Общие» папки «Пользователь».
Могу ли я удалить все в «перемещенных элементах» в MacOS?
Это во многом зависит от вас, и было бы разумно вручную исследовать файлы в каталоге перемещенных элементов, чтобы убедиться, что они вам не нужны или не нужны.
Когда вы откроете ярлык или исходную папку, вы увидите несколько файлов и документ PDF. Этот PDF-файл автоматически создается в процессе обновления macOS Catalina и будет включать информацию о каждом файле.
Перед удалением убедитесь, что ни один из файлов для вас не важен.
Вероятно, вы увидите файлы и данные, относящиеся к приложениям, несовместимым с macOS 10.15 Catalina или новее. К сожалению, вам потребуется, чтобы разработчики этих приложений выпускали для них обновления, и если приложения старые, это может быть маловероятно.
Мы предлагаем просто удалить ярлык с рабочего стола и оставить папку «Перемещенные элементы» на месте. Особенно, если он не занимает слишком много места. Но если ты действительно хотите что он исчезает, сделать довольно просто. Просто перейдите в «/ Пользователи / Общие» и перетащите папку «Перемещенные элементы» в корзину.
Теперь вам нужно снова включить SIP, чтобы Mac был защищен должным образом.
Конечно, если SIP уже был отключен, вам, вероятно, не нужно было все это делать, но, как правило, только более продвинутые пользователи Mac будут работать без SIP.
Вы также можете проверить, включен ли SIP или нет.
Когда вы находитесь в Терминале, знаете ли вы, что можете делать тонны классная вещь? Вы можете управлять своим собственным веб-сервером и даже регулировать яркость экрана вашего Mac. Это может быть очень полезно для написания сценариев и тому подобного.
В любом случае, мы надеемся, что теперь вы лучше понимаете папку «Перемещенные элементы» в macOS. Дайте нам знать в комментариях, если у вас есть какие-либо вопросы, опыт или мысли о каталоге «Перемещенные элементы» на Mac!
После обновления до MacOS Catalina вы можете быть удивлены, обнаружив ярлык на рабочем столе вашего Mac папки «Перемещенные элементы», которой раньше не было. Появление этой папки на самом деле нормальное поведение при обновлении более старой версии macOS до Catalina. Многие пользователи не понимают, откуда эта папка возникла и что делать с ее содержимым.
Что такое перемещенные элементы?
Перемещенные элементы - это старые файлы и данные из предыдущих установок macOS, с которыми Apple не знает, что делать после обновления до Catalina.
Catalina является первой версией macOS, которая запустила файловую систему Apple (APFS), которая оптимизирована для флеш-памяти, используемой в последних Mac. Помимо множества других новых технических возможностей, диск в формате APFS использует «контейнер» с общим пространством, в котором могут храниться несколько защищенных «томов» или файловых систем. Это позволяет разделять свободное пространство на диске по требованию и распределять его по мере необходимости для любого из отдельных томов в контейнере.
При обновлении до macOS 10.15 Catalina устанавливается на выделенный системный том, предназначенный только для чтения, который называется «Macintosh HD», а ваши файлы и данные хранятся отдельно в другом томе с именем «Macintosh HD - Данные». Идея этой настройки заключается в том, что она помогает предотвратить случайную перезапись важных файлов операционной системы, поскольку пользователь больше не может изменять данные или хранить файлы на системном томе только для чтения.
На практике обычный пользователь не должен заметить никакой разницы после разделения, поскольку оба тома отображаются в Finder как единый объединенный том Macintosh HD (хотя при желании их можно просмотреть отдельно в Дисковой утилите).
Однако в процессе обновления файлы или данные, которые ранее были сохранены на загрузочном томе, теперь сохраняются на новом томе Macintosh - HD Data, и Catalina может не найти для них соответствующий дом. Вот где появляется папка «Перемещенные элементы».
Папка перемещенных элементов
При создании двух отдельных томов в процессе обновления Catalina просматривает файлы и данные на жестком диске, чтобы убедиться, что они действительны, авторизованы и находятся в правильном месте. Любые файлы и данные, которые не могут быть сохранены на Macintosh HD - том данных в папке, эквивалентной их исходному расположению, помещаются в папку «Перемещенные элементы». Эта папка также содержит документ PDF с более подробной информацией об этих файлах.
Среди множества других вещей, которые вы можете не распознать, папка может содержать файлы конфигурации, которые были изменены вами, другим пользователем или приложением. Несмотря на это, модификации делают их несовместимыми с «MacOS Catalina» и считаются избыточными для системы.
Могу ли я удалить папку перемещенных элементов?
Стоит повторить, что папка «Перемещенные элементы», которую вы видите на рабочем столе, является просто ярлыком, которую можно безопасно удалить. Это не приведет к удалению папки или ее содержимого с жесткого диска. Вы можете найти фактическую папку в / Users / Shared / Relocated Items .
Удаление содержимого должно быть безопасным для операционной системы вашего Mac. Но если у вас есть какие-либо сторонние приложения, которые не работают с момента обновления до Catalina, тогда папка «Перемещенные элементы» может содержать данные, связанные с ними, они требуют обновления разработчиками этих приложений. Если вы узнаете пользовательские файлы конфигурации в папке «Перемещенные элементы», возможно, вы захотите сохранить их для справки на случай, если вы захотите воссоздать их позже.
Если папка «Перемещенные элементы» не очень велика , просто удалите ярлык «Перемещенные элементы» на рабочем столе, чтобы удалить следы от глаз и продолжить. Но если вы решительно настроены удалить реальные файлы, то удалите реальную папку "Перемещенные обьекты"
Если вы недавно установили обновление macOS Catalina, то могли заметить на рабочем столе новую папку Перемещённые объекты. Интересно, для чего она нужна и что с ней делать? Ниже мы вам об этом расскажем.
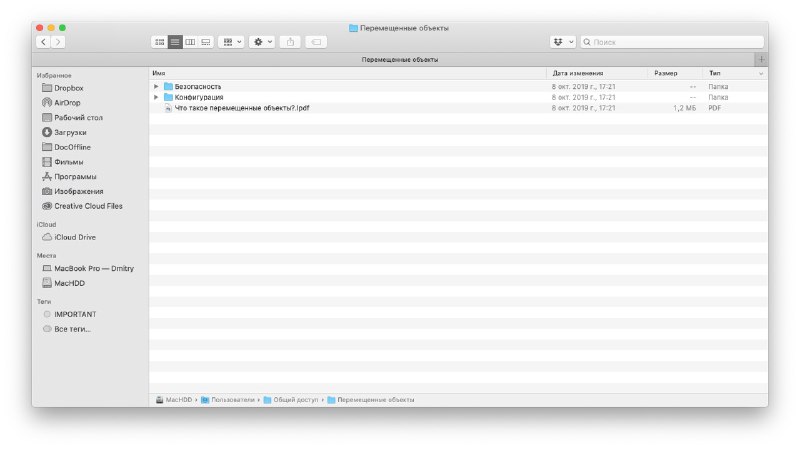
Для чего нужна папка Перемещённые объекты
Открыв папку, вы увидите PDF-файл, в котором и объясняется предназначение новой папки. В документе сказано, что во время обновления macOS некоторые файлы не смогли быть перемещены в их новые локации. Поэтому они и оказались в текущей папке.
macOS Catalina использует системный том только для чтения, который называется Macintosh HD. Он находится отдельно от других данных вашего Mac, которые хранятся на томе Macintosh HD – Data. Это нужно для предотвращения перезаписи важных системных файлов.
Файлы и данные, которые ранее хранились на основном томе, теперь хранятся на новом томе. Некоторые из них могли появиться в папке Перемещённые элементы. В этой папке вы найдёте все файлы, которых нет в их изначальных локациях.
Стоит выделить пару минут и просмотреть, что находится у вас в папке. Это могут быть какие-то нужные файлы, которые стоит переместить перед тем, как делать что-то с папкой.
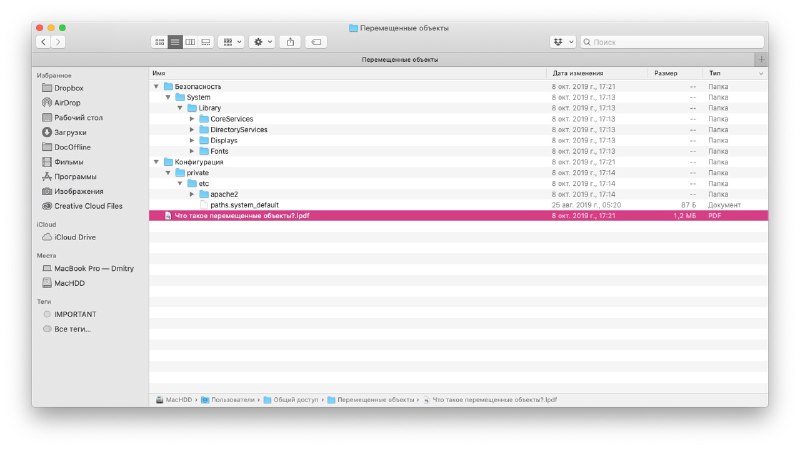
Удаление папки Перемещённые объекты
Папка, которую вы видите на своём рабочем столе, это просто ярлык. Сама она находится в папке «Общий доступ». Вы можете переместить папку на рабочем столе в корзину, но это не удалит её полностью.
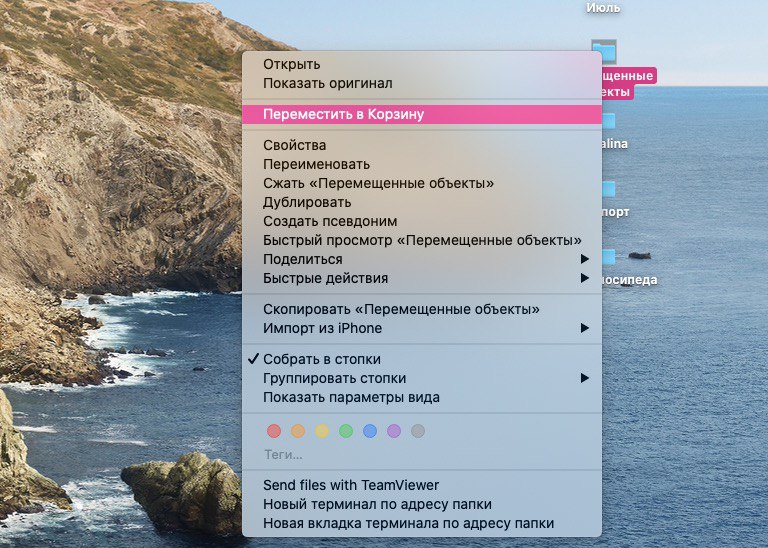
Если вы хотите удалить папку, перейдите к папке:
В папке Общий доступ вы увидите папку Перемещённые объекты. Теперь вы можете переместить её в корзину, чтобы удалить полностью.
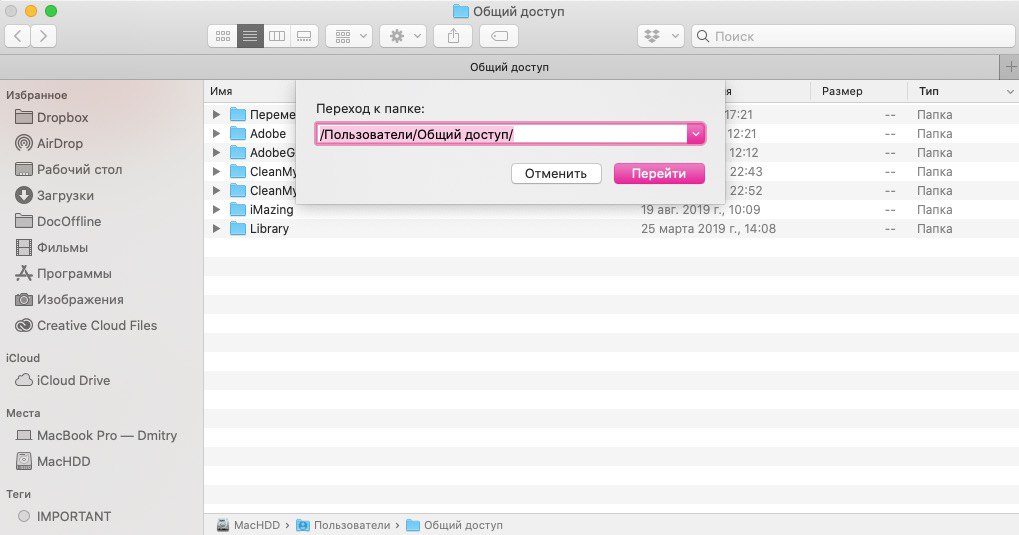
Мы не говорим, что папку нужно удалять, решение зависит только от вас. Обязательно убедитесь, что вы не удаляете никакие важные данные, которые могут находиться в папке.


Удаление файлов на компьютере – рутинная процедура, которую ежедневно проходит каждый из нас. Выделяешь нужные файлы, а дальше либо просто перетаскиваешь или через контекстное меню отправляешь в корзину. Казалось бы, какие могут возникнуть тут трудности, но иногда система не разрешает удалять файлы или корзина просто не очищается. Что делать в таких случаях?
Во-первых, необходимо убедиться, что у вашей учетной записи есть права администратора. Некоторые системные файлы не разрешено удалять обычным пользователям, а также администратор компьютера мог запретить удалять те или иные файлы на компьютере. Проверить права пользователя можно в «Системные настройки» > «Пользователи и группы».


Если это не помогло, то необходимо убедиться, что файл, который вы пытаетесь удалить, не заблокирован. Для этого выберите проблемный файл, нажмите правой кнопкой, выберите пункт «Свойства» > «Защита». Если стоит галочка напротив пункта, то снимите её.

Если в корзине несколько файлов с защитой, то для того, чтобы не снимать с каждого них защиту вручную, можно воспользоваться командой терминала, которая снимет защиту сразу со всех файлов.
Откройте приложение «Терминал» и «Корзину», так, чтобы окна приложений были расположены рядом. Скопируйте в терминал команду chflags -R nouchg, но не вводите её. После nouchg необходимо поставить пробел. Далее просто выделите и перенесите из «Корзины» все файлы в окно терминала. Нажмите Enter.


Другая возможная причина – некорректное имя файла. Если в названии использованы специальные символы ASCII (кавычки, тире, звездочки), это может приводить к ошибкам в работе macOS. Переименуйте файл и попробуйте удалить его снова.
Также, убедитесь, что никакое из запущенных приложений не задействует файл, который вы пытаетесь удалить.
Если ни один из советов не помог, то проверьте файловую систему дисков компьютера на наличие ошибок. Для этого откройте «Дисковую утилиту» > «Первая помощь».
Читайте также:


