Перейти на виндовс 8
Хочу поделиться своими мыслями в ответ на письмо читателя блога: «Пишу Вам по поводу перехода моего старого ноута (идет 6-ой год) на WIN 8. Напишите, пожалуйста, статью об этом. Я думаю, это будет актуально для многих. С уважением к Вам и к Вашей работе, …».
Начну с двух новостей от компании Microsoft, которая разрабатывает семейство операционных систем Windows.
Вторая новость такая: в 2015 году Microsoft уже запланировала выпуск новой Windows 9. В связи с этим в Интернете можно прочитать такие мнения, что зачем переходить с Windows 7 на Windows 8 или на новую Windows 8.1, когда уже на подходе Windows 9? Могу сказать, что такой подход имеет право на существование.
Есть у меня ноутбук с операционной системой Windows XP, ему больше 10 лет, но мысли о переходе на Windows 8 или 7 меня не посещают. Причина проста – ноутбук «физически не потянет» более мощную операционную систему, потому что у него слабый процессор, мало оперативной памяти и, вообще, слабое «железо». В конце концов, он просто изначально был спроектирован и рассчитан на менее мощную операционную систему.
Мне могут возразить:
– Разве нельзя поменять в старом ноутбуке оперативную память и прочие составляющие на более мощные?
– Поменять можно, но ноутбук отличается от системного блока, в частности, тем, что в нем сложно и дорого что-либо менять. Проблема здесь в том, что надо правильно подобрать новые комплектующие для ноутбука так, чтобы они не конфликтовали друг с другом, а потом все это собрать, как правило, не самостоятельно, а в сервисном центре. В итоге зачастую получается, что проще и дешевле купить новый ноутбук.
Сладкая парочка – железо ПК и операционная система
В наше время программисты пишут новые программы, изначально рассчитывая на новое, более мощное железо. И это относится к Windows 7, 8, а также к Фотошопу, MS Office (Word, Excel), Skype и другим современным программам.
Например, помню раньше, если вдруг мне нужно было на старом ноутбуке выйти в Skype, то для этого
- сначала я закрывала все открытые программы,
- затем перезагружала ноутбук,
- потом открывала только одну программу Skype, и ничего более уже не открывала до окончания работы со Скайпом,
- говорила по Скайпу (как правило, без видео-связи, ибо видео отнимает много ресурсов у ПК),
- наконец, закрывала Скайп и
- перезагружала, либо выключала компьютер.
При этом я сама удивлялась, как это старенький ноутбук всегда меня выручал и практически не подводил.
5 вопросов перед переходом на Windows 8
Если у Вас есть желание перейти на новую операционную систему, то тогда надо ответить самому себе на 5 вопросов:
1) Переходить сейчас на Windows 8 (либо 8.1) или в 2015 году сразу перейти на Windows 9?
2) Потянет ли мой компьютер (ноутбук) новую операционную систему Windows 8?
3) Что будет с драйверами ноутбука при переходе на Windows 8? Готов ли я пожертвовать встроенными в старую операционную систему, привычными возможностями ноутбука ради новой операционной системы? Где я смогу найти драйверы для принтера и других устройств, которыми я пользуюсь?
4) Нужны ли Вам сенсорные возможности Windows 8, то есть, нужна ли возможность, «тыкать» по экрану пальцем или стилусом? Ибо это требует наличие таких возможностей у Вашего ноутбука.
5) Что будет с вашими файлами, фото, текстами и прочими личными наработками?
Прошу Вас не думать, что я отговариваю Вас от перехода на Windows 8. Иногда пользователи, загипнотизированные новой версией Windows, не до конца понимают, что переход на Windows 8 может вызвать радость и удовлетворение при удачной установке – установили и все ОК! Но также может вызвать, увы, огорчение и полное разочарование по известному принципу «хотели как лучше, а получилось как обычно».
Чтобы не было грусти после перехода на новую Windows, рассмотрим перечисленные выше 5 вопросов подробнее. Хотя первый вопрос о переходе в этом году или в 2015 году на Windows 9 – весьма субъективный. Если все устраивает, например, в Windows 7 и нет желания устанавливать и осваивать новую операционную систему, что иногда требует самоотречения, то можно и подождать выхода Windows 9.
Потянет ли компьютер (ноутбук) новую операционную систему?
Я специально не стала указывать в этом подзаголовке название новой операционной системы – Windows 8, ибо это не имеет особого значения для применения описанного ниже простого способа.
Чтобы ответить на вопрос «потянет – не потянет», надо просто сравнить характеристики своего ноутбука (компьютера) с требованиями к ПК, которые установлены производителями операционной системы Windows.
Кстати, этот простой способ желательно использовать всякий раз, когда есть желание установить на ПК новую программу – сравнить требования, выдвигаемые к компьютеру разработчиками этой программы, и возможности своего компьютера.
Начнем с требований к ПК от разработчиков Windows 8, которые можно найти на официальном сайте Microsoft. Для этого достаточно набрать в Гугле или Яндексе запрос, например, такой: «требования к железу windows 8». Первой строкой в выдаче по данному запросу будет как раз ссылка на официальный сайт Microsoft:
Перейдя на этот сайт, Вы найдете ссылку на скачивание «Помощника по обновлению до Windows 8 (также и до 8.1)», но я этим помощником не пользовалась, поэтому ничего про него сказать не могу.
На сайте Майкрософта по указанной выше ссылке видно, что для Windows 8 установлены следующие минимальные требования:
Далее надо сравнить эти требования разработчиков к железу с возможностями своего компьютера (ноутбука).
Для этого можно использовать в кнопке «Пуск» использовать клик ПКМ (правой кнопкой мыши) по опции «Компьютер», подробнее для Windows 7 и XP описано здесь.

Рис. 1 Определяем характеристики процессора, объем оперативной памяти, разрядность системы
В окне «Просмотр основных сведений о вашем компьютере» видны характеристики процессора, оперативной памяти (ОЗУ) и тип системы – 32-х или 64-х разрядная.
Чтобы увидеть сколько места на жестком диске, идем «Пуск»- «Компьютер» (цифра 1 на рис. 2) – «Локальный диск С:» (цифра 2 на рис. 2). Правой кнопкой мыши по опции «Локальный диск С:», при этом выпадает меню, в котором левой кнопкой мыши кликаем по «Свойства» (цифра 3 на рис. 2). После этого в окне «Свойства», вкладка «Общие» Вы увидите, сколько у Вас места на системном диске С:

Рис. 2 Ищем информацию о том, сколько есть места на жестком диске своего компьютера
О драйверах ноутбука при переходе на новую операционную систему
Знаю, что многие пользователи не подозревают, что в их ноутбук «вшиты» многие возможности, которые при переустановке операционной системы могут перестать работать, например, включение/выключение звука, видео, подсветки, блютуса, встроенной мыши (тачпада) при нажатии на определенную функциональную клавишу ноутбука, подробнее здесь.
Может также потребоваться переустановка драйверов для принтера, видео-камеры и других устройств при переходе на новую операционную систему. Как-то пришлось помучиться в поисках драйвера для принтера при переходе с 32-разрядной Windows XP на 64-разрядную Windows 7, чем я поделилась в этой статье.
По поводу требований к «железу» и к драйверам вспоминается случай у знакомого, который недавно перешел с Windows XP на Windows 7. Его ноутбук соответствовал всем требованиям, предъявляемым системой Windows XP к железу компьютера. Но с XP ему пришлось «попрощаться» из-за пойманного в Интернете баннера, удалить который было возможно только путем полного удаления системы.
Переустановили на этот ноутбук уже «семерку» (Windows 7, версия домашняя, 32-х разрядная). И вроде бы работает, но все-таки несколько медленнее, чем раньше с XP. К тому же пришлось изрядно потрудиться, чтобы переустановить драйверы принтера HP (в приложенном к принтеру диску с драйверами, как назло, драйверов для «семерки» не было, пришлось искать в Интернете).
А вот функциональные клавиши ноутбука так и не удалось запустить. Все, что раньше можно было включить или выключить нажатием на <Fn> + <F1>…<F12> теперь работать перестало. Особенно сложно было с включением и выключением Wi-Fi и Bluetooth. Пришлось обращаться за помощью к профессиональным сисадминам, в результате эти функции удалось включить. Но и выключить теперь их невозможно, они работают всегда. Так что переход на Windows 7 с Windows XP для моего знакомого – обладателя ноутбука – стал несколько проблематичен.
Что будет с фото, текстами и прочими личными файлами?
Здесь все просто, с одной стороны, и драматично, с другой стороны. Если у Вас на ноутбуке (компьютере) жесткий диск разбит на 2 логических диска C: и D:, при этом операционная система стоит на диске C. а все Ваши файлы хранятся на диске D:, то тогда все просто. Новая операционная система будет установлена вместо старой на диске C:. При этом все Ваши фото, тексты, документы и другие личные файлы останутся на диске D: в целости и сохранности.
Драматично будет, если все файлы и операционная система хранятся «в одной корзине», точнее, на диске C:. При этом пользователь не делал никаких копий, а потом «по порыву души» переустановил поверх всего, что нажито непосильным трудом, новую операционную систему. Каково же было его удивление, когда жизнь его компьютера и, в том числе, его жизнь началась с чистого листа – на компьютере только новая Windows и нет никаких личных фото, текстов, документов и т.п.
Вывод простой – делайте копии своих данных, это полезно в любом случае, подробнее тут.
Своими мыслями вслух по поводу перехода на Windows 8 я не ставила перед собой задачу уговорить Вас или, напротив, отговорить от этого шага. Моя задача – предоставить информацию, на основе которой, надеюсь, Вам проще принять взвешенное решение по поводу менять ось (операционную систему) или оставить как есть.
Практически сразу после выхода Windows 10 Microsoft начала предлагать пользователям обновиться до новой операционной системы. Правда, в скором времени обычные предложения превратились в активную политику навязывания новой операционной системы. К счастью, у пользователей осталась возможность вернуться на старую версию операционной системы, если она была обновлена из специального интерфейса Microsoft.

Что может послужить причиной отката
На самом деле причин может быть много, но вот основные:
- Компьютер перестал корректно работать. Например, стал сильно нагреваться, хотя ранее при аналогичных нагрузках не грелся или практически не нагревался;
- Вам не нравится, что нет возможности отказываться от обновлений Майкрософт в новой версии Windows. Порой установка обновлений на Windows 10 может занимать много времени и при этом обновление может быть «сырым» и/или некорректно работать;
- Некоторые программы, которые ранее без проблем работали на Windows 8 сейчас не запускаются на «десятке» или работают на ней некорректно;
- Вы привыкли к интерфейсу старой операционной системы и изменения в новой вам пришлись «не по душе».
Специальной для таких случаев была предусмотрена возможность вернуться на старую версию Windows. Однако для этого есть обязательное условие – файлы старой операционной системы должны были быть сохранены в папке Windows.old, которая автоматически создаются. Однако во время установки пользователь может отказаться от её создания.
Как откатиться после обновления до Windows 10 назад на Windows 8
Если вы производили обновление при помощи стандартной утилиты Microsoft, которая специально предназначена для этих задач, то процесс отката будет максимально простым. Выглядит он следующим образом:
- Откройте «Параметры». Для этого воспользуйтесь сочетанием клавиш Win+I или нажмите на иконку «Пуск» и там нажмите на иконку шестерёнки.
- В открывшемся окне «Параметров» выберите вариант «Обновления и безопасность».




Следует понимать, что после того, как вы совершите откат назад, вернуться обратно на Windows 10 уже будет сложно. Во-первых, исчезнет возможность бесплатного обновления операционной системы. Во-вторых, придётся скачивать отдельный образ операционной системы и устанавливать её вручную из обычного интерфейса установщика Windows.
Переустановка системы
Если по каким-то причинам папки Windows.old на компьютере нет, то произвести откат по представленной выше инструкции у вас вряд ли получится, так как будут отсутствовать необходимые для восстановления файлы. В этом случае вам придётся скачивать отдельно образ Windows 8, записывать его на носитель и пытаться установить. Перед тем, как приступать к установке Windows 8 по-новой рекомендуется сделать резервную копию своих данных, так как они могут быть удалены.
В рамках данной статье не будем рассматривать, как создавать образ для носителя с операционной системой. Инструкция по переустановки операционной системы выглядит следующим образом:






Как видите, нет ничего сложного в том, чтобы сделать откат с Windows 10 до Windows 8. Однако перед тем, как начать процедуру, не забывайте о том, что свои персональные данные лучше сохранить на всякий случай.
Поддержка Windows 8 завершена, в связи с чем устройства на Windows 8 более не будут получать важные обновления для системы безопасности. Чтобы и далее получать обновления для системы безопасности и поддержку, рекомендуем бесплатно перейти на Windows 8.1.
При переходе с Windows 8 и или Windows RT на Windows 8.1 или Windows 8.1 RT вам также станут доступны дополнительные возможности персонализации, поиска, приложений, Магазина Windows и подключения к облаку. Как и все версии Windows, эти операционные системы надежны и безопасны.
В июле 2019 г. Магазин Windows 8 был официально закрыт. Возможность устанавливать или обновлять приложения из Магазина Windows 8 более недоступна, однако вы можете продолжать пользоваться уже установленными приложениями. Но так как поддержка Windows 8 прекращена в январе 2016 г., мы предлагаем вам бесплатно перейти на Windows 8.1.
Прежде чем начать
Требования к системе для Windows 8.1 и Windows RT 8.1 почти не отличаются от требований для Windows 8, поэтому если компьютер уже работает под управлением Windows 8 (или Windows RT), в большинстве случаев его можно бесплатно перевести на Windows 8.1 (или Windows RT 8.1).
Прежде чем начинать обновление, обратите внимание на следующее.
Ваши файлы, классические приложения, учетные записи пользователя и параметры будут сохранены. Windows 8.1 и Windows RT 8.1 содержат новые встроенные приложения, которые обновят или заменят определенные существующие встроенные приложения. Уже имеющиеся у вас приложения из Магазина Windows не будут сохранены, но после обновления вы сможете переустановить их — все или только нужные вам.
Вы можете продолжать работу во время установки обновления. Скачивание и установка могут занимать от 30 минут до нескольких часов в зависимости от скорости вашего подключения к Интернету, а также скорости работы и конфигурации вашего компьютера, но вы по-прежнему можете использовать компьютер во время установки обновления в фоновом режиме. Если в это время вы захотите оставить компьютер без присмотра, не забудьте перед этим сохранить результаты своей работы и закрыть все открытые приложения на случай, если во время вашего отсутствия компьютеру потребуется перезапуск. После перезапуска компьютера вы не сможете использовать его некоторое время (примерно от 20 минут до часа), пока будут применяться обновления. После завершения этого этапа вы получите подробные пошаговые инструкции по настройке основных параметров, а затем Windows применит все необходимые финальные обновления.
Подготовка компьютера
Вот что нужно сделать перед началом установки:
Создайте резервные копии файлов. Хотя ваши файлы и приложения сохраняются при обновлении до Windows 8.1 или Windows RT 8.1, рекомендуем создать резервные копии важных файлов на внешнем диске или в облаке.
Убедитесь, что на диске достаточно места. Если вы используете Windows 8, для установки 32-разрядной версии Windows 8.1 понадобится 3000 МБ свободного места, а для 64-разрядной версии Windows 8.1 — 3850 МБ. На устройстве с Windows RT для установки Windows RT 8.1 необходимо 2250 МБ свободного места на диске.
Подключите свой ноутбук или планшетный ПК к сети питания. Важно, чтобы компьютер в процессе обновления был подключен к сети питания, поскольку при прекращении питания во время установки обновление может быть установлено неправильно.
Подключитесь к Интернету. Лучше всего, чтобы компьютер оставался в сети до завершения обновления. В противном случае в дальнейшем вам снова потребуется подключить компьютер, чтобы завершить установку, и этот процесс займет больше времени.
Получите новейшие критические и важные обновления. Перед установкой Windows 8.1 вам могут понадобиться некоторые обновления. В большинстве случаев новейшие обновления будут установлены автоматически с помощью Центра обновления Windows. Но если вы отключили автоматическое обновление и хотите проверить наличие обновлений вручную либо проверить, были ли установлены новейшие обновления, это можно сделать из Центра обновления Windows.
Временно отключите антивирусную программу. Антивирусная программа может помешать процессу установки. Не забудьте снова включить ее после установки Windows 8.1 или Windows RT 8.1.
Скачайте бесплатное обновление
Магазин Windows 8 более не доступен, поэтому вам потребуется скачать бесплатное обновление до Windows 8.1.
Перейдите на страницу загрузки Windows 8.1 и выберите свой выпуск Windows.
Нажмите Подтвердить и выполните остальные инструкции, чтобы начать скачивание.
Обновление будет скачано и установлено в фоновом режиме, пока вы используете компьютер для других дел. Установщик убедится в наличии достаточного места на диске, возможности работы приложений и устройств с Windows 8.1 или Windows RT 8.1 и наличии всех необходимых обновлений.
Перезапуск
Важно: Если вы оставляете компьютер без присмотра до того, как он готов к перезапуску, обязательно сохраните результаты своей работы и закройте все используемые классические приложения, чтобы ничего не потерять при автоматическом перезапуске. Возможно, компьютеру потребуется несколько перезапусков в зависимости от того, как он настроен и требуются ли ему дополнительные обновления.
Перезапуск продлится дольше обычного (от 20 минут до часа), пока будет применяться обновление. В это время вы не сможете использовать компьютер.
Выбор параметров
Появится список рекомендуемых параметров, которые называют стандартными параметрами. Чтобы принять эти параметры и продолжить установку, выберите Использовать стандартные параметры. Любые из них можно изменить после завершения установки. Чтобы изменить какие-то из них сразу, нажмите Настроить.
Чтобы узнать больше, выберите Подробнее о стандартных параметрах. Чтобы узнать, как эти параметры повлияют на вашу конфиденциальность, нажмите Заявление о конфиденциальности.
Далее вам будет предложено выполнить вход в систему. Если вы уже используете учетную запись Майкрософт для входа в Windows 8 или Windows RT, ее имя будет введено автоматически. Если раньше вы использовали локальную учетную запись, вы и сейчас можете войти с ее помощью.
Если у вас учетная запись Майкрософт
Если потребуется, введите адрес электронной почты вашей учетной записи Майкрософт и свой пароль.
На альтернативный адрес электронной почты или телефонный номер, указанный вами для этой учетной записи, будет отправлен код безопасности. Этот код необходимо ввести для подтверждения того, что вы являетесь владельцем этой учетной записи. Это поможет защитить вашу учетную запись и устройства, когда вы будете получать доступ к конфиденциальной информации. Если вы еще не указали альтернативные контактные данные для своей учетной записи, вам будет предложено предоставить их.
Примечание: Если перед установкой Windows 8.1 или Windows RT 8.1 в систему компьютера был выполнен вход с учетной записью Майкрософт, возможно, вам не потребуется вводить защитный код.
Если у вас локальная учетная запись
Чтобы войти с помощью своей локальной учетной записи, введите пароль. Вы всегда сможете использовать учетную запись Майкрософт позже, и мы советуем попробовать сделать это. Проще говоря, ваша учетная запись Майкрософт объединяет множество полезных функций новой Windows. Благодаря такой учетной записи вы сможете скачивать приложения в Магазине Windows, автоматически синхронизировать параметры и документы между разными компьютерами, сохранять фотографии в облачном хранилище, чтобы везде иметь к ним доступ, или видеть сразу все контакты из нескольких почтовых служб и социальных сетей в приложениях "Люди" и "Почта".
Облачное хранилище OneDrive
Если вы впервые настраиваете компьютер под управлением Windows 8.1 или Windows RT 8.1, вы увидите новые параметры OneDrive.
Если у вас уже есть другой компьютер с Windows 8.1 или Windows RT 8.1 и вы выбрали синхронизацию параметров с этим компьютером, параметры OneDrive на текущем компьютере также будут синхронизироваться с этим компьютером, и вы не увидите этот экран.
После нажатия кнопки Далее на этом экране компьютер будет использовать описанные ниже стандартные параметры OneDrive.
Фотографии, создаваемые на этом компьютере, сохраняются в папке "Пленка" на компьютере, а уменьшенная копия каждой фотографии автоматически копируется в OneDrive.
Для сохранения нового документа по умолчанию будет использоваться хранилище OneDrive. При желании документы всегда можно сохранять локально или на другом диске.
Windows сохраняет в OneDrive резервную копию параметров компьютера. Если с компьютером что-то случится и вам потребуется заменить его, вы сможете мгновенно перенести на новый компьютер свои параметры, сохраненные в облачном хранилище.
Любые из них можно изменить позднее в разделе "Параметры компьютера". Если вы хотите отключить параметры сейчас, выберите Выключить эти параметры OneDrive (не рекомендуется).
Финальные обновления
Так как Windows обновляется постоянно, возможно, что критические обновления появились после завершения установки Windows 8.1 и Windows RT 8.1. Windows проверяет наличие критических обновлений после завершения первой установки Windows 8.1 или Windows RT 8.1. Если такие обновления обнаружены, они скачиваются автоматически. Для скачивания и установки обновлений может потребоваться несколько минут в зависимости от требуемых обновлений. Для завершения обновления может понадобиться несколько раз перезапустить компьютер.
Переустановка приложений
При обновлении до Windows 8.1 или Windows RT 8.1 классические приложения сохраняются, но приложения из Магазина Windows придется переустановить. Все приложения Магазина Windows можно найти в разделе Ваши приложения в Store. Здесь можно выбрать, какие приложения нужно установить на обновленный компьютер, и установить их все сразу.
На начальном экране нажмите плитку Store, чтобы открыть Магазин Windows.
Выберите Учетная запись, а затем — Мои приложения.
Выберите нужные приложения и нажмите Установить.
Примечание: Дожидаться окончания установки приложений не обязательно. Приложения будут устанавливаться в фоновом режиме, пока вы занимаетесь другими делами.

Как мне помнится - переход на свежую или обновленную операционную систему, был довольно таки волнующим мероприятием. В таких случаях, если пользователь не предпринял определенных действий, то он может безвозвратно потерять все файлы находящиеся на его компьютере или ноутбуке. Совершенно не важно, делаете ли вы обновление операционной системы или захотели сделать чистую, нулевую установку и посмотреть, что представляет из себяоперационная система Windows 8,, вам все-таки следует защитить свой ПК, от не предсказуемых ситуаций. Придерживайтесь моих рекомендаций, которые я подготовил для всех пользователей и вы сможете избежать многих ошибок.
Операционная система Windows 8 - Собираем информацию!
Выбор версии Windows 8
На данный момент, пользователям стационарных компьютеров и ноутбуков, доступны четыре версии операционной системы.
1. Операционная система Windows 8
2. Операционная система Windows 8 PRO
3. Операционная система Windows 8 Enterprise
4. Операционная система Windows 8 RT/
Однако, версия системы "Enterprise" является корпоративным вариантом и предназначена для ведения бизнеса, а версия "Windows RT", является планшетной версией и сгодится только для планшетных компьютеров. Пользователям ноутбуков и стационарных компьютеров подходят только остальные два варианта. Профессиональный вариант операционной системы "Windows 8 PRO", предназначен для серъезного использования, так как имеет ряд преимуществ и дополнений. К таким функциям можно отнести работу с удаленным рабочим столом, причем, как в режиме "Хост", так и в режиме "Клиент". Так же имеется система шифрования данных - "BitLocker", которая повышает безопасность вашего компьютера. Если на вашей машине была установленна операционная система Windows 7 профессиональной или максимальной версии, то в таком случае рекомендуется обновить систему до Windows 8, только при таких условиях, вы сохраните все свои файлы в сохранности.
В том случае, если вы не переживаете за потерянные файлы, то вы с легкостью можете произвести чистую установку операционной системы Windows 8. Так какую же схему установки выбрать, чистую с нуля или все-таки произвести обновление Windows 7 на Windows 8? Следует заметить, что обновление операционной системы производится намного проще и гораздо быстрее и при всем этом удобстве, вы сможете сохранить все свои файлы и настройки системы в не тронутом состоянии. Однако, при обновлении, вы получите гору не нужных файлов, которые будут занимать свободное пространство вашего жесткого диска. Если вы все-таки отдаете предпочтение установки на чистый жесткий диск, то произведите резервное копирование файлов и всех драйверов устройств. Это понадобится для полноценной работы Windows 8, а драйвера от семерки, так же можно обновить. Все, что описывается в данной статье, может быть применимо для обоих вариантов установки операционной системы Windows 8, кроме тех моментов, где, что-то не будет оговариваться.
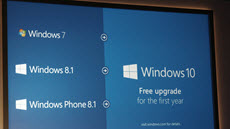
как обновить windows 7 до windows 8.1
Всем привет сегодня хочу рассказать как обновить windows 7 до windows 8.1, данная статья является продолжением Как windows 7 home обновить до professional или ultimate. На мой взгляд windows 8.1 и быстрее и по функционалу гораздо лучше Windows 7. хотя та конечно тоже прекрасна. Мы рассмотрим подробно обновление windows 7 до windows 8.1 со всеми нюансами и шагами.
сценарии обновления windows 7 в Windows 8.1
Ниже рассмотрены возможные пути обновления до 8.1, хотя на слайде нарисовано про Windows 8, все актуально и для 8.1.

как обновить windows 7 до windows 8.1-0-1
обновление windows 7 до 8.1
Видим, что у меня Windows 7 Профессиональная и я ее обновлю до Windows 8.1 Корпоративная

как обновить windows 7 до windows 8.1-00
Для этого нам понадобится установочный диск или флешка с дистрибутивом, скачать Windows 8.1 ISO можно на моем сайте. Запускаем setup.exe

как обновить windows 7 до windows 8.1-01

как обновить windows 7 до windows 8.1-02

как обновить windows 7 до windows 8.1-03
Начнется проверка и скачивание обновлений, по времени может варьироваться от скорости интернета и степени обновленности Windows 7.

как обновить windows 7 до windows 8.1-04
После чего соглашаемся с лицензионным соглашением

как обновить windows 7 до windows 8.1-05
Теперь два варианты
- Сохранить только мои личные данные - это по сути миграция пользовательских данных
- Ничего не сохранять

как обновить windows 7 до windows 8.1-06
Далее будет проверка системы на возможность установки Windows 8.1

как обновить windows 7 до windows 8.1-07
Если все ок то вы увидите все галки

как обновить windows 7 до windows 8.1-08
Но может и ругнуться на некоторые установленные в Windows 7 программы Microsoft Security Essentials который уже есть в Windows 8.1 под названием защитник Windows

как обновить windows 7 до windows 8.1-09
По времени может занимать минут 15

как обновить windows 7 до windows 8.1-10
Компьютер несколько раз перезагрузиться и начнется установка устройств

Как обновить windows 7 до windows 8.1-11
Появится привычный выбор цвета оформления

Как обновить windows 7 до windows 8.1-12
И видим рабочий стол Windows 8.1 Корпоративная, обновление windows 7 до windows 8.1 произошло, на рабочем столе присутствуют мои файлы.

Как обновить windows 7 до windows 8.1-13
И зайдя в свойства системы мы видим прежнее название и редакцию Windows 8.1 Корпоративная

Как обновить windows 7 до windows 8.1-14
Перейдя на диск C вы увидите папку windows.old, это старая Windows 7.

Как обновить windows 7 до windows 8.1-13
Посмотрите как удалить папку Windows.old в Windows 8.1. Вот вы и разобрались как обновить windows 7 до windows 8.1.
Популярные Похожие записи:
50 Responses to Как обновить windows 7 до windows 8.1
восьмёрка получается уже без лицензии.А как сделать что-бы лицензия семёрки перешла на восьмёрку?
а ккак обновить что б лицензия перешла от 7 к 8. или на 8 новую лицензию нужно покупать
К сожалению, я не могу однозначно ответить на этот вопрос, так как мне не известны авторы ваших сборок и что они посчитали вырезать или добавить. Я могу со своей стороны вам посоветовать взять восьмеру с моего сайта, во первых она на основе оригинальной версии, но только в ней все обновления по август 2016, а во вторых все же советую всегда делать чистую установку если это возможно.
И ещё хочу спросить. Если я куплю лицензионную вин-8.1 про, то смогу ли я поставить её как обновление на вин-7 про, без SP1 и 32 разрядную, с сохранением всех настроек по узнаванию меня. Может тогда и вин-8.1 должна быть 32 разр, и ни как не 64? Спасибо.
Да разрядность должна быть одинаковой, а так да обновиться сможете.
Спасибо, все оказывается просто.
А если я буду обновлять с 7 на 8.1 мои фотки, данные, личные документы удалятся или сохранятся?
Ничего не удалиться.
что-то не отправоляется
Добрый день, на каком этапе у вас возникли проблемы?
Добрый день, возможно, что не все. Перед обновлением, вас уведомят какие программы придется удалить.
Здравствуйте. А при установке с 7 на 8 уже установленные игры, драйвера на видеокарту, и различные мини-программки (AIDA64 Extreme Edition, DAEMON Tools Lite, ВидеоМОНТАЖ и т.п.), кодеки тоже потребуется переустановить? Активными они уже не будут? Спасибо.
Если они все поддерживаются восьмеркой, то нет. Вы в любом случае перед обновлением увидите тест совместимости приложений.
Читайте также:


