Переименовать предшествующая версия windows
Админу на заметку - 19. Как изменить редакцию Windows без переустановки OC
Выводя на рынок различные редакции операционной системы Windows, производитель подразумевает, что пользователь будет выбирать то издание, которое наиболее соответствует его потребностям и финансовым возможностям. Однако в жизни все по-другому: уже готовые ПК идут обычно идут с предустановленной системой самого простого (и дешевого) издания, а нелицензионные пользователи, не сильно заморачиваясь, ставят один из старших выпусков. Все это часто приводит к тому, что редакцию Windows нужно изменить и желательно без переустановки системы.
Основная проблема заключается в том, что с необходимостью изменить редакцию Windows пользователь сталкивается тогда, когда система уже "обжита": установлено и настроено необходимое ПО, оборудование, разложены привычным образом данные и т.д., и т.п.
Существуют два сценария изменения редакции. Один из них можно условно назвать "официальным". Microsoft поддерживает переход с младших изданий на старшие вполне официально. Достаточно приобрести специальный ключ или коробку.
Хуже, когда редакцию надо понизить. Обычно это бывает при лицензировании пиратских версий, когда закупаются коробки или лицензии нужной редакции, которая не совпадает с тем, что реально стоит на компьютерах. Официально Microsoft не поддерживает таких изменений и рекомендует установить систему с нуля, однако есть одна недокументированная возможность, которую мы и рассмотрим.
Всем известно, что если запустить инсталлятор Windows в загруженной ОС, то одной из доступных опций будет обновление системы с сохранением всех установленных приложений и настроек.

Однако такое обновление возможно только в том случае, если редакция установленной системы совпадает с редакцией дистрибутива, иначе нам предложат только новую установку:

Официальных способов обойти это ограничение нет, поэтому самое время обратиться к недокументированным возможностям. Мы затрудняемся предположить, почему Microsoft не поддерживает произвольное изменение редакции Windows, посредством ввода соответствующего ключа и/или обновления при помощи дистрибутива нужной редакции, тем более что технических препятствий здесь нет.
Эмпирическим путем было установлено, что информацию о редакции системы установщик получает из ветви реестра:
в виде значения параметра EditionID. Для успешного обновления со сменой редакции нам нужно изменить данный параметр таким образом, чтобы он соответствовал редакции целевого дистрибутива.

В некоторых источниках также рекомендуется изменять параметр ProductName, однако это абсолютно излишне. После изменения EditionID следует сразу же выполнить обновление, не перезагружая систему. Данный способ подходит для всех актуальных клиентских систем Windows и ниже мы рассмотрим соответствие EditionID редакциям операционной системы.
Windows 7
Данная версия Windows имеет самое большое официальное количество редакций, но при этом система именования проста и понятна, что позволяет легко идентифицировать нужную. Для Windows 7 допустимы следующие значения EditionID в зависимости от редакции:
- Starter - Начальная, самая ограниченная редакция, распространялась только в OEM канале, чаще всего с нетбуками
- HomeBasic - Домашняя базовая
- HomePremium - Домашняя расширенная
- Professional - Профессиональная
- Ultimate - Максимальная
- Enterprise - Корпоративная, распространяется только по программе корпоративного лицензирования
Все редакции, кроме Начальной и Корпоративной, были доступны как в розницу, так и по OEM-каналам, не различаясь ничем, кроме типа лицензии, однако у вас не получиться обновиться с OEM-дистрибутива используя ключ от коробочной версии и наоборот.
Windows 8.1
На первый взгляд редакций Windows 8 стало меньше, всего лишь Базовая, Профессиональная и Корпоративная. Но на самом деле Microsoft умудрилась сегментировать их так, что по факту редакций Windows 8.1 и допустимых значений EditionID оказалось даже больше:
- Core - Базовая
- CoreSingleLanguage - Базовая для одного языка, только OEM
- ConnectedCore - Базовая с Bing, бесплатная для крупных производителей OEM-версия
- CoreConnectedSingleLanguage - Базовая с Bing для одного языка, только для производителей
- Professional - Профессиональная
- ProfessionalWMC - Профессиональная с пакетом Windows Media Center
- Enterprise - Корпоративная, только в канале корпоративного лицензирования
Как видим одних только Базовых редакций получилось четыре, хотя приобрести в розницу или в виде OEM-поставки вы можете только две из них: Базовую и Базовую для одного языка. Версии с Bing доступны только производителям, а вы можете получить ее только с оборудованием. Тем не менее необходимость возврата к этой версии может потребоваться если вы удалили предустановленную версию, а теперь хотите вернуть лицензию. В этом случае понадобится найти установочный дистрибутив, что довольно непросто (в открытом доступе их нет и не было).
Windows 10
Ситуация с Windows 10 имеет тенденцию полностью повторить историю Windows 8.1, официально также заявлено о трех редакциях: Домашняя, Профессиональная и Корпоративная. Реально редакций больше, уже доступна Домашняя для одного языка и, возможно, будут появляться другие варианты.
На текущий момент можно говорить о четырех редакциях, однако данный список не претендует на полноту и будет пополняться по мере появления информации.
- Core - Домашняя
- CoreSingleLanguage - Домашняя для одного языка, только OEM
- Professional - Профессиональная
- Enterprise - Корпоративная, только в канале корпоративного лицензирования
Для актуализации приведенных данных и их своевременного обновления мы просим наших читателей, особенно тех, кто приобрел устройства с предустановленной Windows 10 или обновили предустановленные версии Windows 8.1 проверить значение ключей EditionID и ProductName, а результаты, если они отличаются от приведенного списка, опубликовать в комментариях.
Надпись «Предшествующая версия Windows» отображается, когда появляется список операционных систем для выбора их загрузки . Если у нас на компьютере была установлена Windows XP, а потом мы на другой диск установили «Семёрку», не удаляю первую, то у нас после включения компьютера нужно будет выбрать, какую именно мы хотим запустить.
Так вот в списке это дело будет выглядеть следующим образом. Смотрите сначала на картинке:

Это отображается Диспетчер загрузки Windows . Для запуска Windows 7 нам нужно будет выбрать строку с надписью Windows 7 и нажать « Enter », а для запуска старой системы, то есть «XP» нам нужно будет выбрать пункт « Предшествующая версия Windows ».
Вот таким образом она у нас стала именоваться в списке загрузок при выборе системы. Давайте рассмотрим, как эту надпись переименовать в привычное для нас название « Windows XP ».
Есть несколько способов, как можно изменить эту надпись, сделать как стандартными функциями Windows, так и воспользовавшись отдельно установленными программами. Мы будем все это делать без установки иных программ, обойдемся стандартными средствами системы.
Приступим. Загружаемся с Windows 7, это обязательно. Именно в «Семёрке» мы будем корректировать, чтобы в Диспетчере загрузки Windows вместо надписи «Предшествующая версия Windows» было более понятное название – Windows XP.
Нам нужно запустить Командную строку. Для этого заходим в « Пуск – Все программы – Стандартные – Командная строка ».

И пишем команду bcdedit /set description "Windows XP". Затем нажимаем клавишу « Enter ». И мы видим, что операция выполнена успешно!

Всё готово. Теперь можно перезагружать компьютер и смотреть что получилось. Вместо надписи Предшествующая версия Windows у нас теперь написано Windows XP . Все логично.
Поставил на отдельный диск Windows 7. При загрузке система предлагает выбор: "Загрузить предыдущую версию Windows" или "Загрузить Windows7. Дается какое-то время на выбор. Если за это время выбор не делается, то грузится Windows 7. Мне нужно, чтобы по умолчанию грузилась Windows XP SP3, которая скрывается под названием "предыдущая версия". Как это можно сделать?

Василий Петрович задал(а) этот вопрос 28 февраля 2012
Ответы:

kostia | 2 июня 2015, 13:03
Чтобы войти в умолчание надо знать что это такое, а потом задавать вопросы

Alek55sandr5 | 6 мая 2015, 21:47
Немного дополню предыдущих знатоков. Так как все можно сделать заметно проще и быстрее. Заходите в Пуск и в строке поиска прописываете без кавычек "msconfig". Когда перешли в "msconfig", то появиться окно "Конфигурация системы". Перейдите во вкладку "Загрузка" и далее выделите нужную ОС. Затем выставьте для нее значение "Использовать по умолчанию".

Василий Петрович | 29 февраля 2012, 10:46
Спасибо за ответы. Ради интереса, попробовал оба рецепта. Все варианты рабочие. Так что, огромное спасибо yang и Вячеслав Григорьевич!

yang | 28 февраля 2012, 14:02
В Windows 7 запустите от имени администратора командную строку. Последовательно выполните следующие команды:
bcdedit /export C:BCDBAK
(Создает резервную копию BCD.)
bcdedit /create /d "Microsoft Windows XP"
(Определяет запись в меню выбора; то, что в кавычках можно изменить по желанию.)
bcdedit /set device partition=C:
(Определяет диск, где находится Windows XP; нужно поставить букву под которой он виден из Windows 7.)
bcdedit /set path
tldr
(Устанавливает загрузчик Windows XP.)
bcdedit /displayorder /addlast
(Устанавливает место записи в меню загрузки; если хотите, чтобы запись Windows XP была первой замените addlast на addfirst.)
bcdedit /default
(Устанавливает Windows XP загружаемой по умолчанию.)
И, наконец, при необходимости отменить все действия, нужно выполнить:
bcdedit /import C:BCDBAK

Надпись «Предшествующая версия Windows» отображается, когда появляется список операционных систем для выбора их загрузки . Если у нас на компьютере была установлена Windows XP, а потом мы на другой диск установили «Семёрку», не удаляю первую, то у нас после включения компьютера нужно будет выбрать, какую именно мы хотим запустить.
Так вот в списке это дело будет выглядеть следующим образом. Смотрите сначала на картинке:

Это отображается Диспетчер загрузки Windows . Для запуска Windows 7 нам нужно будет выбрать строку с надписью Windows 7 и нажать « Enter », а для запуска старой системы, то есть «XP» нам нужно будет выбрать пункт « Предшествующая версия Windows ».
Вот таким образом она у нас стала именоваться в списке загрузок при выборе системы. Давайте рассмотрим, как эту надпись переименовать в привычное для нас название « Windows XP ».
Есть несколько способов, как можно изменить эту надпись, сделать как стандартными функциями Windows, так и воспользовавшись отдельно установленными программами. Мы будем все это делать без установки иных программ, обойдемся стандартными средствами системы.
Приступим. Загружаемся с Windows 7, это обязательно. Именно в «Семёрке» мы будем корректировать, чтобы в Диспетчере загрузки Windows вместо надписи «Предшествующая версия Windows» было более понятное название – Windows XP.
Нам нужно запустить Командную строку. Для этого заходим в « Пуск – Все программы – Стандартные – Командная строка ».

И пишем команду bcdedit /set description "Windows XP". Затем нажимаем клавишу « Enter ». И мы видим, что операция выполнена успешно!

Всё готово. Теперь можно перезагружать компьютер и смотреть что получилось. Вместо надписи Предшествующая версия Windows у нас теперь написано Windows XP . Все логично.
Привет, мои дорогие любители экспериментов!
Я тоже люблю эксперименты и это хороший источник знаний и опыта в компьютерной сфере. В результате одного из них я установил Windows 7 параллельно с уже стоящей Windows XP. И в результате при загрузке компьютера образовалось меню выбора ОС, примерно как на фото слева. Теперь я мог выбирать, какую систему загружать и это было здорово.
И всё бы ничего, но семерка по неведомым причинам вместо нормального названия пункта меню «Windows XP» назвала его как «Предшествующая версия Windows». Я посчитал такое отношение к старушке XP просто пренебрежительным и оскорбительным, загорелся жаждой справедливости и решил переименовать предшествующую версию в нормальное и человеческое название. О решении это важной задачи и пойдет речь в статье.
Все действия мы будем проделывать в установленной Windows 7.
Заходим в Пуск, Все программы, ищем Стандартные, находим там командную строку, правой кнопкой нажимаем и выбираем Запуск от имени администратора.

Вводим команду bcdedit, жмем Enter. Ищем раздел с заголовком Загрузчик прежних версий ОС Windows. Для дальнейшей операции нам потребуются поля идентификатор и description.
Набираем следующую команду:
bcdedit /set description «любое_имя_какое_хотите»
и жмем Enter. Откуда взялись и description видно из скриншота.
Операция успешно завершена!
Для проверки результатов — перезагрузитесь. Название ОС в меню загрузки должно быть уже новым.

Как изменить название операционной системы в меню загрузки Windows 10
Интересный факт. Подобный вопрос на сайте задают часто, но всегда по разному , например : Как изменить название системы в Диспетчере загрузки Windows 10? Итак, возьмём для примера компьютер с двумя установленными Windows 10 версии 1703 (Сборка ОС 15063.413).
В Управлении дисками видно, что первая Win 10 находится на диске (C:), а вторая на диске (E:). По умолчанию загружается Windows 10, расположенная на томе 4 (на скриншоте диск (C:)).
Примечание: Третий том скрыт ( служебный раздел MSR) и не отображается в Управлении дисками.
При включении ПК выходит меню загрузки OS.

Теперь откроем Диспетчер загрузки с помощью инструмента bcdedit.exe
Запускаем командную строку от имени администратора и вводим команду: bcdedit
За название операционной системы в Диспетчере загрузки отвечает параметр description.
Как видим, названия обоих операционных систем в Диспетчере одинаковые: - Windows 10.
С помощью инструмента bcdedit можно изменить название ОС, отображаемое в меню загрузки. Делается это командой:
bcdedit /set description "Название системы",
где - идентификато р системы, а новое название ОС берём обязательно в кавычки.
Давайте для начала изменим название Windows 10, которая загружается с раздела (E:) на другое, к примеру - " Windows 10 1703 15063.413".



Так как идентификатор Win 10, загружающейся с раздела (E:) - , то команда в нашем случае будет такой:
bcdedit /set description "Windows 10 1703 15063.413"

Запускаем bcdedit и видим, что название системы в Диспетчере загрузки изменилось.


Если вы хотите изменить название Windows 10, которая загружается с раздела (C:), то сделать это можно точно также.
Идентификатор Win 10, загружающейся с раздела (C:) - , а название будем менять на такое " Working Windows 10 1703 15063.413" ,

значит команда будет:
bcdedit /set < current >description " Working Windows 10 1703 15063.413"

Запускаем bcdedit и видим, что название Win 10, расположенной на диске (C:) и загружаемой по умолчанию, изменилось.


Комментарии (18)
Рекламный блок
Подпишитесь на рассылку
Навигация
Облако тегов
Архив статей
Сейчас обсуждаем
ираклий казанцев
У меня задействована утилита KillUpdate которая отключает обновление (в службах диспетчера, и я
Дмитрий
Здравствуйте! Опять от меня чисто теоретический вопрос. Упоминавшийся мною в другом разделе
Фёдор
Цитата: STAROGIL При запуске AOMEI Backupper в главном окне было предложено создать загрузочную
Фёдор
Цитата: Владимир С.П. Лично я уже 15 лет пользуюсь Acronis. Просто скачиваю на торренте Acronis
Александр
admin, Здравствуйте уважаемый admin Спасибо, что откликнулись на «У меня системные папки перенесены
RemontCompa — сайт с огромнейшей базой материалов по работе с компьютером и операционной системой Windows. Наш проект создан в 2010 году, мы стояли у истоков современной истории Windows. У нас на сайте вы найдёте материалы по работе с Windows начиная с XP. Мы держим руку на пульсе событий в эволюции Windows, рассказываем о всех важных моментах в жизни операционной системы. Мы стабильно выпускаем мануалы по работе с Windows, делимся советами и секретами. Также у нас содержится множество материалов по аппаратной части работы с компьютером. И мы регулярно публикуем материалы о комплектации ПК, чтобы каждый смог сам собрать свой идеальный компьютер.
Наш сайт – прекрасная находка для тех, кто хочет основательно разобраться в компьютере и Windows, повысить свой уровень пользователя до опытного или профи.
Из этой статьи вы узнаете самый простой способ изменения издания Windows 7 и Windows Server 2008 R2 без потери привычной рабочей среды.
Windows 10
Этот материал был опубликован во времена Windows 7, а для Windows 10 есть подробная документация в двух статьях, хотя русский перевод в них машинный. Для каждой статьи я приведу основные тезисы.
Сводная таблица путей апгрейда различных версий и изданий Windows
- Возможно только повышение издания (Home → Pro или Home → Education)
- Enterprise LTSC можно обновить только до Enterprise или более новой версии Enterprise LTCS
- Даунгрейд с сохранением файлов, но потерей программ и настроек возможен для Pro → Home и Education → Enterprise
Способы апгрейда различных изданий Windows 10
- Почти во всех случаях работает ввод ключа старшего издания в Параметрах или из командной строки (changepk)
- В ряде случаев даже не требуется перезагрузка (Pro → Enterpise или Pro → Pro Education)
- Даунгрейд до более ранних версий (1809 → 1803) невозможен за исключением отката
- Поддерживаемые сценарии даунгрейда до младших изданий при истечении лицензии
Как обновить версию Windows 7
Что это за ключ обновления и где его взять? В Windows 7 существует ОФИЦИАЛЬНАЯ возможность трех-компонентной OEM OFF-LINE активации, сделано это для крупных производителей персональный РС таких как:
- DELL,
- HP,
- LENOVO,
- FSC,
- SONY и так далее.
Всего есть 3 (три) типа лицензионных OEM ключей (OEM LP; OEM:NONSLP, OEM:COA) и только один из них OEM LP позволяет активировать в OFF-LINE Windows 7.
Сочетание ВСЕХ трех составляющих процедуры OEM OFF-LINE активации, а именно (OEM SLP Key + OEM Certificate + Full SLIC Table = Windows 7 Activated Offline) и дает возможность активировать Windows 7 без интернета!
ТРИ основные составляющие OEM OFF-LINE активации
1. OEM SLP (System-Locked Pre-Installation) keys are only issued to the big manufacturers such as Dell, Asus, Sony, etc.
Специальный двадцати пятизначный OEM SLP ключ-лицензия доступный только крупным производителям железа.
2. OEM Certificate – специальный OEM-ный файл-сертификат. Каждому крупному производителю ПК Microsoft выдает свой персональный файл-сертификат!
3. BIOS ACPI SLIC TABLE – специальная SLIC (Software Licensing Description Table) таблица, вшиваемая производителем ПК в BIOS системы. Обновить такие SLIC таблицы вам помогут сами производители через обновление BIOS’а системы в том случае если вы покупали ПК с ранее установленной Windows Vista где были внедрены таблицы версии SLIC 2.0, то для Windows 7 таблицы обновлены до версии SLIC 2.1.
Из этого следует,что если Вы счастливый обладатель РС или ноутбука от крупных производителей железа таких как DELL, HP, LENOVO, FSC, SONY и им подобных, с предустановленной Windows 7, то повысить редакцию семерки вам не составит особого труда. При помощи программы обновления WindowsAnytime Upgrade и OEM SLP-ключа успех будет на все 100%.
Возможно ли понижение редакции ОС?
Разработчиками операционной системы изначально предусмотрена возможность повышения редакции. Для этого можно воспользоваться установочным диском с ОС или встроенной службой Windows. Это распространенная практика. Однако изменить версию системы в обратную сторону, к сожалению, нельзя. Речь идет об официальных способах. В таких случаях техническая поддержка Microsoft рекомендует провести установку с нуля. Если у вас на ПК нет каких-либо очень важных данных и программ, или вы все сохранили на отдельный носитель и можете быстро восстановить, то чистая инсталляция для вас будет самым простым и доступным способом.
Как изменить название редакции Windows в процессе её установки
Если же вы забыли свой пароль на форуме, то воспользуйтесь данной ссылкой для восстановления пароля.
LANGUAGE LANG_RUSSIAN, 0x1
FONT 8, «MS Shell Dlg»
CONTROL «», 51, STATIC, SS_BITMAP | SS_CENTERIMAGE | WS_CHILD | WS_VISIBLE, 7, 11, 120, 98
CONTROL «Система:», 10, STATIC, SS_LEFT | WS_CHILD | WS_VISIBLE | WS_GROUP, 129, 11, 40, 8
CONTROL «», 52, STATIC, SS_LEFT | WS_CHILD | WS_VISIBLE | WS_GROUP, 141, 22, 100, 8
CONTROL «», 53, STATIC, SS_LEFT | WS_CHILD | WS_VISIBLE | WS_GROUP, 141, 33, 100, 8
CONTROL «», 54, STATIC, SS_LEFT | WS_CHILD | WS_VISIBLE | WS_GROUP, 141, 44, 100, 8
CONTROL «», 55, STATIC, SS_LEFT | WS_CHILD | WS_VISIBLE | WS_GROUP, 141, 55, 100, 8
CONTROL «Пользователь:», 12, STATIC, SS_LEFT | WS_CHILD | WS_VISIBLE | WS_GROUP, 129, 71, 70, 8
CONTROL «», 56, EDIT, ES_LEFT | ES_AUTOHSCROLL | ES_READONLY | WS_CHILD | WS_VISIBLE, 141, 82, 100, 8
CONTROL «», 57, EDIT, ES_LEFT | ES_AUTOHSCROLL | ES_READONLY | WS_CHILD | WS_VISIBLE, 141, 93, 100, 8
CONTROL «», 58, EDIT, ES_LEFT | ES_AUTOHSCROLL | ES_READONLY | WS_CHILD | WS_VISIBLE, 141, 104, 100, 8
CONTROL «», 59, EDIT, ES_LEFT | ES_AUTOHSCROLL | ES_READONLY | WS_CHILD | WS_VISIBLE, 141, 115, 100, 8
CONTROL «Производство и поддержка:», 60, STATIC, SS_CENTER | WS_CHILD | WS_GROUP, 7, 134, 120, 8
CONTROL «Компьютер:», 61, STATIC, SS_LEFT | WS_CHILD | WS_VISIBLE | WS_GROUP, 129, 126, 70, 8
CONTROL «», 62, STATIC, SS_BITMAP | SS_CENTERIMAGE | WS_CHILD | WS_VISIBLE, 7, 144, 120, 70
CONTROL «», 63, «Link Window», 0x50000000, 141, 137, 110, 8
CONTROL «», 64, «Link Window», 0x50000000, 141, 148, 110, 8
CONTROL «», 65, «Link Window», 0x50000000, 141, 159, 110, 8
CONTROL «», 66, «Link Window», 0x50000000, 141, 170, 110, 8
CONTROL «», 67, «Link Window», 0x50000000, 141, 181, 110, 8
CONTROL «», 68, «Link Window», 0x50000000, 141, 192, 110, 8
CONTROL «», 70, «Link Window», 0x50000000, 141, 203, 110, 8
CONTROL «», 71, «Link Window», 0x50000000, 141, 214, 110, 8
CONTROL «», 72, «Link Window», 0x50000000, 141, 225, 110, 8
CONTROL «&Сведения о поддержке», 69, BUTTON, BS_PUSHBUTTON | WS_CHILD | WS_DISABLED | WS_TABSTOP, 141, 206, 90, 14
>
так а где тут надписи про винду и сп??
Меняем название Предшествующая версия windows в загрузочном меню
Привет, мои дорогие любители экспериментов!
Я тоже люблю эксперименты и это хороший источник знаний и опыта в компьютерной сфере. В результате одного из них я установил Windows 7 параллельно с уже стоящей Windows XP. И в результате при загрузке компьютера образовалось меню выбора ОС, примерно как на фото слева. Теперь я мог выбирать, какую систему загружать и это было здорово.
И всё бы ничего, но семерка по неведомым причинам вместо нормального названия пункта меню «Windows XP» назвала его как «Предшествующая версия Windows». Я посчитал такое отношение к старушке XP просто пренебрежительным и оскорбительным, загорелся жаждой справедливости и решил переименовать предшествующую версию в нормальное и человеческое название. О решении это важной задачи и пойдет речь в статье.
Все действия мы будем проделывать в установленной Windows 7.
Заходим в Пуск, Все программы, ищем Стандартные, находим там командную строку, правой кнопкой нажимаем и выбираем Запуск от имени администратора.

Вводим команду bcdedit, жмем Enter. Ищем раздел с заголовком Загрузчик прежних версий ОС Windows. Для дальнейшей операции нам потребуются поля идентификатор и description.
Набираем следующую команду:
bcdedit /set description «любое_имя_какое_хотите»
и жмем Enter. Откуда взялись и description видно из скриншота.
Операция успешно завершена!
Для проверки результатов — перезагрузитесь. Название ОС в меню загрузки должно быть уже новым.
Как переустановить Windows: пошаговая инструкция
Когда компьютер начинает тормозить и выдавать одну ошибку за другой, а ручная чистка не приносит результатов, у пользователя остаётся один радикальный, но эффективный выход — полная переустановка Windows. И это не так сложно, как многие считают. Наша инструкция вам в помощь.
Нестандартное снижение версии Windows
Если же говорить о неофициальных способах, как изменить редакцию, то есть один вариант. Вам потребуются: диск с нужной версией ОС и ключ ее активации. При этом важно соблюсти одно из следующих условий:
- на диске установлен пакет SP1;
- ни на диске, ни в текущей ОС нет пакета SP1.
Если одно из условий соблюдено, то можно работать. Вам потребуется выполнить следующие действия, чтобы понизить Windows 7 Ultimate до Professional:
- запустите редактор реестра;
- перейдите в раздел «HKEY_LOCAL_MACHINESOFTWAREMicrosoftWindows NTCurrentVersion»;
- поменяйте значение пункта «EditionID», в него необходимо вписать нужную вам редакцию ОС, в нашем случае – Professional;
- сохраните изменения;
- запустите установку системы с установочного диска;
- выберите в меню пункт «Обновление»;
- дождитесь завершения операции и перезапуска ПК.
Если все прошло верно, то вы получите необходимую версию ОС. Вот так можно провести downgrade Windows 7 Ultimate to Professional.
4. Запустите мастер установки

Если вы всё сделали правильно, то на экране появится мастер установки Windows. Дальнейшие действия не превосходят по сложности установку обыкновенной офисной программы. Вам остаётся только следовать подсказкам системы и ждать, пока распакуются файлы. Разве что придётся выбрать локальный диск для установки операционной системы и отформатировать его.

Кроме того, в процессе будьте готовы ввести ключ активации. Но если вы переустанавливаете уже активированную на вашем компьютере Windows 10, то шаг с ключом можно пропустить.
После завершения установки компьютер должен загрузиться в обычном рабочем режиме.
5. Установите драйверы
Современные версии Windows самостоятельно загружают драйверы. Но если после переустановки системы вы заметите, что видеокарта, динамики или что-нибудь ещё работает некорректно, можете воспользоваться утилитой для автозагрузки драйверов. Подойдёт, например, бесплатная Driver Booster.
Выполнив всё перечисленное выше, можете приступать к работе. Компьютер должен быть готов.
Код ошибки Описание
Перезагрузившись видим что версия стала Профессиональная
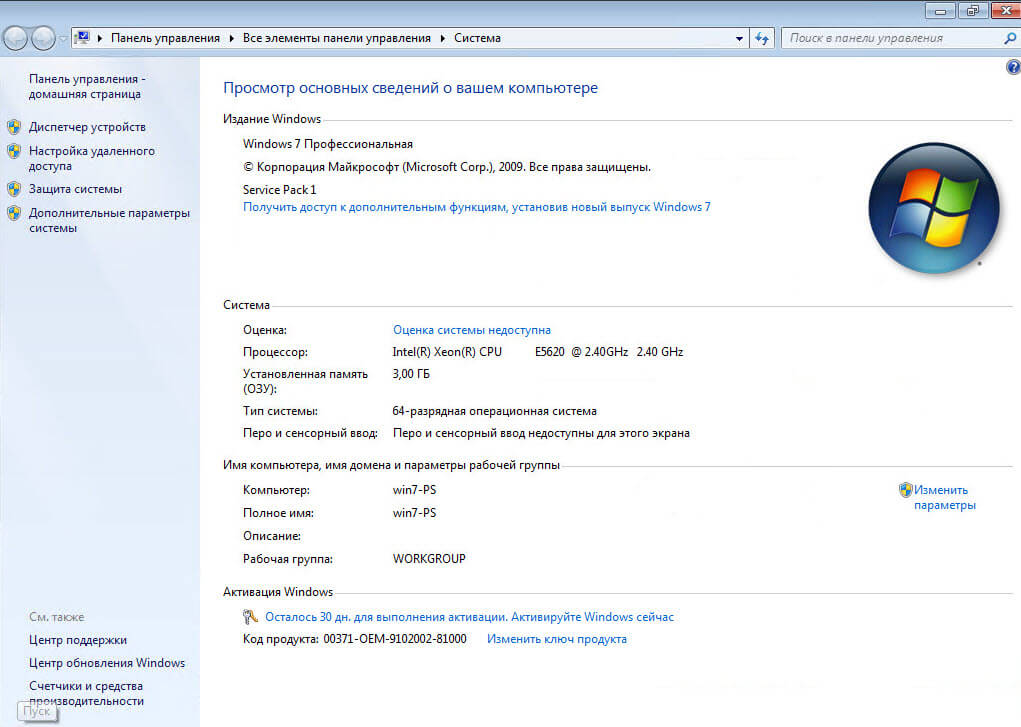
Как windows 7 home обновить до professional или ultimate 1 часть
Вот так вот просто обновить windows 7 домашняя или starter на любую другую редакцию, хоть до максимальной. Советую посмотреть 2 часть Как windows 7 home обновить до professional или ultimate.
Как переименовать профиль пользователя, включая название папки профиля?
Всем доброго дня! Столкнулся с проблемой установки программы, а именно, она требует, чтобы в пути к папке профиля пользователя были только латинские буквы. Мне нужно сменить имя пользователя и переименовать папку профиля.
Как мне это сделать, чтобы все старые программы продолжили работать?
ТОЛЬКО ДЛЯ WINDOWS 7.
Сведения о вопросе
Сделать это можно так:
a).Войдите в систему под другой учетной записью обладающей правами администратора.
b).Переименование учетной записи в Windows
Войдите в меню «Пуск», нажмите правой кнопкой мыши «Компьютер», выберите «Управление», откроется окно «Управление компьютером», в левой части окна раскройте локальные группы и пользователи», откройте папку «Пользователи», нажмите правой кнопкой мыши на учетной записи, которую хотите переименовать, выберите «Переименовать», введите желаемое имя учетной записи (Пример:MyUser), нажмите клавишу ВВОД (Enter) на клавиатуре. Закройте окно «Управление компьютером».
c).Переименование учетной записи для отображения при входе в Windows.
Войдите в меню «Пуск», нажмите «Панель управления», в категории «Учетные записи пользователей и семейная безопасность», нажмите «Добавление и удаление учетных записей пользователей», выберите учетную запись которую Вы хотите переименовать нажав на нее, выберите из списка «Изменение имени учетной записи», введите желаемое имя учетной записи (Пример:MyUser), нажмите кнопку «Переименовать», закройте «Панель управления».
d).Переименование папки учетной записи Windows.
Войдите в меню «Пуск», откройете «Компьютер», открйоте «Локальный диск (С:)», откройте папку «Пользователи», нажмите правой кнопкой мыши на папке пользователя которую хотите переименовать, выберите «Переименовать», введите желаемое имя учетной записи (Пример:MyUser), нажмите клавишу ВВОД (Enter) на клавиатуре.
e).Измените путь к папке учетной записи Windows.
Войдите в меню «Пуск», в поле «Найти программы и файлы» введите:
В верхней части отобразится программа regedit, нажмите на ней правой кнопкой мыши, выберите «Запуск от имени администратора», разрешите программе внести изменнения на компьютере, откроется окно «Редактор реестра».
Раскройте куст HKEY_LOCAL_MACHINESOFTWAREMicrosoftWindows NTCurrentVersionProfileList
В списке папок S-1-5-21
и т.д., посмотрите значение имени ProfileImagePath, в нем указывается путь к учетной запси в Windows, найдите путь к папке пользователя которую хотите переименовать, нажмите на имени ProfileImagePath, выберите «Изменить. «, измените конечную папку на желаемую (как в желаемом имени учетной записи Пример:MyUser), нажмите кнопку «OK», закройте редактор реестра.
Произведите выход из системы и войдите в переименовонную учетную запись, при входе будет выполнятся настройка учетной записи, при этом все данные и настройки сохранятся.
Внимание!
Все описанные действия я проделал лично, все работает, но гарантировать, будет ли работать в Вашем случаи я не могу. Так что все описанные выше действия Вы делаете на свой страх и риск.
Читайте также:



